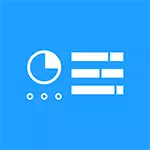
ဒီဆောင်းပါးမှာ control panel ကိုဘယ်မှာလဲဆိုတာကိုငါပြောပြမယ်, မကြာခဏလိုချင်တယ်, မကြာခဏလိုအပ်ရင်ဘေးထွက် panel ကိုဖွင့်ပြီးအဲဒါကိုပြောင်းရွှေ့ဖို့အဆင်ပြေဆုံးနည်းလမ်းမရှိတော့ဘူး ပစ္စည်းများ။ Windows 8 Control Panel ။
Windows 8 မှာ Control Panel ဘယ်မှာလဲ
Windows 8 တွင် Control Panel ကိုဖွင့်ရန်အဓိကနည်းလမ်းနှစ်မျိုးရှိသည်။ နှစ် ဦး စလုံးစဉ်းစားပါ - နှင့်သင်ကိုယ်တိုင်သည်သင့်အတွက်ပိုမိုအဆင်ပြေမည်ကိုဆုံးဖြတ်ပါ။
ပထမနည်းလမ်း - ကန ဦး မျက်နှာပြင်တွင် (လျှောက်လွှာများနှင့်အပလီကေးရှင်းများပါ 0 င်သော) တွင် (applications) နှင့်အတူရိုက်ခြင်းနှင့်ရိုက်ခြင်းနှင့်သာခေါ်ဆိုခြင်း) စာသား "Control Panel" စာသားကိုစတင်ရိုက်ပါ။ Search 0 င်းဒိုးသည်ချက်ချင်းပွင့်ပွင့်လင်းလင်းဖွင့်လှစ်ပြီးပထမစာလုံးအပြီးစာလုံးများကိုအောက်တွင်ဖော်ပြထားသောရုပ်ပုံများနှင့်ချိတ်ဆက်မှုနှင့်ချိတ်ဆက်မှုကိုသင်တွေ့လိမ့်မည်။
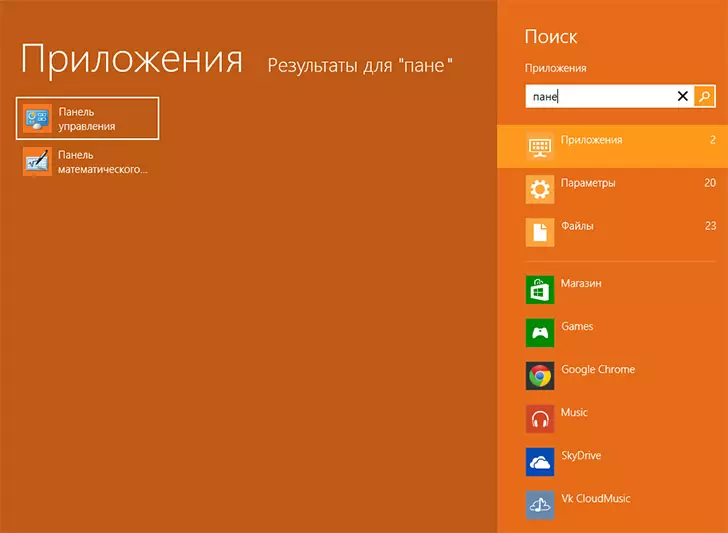
Control Panel ကို Start Screen Windows 8 မှစတင်ခြင်း
ဒီနည်းလမ်းကရိုးရှင်းပါတယ်, ငါငြင်းခုန်မထားဘူး။ သို့သော်ပုဂ္ဂိုလ်ရေးအရ, ကျွန်ုပ်သည်အရာရာတိုင်းကိုအမြင့်ဆုံးလုပ်ရပ်နှစ်ခုဖြင့်ပြုလုပ်သင့်သည်။ ဤတွင်သင်သည် Desktop မှ Windows 8 ၏ starting screen သို့ပထမဆုံး switch လုပ်ရ ဦး မည်။ ဒုတိယဖြစ်နိုင်သောအဆင်မပြေမှုသည်စာသားအစပိုင်းတွင်ကီးဘုတ်ပုံစံကိုဖွင့ ်. ရွေးချယ်ထားသည့်အရာမဟုတ်ပါ ဘာသာစကားကိုကန ဦး မျက်နှာပြင်ပေါ်တွင်မပြပါ။
ဒုတိယနည်း - Desktop Windows 8 တွင်တွေ့သောအခါ Side Panel ကိုဖုန်းခေါ်ဆိုပါကညာဘက်မျက်နှာပြင်ထောင့်တစ်ခုသို့ mouse pointer တစ်ခုကိုနှိပ်ခြင်းဖြင့် "parameters" ကိုနှိပ်ပါ။
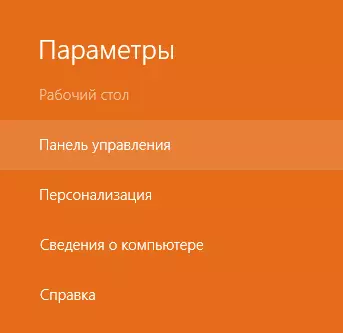
ဒီ option, ကျနော့်အမြင်မှာပိုပြီးသက်တောင့်သက်သာရှိတဲ့တစ်ခုပါ။ အခြားတစ်ဖက်တွင်မူ၎င်းသည်လိုချင်သောအစိတ်အပိုင်းကိုရယူရန်လုပ်ရပ်များများစွာလိုအပ်သည်။
Windows 8 panel ကိုမြန်မြန်ဖွင့်နည်း
Windows 8 ရှိ Control Panel ဖွင့်ပွဲဖွင့်ခြင်းကိုသိသိသာသာမြန်မြန်မြန်ဆန်စေရန်အတွက်ဤလုပ်ဆောင်မှုအတွက်လိုအပ်သောအရေအတွက်ကိုလျှော့ချရန်ခွင့်ပြုသည့်နည်းလမ်းတစ်ခုရှိသည်။ ဒီလိုလုပ်ဖို့, စတင်မည့်ဖြတ်လမ်းတစ်ခုကိုဖန်တီးပါ။ ဤဖြတ်လမ်းကို taskbar, desktop သို့မဟုတ်ကန ဦး မျက်နှာပြင်ပေါ်တွင်ထားနိုင်သည်။ ၎င်းသည်သင့်အတွက်အဆင်ပြေပါလိမ့်မည်။
ဖြတ်လမ်းတစ်ခုကိုဖန်တီးရန် desktop ၏ညာဘက် mouse ခလုတ်နှင့်အတူ desktop ၏ဗလာနေရာကိုနှိပ်ပါ။ "Create" - "Label" - "Label" ကိုရွေးပါ။ "အရာဝတ္ထု၏တည်နေရာကိုသတ်မှတ်ပါ" ဟူသောမက်ဆေ့ခ်ျပေါ်လာမည်ဆိုပါကအောက်ပါတို့ကိုရိုက်ထည့်ပါ။
% windir% \ elarologle.exe shell ::: {26ee06668-A00a-44d7-9371-beb064c998683Next ကိုနှိပ်ပြီးလိုချင်သောဖြတ်လမ်းအမည်ကိုဖော်ပြပါ။ ဥပမာအားဖြင့် "Control Panel" ကိုဖော်ပြပါ။
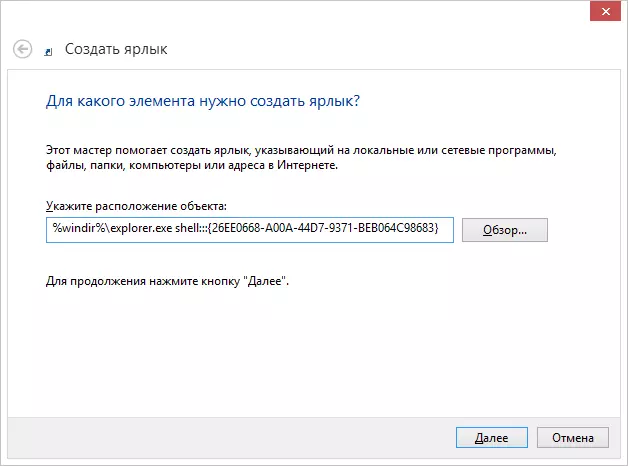
Windows 8 Control Panel အတွက်ဖြတ်လမ်းတစ်ခုဖန်တီးခြင်း
ယေဘုယျအားဖြင့်အရာအားလုံးအဆင်သင့်ပါပဲ။ ယခုသင်သည်ဤဖြတ်လမ်းအတွက် Windows 8 Control Panel ကို run နိုင်သည်။ ၎င်းကိုညာဖက် နှိပ်. "Properties" ကိုရွေးချယ်ခြင်းအားဖြင့် "Properties" ကိုရွေးချယ်ခြင်းဖြင့်အိုင်ကွန်ကိုပိုမိုသင့်လျော်သောနေရာသို့ပြောင်းနိုင်သည်။ အကယ်. သင်သည် "ကန ဦး မျက်နှာပြင်တွင်လုံခြုံမှုရှိလိမ့်မည်။ Desktop ကိုမတက်စေရန်အတွက် Windows 8 Taskbar တွင် Shortcut ကိုလည်းဆွဲယူနိုင်သည်။ ထို့ကြောင့်သင်သည်သူနှင့်အတူအရာအားလုံးကိုမည်သည့်နေရာတွင်မဆိုပြုလုပ်နိုင်ပြီးမည်သည့်နေရာတွင်မဆိုထိန်းချုပ်မှု panel ကိုဖွင့်နိုင်သည်။
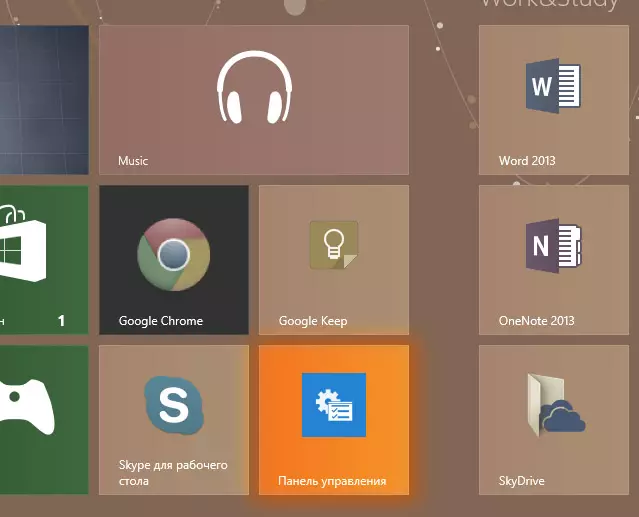
ထို့အပြင် Control Panel ကိုခေါ်ရန်သော့ချက်ပေါင်းစပ်မှုကိုသင်သတ်မှတ်နိုင်သည်။ ဒီလိုလုပ်ဖို့ "အမြန်ခေါ်ဆိုမှု" ကိုရွေးပြီးလိုချင်သောခလုတ်များကိုတစ်ပြိုင်နက် နှိပ်. ရွေးချယ်ပါ။
မှတ်ချက်ပြုသင့်သည့်အမည် - ထိန်းချုပ်မှု panel သည်ယခင်ဖွင့်ပွဲတွင် "ကြီးမားသော" icons များကို "ကြီးမားသော" အိုင်ကွန်များကိုအမျိုးအစားဖြင့်ကြည့်ရှုခြင်းပုံစံတွင်အမြဲတမ်းဖွင့်လှစ်ထားသည်။
ဒီညွှန်ကြားချက်တစ်စုံတစ် ဦး အတွက်အသုံးဝင်ကြောင်းငါမျှော်လင့်ပါတယ်။
