
အတွေ့အကြုံမရှိသေးသောအသုံးပြုသူများအတွက်ဤလက်စွဲစာအုပ်တွင် Windows 7 ရှိနေရာအမျိုးမျိုးနှင့် ပတ်သက်. အသေးစိတ်ပြောခွင့်ပြုပါ။ အလိုအလျောက်ဒေါင်းလုပ်လုပ်နိုင်သောပရိုဂရမ်များနှင့်၎င်းတို့ကိုမည်သို့ဖယ်ရှားရမည်နည်း။ ကိုလည်းကြည့်ပါ။ Windows 8.1 တွင် startup
Windows 7 ရှိ Autoloading မှပရိုဂရမ်များကိုမည်သို့ဖယ်ရှားရမည်နည်း
အချို့သောပရိုဂရမ်များကိုမဖယ်ရှားသင့်ကြောင်းကြိုတင်သတိပြုသင့်သည် - ပြတင်းပေါက်များဖြင့်စတင်ပါက၎င်းစိုးရိမ်ပူပန်မှုများ, တစ်ချိန်တည်းမှာပင် Autoload တွင်အခြားပရိုဂရမ်အများစုမလိုအပ်ပါ။ ၎င်းတို့သည်ကွန်ပျူတာအရင်းအမြစ်များကိုသာ အသုံးပြု. operating system ၏စတင်ချိန်ကိုတိုးပွားစေသည်။ ဥပမာအားဖြင့်, သင်သည် torrent client ကိုဖျက်ပစ်လိုက်လျှင်, autoload မှအသံနှင့်ဗီဒီယိုကဒ်များအတွက်လျှောက်လွှာကိုသင်ပယ်ဖျက်မည်ဆိုလျှင်မည်သည့်အရာမျှဖြစ်ပျက်လိမ့်မည်။ သင်ဒေါင်းလုပ်လုပ်ရန်တစ်ခုခုလိုအပ်သည့်အခါ,
ပရိုဂရမ်များကိုအလိုအလျောက်ကူးယူရန် MSCONFIG utility ကို Windows 7 တွင်ဖော်ပြထားသည်။ ၎င်းသည် Windows 7 တွင်ဖော်ပြထားသည်။ ၎င်းသည် Windows မှ စတင်. ပရိုဂရမ်များကိုဖယ်ရှားခြင်း, Msconfig ကိုဤအတွက်သာမကအသုံးပြုနိုင်သည်။ ထို့ကြောင့်ဤ utility ကိုအသုံးပြုသောအခါသတိထားပါ။

MSConfig ကိုစတင်ရန်အတွက် Win + R ခလုတ်များကိုကီးဘုတ်နှင့် "Run" နေရာတွင် နှိပ်. Msconfig.exe command ကိုရိုက်ထည့်ပါ။ ထို့နောက် Enter နှိပ်ပါ။
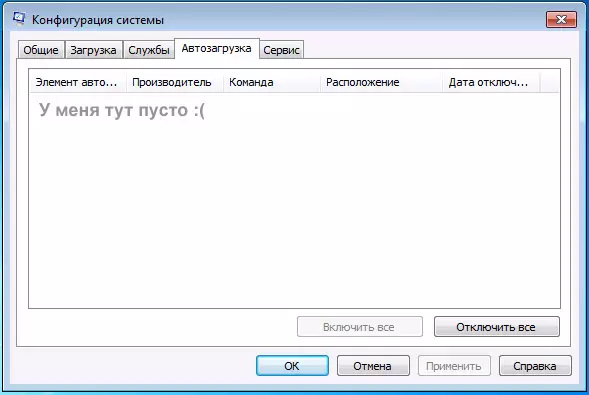
msconfig အတွက် startup စီမံခန့်ခွဲ
"System Configuration" 0 င်းဒိုးကိုဖွင့်ပါလိမ့်မည်။ သင် Windows ကိုစတင်သောအခါအလိုအလျောက်ဖွင့်သောအခါအလိုအလျောက်ဖွင့်သည့်ပရိုဂရမ်အားလုံးစာရင်းကိုတွေ့လိမ့်မည်။ ပရိုဂရမ်ကို startup မှမဖယ်ရှားလိုပါကဤ tick ကိုဖယ်ရှားပါ။ သင်ပြောင်းလဲမှုများပြုလုပ်ပြီးနောက် OK ကိုနှိပ်ပါ။
အပြောင်းအလဲများအတွက်အပြောင်းအလဲများပြုလုပ်ရန် Operating System ကိုပြန်လည်စတင်ရန်လိုကောင်းလိုလိမ့်မည်။ သင်ယခုလုပ်ရန်အဆင်သင့်ဖြစ်လျှင် "Restart" ကိုနှိပ်ပါ။
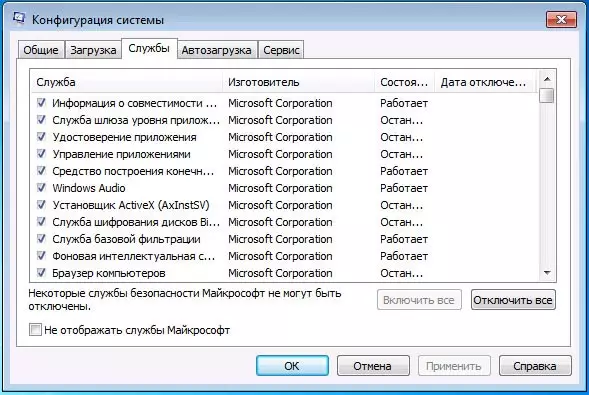
Msconfig Windows 7 တွင် 0 န်ဆောင်မှုများ
Autoload တွင်တိုက်ရိုက်အစီအစဉ်များအပြင် MSCONFIG ကိုအလိုအလျောက် startup မှအလိုအလျောက်စတင်ခြင်းမှဖယ်ရှားရန်အတွက်လည်းသင်အသုံးပြုနိုင်သည်။ ဤသို့ပြုလုပ်ရန် "0 န်ဆောင်မှုများ" tab ကို utility တွင်ဖော်ပြထားသည်။ disconnection သည် Autoload ရှိပရိုဂရမ်များနှင့်အတူတူပင်ဖြစ်သည်။ သို့သော်ဤနေရာတွင်ဂရုပြုသင့်သည် - ကျွန်ုပ်သည် Microsoft သို့မဟုတ်ဗိုင်းရပ်စ်နှိမ်နင်းရေးပရိုဂရမ်များကို disable လုပ်ခြင်းကိုမထောက်ခံပါ။ သို့သော် browser updates updates အသစ်များနှင့်အခြားပရိုဂရမ်များနှင့်အခြားပရိုဂရမ်များကိုရှာဖွေရန်အတွက် install လုပ်ထားသည့်အဆင့်မြှင့်တင်သူ 0 န်ဆောင်မှုအမျိုးမျိုး (0 န်ဆောင်မှု 0 န်ဆောင်မှု) သည်အန္တရာယ်ကင်းစွာအဆက်ပြတ်နိုင်ပါသည် - ၎င်းသည်ကြောက်မက်ဖွယ်ကောင်းသောအရာများကိုဖြစ်ပေါ်စေလိမ့်မည်မဟုတ်ပါ။ ထို့အပြင် 0 န်ဆောင်မှုများနှင့်ပင်သင်ပြေးသောအခါပရိုဂရမ်များသည်နောက်ဆုံးသတင်းများကိုစစ်ဆေးလိမ့်မည်။
အခမဲ့ပရိုဂရမ်များကို အသုံးပြု. autoload စာရင်းကိုပြောင်းလဲခြင်း
အထက်ဖော်ပြပါနည်းလမ်းများအပြင် Windows 7 မှ programs 7 မှပရိုဂရမ်များကိုဖယ်ရှားပြီးတတိယပါတီအသုံးအဆောင်များကိုအသုံးပြုခြင်းသည်အခမဲ့ CCleaner ပရိုဂရမ်ဖြစ်သည်။ CCleaner ရှိအလိုအလျောက်လည်ပတ်နေသောပရိုဂရမ်များစာရင်းကိုကြည့်ရှုရန် "Tools" ခလုတ်ကို နှိပ်. "autode" ကိုရွေးပါ။ တိကျသောပရိုဂရမ်တစ်ခုကိုပိတ်ရန်၎င်းကိုရွေးချယ်ပြီး "Disable" ခလုတ်ကိုနှိပ်ပါ။ CCleaner ကိုအသုံးပြုပြီး CCLOCK ကိုဒီမှာကြည့်ရှုရန် CCleaner ကိုအသုံးပြုခြင်းနှင့် ပတ်သက်. အသေးစိတ်ဖတ်ရှုနိုင်သည်။
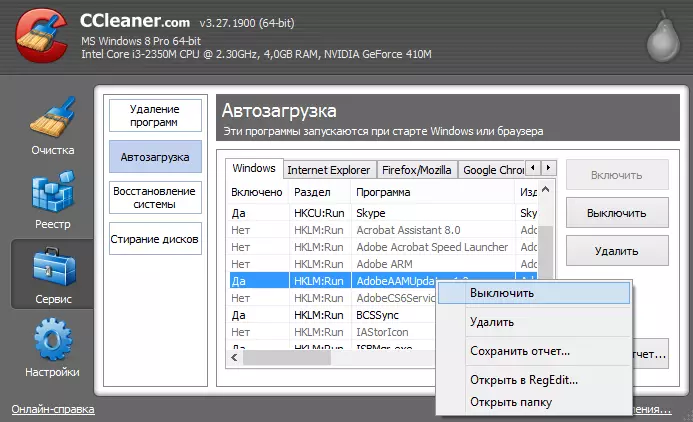
CCleaner ရှိ Autoload မှပရိုဂရမ်များကိုမည်သို့ဖယ်ရှားရမည်နည်း
အချို့ပရိုဂရမ်များအတွက်သင်ချိန်ညှိချက်များသို့သွားသင့်သည်နှင့် "Windows နှင့်အတူအလိုအလျောက်ပြေးပါ" option ကိုဖယ်ရှားသင့်သည်။ သို့မဟုတ်ပါ 0 င်သောလုပ်ငန်းများပြီးဆုံးပြီးနောက်တွင်သူတို့က Windows 7 autoload စာရင်းသို့သူတို့ကိုယ်တိုင်ထည့်နိုင်သည်။
Autoload စီမံခန့်ခွဲမှုအတွက် Registry Editor ကိုအသုံးပြုခြင်း
Windows 7 autoload သို့ပရိုဂရမ်များကိုကြည့်ရှုခြင်း, ဖယ်ရှားခြင်းသို့မဟုတ်ထည့်သွင်းခြင်းပြုလုပ်နိုင်ရန်အတွက် Registry Editor ကိုသုံးနိုင်သည်။ Windows 7 Registry Editor ကိုစတင်ရန် Win + R ခလုတ်များကိုနှိပ်ပါ (ဤသည်မှာစတင်ရန်နှင့်အတူတူပါပဲ) နှင့် Regedit command ကိုရိုက်ထည့်ပါ။ ထို့နောက် Enter နှိပ်ပါ။
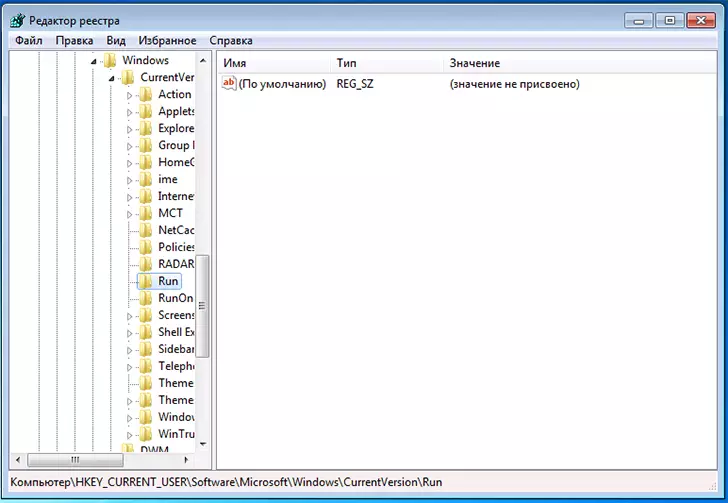
Windows 7 Registry Editor တွင် startup
ဘယ်ဘက်တွင်သင် registry အပိုင်းများ၏သစ်ပင်ဖွဲ့စည်းပုံကိုတွေ့လိမ့်မည်။ မည်သည့်အခန်းကန့်ကိုမဆိုရွေးချယ်သောအခါ၎င်းတွင်ပါရှိသောသော့နှင့်တန်ဖိုးများကိုပြလိမ့်မည်။ Autoload ရှိပရိုဂရမ်များသည် Windows 7 registry ၏နောက်အပိုင်းနှစ်ပိုင်းတွင်ရှိသည်။
- HKEY_CURRENT_USER \ software \ Microsoft \ Windows \ Churnversion \ ပြေး
- HKEY_LOCAL_MACHINE \ ဆော့ဝဲလ် \ Microsoft \ Windows \ Chureversion \ ပြေး
ထို့ကြောင့်သင်သည် Registry Editor တွင်ဤဌာနခွဲများကိုဖွင့်ပါကပရိုဂရမ်များစာရင်းကိုသင်မြင်တွေ့ရနိုင်သည်, ၎င်းတို့ကိုဖျက်ရန်,
Windows 7 autoload ရှိပရိုဂရမ်များနှင့်သင့်အားဤဆောင်းပါးသည်သင့်အားကူညီလိမ့်မည်ဟုကျွန်ုပ်မျှော်လင့်ပါသည်။
