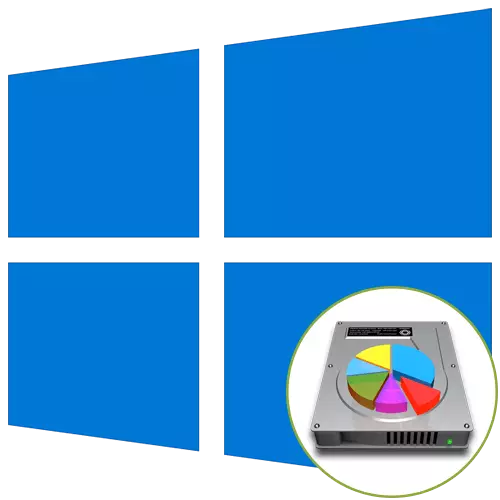
Windows 10 operating system ကိုမထည့်သွင်းမီ hard disk ကိုအပြည့်အ 0 ပုံစံချထားပါက၎င်းသည်မှန်ကန်သောဖွဲ့စည်းပုံကိုဖန်တီးရန်သာလျှင်ယုတ္တိရှိသော volumes များအဖြစ်ခွဲထားရမည်။ ဤလုပ်ငန်းကို OS တပ်ဆင်စဉ်အတွင်းတိုက်ရိုက်ပြုလုပ်ပြီး Installer ၏ဂရပ်ဖစ်မီနူးမှတစ်ဆင့်ပြုလုပ်နိုင်သည်။
အကယ်. သင်သည် Windows ကိုပြန်လည် 0 င်ရောက်လိမ့်မည်ဆိုပါကလက်ရှိဗားရှင်းကိုလက်လှမ်းမီနိုင်ပါက, disk markup ကို programs သို့မဟုတ် built-in လုပ်ဆောင်မှုကို သုံး. grapical interface မှတဆင့်မှတ်သားနိုင်သည်။ ထို့နောက်၎င်းသည် system section ကို format လုပ်ရန်နှင့် OS ဗားရှင်းအသစ်ကိုထည့်သွင်းရန်သာဖြစ်သည်။ နောက်ထပ်အကြောင်းအရာများကိုနောက်ထပ်ဖတ်ပါ။
Read More: Windows ရှိ hard disk ကို sections သို့ splitt လုပ်ရန်နည်းလမ်းများ
နည်းလမ်း 1: ဂရပ်ဖစ်မီနူးတပ်ဆင်သူ
ပထမ ဦး စွာ disk ကိုခွဲထုတ်ခြင်း၏ပုံမှန်နည်းလမ်းကိုစဉ်းစားကြည့်ရအောင်, အတွေ့အကြုံမရှိတဲ့အသုံးပြုသူများအတွက်ပင်သင့်တော်သည်။ ၎င်းသည် installer ထဲသို့ထည့်သွင်းသူကို installer ထဲသို့ထည့်သွင်းထားသည့် installer ထဲသို့ထည့်ရန်ဖြစ်သည်။ ၎င်းသည်စာသားအရအလွန်အမင်းကလစ်များစွာ၏ယုတ္တိရှိသောပမာဏတစ်ခုသို့မဟုတ်တစ်ခုထက်ပိုသောဓာတ်ငွေ့များကိုဖန်တီးပြီးရုပ်ပိုင်းဆိုင်ရာ drive ကိုခွဲထုတ်သည်။
- installer ကိုဒေါင်းလုတ်လုပ်ပြီးနောက်အကောင်းဆုံးဘာသာစကားကိုရွေးချယ်ပြီးနောက်တစ်ဆင့်သို့သွားပါ။
- Install ခလုတ်ကိုနှိပ်ပါ။
- operating system activation key ကိုရိုက်ထည့်ပါသို့မဟုတ်လိုင်စင်ကိုနောက်မှအတည်ပြုလိုပါကဤအဆင့်ကိုကျော်ပါ။
- လိုင်စင်သဘောတူညီချက်၏စည်းကမ်းချက်များကိုယူပြီးနောက်ထပ်သွားပါ။
- installation option ကိုရွေးချယ်ပါ "ရွေးချယ်မှု" ကိုရွေးပါ။
- ယခုသီးခြား menu တစ်ခုတွင် "disk 0 တွင်နေရာချထားခြင်းမရှိသောနေရာ" သည်ပေါ်လာလိမ့်မည်။ ဘယ်ဘက်ခလုတ်ဖြင့်၎င်းကိုမီးမောင်းထိုးပြပြီး "Create" ခလုတ်ကိုနှိပ်ပါ။
- ယုတ္တိရှိသော partition အသစ်၏လိုချင်သောအရွယ်အစားကိုသတ်မှတ်ပြီးအပြောင်းအလဲများကိုကျင့်သုံးပါ။
- လိုအပ်ပါကစနစ်ဖိုင်များအတွက်အပိုဆောင်း volumes များကိုဖန်တီးပါ။
- ယခုအခါထည့်သွင်းစဉ်းစားသောမီနူးတွင်ကဏ္ section အသစ်များကိုပြသလိမ့်မည်။ OS ကို install လုပ်ချင်တဲ့အဓိကအချက်ကိုရွေးပြီးနောက်ထပ်သွားပါ။
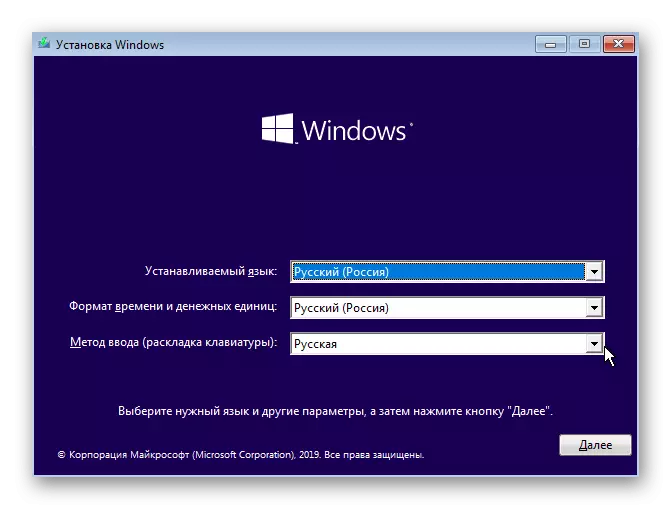
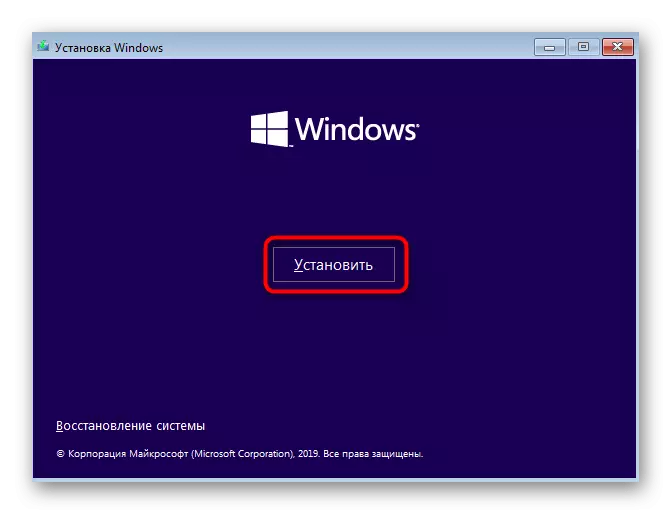
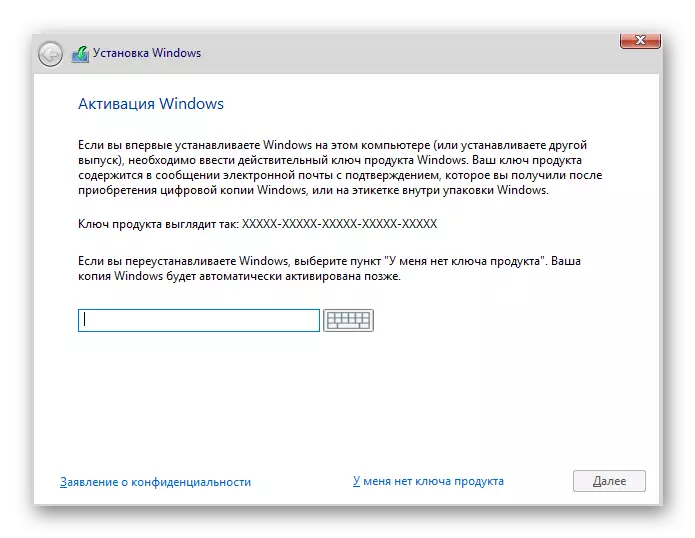
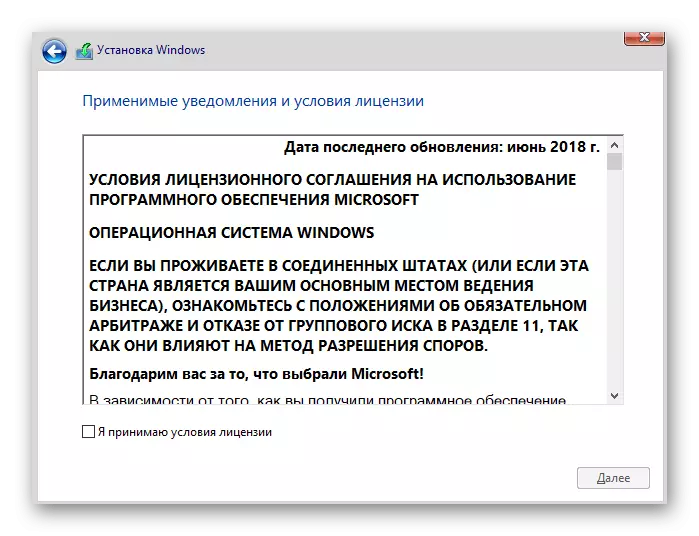
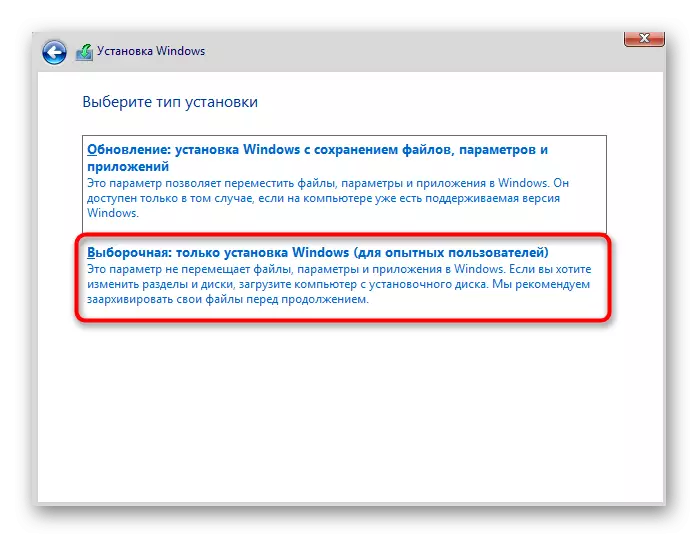
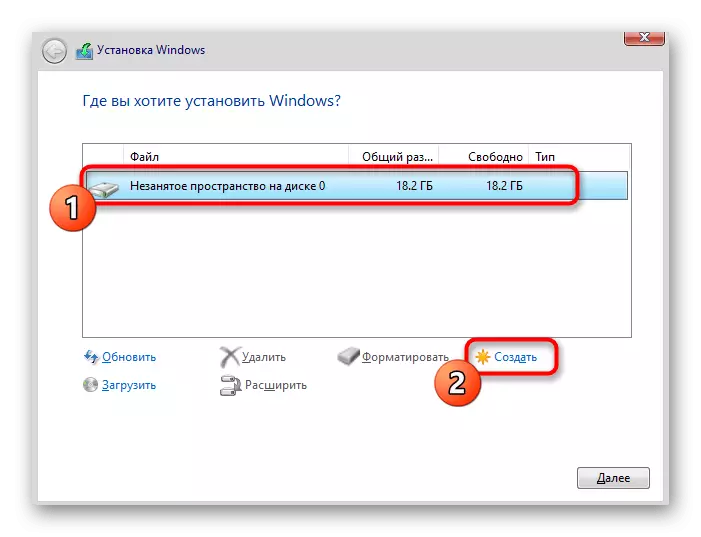
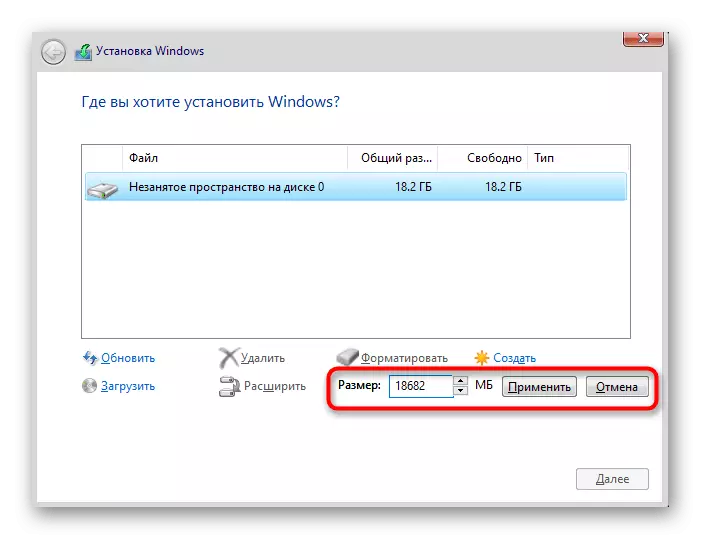
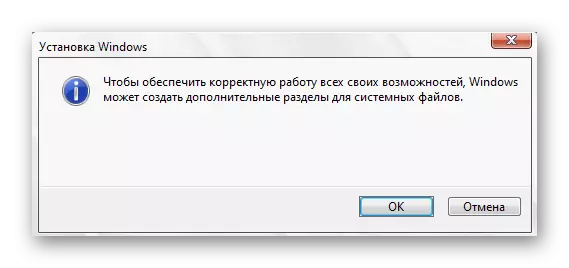
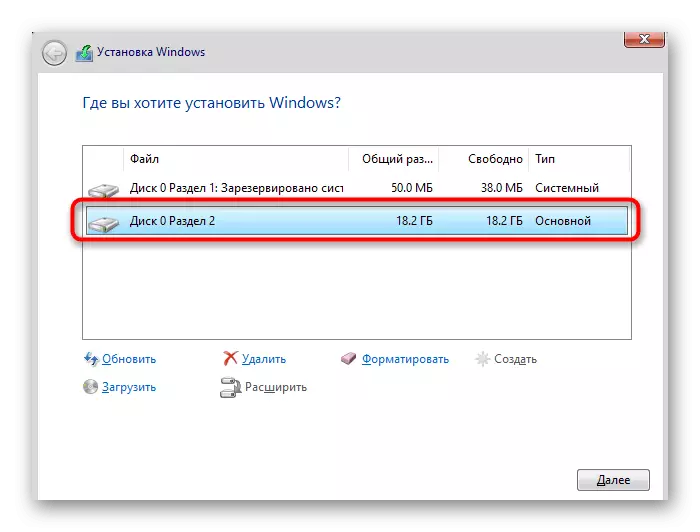
၎င်းသည် operating system နှင့်အတူပုံမှန်အပြန်အလှန်ဆက်သွယ်မှုသို့ပြောင်းပြီးပြီးနောက်နောက်ထပ်တပ်ဆင်ခြင်းညွှန်ကြားချက်များကိုသာလိုက်နာရန်သာဖြစ်သည်။ နောက်ထပ်လုပ်ရပ်များအပေါ်အသေးစိတ်ညွှန်ကြားချက်များကကျွန်ုပ်တို့၏ဝက်ဘ်ဆိုက်ပေါ်တွင်သီးခြားစီရှာဖွေနေသည်။
Read more: installation ကို USB flash drive (သို့) disk မှ Windows 10 ကိုလမ်းညွှန်ပေးပါ
နည်းလမ်း 2: command string ကို
ကျွန်ုပ်တို့အထက်တွင်ပြောသောအတိုင်း Windows 10 ကို install လုပ်သည့်အခါ disk ကိုခွဲခြားရန်ဒုတိယနည်းလမ်းမှာ command line ကိုအသုံးပြုရန်ဖြစ်သည်။ အသုံးပြုသူအချို့သည်အလွန်ခက်ခဲလွန်းသည်ဟုထင်ရသော်လည်း၎င်းသည်ဂရပ်ဖစ်မီနူးအတွက်တစ်ခုတည်းသောနည်းလမ်းဖြစ်သည်။
- operating system installer ၏ boot တက်စဉ်တွင်ဘာသာစကားကိုရွေးချယ်ပြီးနောက်ထပ်သွားပါ။
- "Set" ခလုတ်ကို "SETTRESS RETORE" ကိုနှိပ်ပါ။
- ထို့နောက် "ပြ troubl နာဖြေရှင်းခြင်း" အမျိုးအစားကိုရွေးချယ်ပါ။
- "အဆင့်မြင့်သော parameters တွေကို" တွင် "အဆင့်မြင့်သော parameters များ" တွင် "command line" ပိတ်ပင်တားဆီးမှုကိုစိတ်ဝင်စားသည်။
- နောက်ထပ်လုပ်ဆောင်မှုများအားလုံးကို DiskPart ထဲ 0 င်ခြင်းဖြင့်စတင်သောစနစ် utility ကိုဖြတ်သန်းသွားလိမ့်မည်။
- စာရင်း volume မှတဆင့်ရရှိနိုင်သည့်ကဏ္ sections များ၏စာရင်းကိုကြည့်ပါ။
- မတည်ငြိမ်သောနေရာအရေအတွက်ကိုသတိရပါ။
- ထို့နောက် Select Volume N ကိုရိုက်ထည့်ပါ။ ၎င်းကိုသက်ဝင်စေမည့် volume နံပါတ်ကိုအစားထိုးပါ။
- Megabytes ရှိယုတ္တိစာနာထောက်ထားမှုအသစ်များအတွက်အရွယ်အစားကိုသတ်မှတ်ခြင်းဖြင့်အရွယ်အစားကိုသတ်မှတ်ခြင်းအားဖြင့်ချုံ့လိုသော = အရွယ်အစား command ကိုရေးပါ, Enter ကိုနှိပ်ပါ။
- ရွေးချယ်ထားသော volume ၏အရွယ်အစားကိုလျှော့ချခြင်းအားဖြင့်သင့်အားအကြောင်းကြားလိမ့်မည်။
- ယခုရုပ်ပိုင်းဆိုင်ရာ drive ၏နံပါတ်ကိုကြည့်ရန်စာရင်း disk ကိုအသုံးပြုပါ။
- ပေါ်လာသည့်စားပွဲ၌, အသုံးပြုသော drive ကိုရှာပြီး၎င်းမှသတ်မှတ်ထားသောဂဏန်းကိုသတိရပါ။
- ဤ disc ကို Select disk 0 ကို Select လုပ်ပါ 0 င်သည်။
- Create Partition Primary Command ကို 0 င်ရောက်ပြီးသက်ဝင်လှုပ်ရှားခြင်းအားဖြင့်မျှတမှုမရှိသောနေရာမှအဓိကအခန်းကန့်ကိုဖန်တီးပါ။
- format fs = ntfs အမြန် သုံး. volume အသစ်၏ဖိုင်စနစ်ကို format လုပ်ပါ။
- ၎င်းသည် Assign အက္ခရာ = N ထဲသို့ 0 င်ရောက်ရန်သာဖြစ်သည်။ n အသစ် volume အသစ်၏လိုချင်သောစာဖြင့်အစားထိုးခြင်း။
- အဆိုပါ snap စွန့်ခွာခြင်းနှင့် console ကိုပိတ်ရန်ထွက်ပေါက်တစ်ခုရေးပါ။
- ထို့နောက် operating system ကို install လုပ်သည့်အခါ, အစောပိုင်းကဖန်တီးထားသောအပိုင်းသို့မဟုတ်အခန်းကန့်ကိုသင်တွေ့လိမ့်မည်။
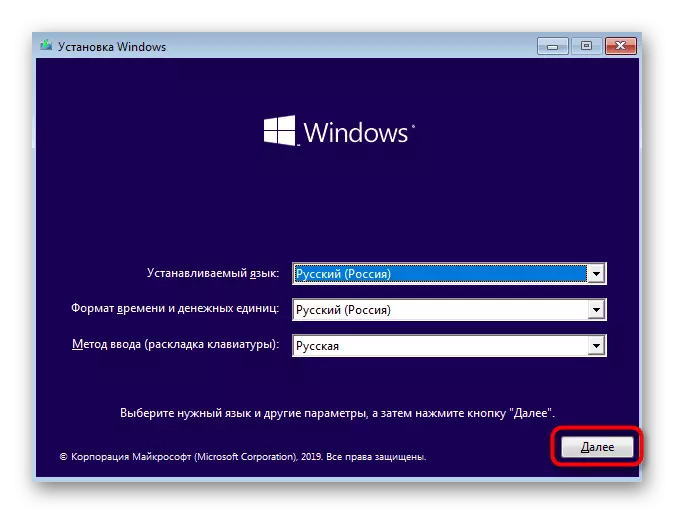
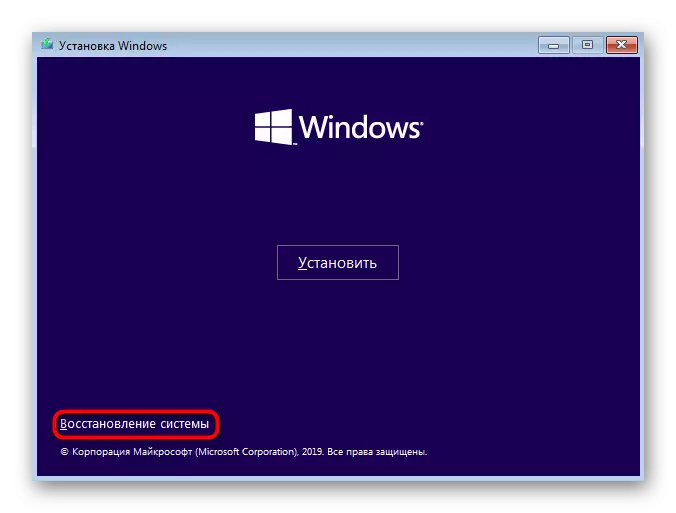
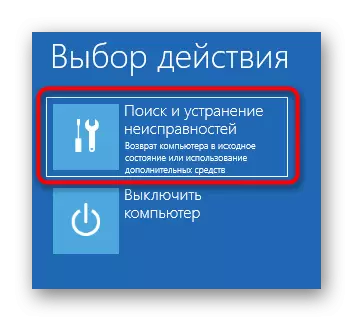
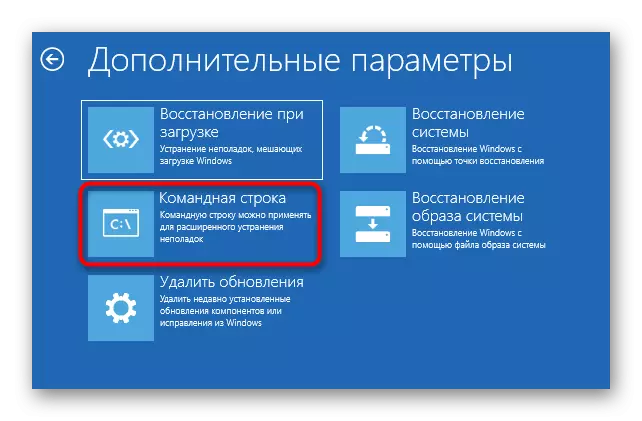
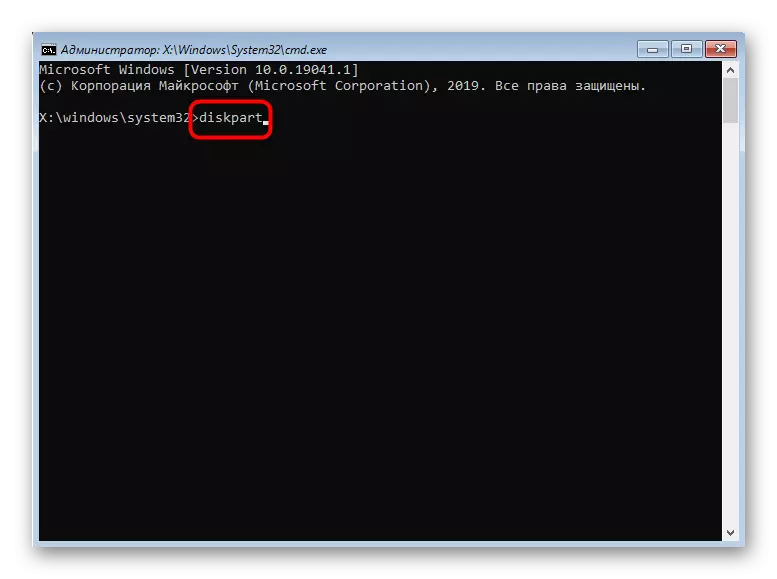
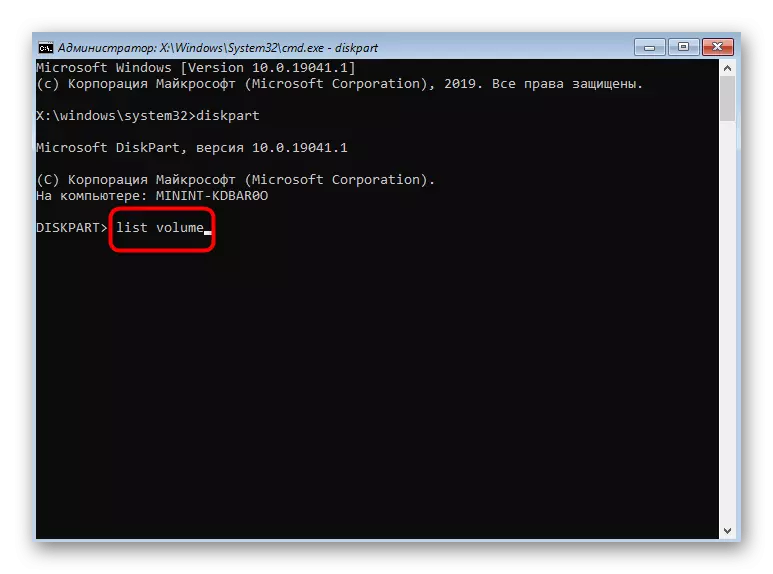
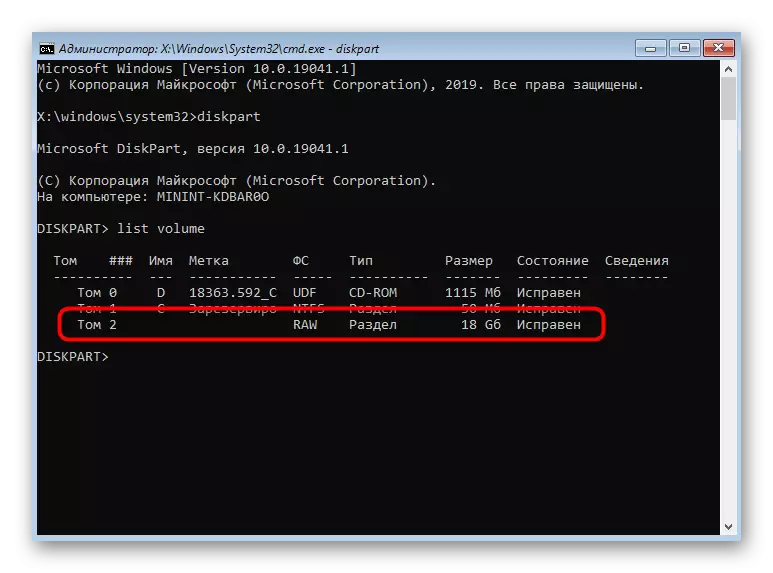
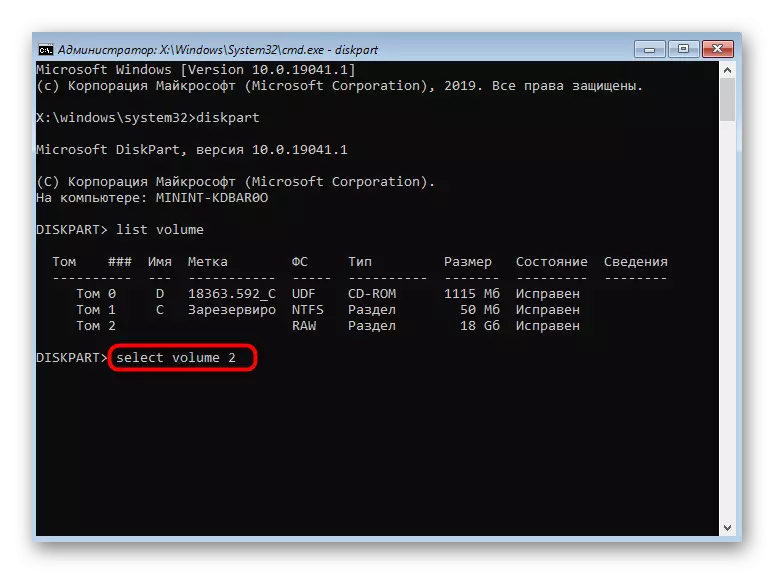
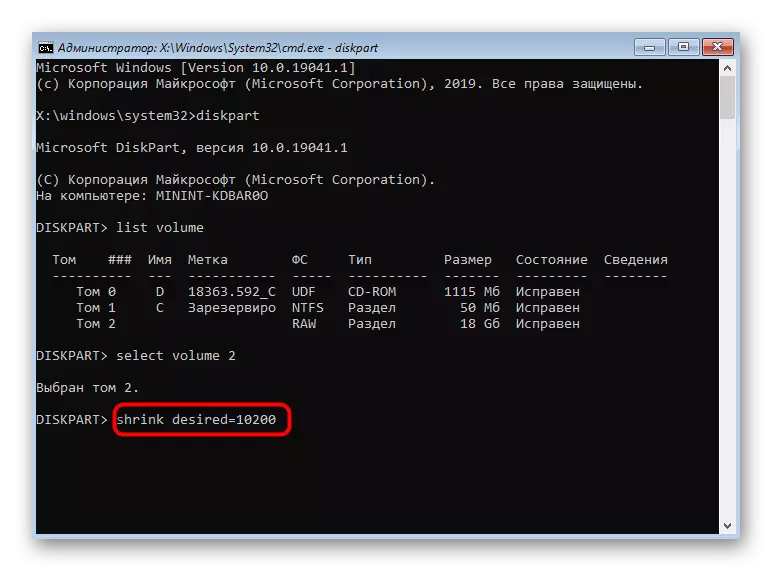
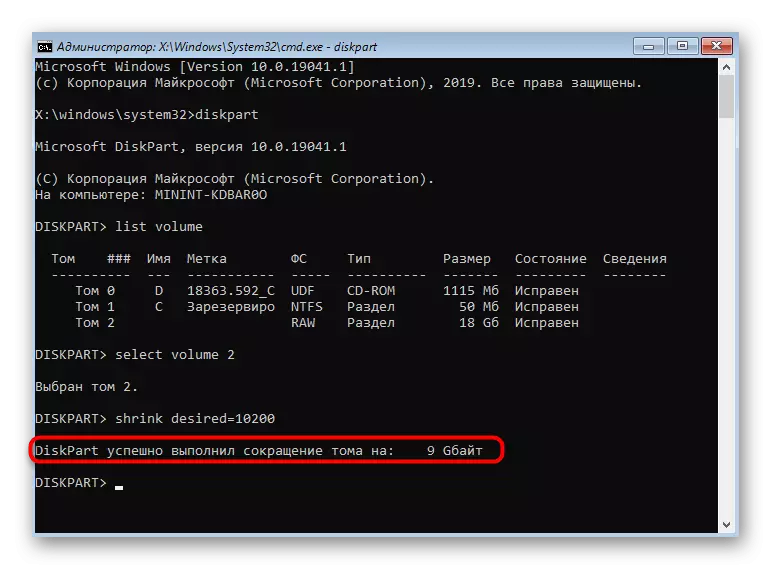
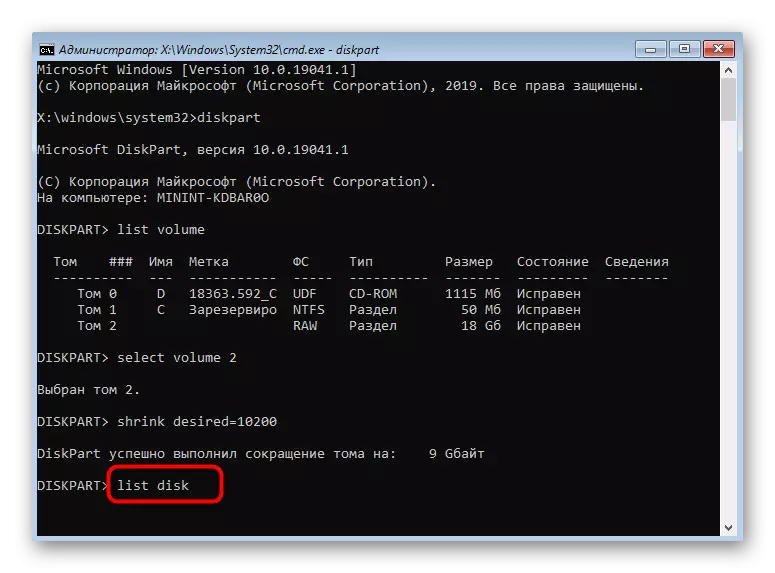
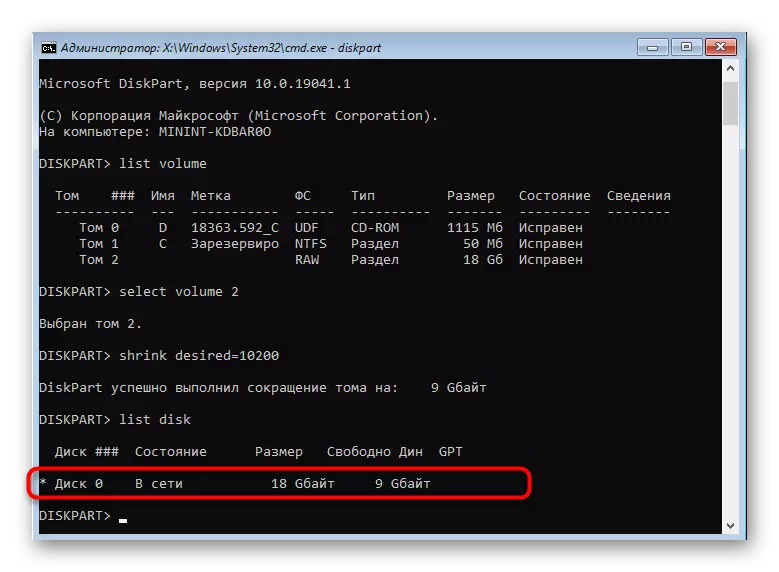
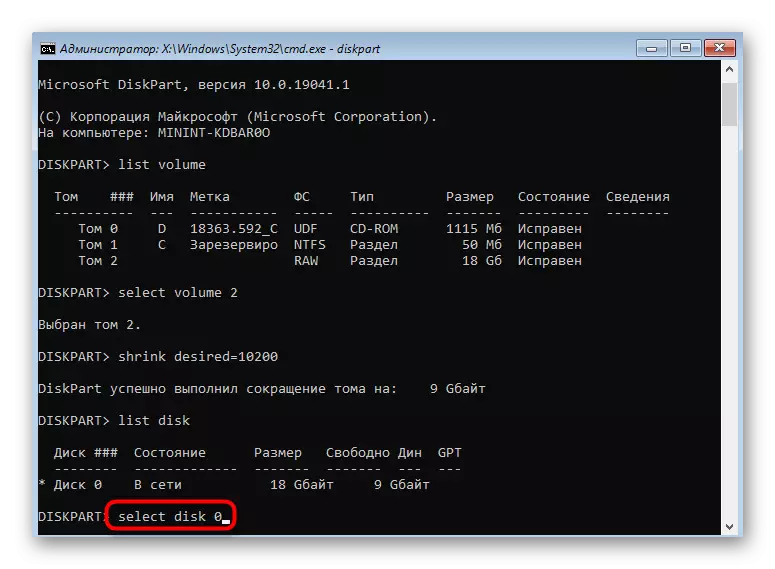
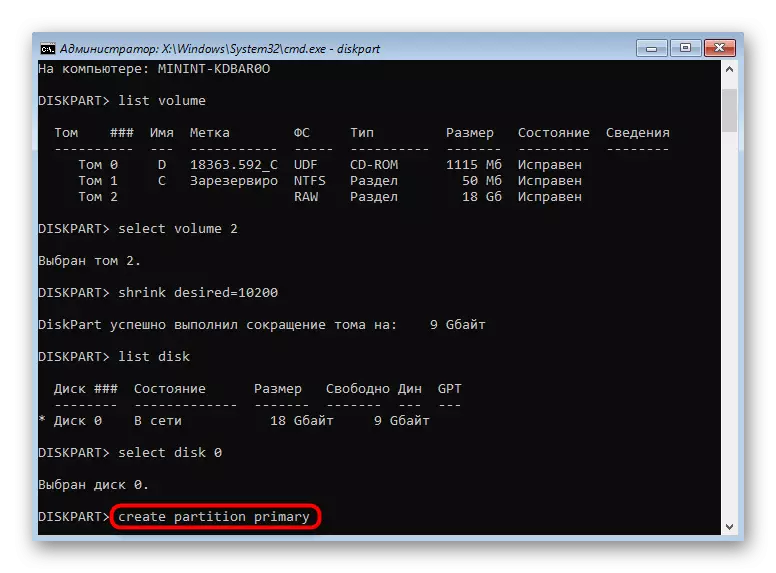
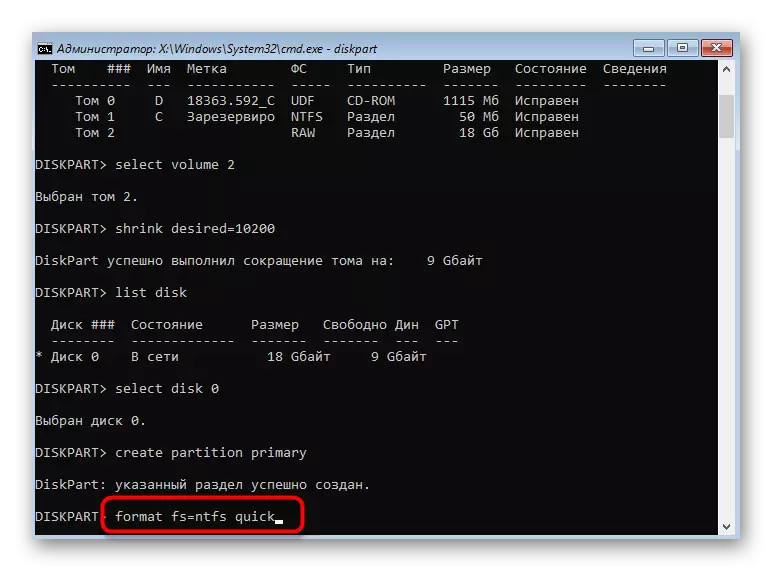
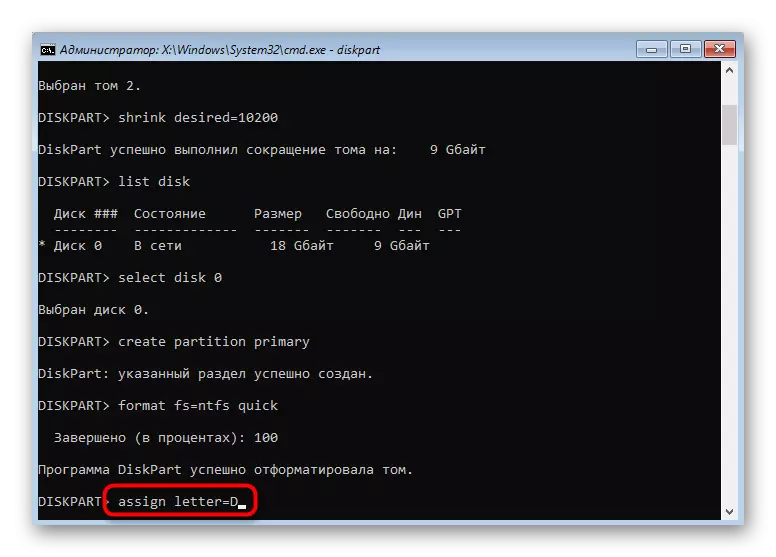
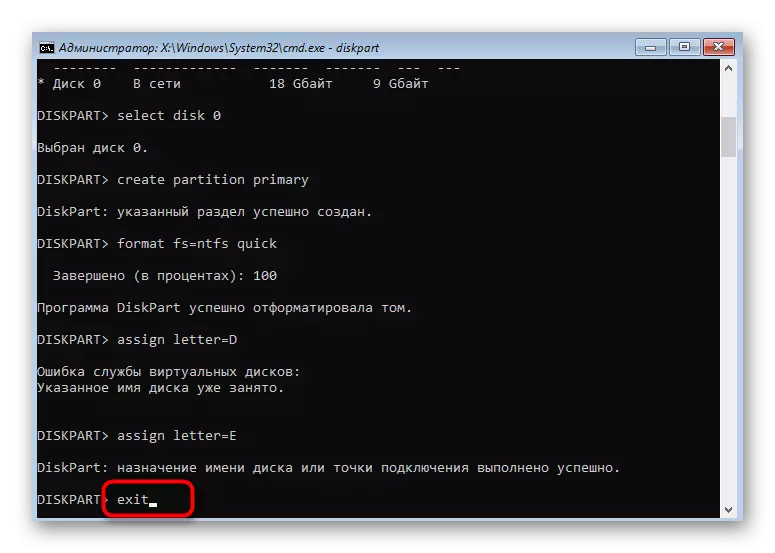
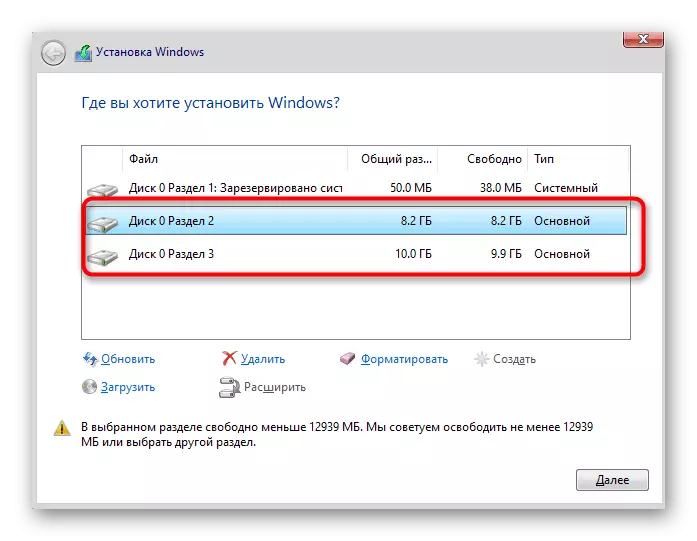
ထိုနည်းတူစွာ, command line မှတဆင့်လိုအပ်သောအခန်းကန့်အရေအတွက်ဖန်တီးပေးခြင်းအားဖြင့် disk ကို disk ကိုခွဲခြားနိုင်သည်။ အရေးကြီးသောအချက်အလက်များကိုမတော်တဆမဖျက်နိုင်ရန်ပမာဏနှင့် disk များမှန်ကန်သောပမာဏကိုရွေးချယ်ရန်မမေ့ပါနှင့်။
သင် disk ကို install လုပ်ခြင်းမပြုမီ disk ကိုခွဲရန်သင်ကြိုးစားသည့်အခါတွေ့ရသည့်အသုံးအများဆုံးပြ problem နာကိုစာရင်းထဲတွင်ထည့်ပါ။ ၎င်းသည်အကြောင်းပြချက်အရှိဆုံးအကြောင်းပြချက်များကြောင့်ဖြစ်ရခြင်းဖြစ်နိုင်သည်, ထို့ကြောင့်ကျွန်ုပ်တို့သည်ဤခေါင်းစဉ်နှင့်ပတ်သက်သောသီးခြားအကြောင်းအရာများကိုဖတ်ရှုရန်နှင့် HDD ကိုယုတ္တိရှိသောပမာဏကိုရှာဖွေခြင်းနှင့်နောက်ဆက်တွဲလုပ်ဆောင်ခြင်းကိုရှာဖွေခြင်းနှင့်ဤအကြောင်းအရာကိုကြည့်ရှုခြင်းနှင့်ဤအကြောင်းအရာကိုကြည့်ရှုခြင်းနှင့်ဤအကြောင်းအရာကိုကြည့်ရှုခြင်းနှင့်ဤအကြောင်းအရာကိုကြည့်ခြင်းအားဖြင့်သင့်လျော်သောအကြောင်းအရာများကိုရှာဖွေရန်အကြံပေးသည်။
ဖတ်ပါ - Windows ကို install လုပ်သည့်အခါ hard disk မရှိပါ
အထက်တွင် Windows 10 ကို install လုပ်သည့်အခါ disk ခွဲခြာခြင်းနည်းလမ်းနှစ်ခုကိုကျွန်ုပ်တို့တင်ပြခဲ့သည်။ သင့်လျော်သောရွေးချယ်မှုကိုသင်သာရွေးချယ်ပြီးအပိုအခက်အခဲများမပါဘဲလုပ်ဆောင်ရန်ညွှန်ကြားချက်များကိုလိုက်နာနိုင်သည်။
