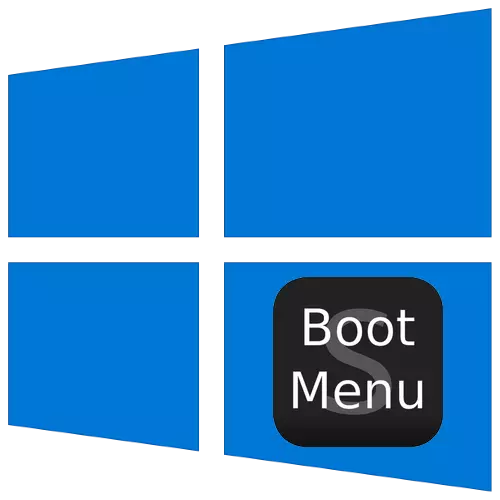
Windows OS တွင် Diagnostic ရည်ရွယ်ချက်များအတွက်ဒီဇိုင်းပြုလုပ်ရန်အထူးရွေးချယ်စရာများရှိသည်။
download နည်းလမ်းကိုရွေးချယ်ရန်ဝင်ရောက်ခွင့်ရယူပါ
Mode Selection menu ကို Intoke လုပ်ရန်အောက်ပါတို့ကိုလိုက်နာရမည်။
- အကယ်. စနစ်ကို 0 င်ရောက်ပြီးလည်ပတ်နိုင်ပါက Boot menu ထဲကို 0 င်ရန်နည်းလမ်းတစ်ခုကိုသုံးပါ။ ဥပမာအားဖြင့် "Shutdown" လမ်းကြောင်းကိုသွားပါ, ထို့နောက် Shopdown ခလုတ်ကိုနှိပ်ပါ။
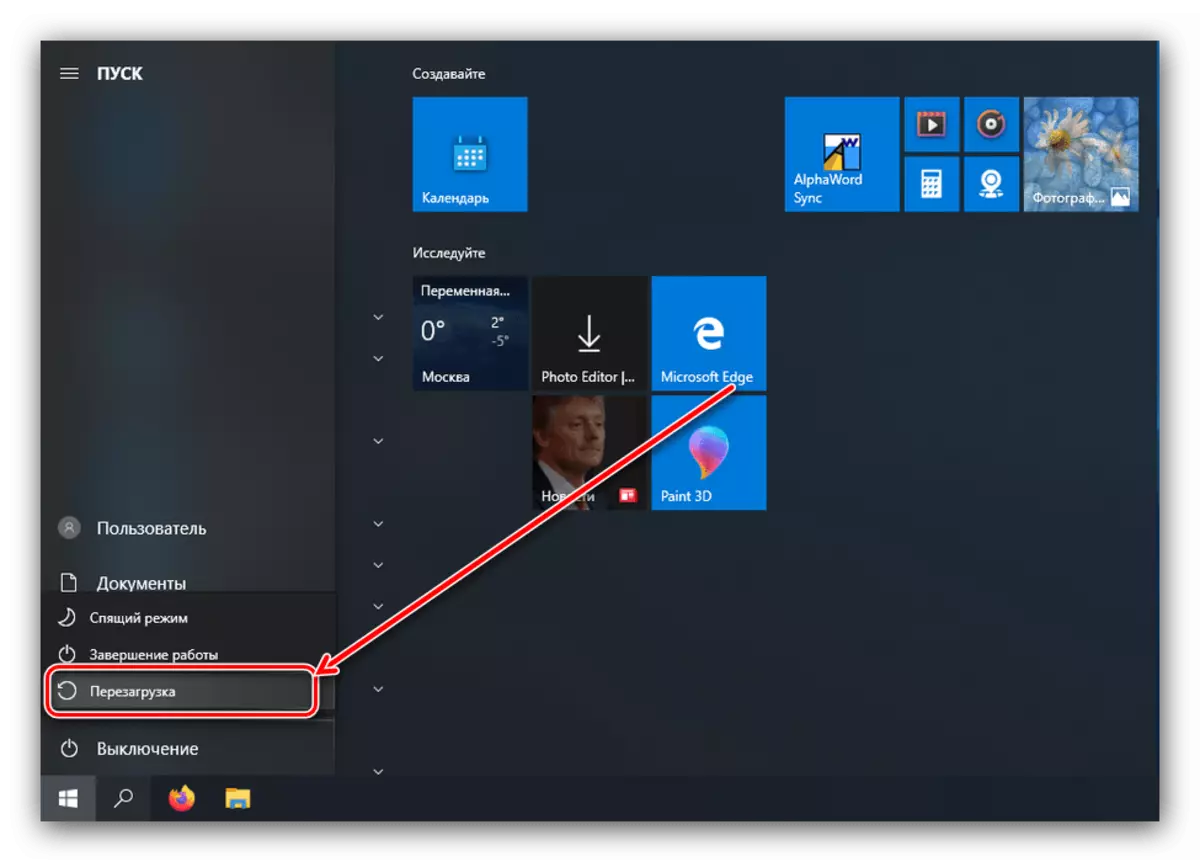
အကယ်. စနစ်ကမစိုးရိမ်ပါကသက်ဆိုင်ရာသတင်းစကားကိုကွန်ပျူတာဖွင့်သောအခါ "အပိုဆောင်း Recovery options" ခလုတ်ကိုသုံးပါ။
- "troubleshooting" option ကိုရွေးချယ်ပါ။
- ထို့နောက် "အဆင့်မြင့် parameters တွေကိုရွေးချယ်ပါ။
- Download Settings ကိုဖွင့်ပါ။
- "Restart" ခလုတ်ကိုသုံးပါ။
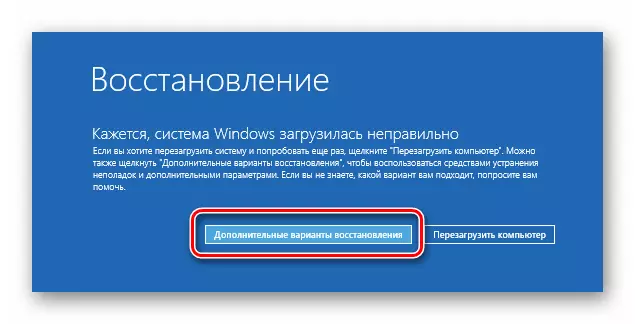
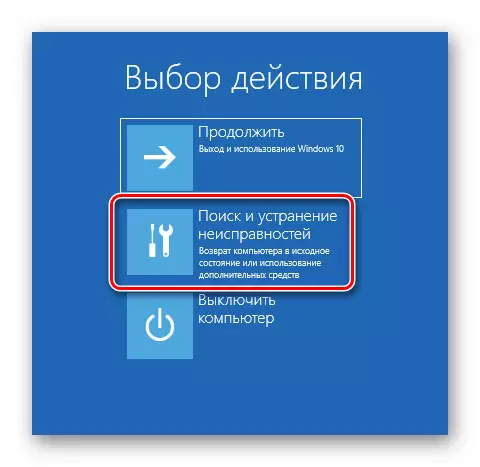
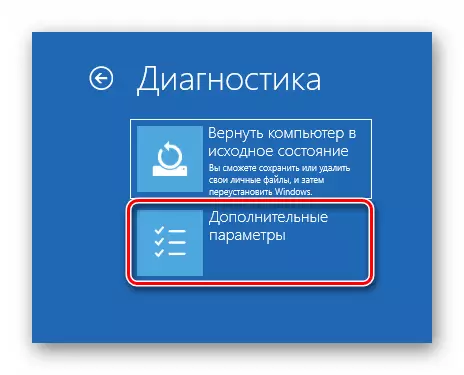
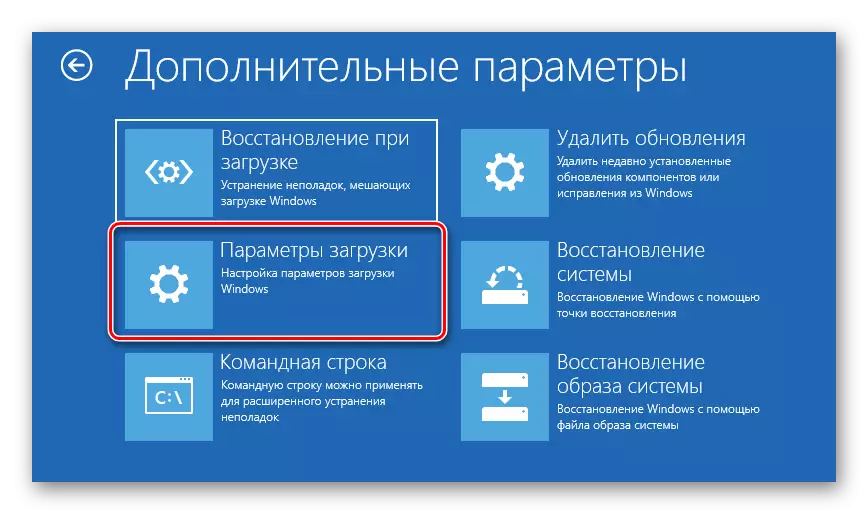

Loading ပြီးနောက်, အောက်ပါ menu ပေါ်လာလိမ့်မည်။

နောက်တစ်ခုကဒီပစ္စည်းတစ်ခုစီကိုစဉ်းစားတယ်။
"Enable debugging"
F1 ခလုတ်ကိုနှိပ်ခြင်းဖြင့်ရရှိနိုင်ပါသည်။ ၎င်းသည် Kernel Debugging: Advanced Diagnostic Method ကိုဖွင့်နိုင်သည့်အဆင့်မြင့်ရောဂါရှာဖွေခြင်းနည်းလမ်းကိုဖွင့်နိုင်သည်။ ဤနည်းလမ်းကိုအတွေ့အကြုံရှိအသုံးပြုသူများအတွက်အကြံပြုသည်။"download logging ကိုဖွင့်ပါ"
F2 ကိုနှိပ်ခြင်းဖြင့်သက်ဝင်စေသည့်အောက်ပါ option သည်အထူးသဖြင့် software ၏ပျက်ကွက်မှု Empress ကိုဆုံးဖြတ်ရန်အထောက်အကူပြုမည့်အသေးစိတ်အချက်အလက်များကိုပြုပြင်ထိန်းသိမ်းခြင်းကိုဆိုလိုသည်။ log ကို NTBTLOG.TXT စာရွက်စာတမ်းတွင် 0 င်းဒိုးတပ်ဆင်ခြင်းဖိုင်တွဲတွင်သိမ်းဆည်းထားသည်။ ၎င်းသည် C: \ Windows ဖြစ်သည်။ အကယ်. OS သည်မှန်ကန်စွာစတင်ပါကပြ problems နာများ၏အကြောင်းရင်းကိုဆုံးဖြတ်ရန်သတ်မှတ်ထားသောဖိုင်ကိုကြည့်ပါ။ NTBTHOG.TXT ကိုကြည့်ရှုရန် System သည်ပျက်ကွက်မှုဖြင့်စတင်ပါက Safe Mode Options များထဲမှတစ်ခုကိုရွေးချယ်ပါ။
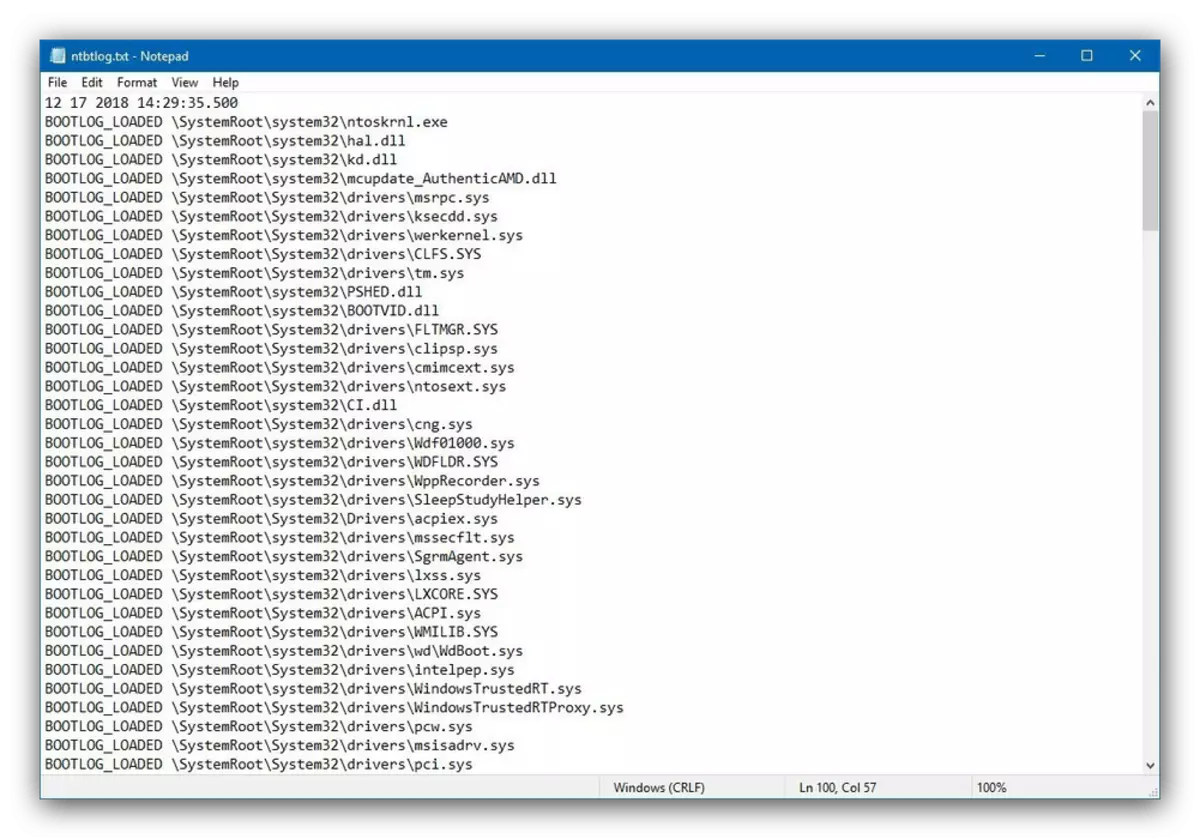
"Resolution Low-resolution mode ကိုဖွင့်ပါ"
တစ်ခါတစ်ရံတွင်မော်နီတာသည်စံခွင့်ပြုချက်နှင့်အရောင်နေရာများအတွက်အရောင်များကိုမပံ့ပိုးသောကြောင့် OS ကိုမတင်ထားကြောင်း, ထိုကဲ့သို့သောအခြေအနေမျိုးတွင် System ကိုဝင်ရောက်ခြင်းသည် "enable resolution low-resolution low-resolution low-resolution mode mode" ဟုခေါ်သည် - F3 ကိုသုံးရန် F3 ကိုနှိပ်ပါ။ရွေးချယ်စရာများ "Safe Mode"
အသုံးအများဆုံးထပ်ဆောင်းဒေါင်းလုပ်ရွေးချယ်စရာမှာမူကွဲသုံးခုရှိသော "Safe Mode" ဖြစ်သည်။
- "Safe Safe Mode ကို Enable mode" - OS အတွက်အပြောင်းအလဲအားလုံးအဆက်ပြတ်နေသည့်စံရွေးချယ်မှုတစ်ခု။ ၎င်းကိုရွေးရန် F4 ကိုနှိပ်ပါ။
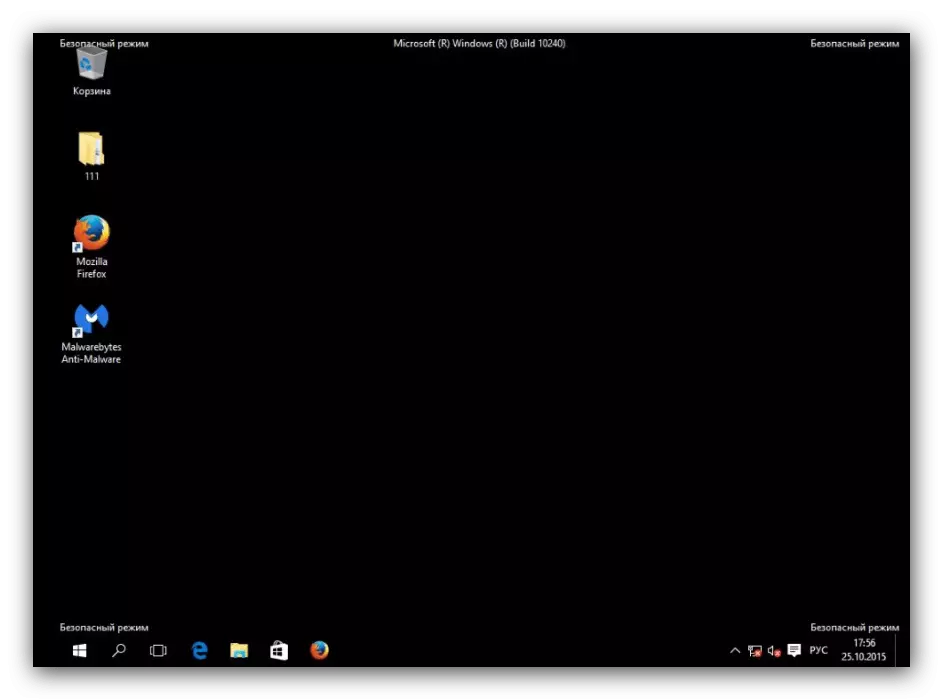
ထို့အပြင် Windows 10 တွင် "Safe Mode" ကိုမည်သို့ထည့်ရမည်နည်း
- "Downloading network drivers များဖြင့် secure mode ကိုဖွင့်ပါ" - အင်တာနက်အသုံးပြုမှုနှင့်ကွန်ယက် protocols များအားလုံးကိုပြောင်းလဲခြင်းကိုပြုလုပ်သော F5 ကိုနှိပ်ခြင်းဖြင့်စတင်သည်။
- "command line support နှင့်အတူလုံခြုံသော mode ကိုပါ 0 င်ပါ" - အရေးပါသောအစိတ်အပိုင်းများနှင့်အတူ command line "ကို၎င်း၏ utildys အားလုံးနှင့်အတူဖွင့်လှစ်ထားသည်။ ဤရွေးစရာကို F6 ကိုနှိပ်ခြင်းဖြင့်ခေါ်ဆိုနိုင်သည်။
"ယာဉ်မောင်းလက်မှတ်ကိုမသင်မနေရစစ်ဆေးအတည်ပြုခြင်း"
Windows Vista နှင့် ပိုမို. မိုက်ခရိုဆော့ဖ်သည်ယာဉ်မောင်းများအားအသိအမှတ်ပြုဒီဂျစ်တယ်လက်မှတ်ရရှိရန်အတွက်ယာဉ်မောင်းများအားလုံးလိုအပ်သည်။ သို့မဟုတ်ပါကအထုပ်သည်တပ်ဆင်ရန်ငြင်းဆန်လိမ့်မည်။ သို့သော် developer များအနေဖြင့်စမ်းသပ်ခြင်းလုပ်ငန်းများကိုစစ်ဆေးခြင်းအတွက်လက်မှတ်ရေးထိုးထားသောယာဉ်မောင်းများကိုတပ်ဆင်ရန်နှင့်အထူး start-up နည်းလမ်းကိုကမ်းလှမ်းရန်လိုအပ်လိမ့်မည်။ ကျေးဇူးပြု. မှတ်သားပါ။ ပုံမှန်အသုံးပြုသူသည်ဤ option ကိုအစွန်းရောက်အမှု၌သာအသုံးပြုသင့်ကြောင်းသတိပြုပါ။"ဖွားဖားအဆီးမှုန့်ကိုကာကွယ်ခြင်းကိုစောစီးစွာပိတ်ထားခြင်း"
"ဒါဇင်" တွင် Windows Defender သည်ပိုမိုအဆင့်မြင့်ပြီးစနစ်နှင့်တစ်ပြိုင်တည်းစတင်သည်။ ဤဗိုင်းရပ်စ်နှိမ်နင်းရေးဆော့ (ဖ်) ဝဲဆော့ဖ်ဝဲသည် OS ၏အစကိုနှေးကွေးစေပြီးမှားယွင်းသောအပြုသဘောကြုံတွေ့ခဲ့လျှင်သူ့ကိုလုံးဝကာကွယ်ပေးသည်။ ထိုကဲ့သို့သောပြ problems နာများကိုဖယ်ရှားရန် F8 key ကိုနှိပ်ခြင်းဖြင့်ရရှိနိုင်သည့်ဗိုင်းရပ်စ်နှိမ်နင်းရေးယာဉ်မောင်းကိုမစတင်ဘဲရွေးစရာကိုသုံးပါ။
"ရှုံးနိမ့်ပြီးနောက်အလိုအလျောက်ပြန်လည်စတင်ပါ"
Windows 10 သည်မိုက်ခရိုဆော့ဖ်မှ OS ၏ယခင် OS ၏ယခင်ထုတ်ဝေမှုများကိုပုံမှန်အားဖြင့်ပြန်လည်စတင်သည်။ ဤအင်္ဂါရပ်သည်အမြဲတမ်းအသုံးဝင်သည်မဟုတ် - ဥပမာ, ကိရိယာအသစ်များသို့မဟုတ်အသစ်သောကိရိယာများအချို့။ သင်အလိုအလျောက် restart ကိုအထူး mode ကို သုံး. ပိတ်ထားနိုင်သည်။ ၎င်းကိုအသုံးပြုရန် F9 ခလုတ်ကိုနှိပ်ပါ။
Windows 10 ကိုဒေါင်းလုပ်လုပ်ခြင်းအတွက်နောက်ထပ်ရွေးချယ်စရာများကိုအတိုချုပ်ပြန်လည်သုံးသပ်သည်။ သင်မြင်နိုင်သည်အတိုင်း၎င်းတို့အားလုံးသည်သာမန်သုံးစွဲသူအတွက်အသုံးဝင်လိမ့်မည်မဟုတ်ပေ။
