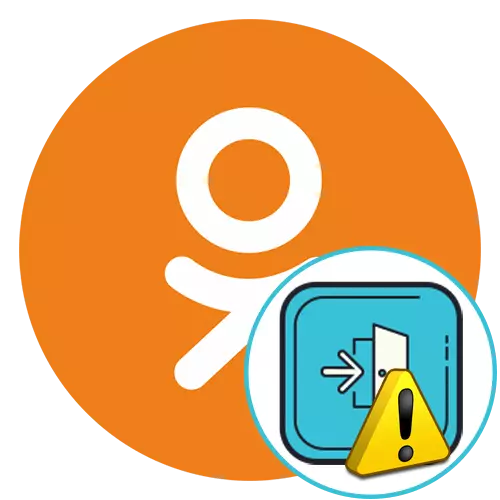
အခါအားလျော်စွာလူမှုရေးကွန်ရက်အတန်းဖော်များအားလုံးနီးပါးသည်ကိုယ်ရေးကိုယ်တာအချက်အလက်များထဲမှထွက်ရန်လိုအပ်နိုင်သည်။ ကိစ္စရပ်အများစုတွင်ဤလုပ်ငန်းသည်မည်သည့်ပြ problems နာကိုမျှမဖြစ်စေဘဲစက္ကန့်အနည်းငယ်မျှသာရှိသည်။ သို့သော်တစ်ခါတစ်ရံတွင်လက်ရှိအစည်းအဝေးပြီးဆုံးခြင်းကိုတားဆီးသောမမျှော်လင့်သောအခက်အခဲများရှိသည်။ ဒီပြ problem နာကိုဖြေရှင်းဖို့နည်းလမ်းများစွာကိုကျွန်တော်တို့ရွေးလိုက်တယ်။ ဒီနေ့ငါတို့အကြောင်းအသေးစိတ်ပြောချင်ကြတယ်, ဒီနေရာမှာသူတို့အကြောင်းအသေးစိတ်ပြောချင်တယ်,
အောက်ပါနည်းလမ်းများနှင့်အကျွမ်းတဝင်မစတင်မှီ Odnoklassniki မှထွက်ရန်အခြားရွေးချယ်စရာများကိုကျွန်ုပ်တို့ဖော်ပြလိုပါသည်။ ဆက်ဖတ်ရန်အောက်ပါလင့်ခ်ကိုပိုမိုဖတ်ပါ။
ဆက်ဖတ်ရန်: အတန်းဖော်များထွက်သွားပါ
site ၏အပြည့်အဝဗားရှင်း
များသောအားဖြင့်ယနေ့ထည့်သွင်းစဉ်းစားသောပြ problem နာသည်ကွန်ပျူတာများသို့မဟုတ်လက်တော့ပ်များအပေါ်တိကျစွာပေါ်ပေါက်လာသည်။ အကောင့်မှ output အပါအ 0 င်အချို့သောအလုပ်များကိုလုပ်ဆောင်ခြင်း၏မှန်ကန်မှုကိုထိခိုက်နိုင်သောအချက်များစွာရှိသည်။ ထိုကဲ့သို့သောအခက်အခဲများ၏ကျော်ကြားသောဆုံးမခြင်းနည်းလမ်းနှင့်အတူအလှည့်ကိုအလှည့်ယူကြပါစို့။နည်းလမ်း 1: စာမျက်နှာမွမ်းမံထားသောငွေကိုမွမ်းမံခြင်း
အနည်းဆုံးတော့ဒီ option ဟာအကျိုးအရှိဆုံးမဟုတ်ပါဘူး, အကောင်အထည်ဖော်မှု၏ရိုးရှင်းမှုကြောင့်ပထမ ဦး ဆုံးနေရာ၌ထားရန်ဆုံးဖြတ်ခဲ့သည်။ ၎င်းသည် cache နှင့်အခြားသိမ်းဆည်းထားသောအချက်အလက်များကိုလျစ်လျူရှုခြင်းနှင့်အခြားသိမ်းဆည်းထားသောအချက်အလက်များကိုလျစ်လျူရှုခြင်းဖြင့်စာမျက်နှာကိုအသစ်ပြောင်းရန်ဖြစ်သည်။ ၎င်းသည်စာမျက်နှာကုဒ်၏စွမ်းဆောင်ရည်နှင့်သက်ဆိုင်သောဖြစ်နိုင်ချေရှိသောပြ problems နာများကိုဖယ်ရှားရန်သင့်အားခွင့်ပြုလိမ့်မည်။
- အလားတူ update ကိုအတန်းဖော်များတွင်ဘယ်အချိန်မှာ Ctrl + F5 ပေါင်းစပ်ကင်ကိုကင်ဖြင့်ပြုလုပ်သည်။
- ဤဖြစ်စဉ်သည်အချိန်အနည်းငယ်ကြာနိုင်သည်။ ဖြည့်စွက်သည်အထိစောင့်ပါ, ပြီးနောက်ညာဘက်ရှိထိပ်တန်း panel တွင်သင်၏ကိုယ်ပိုင်ပရိုဖိုင်း၏အိုင်ကွန်ကိုနှိပ်ပါ။
- pop-up menu ပေါ်လာလိမ့်မည်, မည်သည့်နေရာတွင်သင် "ထွက်ရ" ခလုတ်ကိုနှိပ်သင့်သည်။
- session ကို၏ပြီးစီးအတည်ပြုပါ။
- အောင်မြင်သော output တစ်ခုဖြင့်မျက်နှာပြင်ပေါ်တွင်ခွင့်ပြုချက်ပုံစံပေါ်လာသည်။ ယခုသင်သည်အခြားပရိုဖိုင်းကိုရိုက်ထည့်နိုင်သည်သို့မဟုတ်အခြားလိုအပ်သောအလုပ်များကိုအကောင်အထည်ဖော်ရန်သွားနိုင်သည်။
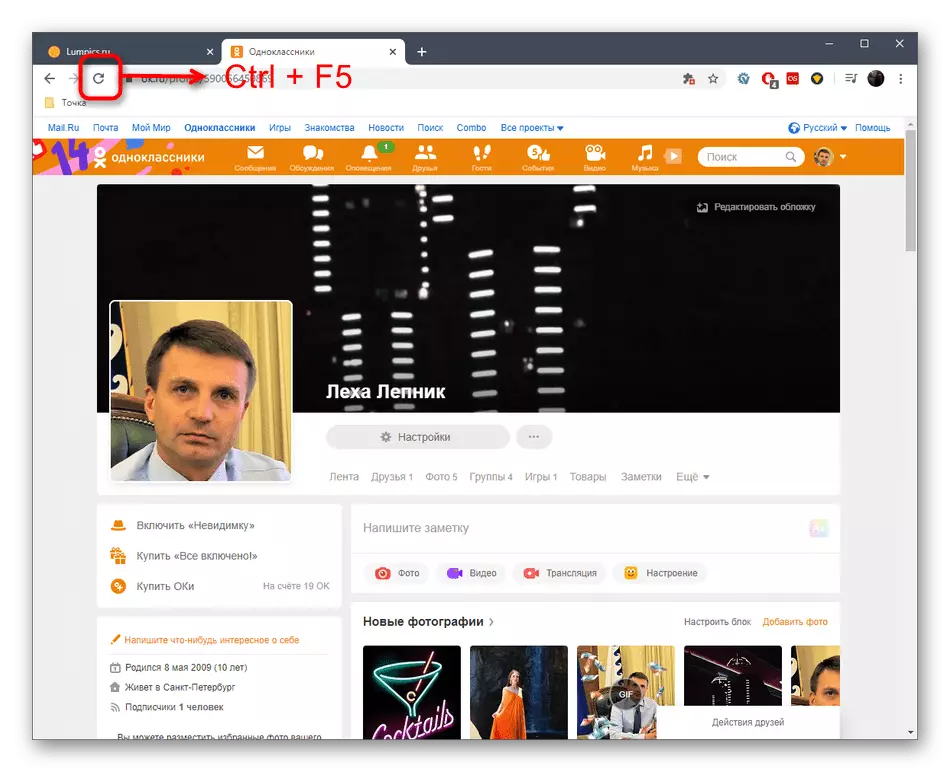
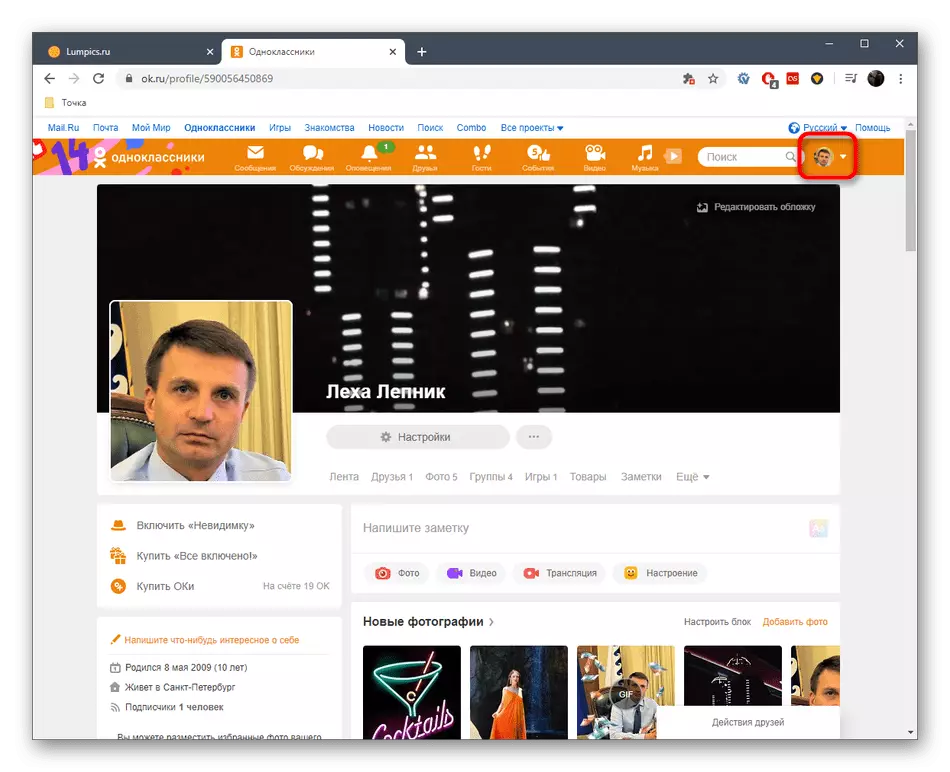
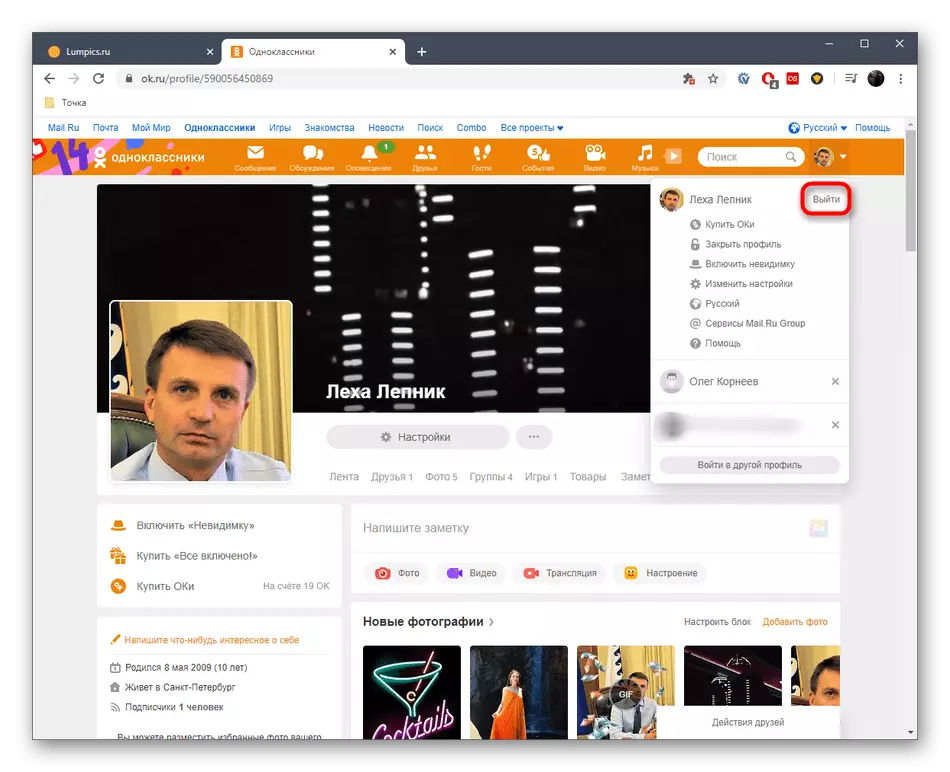
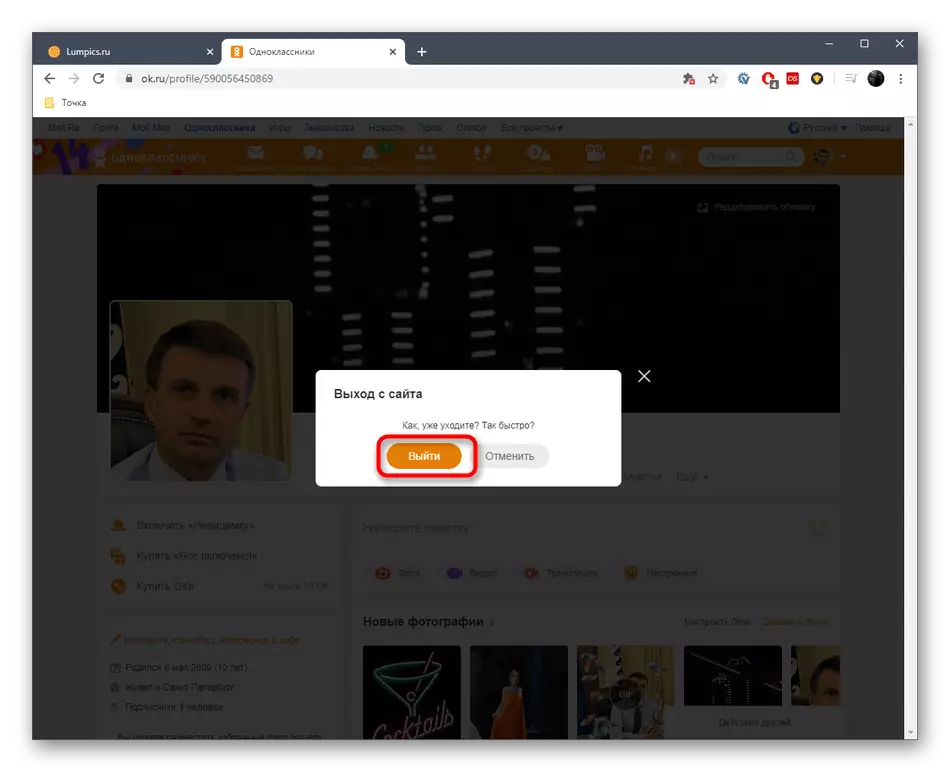
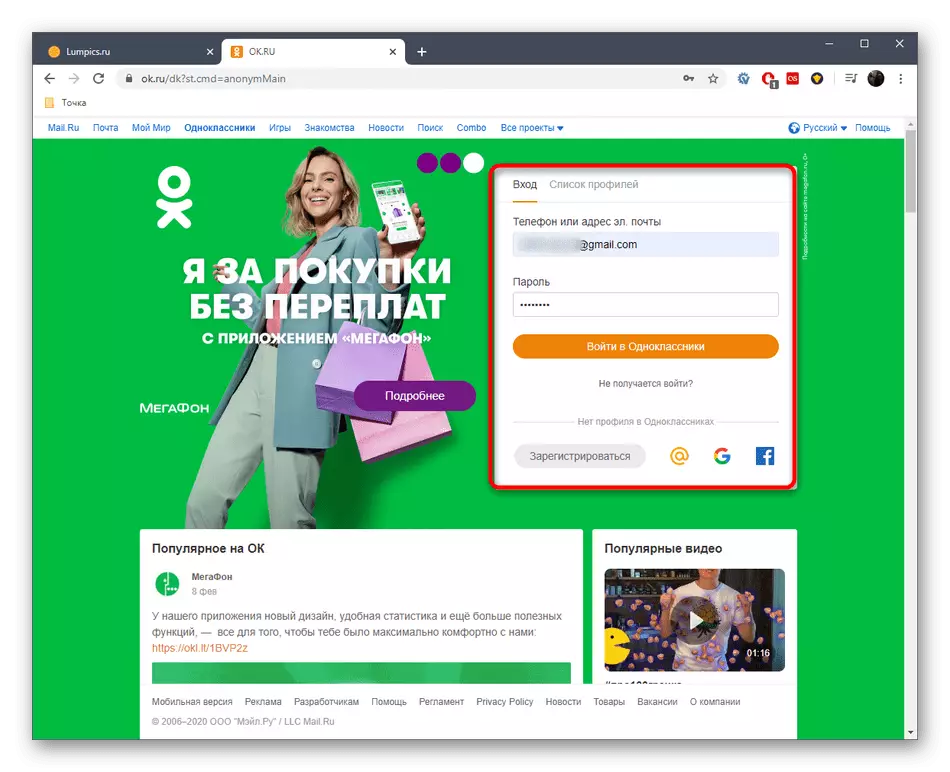
အကယ်. ဖျော်ဖြေတင်ဆက်ထားသော algorithm သည်ရလဒ်များကိုမဆောင်ခဲ့ပါကအောက်ပါနည်းလမ်းများကိုအသုံးပြုပါ။
နည်းလမ်း 2. cookies များနှင့် cache ဖိုင်များကိုရှင်းလင်းခြင်း
အောက်ပါအကြံပြုချက်သည်စံသတ်မှတ်ချက်ဖြစ်ပြီးဝက်ဘ်ဘရောက်ဇာတွင်ပေါ်ပေါက်လာသောမည်သည့်ပျက်ကွက်မှုများကိုမဆိုဖြေရှင်းရန်ဒီဇိုင်းပြုလုပ်ထားသောပစ္စည်းများအားလုံးတွင်ဖြစ်သည်။ အသုံးပြုသူ မှလွဲ. ပရိုဖိုင်းမှထုတ်လုပ်မှုနှင့်အတူအခက်အခဲများနှင့် ပတ်သက်. အခက်အခဲများဖြင့်ဖယ်ရှားနိုင်သည့်အပိုနှင့်ပြ problem နာဖိုင်များကိုဖယ်ရှားရန် cookies များနှင့် cache ဖိုင်များကိုရှင်းလင်းရန်လိုအပ်လိမ့်မည်။ Google Chrome ၏ဥပမာတွင်ဤလုပ်ငန်းစဉ်ကိုလေ့လာကြည့်ကြစို့။
- ညာဘက်အပေါ်ထောင့်တွင်ရှိသောဒေါင်လိုက်အချက်သုံးချက်၏ပုံစံတွင်ခလုတ်ကိုနှိပ်ပါ။ Pop-up menu ပေါ်လာပြီးနောက်တွင် "Settings" ကိုမည်သည့်နေရာတွင်ရွေးရမည်နည်း။
- parameters တွေကိုအဓိကအပိုင်းမှာ "Privacy နဲ့ Security" ပိတ်ပင်တားဆီးမှုကိုသွားပြီးဘယ်မှာ "ဇာတ်လမ်းကိုသန့်ရှင်းအောင်လုပ်ရမလဲ" ကိုသွားပါ။
- "cookies များနှင့်အခြား site data" checkboxes များနှင့် "cache ထဲတွင်သိမ်းဆည်းထားသောအခြားဖိုင်များ" ကိုနှိပ်ပါ။ ထို့နောက် "Delete Data" ကိုနှိပ်ပါ။
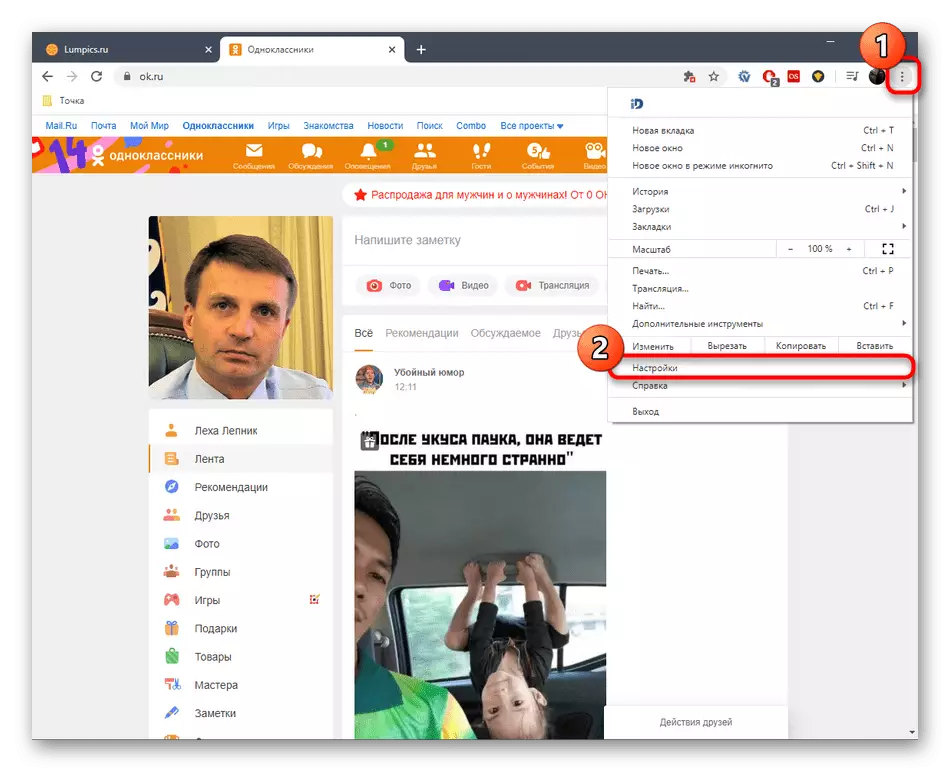
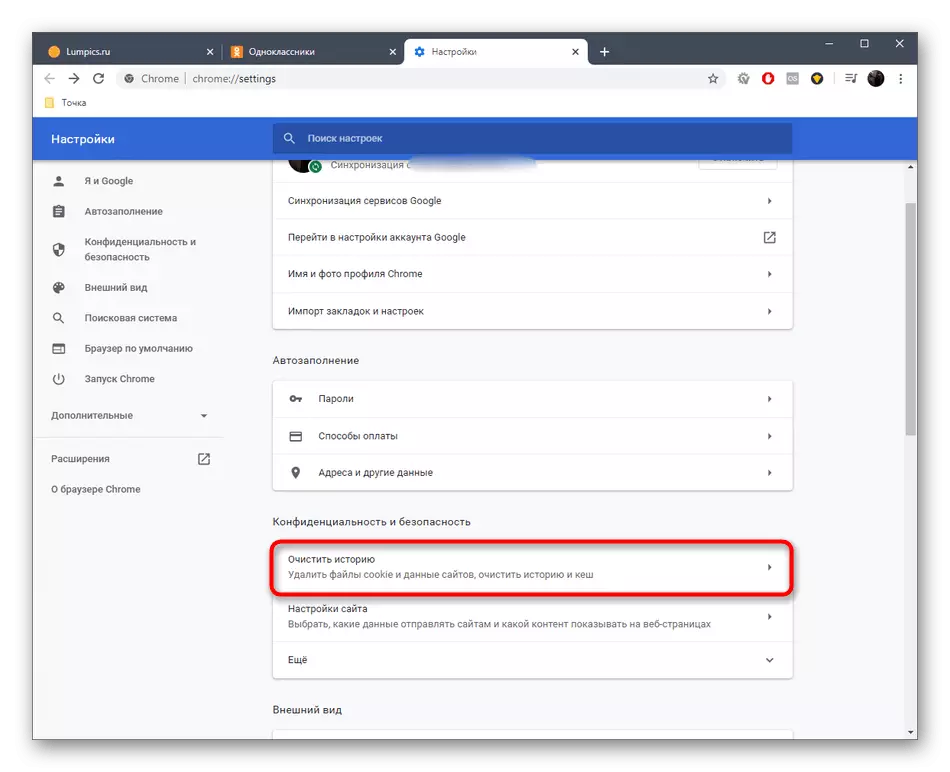
"cache ထဲတွင်သိုလှောင်ထားသောအခြားဖိုင်များသိုလှောင်ထားသောအခြားဖိုင်များ" မှသာ "ပုံများနှင့်အခြားဖိုင်များတွင်သိမ်းထားသောဖိုင်များ" မှသာကျွန်ုပ်တို့အကြံပြုလိုသည်။ ၎င်းသည်မကူညီနိုင်ပါက, ကွတ်ကီးများကိုဖယ်ရှားပြီးနောက်သင်လုပ်ပိုင်ခွင့်ရှိသောအခြားနေရာများမှထွက်ပေါက်တစ်ခုရှိလိမ့်မည်ဟူသောအချက်အားဖြင့်၎င်းကိုဆုံးဖြတ်သည်။
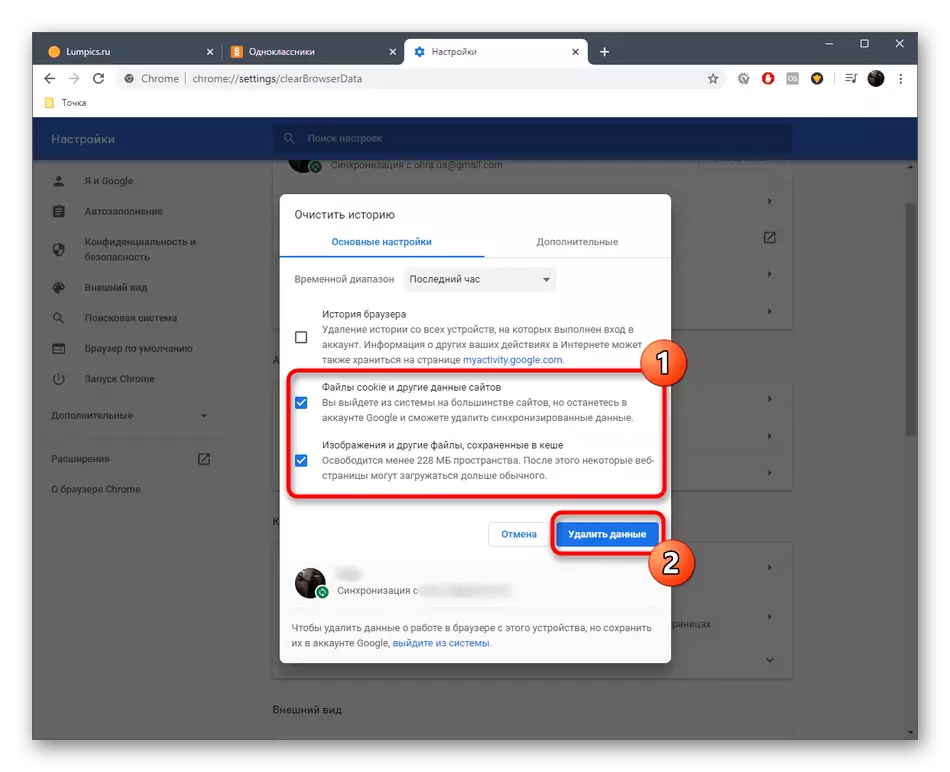
ဤလုပ်ထုံးလုပ်နည်း၏အဆုံးကိုမျှော်လင့်ပြီးယုံကြည်စိတ်ချရသောအနေဖြင့် browser ကိုပြန်လည်စတင်ပါ။ ထို့နောက်အတန်းဖော်များရှိပရိုဖိုင်းကိုထပ်မံဖွင့်ပြီး၎င်းကိုထွက်ရန်ကြိုးစားပါ။ ကွတ်ကီးများနှင့် cache ကိုအခြား web browser များ၌သန့်ရှင်းရေးနှင့် cache ကိုသန့်ရှင်းရေးနှင့် ပတ်သက်. ပိုမိုသိရှိလိုပါကအောက်ပါလင့်ခ်များကိုသင်တွေ့လိမ့်မည်။
ပိုပြီးဖတ်ပါ:
browser အတွက် cache ကိုသန့်ရှင်းရေး
browser တွင် cookies များကိုမည်သို့ဖျက်ရမည်နည်း
နည်းလမ်း 3: JavaScript စစ်ဆေးမှု
ကွဲပြားခြားနားသောလုပ်ရပ်များအကောင်အထည်ဖော်ရန်တာ 0 န်ယူမှုအတွက်တာ 0 န်ရှိသည့်စာမျက်နှာများ၏အစိတ်အပိုင်းအချို့အစိတ်အပိုင်းများကိုမှန်ကန်သောပစ်လွှတ်မှုအတွက် Web browser များက Web browser များကလိုအပ်သည်။ တစ်ခါတစ်ရံပရိုဖိုင်းမှထွက်ရှိသည့်ပြ Proble နာများနှင့်ပတ်သက်သောပြ problems နာများသည်ဤဆက်တင်ကိုမသန်စွမ်းရိုးရှင်းစွာပိတ်ထားသည်နှင့်အခြားအခြေအနေများတွင်အတန်းဖော်များကပြီးစီးခြင်းကို 0 င်ရောက်စွက်ဖက်သည်။ ဤနည်းပညာသည်ဤနည်းပညာသည်ယနေ့စဉ်းစားနေသည့်ပြ problem နာကိုသက်ရောက်သည်ကိုဆုံးဖြတ်ရန်နောက်ထပ်အဆက်ပြတ်စွာဖြင့်ထပ်မံဆက်တိုက်သို့မဟုတ် activation ဖြင့်စစ်ဆေးရန်လိုအပ်သည်။
- browser parameters တွေကိုကြည့်နေစဉ် "site settings" အမျိုးအစားကိုသွားပါ။
- ခွင့်ပြုချက်စာရင်းတွင် "JavaScript" ကိုရှာပြီးတန်ဖိုးများကိုတည်းဖြတ်ရန်သွားရန်အိုင်ကွန်ကိုနှိပ်ပါ။
- Component ကိုလုံးဝ disable လုပ်ပြီးသက်ဝင်စေနိုင်ပြီးအတန်းဖော်တွေအတွက်သာစည်းမျဉ်းစည်းကမ်းတွေကိုသတ်မှတ်နိုင်ပါတယ်။ ဒီလိုလုပ်ဖို့, အမျိုးအစား (သို့) "Allow" အမျိုးအစားကိုထည့်သွင်းဖို့လိုတယ်။
- ၎င်းကို Banal Address Entry မှပြုလုပ်သည်။
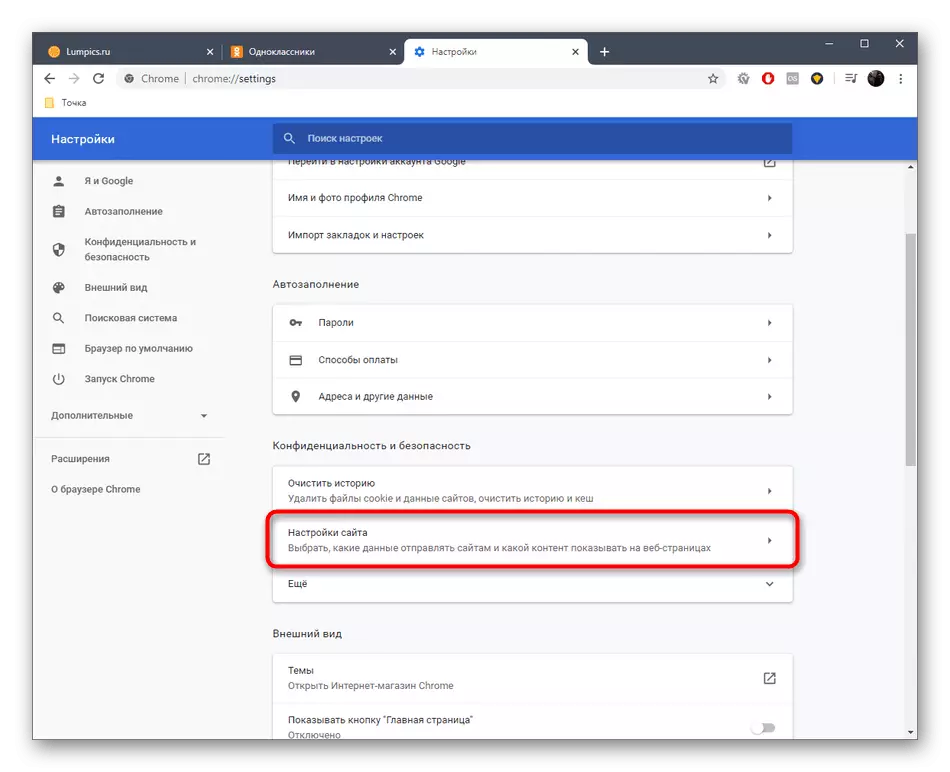
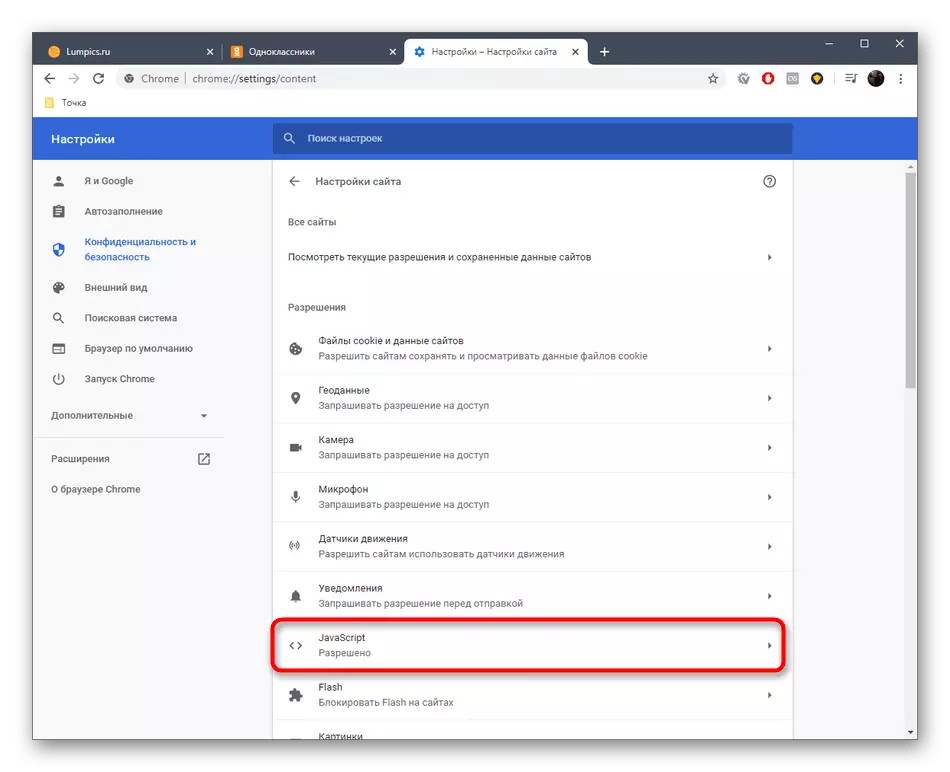
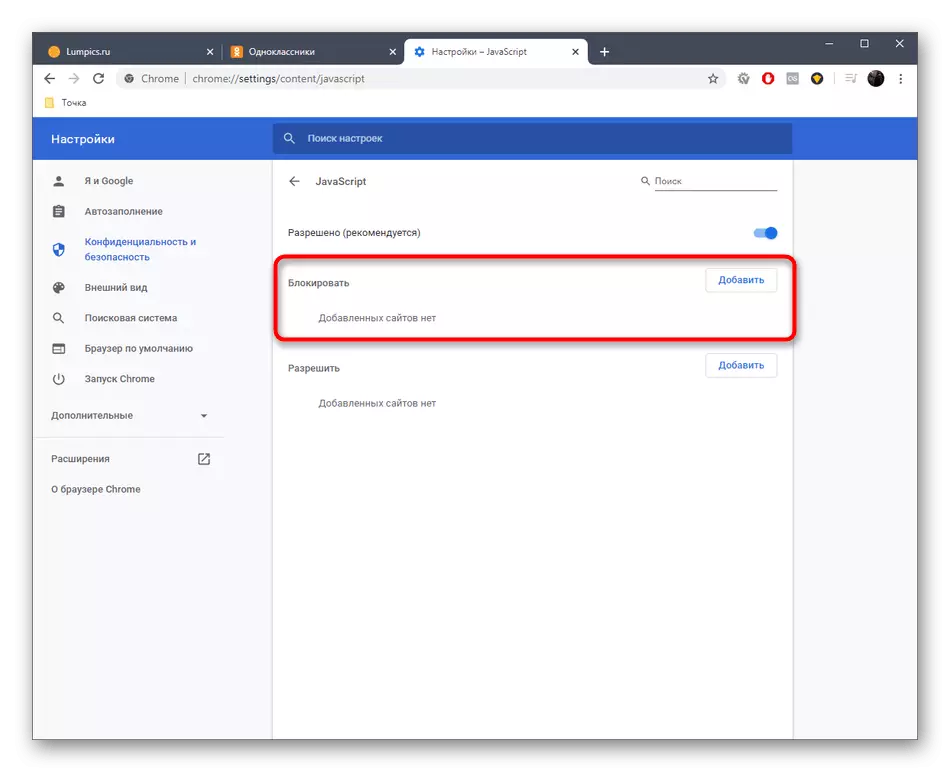
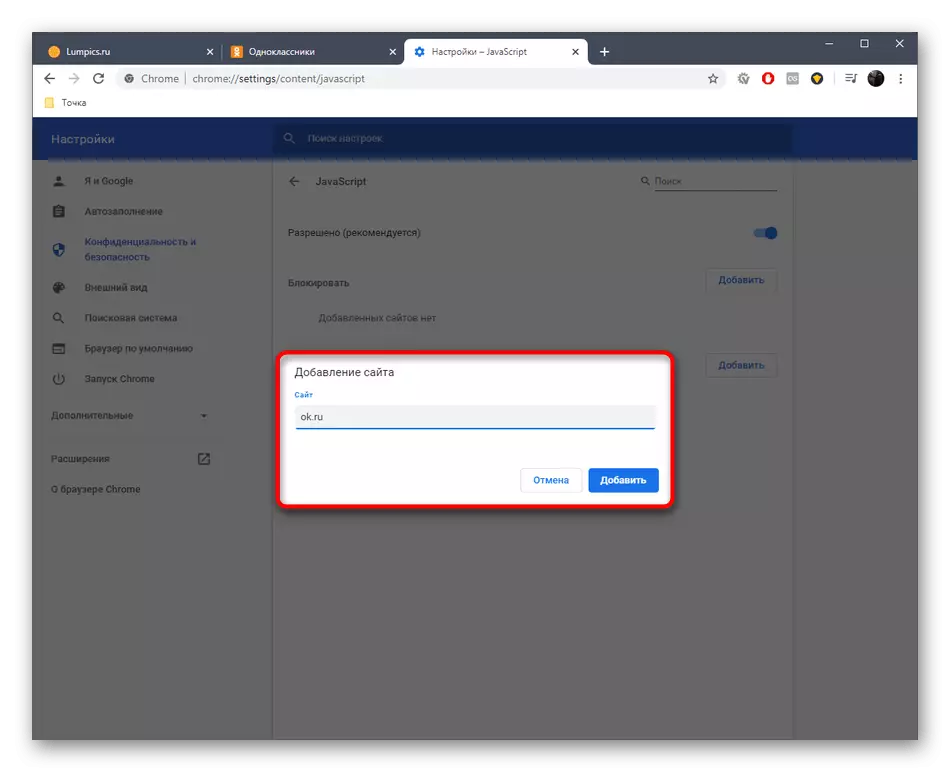
ကျွန်ုပ်တို့သည်အခြား web browser များပိုင်ရှင်များကိုကမ်းလှမ်းသည်။ ကျွန်ုပ်တို့သည်ဤခေါင်းစဉ်ရှိညွှန်ကြားချက်များပါ 0 င်သောပစ္စည်းတစ်ခုနှင့်သင့်ကိုယ်သင်အကျွမ်းတဝင်ရှိရန်ကမ်းလှမ်းသည်။
နည်းလမ်း 2 - ထွက်ရန်အတွက်အခြားရွေးချယ်စရာခလုတ်ကိုအသုံးပြုခြင်း
မိုဘိုင်းလျှောက်လွှာတွင်ထည့်သွင်းစဉ်းစားနေသောလက်ကိုင်ဖုန်းတွင်သင်သည်တူညီသော output function ကိုလုပ်ဆောင်သောဒုတိယခလုတ်ကိုရှာရန် Menu မှအခန်းကန့်ကိုသင်သွားနိုင်သည်။ အကယ်. ယခင်ဗားရှင်းသည်ထိရောက်မှုမရှိလျှင်၎င်းကိုအသုံးချရန်သင့်အားကျွန်ုပ်တို့အကြံပေးသည်။
- ဒီလိုလုပ်ဖို့ 0 န်ဆောင်မှုမီနူးကိုဖွင့်ပါ။
- ဤအချိန်တွင် "ချိန်ညှိချက်များ" အပိုင်းကိုရွေးချယ်ပါ။
- ပရိုဖိုင်းအမည်အောက်တွင် "Exit" ကမ္ပည်းစာကိုအာရုံစိုက်ပါ။ ဒီလုပ်ဆောင်ချက်ကိုလုပ်ဖို့ကိုအသာပုတ်ပါ။
- output ကိုအတည်ပြုပြီးရလဒ်ကိုကြည့်ပါ။

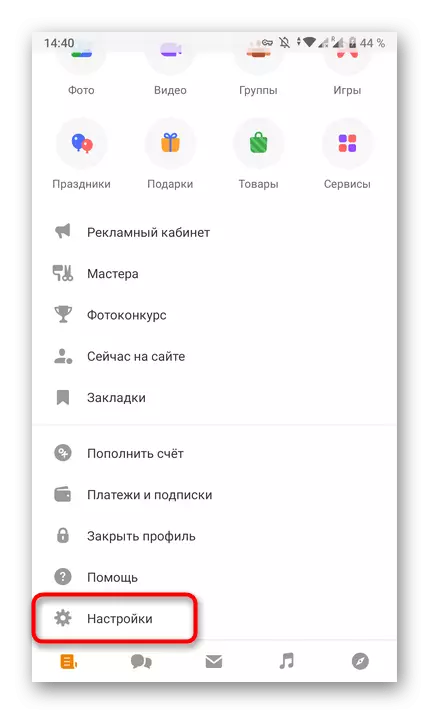
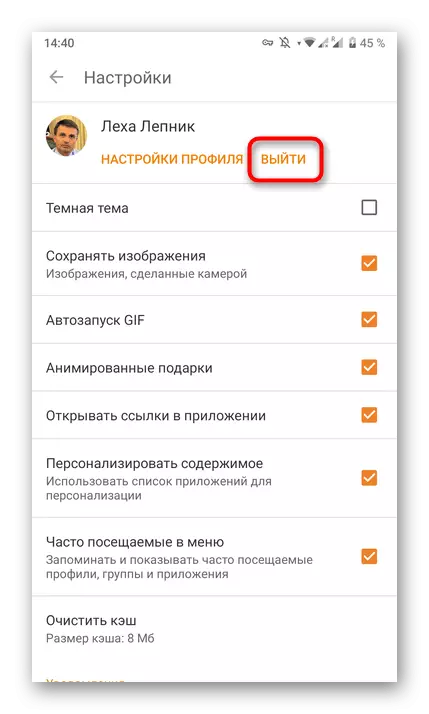
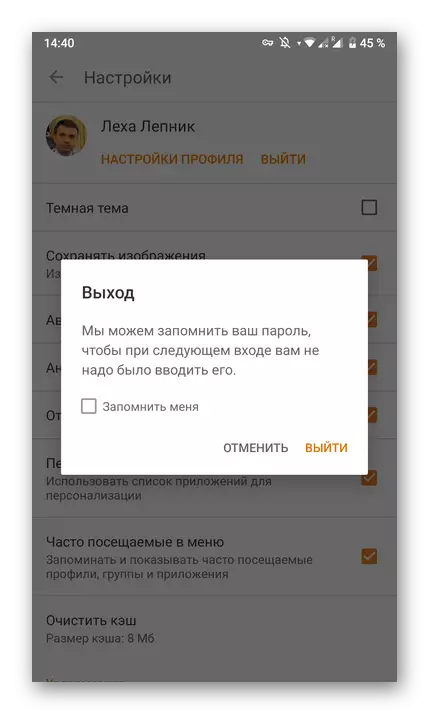
နည်းလမ်း 3: လျှောက်လွှာ cache ကိုသန့်ရှင်းရေး
ဆိုက်၏ဗားရှင်းအပြည့်အစုံကိုခွဲခြမ်းစိတ်ဖြာသည့်အခါကျွန်ုပ်တို့သည် cache သန့်ရှင်းရေးနှင့် ပတ်သက်. ပြောဆိုပြီးဖြစ်သော်လည်းအတန်းဖော်များ 0 င်ခွင့်ကို 0 င်ရောက်ယှဉ်ပြိုင်နိုင်သည့် browser နှင့်သက်ဆိုင်သည်။ မိုဘိုင်း application တစ်ခုတွင်ဤရွေးချယ်မှုသည်လည်းအလုပ်လုပ်နိုင်သော်လည်းဤနည်းဖြင့်ပြုလုပ်သောပရိုဂရမ်၏ဖိုင်များကိုသင်ရှင်းလင်းရန်လိုအပ်သည်။
- သင်၏စမတ်ဖုန်းပေါ်တွင်အသိပေးချက်များဘောင်ကွက်ကိုချဲ့ထွင်ပြီးထိုမှ "Settings" သို့သွားပါ။
- အပိုင်း "application" သို့မဟုတ် "applications and Notifications" ကိုအသာပုတ်ပါ။
- "OK" စာရင်းကိုကြည့်ပါ။
- လျှောက်လွှာစတိုးကိုဖွင့်ပါ။
- "Clear kesh" ခလုတ်ကိုနှိပ်ပြီးဤလုပ်ဆောင်ချက်ကိုအတည်ပြုပါ။
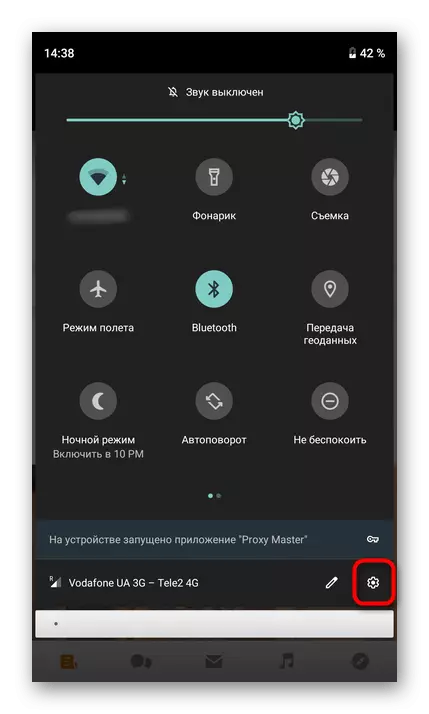
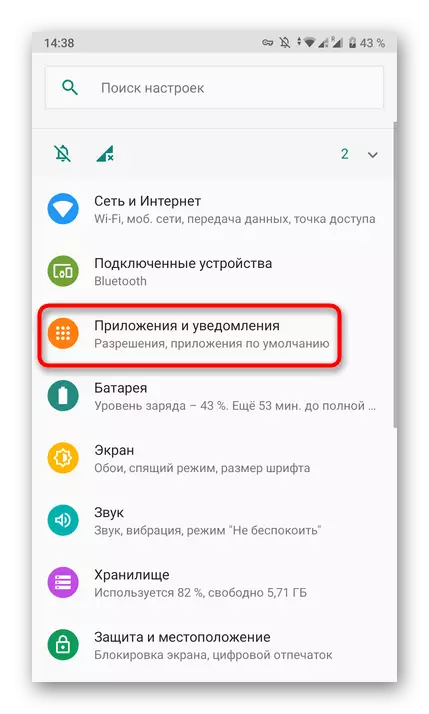
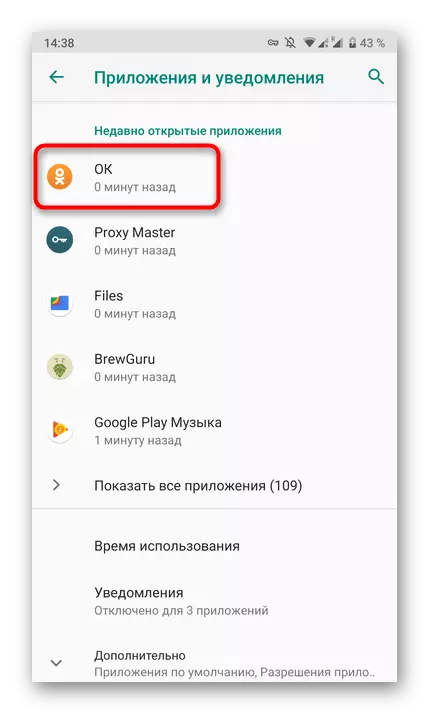
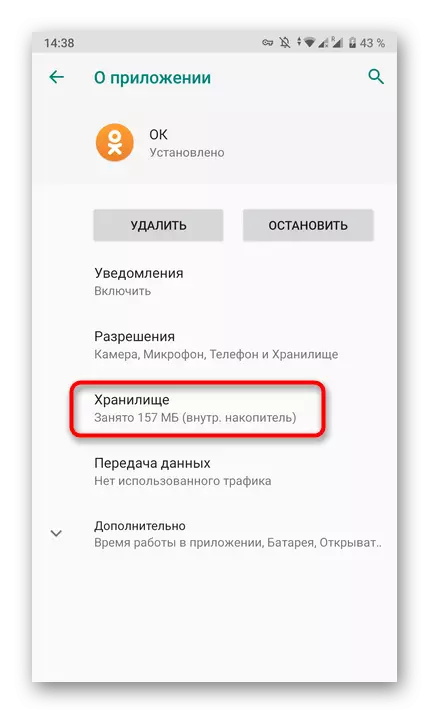
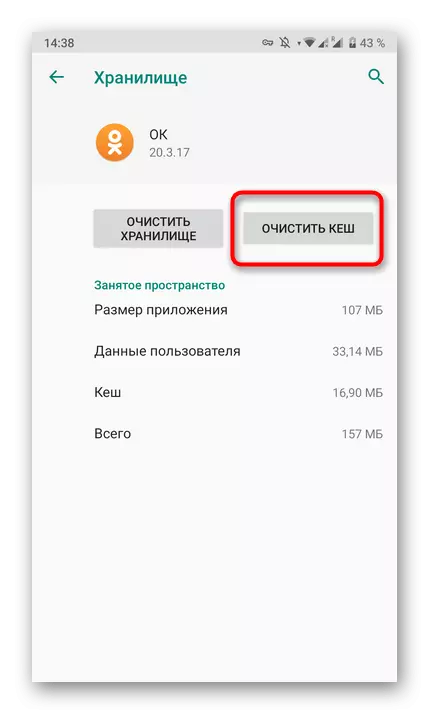
အကယ်. ဤညွှန်ကြားချက်သည်သင့်အတွက်မသင့်လျော်ပါက Menu Menu interface တွင်ကွဲပြားခြားနားမှုများသို့မဟုတ်အခြားကိရိယာများကိုအသုံးပြုသောအခါအခြားအကြောင်းအရာများကိုကြည့်ခြင်းအားဖြင့်အခြားအကြောင်းအရာအပေါ်အကြောင်းအရာများကိုစစ်ဆေးပါ။
ဆက်ဖတ်ရန် - Android / iOS တွင် cache ကိုသန့်ရှင်းရေးပြုလုပ်ခြင်း
နည်းလမ်း 4 - လျှောက်လွှာကိုပြန်လည်တပ်ဆင်ခြင်း
အတန်းဖော်များ၏အသုံးချမှုကိုထပ်မံပြန်လည်တပ်ဆင်ခြင်းနှင့်ပြည့်စုံစွာအသုံးပြုခြင်းကိုလုံးဝဖယ်ရှားပေးသည်။ ၎င်းသည်ယခင် installation တွင်မအောင်မြင်သောသို့မဟုတ်ပရိုဂရမ်ကိုယ်တိုင်လည်ပတ်စဉ်အတွင်းဖြစ်ပေါ်လာသောပြ problems နာအားလုံးကိုဖယ်ရှားပစ်ရန်ကူညီသင့်သည်။ ဤအကြောင်းနှင့်ပတ်သက်သောလိုအပ်သောလက်စွဲအားလုံးသည်ကျွန်ုပ်တို့၏ဆိုက်ရှိအထူးဆောင်းပါးများကိုထပ်မံရှာဖွေနေကြသည်။
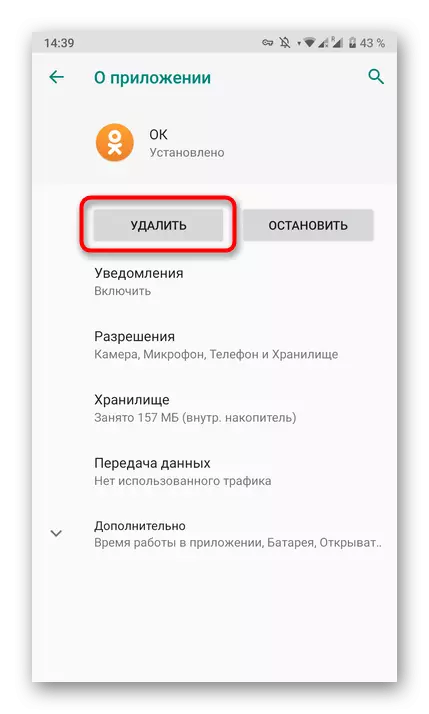
ပိုပြီးဖတ်ပါ:
android ပေါ်တွင် iphone နှင့်ဖုန်းဖြင့် application များကိုဖျက်ခြင်း
android ပေါ်တွင် applications များကို install လုပ်ပါ
လူမှုကွန်ယက်အတန်းဖော်များရှိကိုယ်ရေးကိုယ်တာပရိုဖိုင်းမှထွက်ပေါက်မှထွက်ပေါက်နှင့်ပြ the နာကိုဖြေရှင်းရန်မတူညီသောရွေးချယ်စရာများနှင့်ကျွန်ုပ်တို့ရှာဖွေတွေ့ရှိခဲ့သည်။ အကျိုးဖြစ်ထွန်းမှုကိုရှာဖွေရန်နှင့်ပြ problem နာကိုပြင်ဆင်ရန်အတွက်နည်းလမ်းတိုင်းကိုလုပ်ဆောင်ရန်သင်သာအလှည့်ကျနိုင်သည်။
