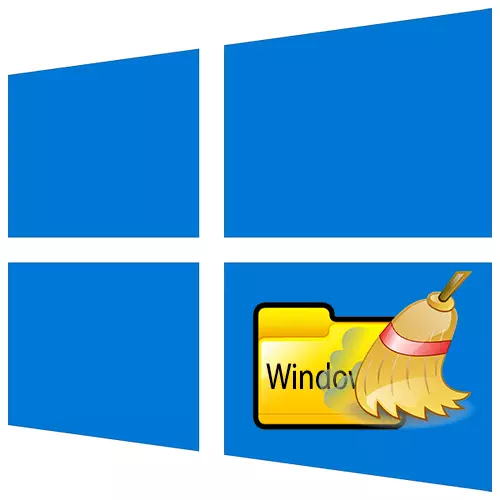
Windows directory သည်စနစ်၏ပုံမှန်လည်ပတ်မှုအတွက်လိုအပ်သောအချက်အလက်များကိုသိုလှောင်ထားသည်။ ထို့ကြောင့်၎င်းကိုထပ်မံထိရန်မလိုအပ်ပါ။ တစ်ချိန်တည်းမှာပင်၎င်းသည်ယာယီနှင့်မလိုအပ်သောဖိုင်များအမြောက်အများကိုစုဆောင်းထားပြီး disk ပေါ်ရှိနေရာလွတ်မရှိခြင်းအခြေအနေကိုဖျက်ပစ်နိုင်သည်။ ယနေ့ကျွန်ုပ်တို့သည် Windows 10 နှင့်ကွန်ပျူတာပေါ်တွင်မည်သို့ပြုလုပ်ရမည်ကိုကျွန်ုပ်တို့အားပြောပြပါလိမ့်မည်။
အထောက်အကူပြုသတင်းအချက်အလက်
အရေးအကြီးဆုံး Windows 10 ဖိုလ်ဒါများထဲမှတစ်ခုကိုမသန့်ရှင်းမီ, အရန်ကူးစနစ်တစ်ခုကိုဖန်တီးပါ။ ဖြစ်နိုင်လျှင်ဤအတွက်ပြင်ပ hard drive ကိုသုံးပါ။ သီးခြားဆောင်းပါးတစ်ခုတွင် "ဒါဇင်ပေါင်းများစွာ" နည်းလမ်းများနှင့်ပတ်သက်သောသီးခြားဆောင်းပါးတစ်ခုတွင်ကျွန်ုပ်တို့အသေးစိတ်ရေးသားခဲ့သည်။
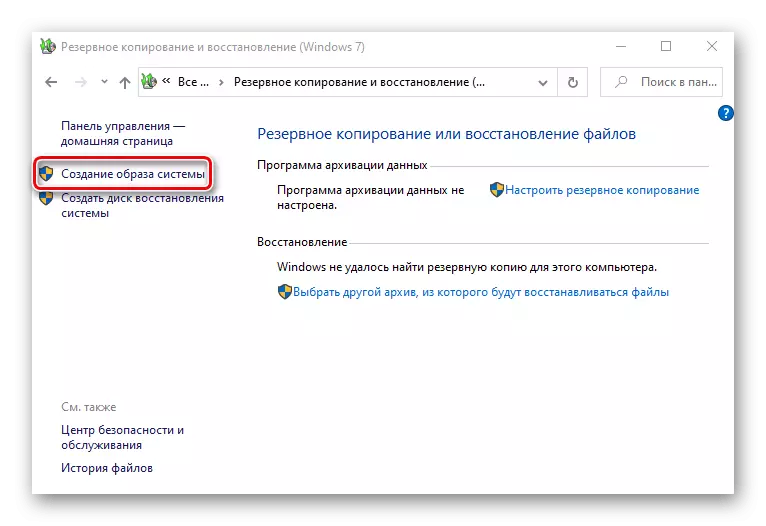
ဆက်ဖတ်ရန် - Windows 10 ကိုအရန်ကူးရန်မည်သို့ဖန်တီးရမည်နည်း
သန့်ရှင်းရေးရလဒ်များကိုစောင့်ကြည့်လေ့လာရန်အဆင်ပြေစေရန် Disk Analyawers များကိုသုံးနိုင်သည်။ ပြတင်းပေါက်တစ်ခုတွင် Windows ဖိုင်တွဲတွင်နေရာမည်မျှနေရာယူထားသည်ကိုသူတို့ပြသသည်။ သစ်ပင်များကိုကြည့်ရှုခြင်း၏ဥပမာတွင်အခမဲ့ပရိုဂရမ်သည်ဤပုံနှင့်တူသည်။
TreseSize ကိုတရားဝင် site မှအခမဲ့ဒေါင်းလုပ်ဆွဲပါ
- လျှောက်လွှာကိုကျွန်ုပ်တို့သတ်မှတ်ထားပြီး right-click ကိုနှိပ်ပါ။ Administrator ကိုယ်စားဖွင့်ပါ။
- "Home" tab တွင် "Select action" ကိုနှိပ်ပြီး "စကင်ဖတ်စစ်ဆေးရန်ကတ်တလောက်" ကိုရွေးချယ်ပါ။
- System Disk တွင် "Windows" ဖိုင်တွဲကိုရှာပြီး "Folder ကိုရွေးချယ်ခြင်း" ကိုနှိပ်ပါ။
- application သည်လမ်းညွှန်ကိုခွဲခြမ်းစိတ်ဖြာသောအခါမည်သည့်စုစုပေါင်းအသံပမာဏနှင့် disk space နှစ်ခုစီသည်ဖိုင်တွဲတစ်ခုစီကိုမည်သို့ယူထားကြောင်းပြလိမ့်မည်။
- ဖိုင်တွဲကိုပြန်လည်စစ်ဆေးရန် "Refresh" ကိုနှိပ်ပါ။
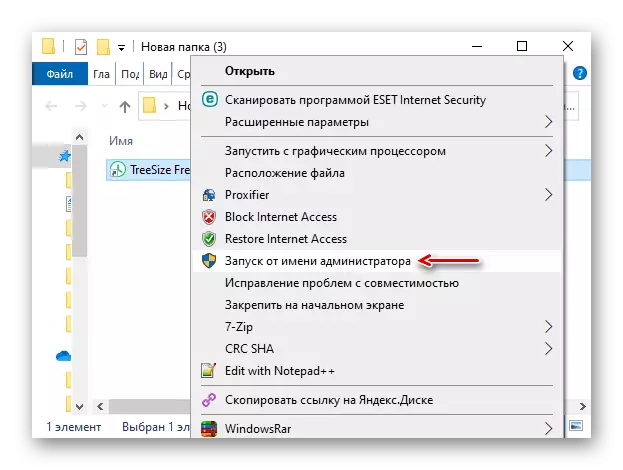
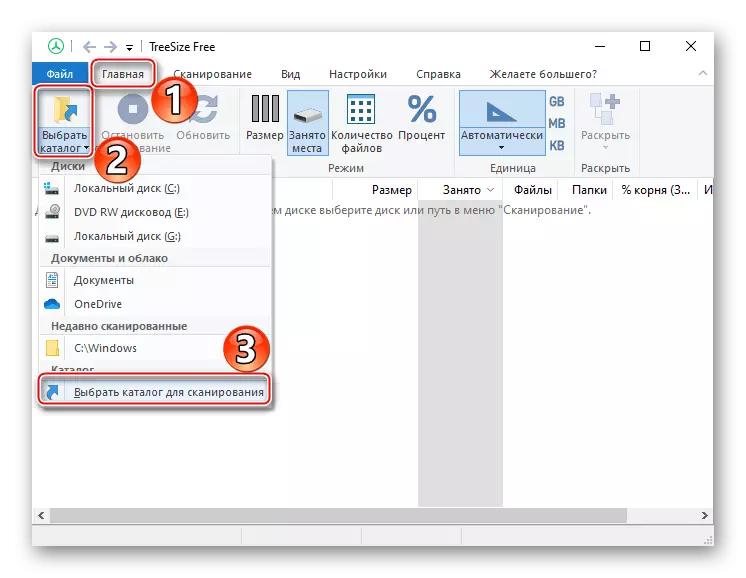
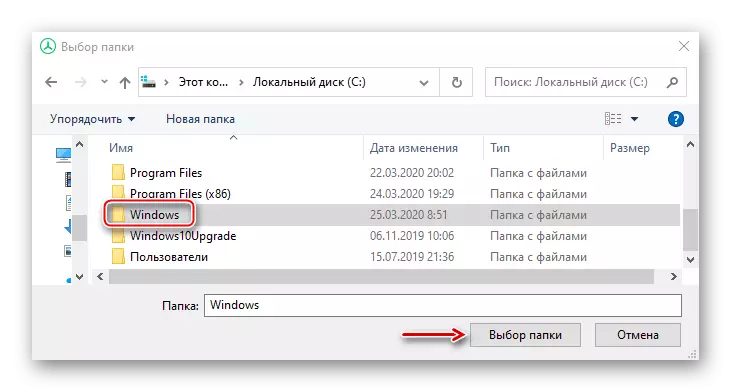
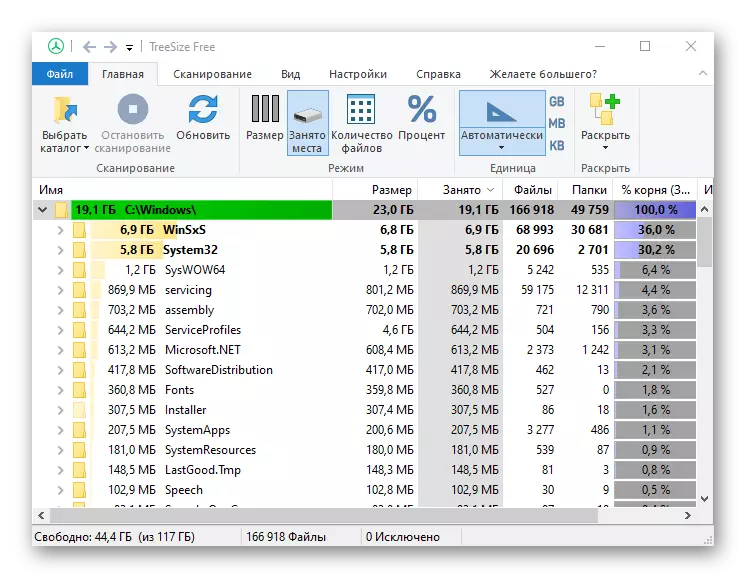
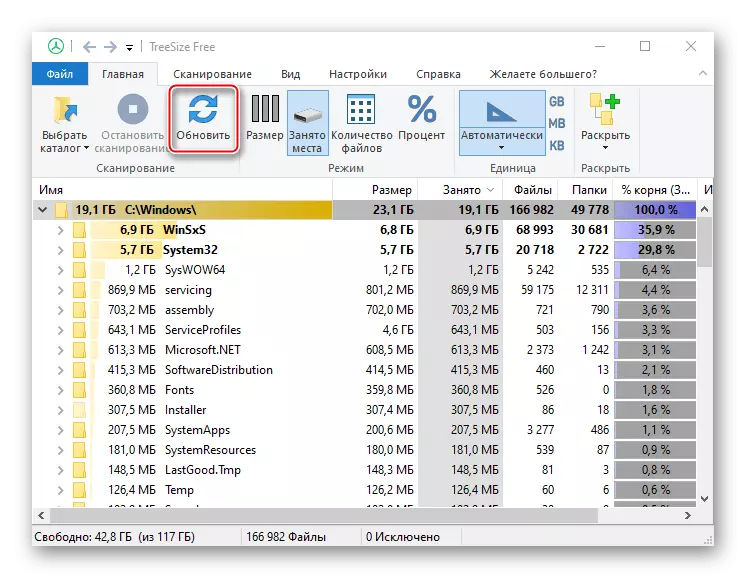
သစ်ပင်များကိုအခမဲ့ဖြင့်အခမဲ့ပြုလုပ်နိုင်သည့်အချက်ဖြစ်သော်လည်းဖိုင်များကိုသင်ဖျက်နိုင်သည်, ဤကိစ္စတွင်မထိုက်တန်ပါ။ အစီအစဉ်သည်စနစ်အချက်အလက်အများစုကိုသန့်ရှင်းရေးလုပ်ရန်ခွင့်ပြုချက်မရနိုင်ပါ။ အထူး OS tools များမပါဘဲဖိုင်တွဲအချို့ကိုသန့်ရှင်းရေးမလုပ်နိုင်ပါ။
နည်းလမ်း 1 - တတိယပါတီဆော့ဖ်ဝဲ
Windows ဖိုင်တွဲ၏အရွယ်အစားနှင့်အခြား system disk လမ်းညွှန်များကိုလျှော့ချရန်အလွယ်ကူဆုံးနှင့်လျင်မြန်သောနည်းလမ်းများအနက်တစ်ခုမှာအထူးဆော့ဖ်ဝဲဖြစ်သည်။ CCleaner ပရိုဂရမ်၏ဥပမာကိုမည်သို့ပြုလုပ်ရမည်ကိုကျွန်ုပ်တို့လေ့လာမည်။
- လျှောက်လွှာကို run ပါ, "Standard Cleaning" ပိတ်ဆို့ခြင်းကိုသွားပြီး "Windows" tab ကိုဖွင့်ပါ။ ဖယ်ရှားပစ်ရန်အကြံပြုထားသည့်ဖိုင်များအမျိုးအစားများကိုဤနေရာတွင်မှတ်သားထားပြီးဖြစ်သည်။ "Analysis" ကိုနှိပ်ပါ။
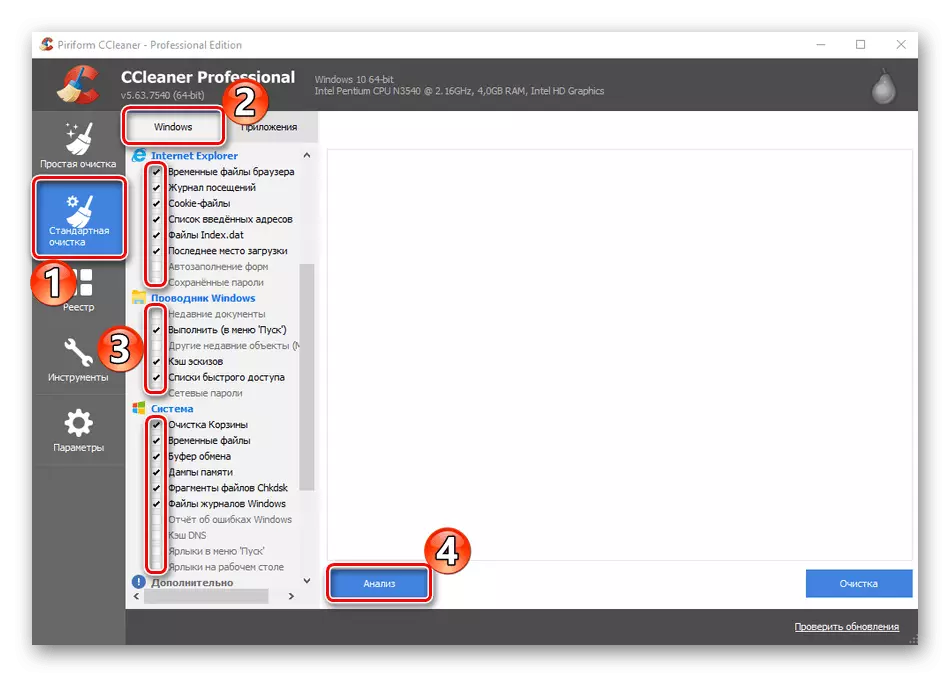
ထို့အပြင်အခြားပစ္စည်းများကိုသတိပြုမိနိုင်သည်, သို့သော်များသောအားဖြင့်သူတို့သည်များသောအားဖြင့်နေရာများစွာကိုကင်းလွတ်ခွင့်မပြုခဲ့သော်လည်းသန့်ရှင်းရေးအချိန်ကိုသိသိသာသာတိုးပွားစေသည်။
- "သန့်ရှင်းရေး" ကိုနှိပ်ပါ။ လျှောက်လွှာသည်အလုပ်ကိုပြီးမြောက်မည်ဆိုလျှင်စောင့်ပါ။
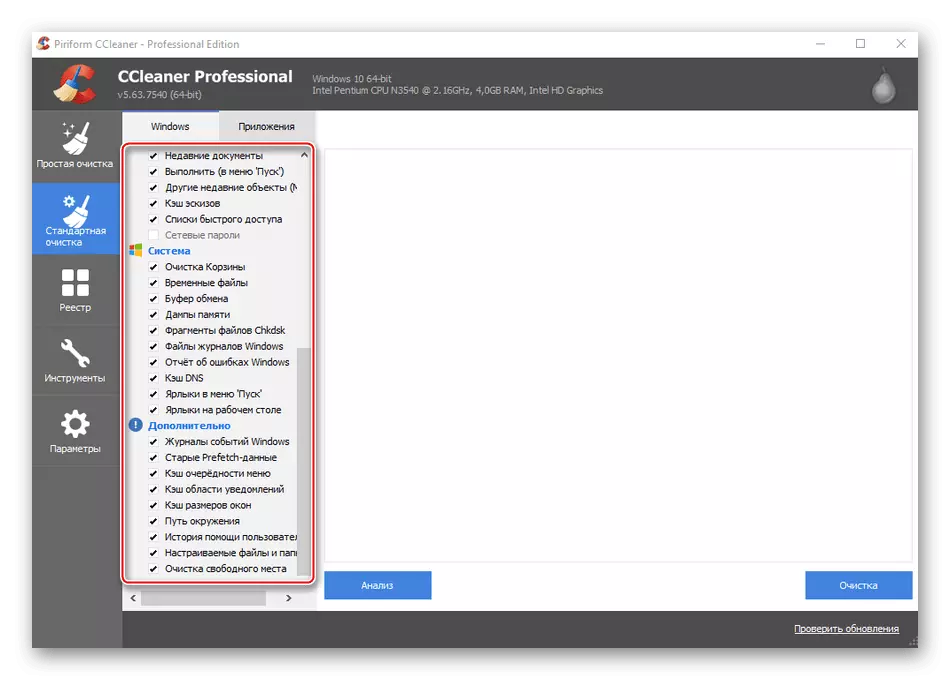
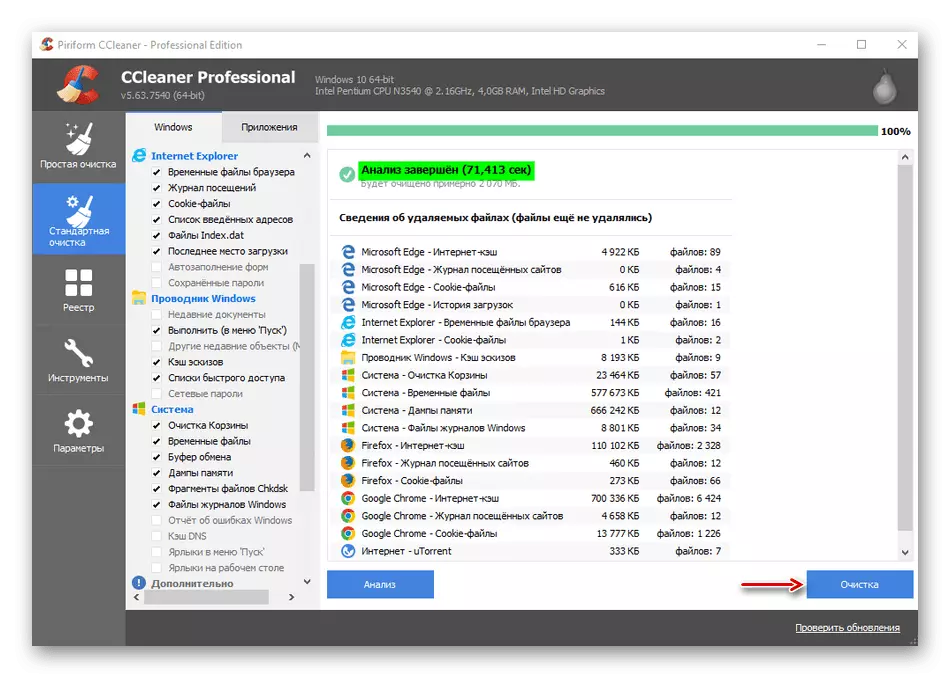
Sicliner - ပထမ ဦး စွာ System Optimization Tool သည်မလိုအပ်သောဖိုင်များကိုသာဖယ်ရှားပေးသည်။ "Windows" ဖိုင်တွဲမှနက်ရှိုင်းစွာမတက်ပါ။ ထို့ကြောင့်သင် disk space ကိုလွှတ်ရန်လိုအပ်သည့်အခါအောက်ပါနှစ်ခုနှင့်အတူလျှောက်ထားရန်ဤနည်းလမ်းသည်ပိုမိုထိရောက်စေသည်။
နည်းလမ်း 2: System Tools များ
အနည်းငယ်ပိုသောစနစ်ဖိုင်များသည် "သန့်ရှင်းရေး disk" application ကိုရှင်းလင်းရန်ခွင့်ပြုသည်။
- WindoVs Search ကိုအသုံးပြုခြင်း "disk ကိုသန့်ရှင်းရေး" လျှောက်လွှာကိုဖွင့်ပါ။
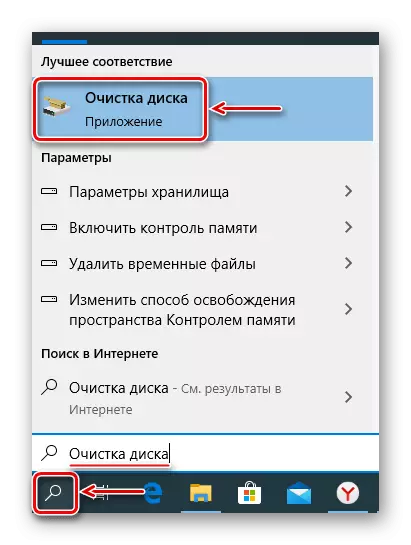
နည်းလမ်း 3: ရွေးချယ်သန့်ရှင်းရေး
ပိုမိုများပြားသောသန့်ရှင်းရေးလုပ်ရန်ခွင့်ပြုသည့်နည်းလမ်းကိုစဉ်းစားပါ။ i.e. Window Catalog အတွင်းရှိသည့်ဒေတာများကိုသာဆေးကြောရန်။ တစ်ချိန်တည်းမှာပင်ကျွန်ုပ်တို့သည် subfolders များကိုစနစ်အားမထိခိုက်စေဘဲမည်သို့သန့်ရှင်းစေနိုင်သနည်း။Winsxs ။
ကျွန်ုပ်တို့သည်စနစ်ကိုအသစ်ပြောင်းခြင်းနှင့်ပြင်ဆင်သည့်အခါလိုအပ်သောလုပ်ဆောင်ချက်များကိုထောက်ပံ့ရန်ရည်ရွယ်သည့် Windows အစိတ်အပိုင်းများစတိုးဆိုင်အကြောင်းပြောနေသည်။ ဥပမာအားဖြင့်၎င်းတွင်ပါ 0 င်သောဖိုင်များသည် Windows Recovery အစိတ်အပိုင်းများကိုဖွင့်ရန်, Depresse Updates အသစ်များစသည်တို့ကို အသုံးပြု. တပ်ဆင်ပါ။ ။ သို့သော်၎င်းသည် built-in tools များကို အသုံးပြု. ၎င်း၏အရွယ်အစားကိုလျှော့ချနိုင်သည်။
- Windows ကိုရှာဖွေရေးတွင် "command line" ကိုရိုက်ထည့်ပြီးအုပ်ချုပ်ရေးဆိုင်ရာအခွင့်အရေးများကိုဖွင့်ပါ။
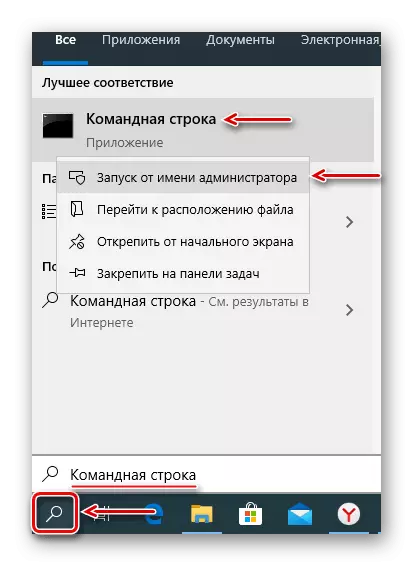
"Winsxs" သည် Bulk Catalog တစ်ခုဖြစ်ပြီးအရွယ်အစားသည် 8 GB ထက်နည်းပါကနေရာများစွာသည်အခမဲ့မဖြစ်နိုင်ပါ။ သီးခြားဆောင်းပါးတစ်ခုတွင်အသေးစိတ်ဖော်ပြထားသောအခြား Winsxs သန့်ရှင်းရေးနည်းလမ်းများ။
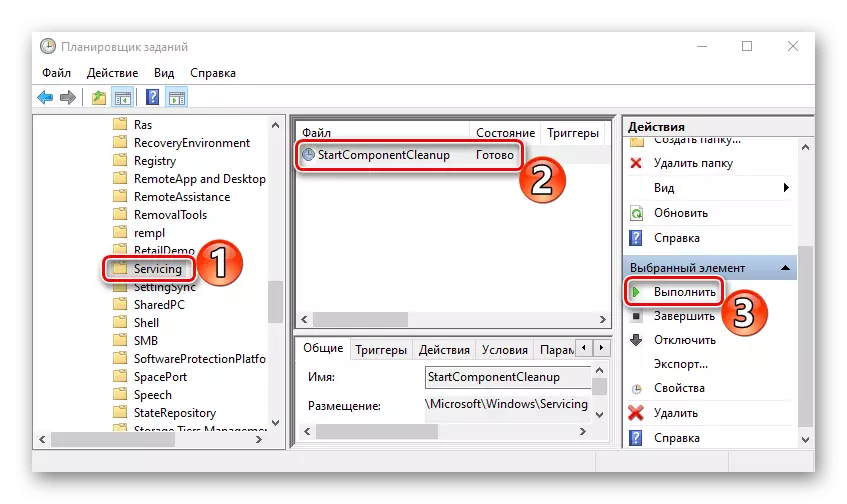
Read more: Windsxs ဖိုင်တွဲ folder ကို Windows 10 တွင်သန့်ရှင်းရေးနည်းလမ်းများ
ယာယီဖိုင်များ။
Temp လမ်းညွှန်ကိုယာယီဖိုင်များသိုလှောင်ရန်အတွက်စနစ်ဖြင့်အသုံးပြုသည်။ ထို့ကြောင့်, အကယ်. ၎င်းသည်နေရာများစွာလိုအပ်ပါကသင်ဖျက်နိုင်သည်။ "Temp" ကိုသန့်ရှင်းရေးနှင့် ပတ်သက်. အသေးစိတ်အချက်အလက်များတွင်ကျွန်ုပ်တို့သီးခြားဆောင်းပါးတွင်ရေးသားခဲ့သည်။
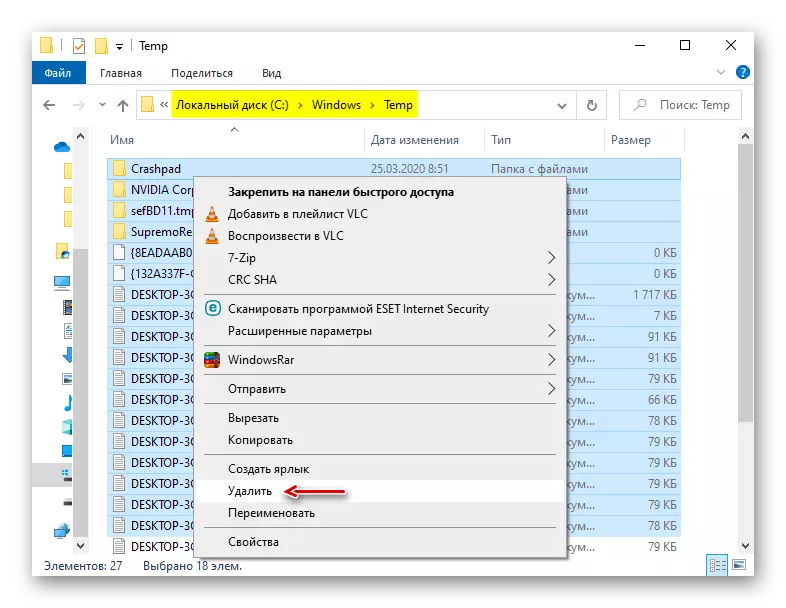
ဆက်ဖတ်ရန် - Temp System Folder ကိုမည်သို့သန့်ရှင်းရေးလုပ်နည်း
ဆော့ဝဲလ်ဖြန့်ဖြူး။
ဤဖိုင်တွဲတွင် Windows Update Center သည်နောက်ဆုံးသတင်းများနှင့်နောက်ဆက်တွဲတပ်ဆင်မှုကိုဒေါင်းလုပ်ဆွဲရန်အသုံးပြုသည်။ ၎င်းသည်တစ်ခါတစ်ရံတွင်စနစ်မွမ်းမံမှုကိုဖြေရှင်းရန်အတွက်အထူးသဖြင့်သန့်ရှင်းရေးလုပ်နေသည်။ ၎င်းကိုကိုယ်တိုင်လုပ်နိုင်သည်။ တစ်ချိန်တည်းမှာပင်နောက်ဆုံးသတင်းများသည်တပ်ဆင်ရန်အချိန်မရှိသေးပါက၎င်းတို့ကိုအဆင့်မြှင့်တင်လိမ့်မည်။ ကျွန်ုပ်တို့သည် "software ဖြန့်ဖြူးခြင်း" ကို "Windows" လမ်းညွှန်တွင်ရှာဖွေပြီး download folder မှဒေတာအားလုံးကိုဖျက်ပစ်သည်။
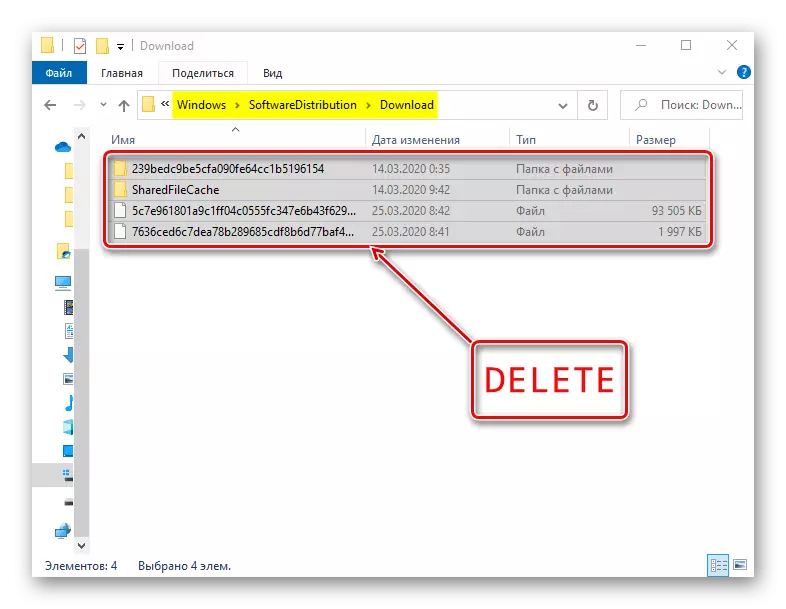
ဘောရွက်ကြိုး။
အသုံးပြုသူများသည်များသောအားဖြင့်အသုံးပြုသော Windows ကွန်ပျူတာတစ်ခုစီကိုစစ်ဆေးသည်။ ၎င်းသည်ဤအချက်အလက်များကို "Prefetch" ဖိုလ်ဒါတွင် "Prefetch" ဖိုင်တွဲတွင်ထည့်သွင်းထားသည်။ များစွာသော applications များစွာကိုအချိန်ကြာလာသည်နှင့်အမျှဖျက်ပစ်လိုက်သော်လည်း၎င်းတို့၏မှတ်တမ်းများကျန်ရှိနေသေးသည်။ အကယ်. သူတို့နေရာများစွာကိုသိမ်းပိုက်ပါက "Prefetheth" မှအချက်အလက်အားလုံးကိုဖျက်ပါ။ လွှတ်တင်မှုအနည်းငယ်အပြီးစနစ်သည်သင်လိုအပ်သောသတင်းအချက်အလက်အားလုံးကိုပြန်လည်ထူထောင်လိမ့်မည်။
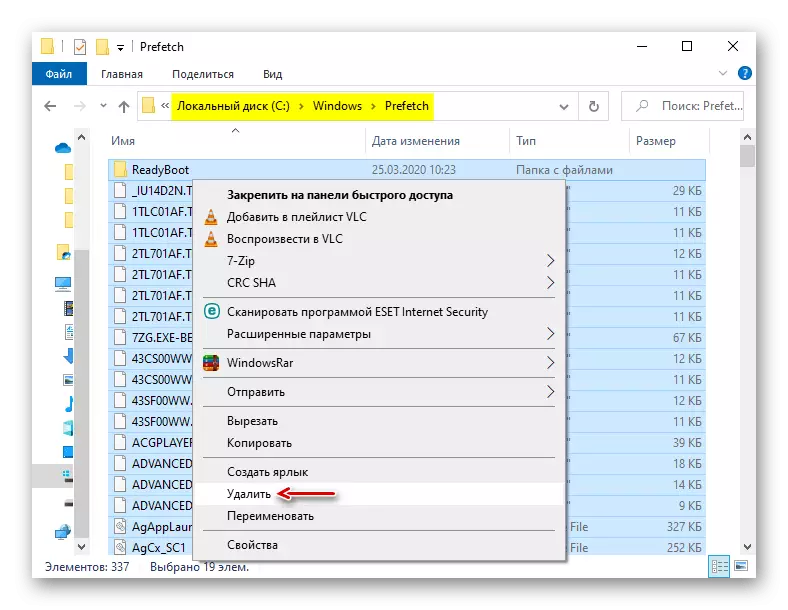
ဖောင့်များ
operating system သည်စံသတ်မှတ်ချက်အပြင် software ကွန်ပျူတာပေါ်တွင် install လုပ်ထားသောဖောင့်များကိုသိုလှောင်ထားသည်။ အကယ်. သူတို့နှင့်အတူ folder သည်အလွန်နည်းလွန်းသည်ဆိုပါကသင်အပိုကို ဖျက်. စနစ်နှင့်တပ်ဆင်ထားသူများကိုသာစွန့်ခွာနိုင်သည်။
- Windows ဖိုင်တွဲကိုသွားပြီး "စာလုံးများ" လမ်းညွှန်ကိုရှာပါ။
- ဖောင့်များပါသောစာရင်းဖွင့်ပါလိမ့်မည်။ အောက်တွင်ဖော်ပြထားသောသင်မည်မျှရာထူးနေရာများကိုတွေ့မြင်နိုင်သည်။
- ဒီဇိုင်နာ / ထုတ်ဝေသူကော်လံသို့ညာဘက်သို့ဆွဲချပြီး Microsoft Corporation မှမပိုင်သောဖောင့်အားလုံးကိုဖျက်ပစ်ပါ။
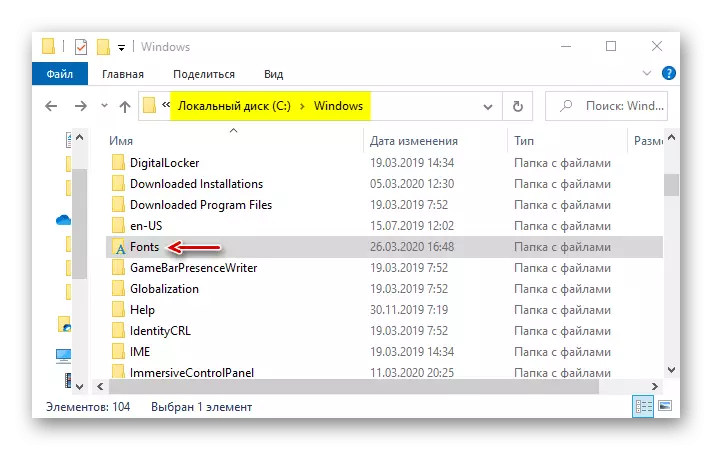
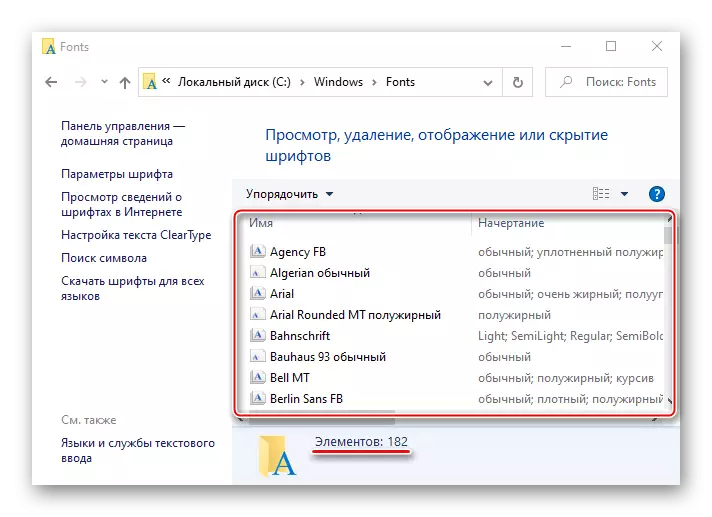
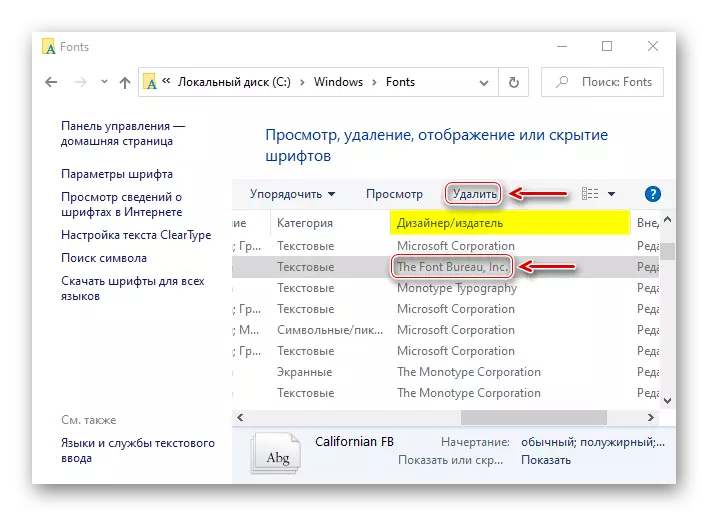
Windows ဖိုင်တွဲကိုဘေးကင်းစွာရှင်းရှင်းလင်းလင်းရှင်းရှင်းလင်းလင်းရှင်းရှင်းလင်းလင်းဘယ်လိုရှင်းရှင်းလင်းလင်းမသိရသေးပါ။ ဒါဟာအားလုံးအခြေအနေအပေါ်မူတည်သည်။ အကယ်. သင်သည်ကွန်ပျူတာမှအမှိုက်ပုံးကိုဖျက်လိုပါက CCleaner application နှင့်၎င်းသည်အကောင်းဆုံးရွေးချယ်မှုဖြစ်သည်။ အကယ်. ရည်မှန်းချက်သည် disk တွင်နေရာချပေးပါကနည်းလမ်းအားလုံးကိုတစ်ပြိုင်တည်းအသုံးပြုရန် သာ. ကောင်း၏။
- Windows ကိုရှာဖွေရေးတွင် "command line" ကိုရိုက်ထည့်ပြီးအုပ်ချုပ်ရေးဆိုင်ရာအခွင့်အရေးများကိုဖွင့်ပါ။
