
အဆင့် 1 - disk space ကိုသန့်ရှင်းရေးလုပ်ခြင်း
သင်သိသည့်အတိုင်းမကြာခဏဆိုသလိုအသုံးပြုသူများသည် operater systems များရှိသည့် operating systems မျိုးစုံကိုကွန်ပျူတာတစ်လုံးသို့တပ်ဆင်ထားသည်။ သို့သော် Windows 7 ဘေးတွင် Linux ဖြန့်ဖြူးမှုအချို့ကိုဖယ်ရှားလိုသောဆန္ဒကိုဖယ်ရှားရန်, ဤကိစ္စတွင်အထူးကိုင်တွယ်ခြင်းမရှိဘဲမလိုအပ်ပါ, ဘာဖြစ်လို့လဲဆိုတော့ Banal Formatting partitions ပြိုကွဲသွားသောအခါ, ဤကဲ့သို့သောအရာတို့ကိုပြုလုပ်သောသန့်ရှင်းရေး disk space နှင့်အတူရပ်တည်နေဆဲဖြစ်သည်။
- Windows 7 ကိုတင်ပြီး Start menu ကိုဖွင့်ပြီးအဲဒီမှာမှ "Control Panel" သို့သွားပါ။
- ဒီမှာ "အုပ်ချုပ်ရေး" ကိုရွေးပါ။
- ပေါ်လာသည့်စာရင်းတွင်သင်သည် "ကွန်ပျူတာစီမံခန့်ခွဲမှု" ကိုစိတ်ဝင်စားသည်။
- အမျိုးအစား "disk များ" အမျိုးအစားကိုဖွင့်ရန်ဘယ်ဘက်အကာအကာ၏အားသာချက်ကိုယူပါ။
- Lyux ဖိုင်များဖြင့်ယုတ္တိရှိသော volumes များကိုရှာပါ, သူတို့အပေါ်ညာဖက် နှိပ်. Context menu ရှိ "Delete Tom" ကိုရွေးချယ်ပါ။
- "ဟုတ်ကဲ့" ကိုရွေးချယ်ခြင်းအားဖြင့်သင်၏ရည်ရွယ်ချက်များကိုအတည်ပြုပါ။
- ယခုနေရာချောင်းတစ်ခုသည်အခမဲ့ဖြစ်နေသည်ကိုယခုအခါရှင်းနေပါသည်။ အနာဂတ်တွင်သီးခြားပုဒ်မတစ်ခုဖန်တီးရန်သို့မဟုတ်ရှိပြီးသားများတိုးချဲ့ရန်ဖြစ်နိုင်သည်။
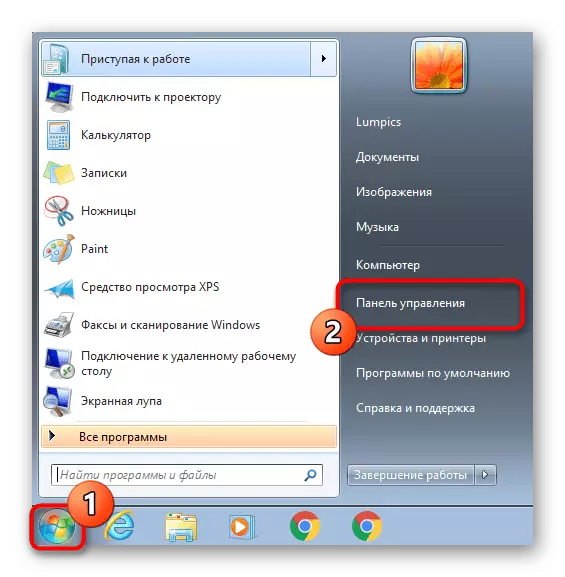




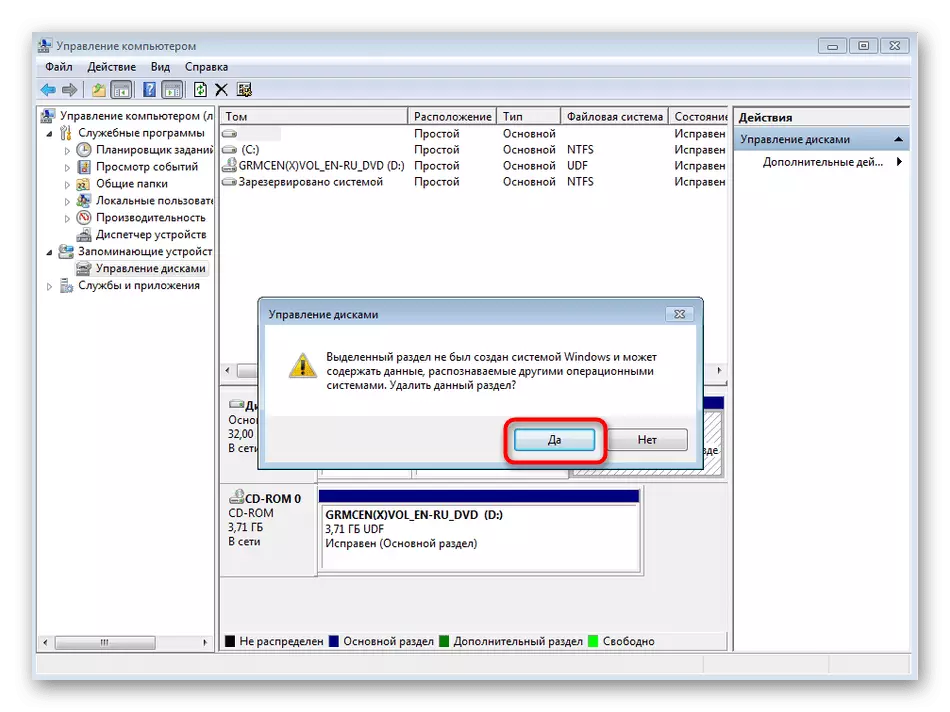
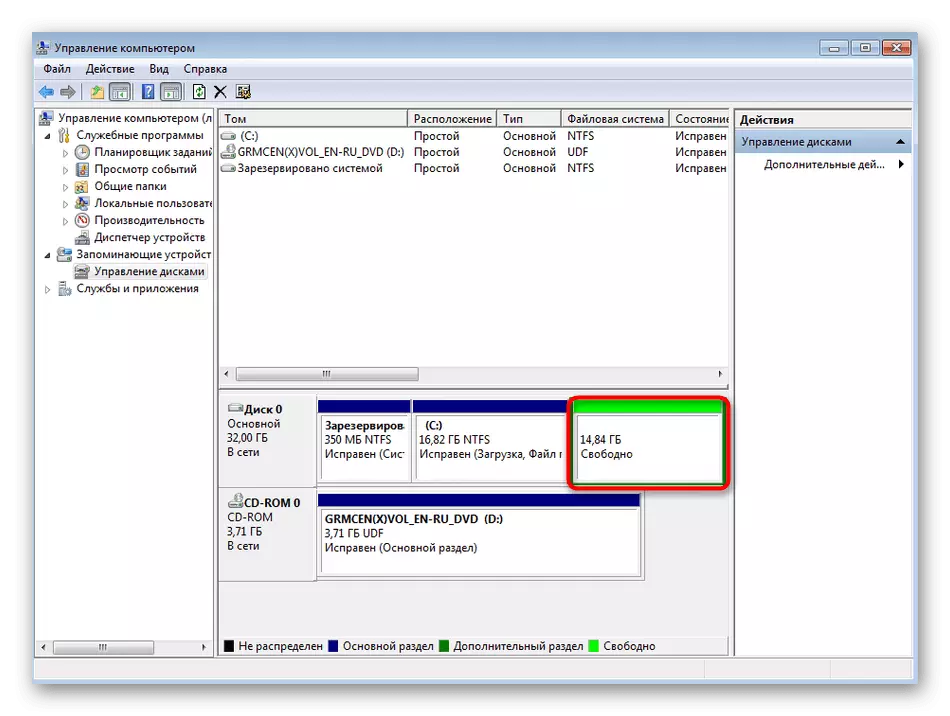
ယခုအခါ Winux ဖိုင်များအားလုံးသည်ထုံးစံအပါအ 0 င်ကွန်ပျူတာမှလုံးလုံးဖျက်ပစ်လိုက်ပြီ ဖြစ်. သတ်မှတ်ထားသောကဏ္ sections များတွင်အရေးမကြီးဟုသေချာအောင်လုပ်ပါ။
အဆင့် 2: Booter Restore
နောက်တစ်ဆင့်မှာ Bootloader ကိုပြန်လည်ထူထောင်ရန်ဖြစ်သည်။ ဤသို့ပြုလုပ်ရန်သင် Recovery Mode တွင် Windows ကို download လုပ်ရမည်။ ၎င်းသည်ဤ Iso ပုံရိပ်ကို operating system ကိုယ်တိုင်သို့မဟုတ်ရုပ်ပိုင်းဆိုင်ရာ disk ဖြင့်ယူလိမ့်မည်။ ဤခေါင်းစဉ်နှင့် ပတ်သက်. အရန်ပစ္စည်းများသည်အောက်ပါလင့်ခ်များအရဆောင်းပါးများတွင်ရှာဖွေနေသည်။
ဆက်ဖတ်ရန်:
Windows 7 နှင့် Bootable USB flash drive တစ်ခုဖန်တီးပါ
flash drive တစ်ခုမှဒေါင်းလုပ်လုပ်ရန် BIOS ကို configure
- Installer ကိုဒေါင်းလုတ်လုပ်ပြီးနောက်အဆင်ပြေသောဘာသာစကားကိုရွေးချယ်ပြီးနောက်ထပ်သွားပါ။
- "System Restore" ဟုခေါ်သောဘယ်ဘက်တွင်တည်ရှိသော Link ကိုနှိပ်ပါ။
- ပြန်လည်ထူထောင်ရေးချိန်ညှိချက်များကိုစောင့်ပါ။
- တွေ့ရှိရသောစနစ်၏အကြောင်းကြားစာပေါ်လာလိမ့်မည်။ ဒီမှာ "Next" ကိုနှိပ်ပါ။
- မီဒီယာရွေးချယ်မှု 0 င်းဒိုးတွင် "command line" option ကိုရှာပါ။
- သင့်လျော်သော snap စတင်ပါလိမ့်မယ်။ BootRec.exe / FixMBR Communt ကို Collect လုပ်ပါ။
- ထို့နောက် Boot sweet အသစ်တစ်ခုကိုဖန်တီးရန် bootRec.exe / fixboot string ကိုအသုံးပြုပါ။
- ၎င်းသည် bootloader ကိုပြန်လည်ထူထောင်ရန်အတွက်တာဝန်ရှိသည့်ဤပညတ်နှစ်ခုဖြစ်သည်။ အကယ်. သူတို့အောင်မြင်ခဲ့ပါက "စစ်ဆင်ရေးကိုအောင်မြင်စွာပြီးစီးခဲ့သည်" အသိပေးချက်ကို "command line" တွင်ပြလိမ့်မည်။
- console ကိုပိတ်ပါ။ Tool Selection 0 င်းဒိုးတွင် "Restart" ခလုတ်ကိုနှိပ်ပါ။
- "Recovery Windows Error Error" mode ကို "Recovery" သည် "Recovery Windows load" ကိုရွေးပြီး "Normal Windows load" ကိုရွေးချယ်ပြီး Enter ကိုနှိပ်ပါ။

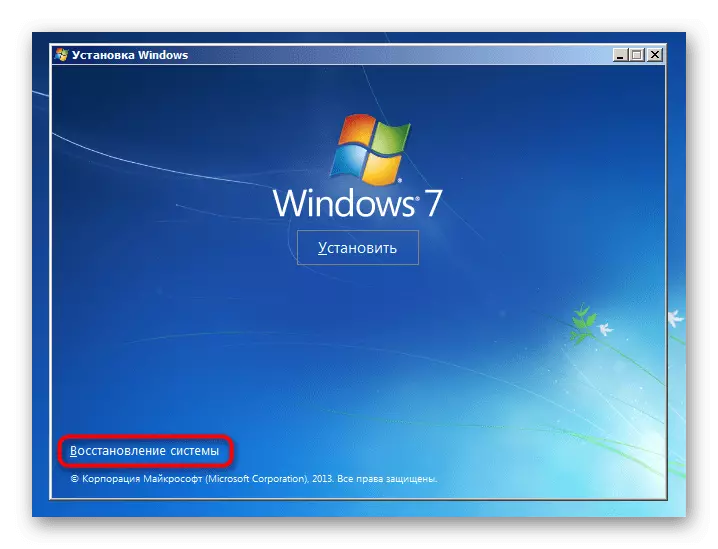
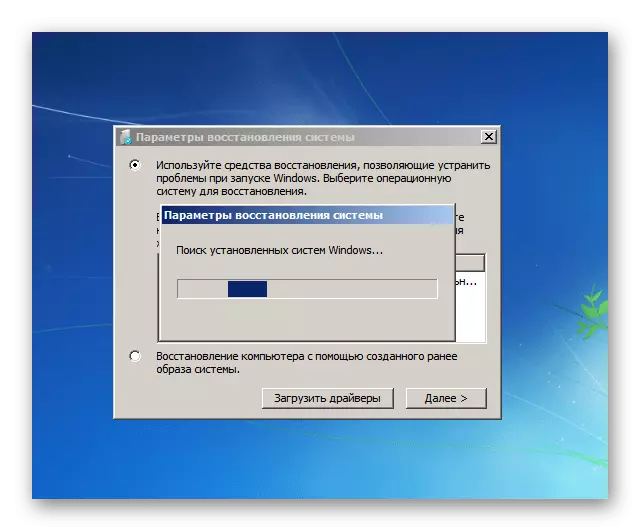
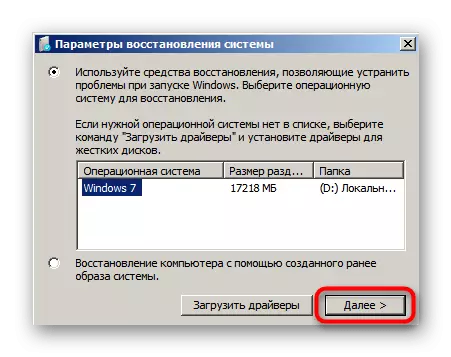
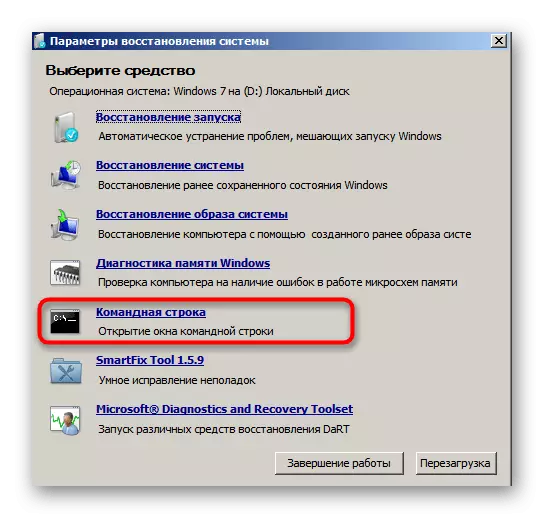
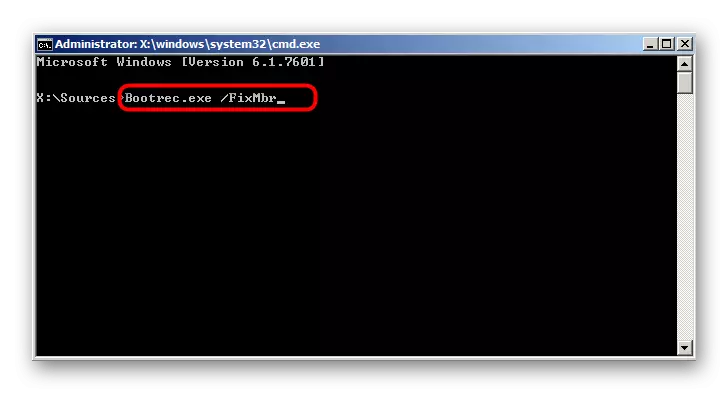


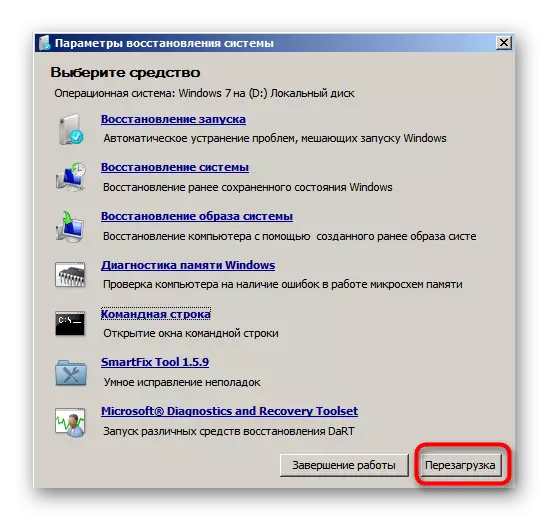

နောက်ဆုံးဖန်သားပြင်သည် loader ကိုအောင်မြင်စွာပြန်လည်တည်ဆောက်နိုင်ကြောင်းရှင်းလင်းစွာဖော်ပြထားသည်။ ၎င်းသည်မလိုအပ်သောချိန်ညှိချက်များမှစနစ်ကိုသိမ်းဆည်းရန်နှင့်စံ startup parameters တွေကိုသာသတ်မှတ်ထားရန်သာယနေ့ရုပ်ပစ္စည်း၏နောက်ဆုံးအဆင့်တွင်ကျွန်ုပ်တို့ပြောဆိုပါလိမ့်မည်။
အဆင့် 3 - ကျန်နေတဲ့ parameters တွေကိုသန့်ရှင်းရေးလုပ်ခြင်း
ယခု Windows startup parameters များကို 0 တ်ပြုရန် OS ရွေးချယ်ခြင်းနှင့်အတူမီနူးကိုပြသနိုင်သည့်ဤနည်းဖြင့် configure လုပ်နိုင်သည်။ တခါတရံတွင်၎င်းသည် 0 င်ရောက်စွက်ဖက်သည်။
- Windows 7 ကိုဖွင့်ပြီးနောက် "Start" ကိုချဲ့ထွင်ပြီးနောက် MSConfig နှင့်အတူထိုနေရာတွင်ထည့်ပြီးရလဒ်များတွင်ပြသသည့်အစီအစဉ်ကိုဖွင့်ပါ။
- "load" အပိုင်းတွင် OS တစ်ခုရှိကြောင်းသေချာအောင်လုပ်ပါ။ ၎င်းသည်အလိုအလျောက်မဖြစ်လျှင် Windows 7 ကိုပုံမှန်အဖြစ်ထည့်သွင်းပါ။
- ယခု control panel ကိုသွားပါ။
- "system" အပိုင်းကိုဖွင့်ပါ။
- "Advanced System Parametersters" သို့သွားရန်ဘယ်ဘက်အကာအရံ၏အားသာချက်ကိုယူပါ။
- "Advanced" tab တွင် "download နှင့် restore" block တွင်တည်ရှိသော "Options" ခလုတ်ကိုနှိပ်ပါ။
- လိုအပ်ပါကကွန်ပျူတာသို့မဟုတ်ပြန်လည်နာလန်ထူ options များကိုဒေါင်းလုပ်လုပ်ရန် operating system များစာရင်းကိုပြသရန်အတွက် option ကို disable လုပ်နိုင်သည်။

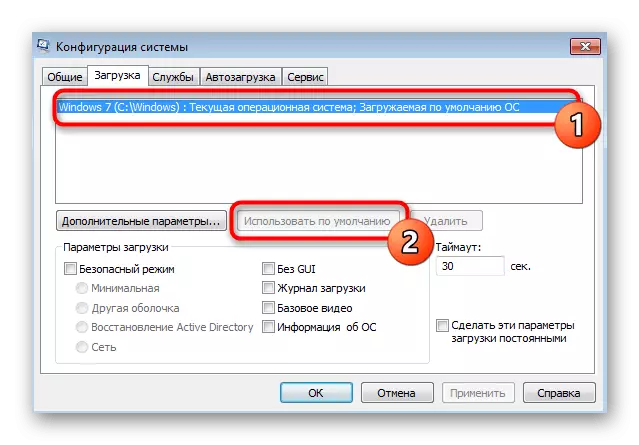



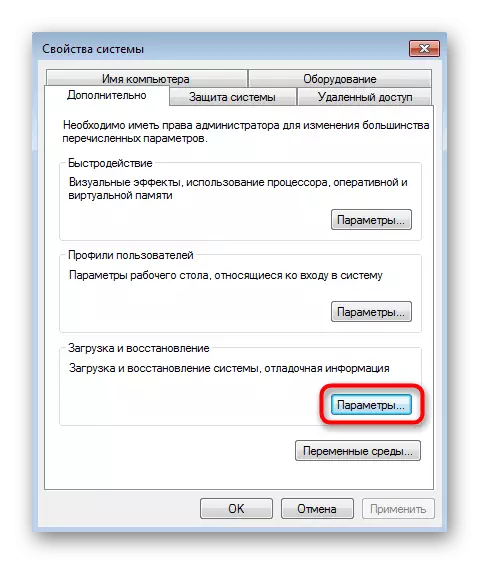

ယခုတွင်သင်သည် Linux ကိုမည်သို့လွယ်ကူစွာဖျက်ပစ်ပြီးလျင်မြန်စွာ delete လုပ်သည်ကိုသင်သိပြီးလျင်မြန်စွာ deplete 7 7 ။
