
အဆင့် 1 - disk space ကိုသန့်ရှင်းရေးလုပ်ခြင်း
ယခုအခါသုံးစွဲသူများစွာသည်ကွန်ပျူတာတစ်ခုတွင် operating system များစွာကိုတက်ကြွစွာထားရှိပြီးတစ်ခါတစ်ရံသူတို့ထဲမှတစ် ဦး ကိုအနာဂတ်တွင်ဖယ်ရှားရန်လိုအပ်ကြောင်းဖြစ်ပေါ်စေသည်။ ယနေ့ကျွန်ုပ်တို့သည် Linux ဖြန့်ဖြူးရေးကိုဖျက်ပစ်ခြင်း၏ဥပမာတစ်ခုကိုသုံးသပ်ခြင်း, ၎င်းသည် disk နေရာလွတ်ဖြင့်စတင်ရန်ထိုက်တန်သည်။ သို့သော်ဤလုပ်ဆောင်မှုသည် bootloader ကိုပြန်လည်ထူထောင်ခြင်းနှင့်အတူခြေလှမ်းတစ်လှမ်းအပြီးတွင်ကောင်းသည်။
- Windows 10 ကို upload လုပ်ပါ, Start Menu ပေါ်တွင် Right-click နှိပ်. Disk Management ကိုရွေးချယ်ပါ။
- ပွင့်လင်းသောမီနူးတွင် Linux နှင့်သက်ဆိုင်သောယုတ္တိရှိသောပမာဏအားလုံးကိုသင်ရှာသင့်သည်။ ထို့နောက်သူတို့ကသူတို့ကိုဘယ်လိုဆုံးဖြတ်ရမယ်ဆိုတာပြောပြလိမ့်မယ်။
- Right-Click အပိုင်းကိုနှိပ်ပြီး "Delete Tom" ကိုနှိပ်ပါ။
- သင်မြင်နိုင်သည့်အတိုင်းဤအပိုင်းကို Windows မှမဖန်တီးနိုင်ကြောင်းအကြောင်းကြားစာကိုပြတင်းပေါက်များကမဖန်တီးနိုင်ကြောင်း, Linux ဖိုင်စနစ်နှင့်သက်ဆိုင်သည်။ ပယ်ဖျက်ခြင်းကိုအတည်ပြုပြီးကျန်အပိုင်းများနှင့်အတူတူလုပ်ဆောင်ပါ။
- အာကာသသည် "လွတ်လပ်စွာ" "attribute ကိုရရှိခဲ့သည်။ အနာဂတ်တွင်သင်ရှိပြီးသား volumes များကိုချဲ့ထွင်နိုင်သော်လည်းဤပမာဏကို အသုံးပြု. အသစ်တစ်ခုကိုဖန်တီးနိုင်သည်။ သို့သော်ကျွန်ုပ်တို့သည်ဤအရာကိုရပ်တန့်မည်မဟုတ်သော်လည်းနောက်တစ်ဆင့်သို့သွားရန်ချက်ချင်းကမ်းလှမ်းလိမ့်မည်မဟုတ်ပါ။
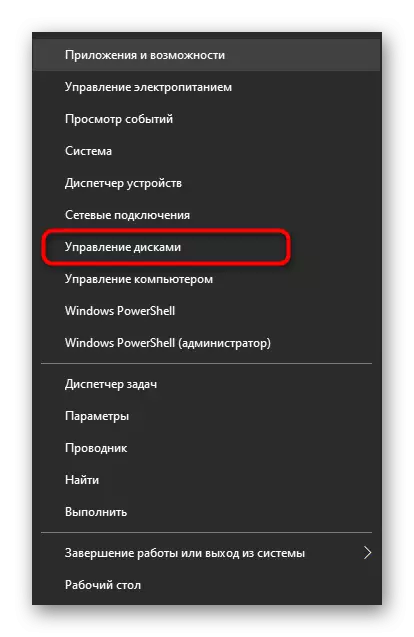

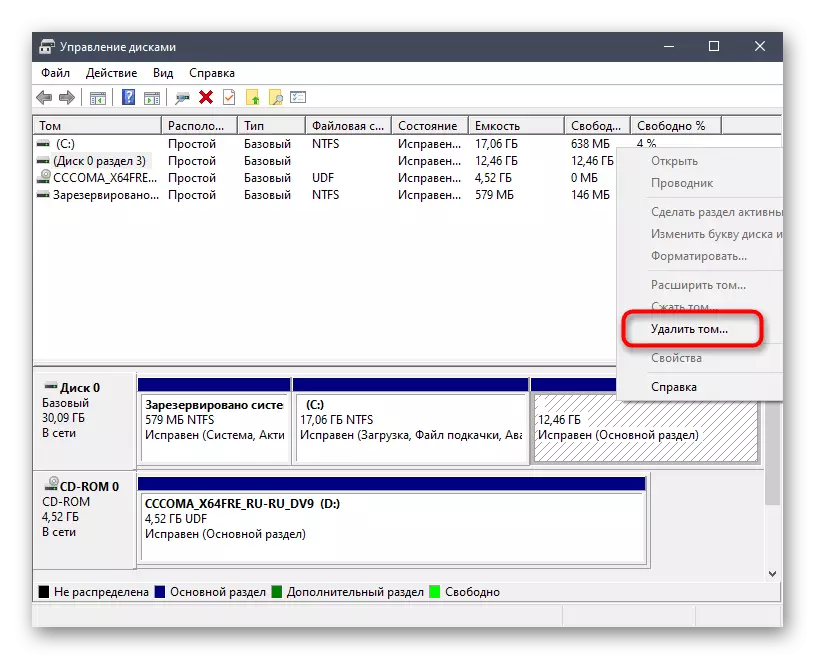
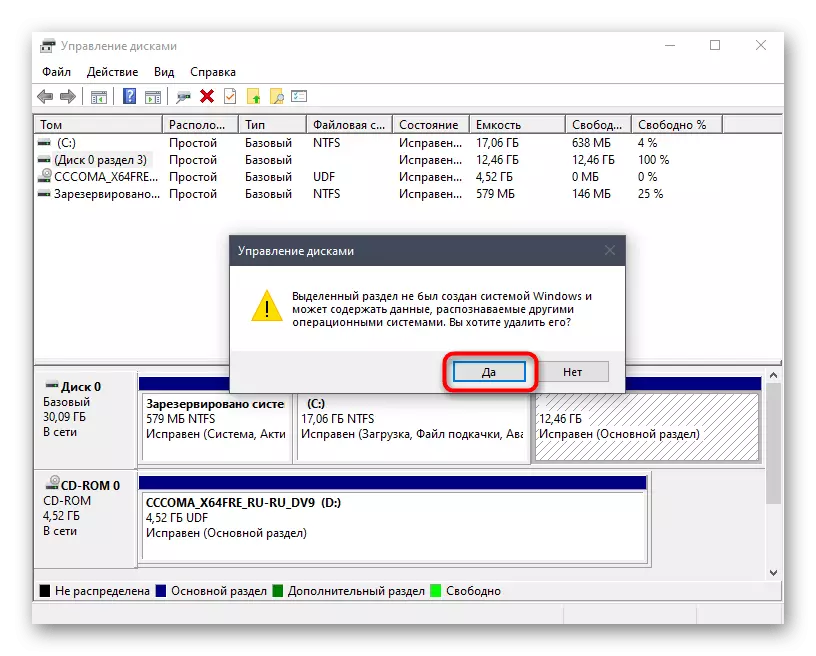

အဆင့် 2 - Windows 10 နှင့် Bootable flash drive ကိုဖန်တီးခြင်း
ဘာဖြစ်လို့လဲဆိုတော့ဒီအဆင့်ဟာမဖြစ်မနေဖြစ်မရှိတဲ့အတွက် operating system မှန်ကန်သောစစ်ဆင်ရေးအတွက်လိုအပ်တဲ့ loader ကိုပြန်ယူဖို့မဖြစ်နိုင်ဘူး။ ၎င်း၏အနှစ်သာရသည် import 10 နှင့်နောက်ဆက်တွဲမှတ်တမ်းတင်ထားသော USB flash drive ပေါ်တွင်နောက်ဆက်တွဲမှတ်တမ်းတင်ခြင်းဖြင့် bootable drive တစ်ခုဖန်တီးရန်ဖြစ်သည်။ ဤလုပ်ငန်းစဉ်အကြောင်းပိုမိုဖတ်ပါကျွန်ုပ်တို့၏ 0 က်ဘ်ဆိုက်တွင်ရှိသောအခြားအကြောင်းအရာတစ်ခုတွင်အောက်ပါအချက်များကို အသုံးပြု. အခြားအကြောင်းအရာများတွင်အောက်ပါအတိုင်းဖတ်ပါ။Read more: flash drive ပေါ်တွင် ISO ပုံရိပ်တွင် Hyde
ထို့နောက်သင်သည်ဤ flash drive ဖြင့်ကွန်ပျူတာကိုစတင်ရန်လိုအပ်လိမ့်မည်။ များသောအားဖြင့် drive ကိုစာဖတ်ခြင်းကိုမှန်ကန်စွာတွေ့ရှိနိုင်ပါသည်။ ၎င်းကိုရိုးရှင်းသော manual setting ဖြင့်၎င်းကိုသင်ထပ်မံပြင်ဆင်နိုင်သည်။
ဆက်ဖတ်ရန် - Flash Drive မှဒေါင်းလုပ်လုပ်ရန် BIOS ကို configure လုပ်ပါ
အဆင့် 3: Windows 10 Bootload Recovery
ယနေ့ပစ္စည်းများ၏နောက်ဆုံးနှင့်အရေးအကြီးဆုံးအဆင့်မှာလိုအပ်သော operating system ၏ bootloader system ၏ bootloader ကိုပြန်လည်ထူထောင်ရန်ဖြစ်သည်။ ယခင်ကအောင်မြင်စွာကိုင်တွယ်ဖြေရှင်းပြီးနောက်မှသာဤခြေလှမ်းကိုကွပ်မျက်ရန်သွားပါ။
- ISO Image ကိုစတင်ပြီးနောက် Windows 10 သည်ဘာသာစကား parameters များကို setting ၏အဓိက 0 င်းဒိုးပေါ်လာလိမ့်မည်။ အကောင်းဆုံးဘာသာစကားကိုရွေးချယ်ပြီးနောက်ထပ်သွားပါ။
- နောက်ပြတင်းပေါက်၌ကျွန်ုပ်တို့သည်ကမ္ပည်းစာကို "system ပြန်လည်ထူထောင်ခြင်း" ကိုစိတ်ဝင်စားသည်။ သက်ဆိုင်ရာ menu ကိုဖွင့်ရန်၎င်းကိုနှိပ်ပါ။
- ဒီမှာခလုတ်သုံးခုသာရှိလိမ့်မည် "ပြ troubl နာဖြေရှင်းခြင်း" ကိုနှိပ်ပါ။
- "Advanced Settings" menu တွင် "command line" ကိုဖွင့်ပါ။
- လိုင်းတွင် bootroc / fixmbr command ကိုရိုက်ထည့်ပြီး Enter ကိုနှိပ်ပါ။
- "စစ်ဆင်ရေးသည်အောင်မြင်သော" အသိပေးချက်သည် bootloader ကိုပြောင်းလဲခြင်းကိုမှန်ကန်စွာပြုလုပ်ပေးသည်။ ထို့နောက် bootroc / fixboot command ကိုရိုက်ထည့်ပါ, သင် console ကိုပိတ်နိုင်သည်။
- မှန်ကန်ကြောင်းသေချာစေရန်စံ OS ဒေါင်းလုပ်ကိုဆက်လုပ်ပါ။
- ထို့အပြင်သင်သည် Msconfig command ကို "start" မှတဆင့်စတင်နိုင်သည်။
- ဖွင့်လှစ်သောပြတင်းပေါက်၌လက်ရှိ OS ကိုပုံမှန်အဖြစ်ရွေးချယ်ကြောင်းသေချာပါစေ။
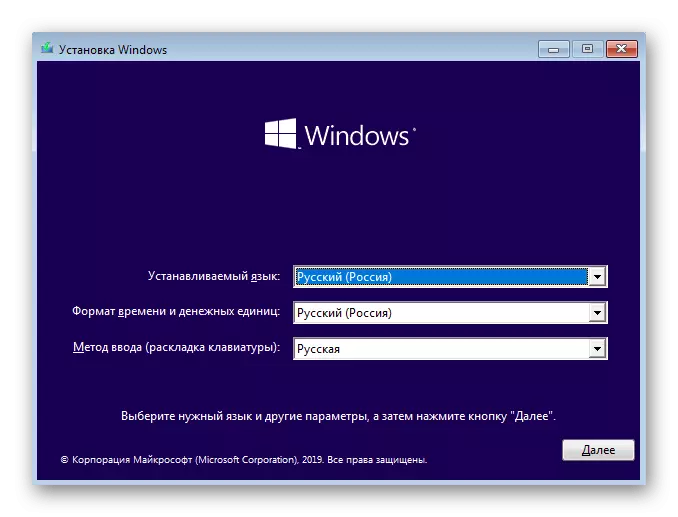
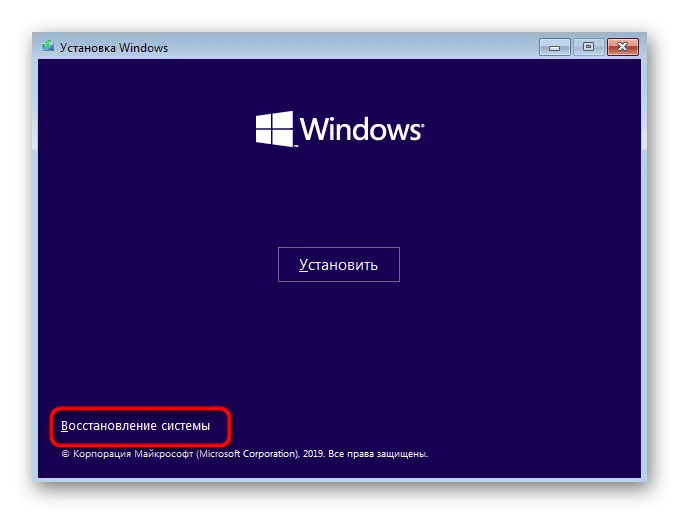

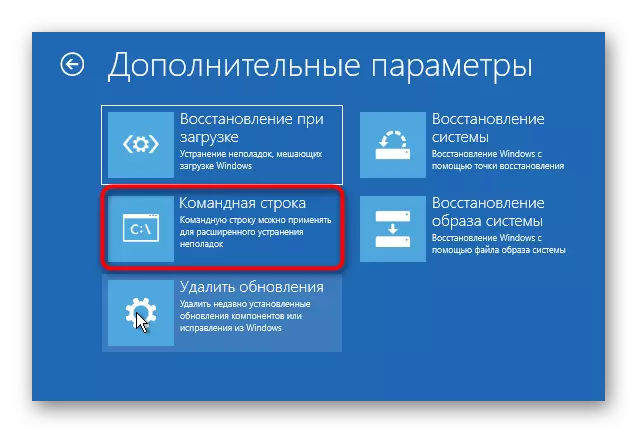



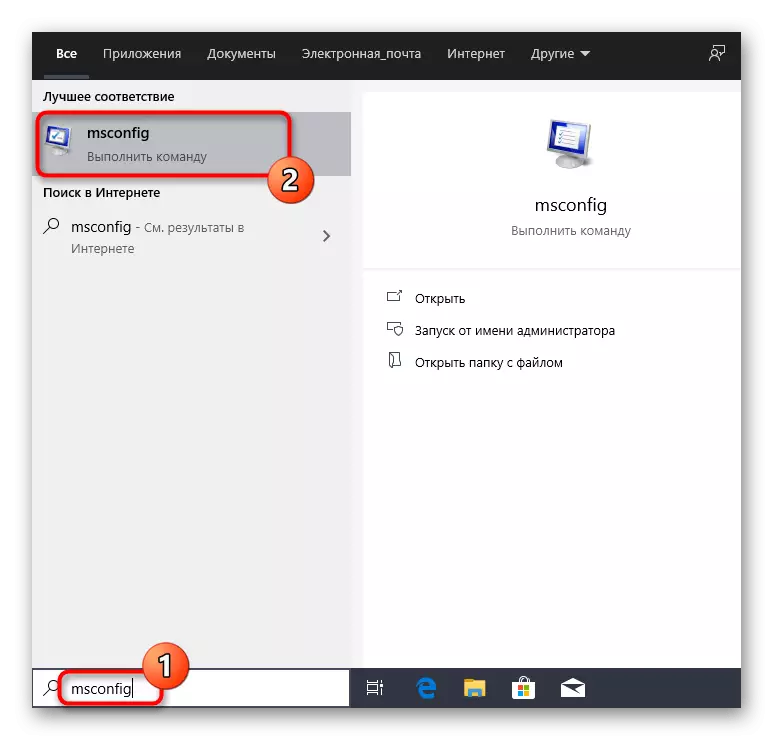

ဒီဆောင်းပါးမှာ Linux ကိုဖယ်ရှားပေးတယ်, Windows 10 ကိုထိန်းသိမ်းထားနေတုန်းမှာပြတင်းပေါက် 10 ကိုထိန်းသိမ်းထားတယ်။ hard drive များ၏ယုတ္တိစာနာထောက်ထားမှုဆိုင်ရာ partitions များသည်၎င်းတို့၏ကိုယ်ပိုင်ရည်ရွယ်ချက်များအတွက်အခမဲ့နေရာဖြန့်ဖြူးခြင်းနှင့်မှန်ကန်သောဖယ်ရှားရေးကိုပြုလုပ်ရန်သူတို့နှင့်သက်ဆိုင်သည်ကိုသိရန်သာအရေးကြီးသည်။
