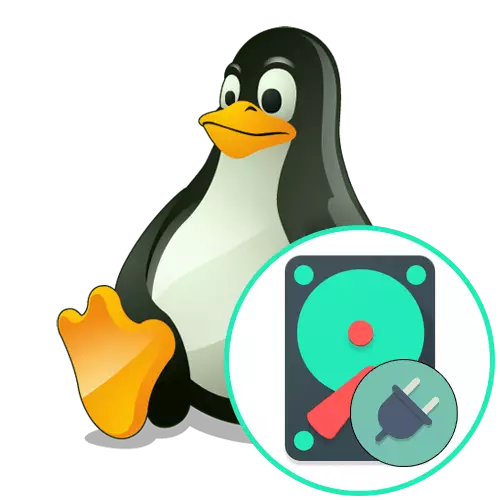
နည်းလမ်း 1: GParted utility ကို
Linux ရှိ disk များတပ်ဆင်ရန်လုံးဝကွဲပြားခြားနားသောနည်းလမ်းများရှိသည်။ သို့သော်အတွေ့အကြုံမရှိသေးသောအသုံးပြုသူများသည် Graphical Interface ရှိသည့်အစီအစဉ်များနှင့်အပြန်အလှန်ဆက်သွယ်ရန်ပိုမိုလွယ်ကူလိမ့်မည်။ ဤဖြေရှင်းချက်များထဲမှတစ်ခုမှာ GPARTED ဖြစ်သည်။ ပုံမှန်အားဖြင့်လူကြိုက်များသောဖြန့်ဝေမှုများတွင်ဖြစ်သည်။ ကျနော်တို့ကနှင့်အတူစတင်ရန်ကမ်းလှမ်း။
- operating system ကို run ပြီး application menu မှတဆင့် gparted ကိုရှာပါ။ Run ကိုစံအားဖြင့်သင့်လျော်သောအိုင်ကွန်ပေါ်တွင်ကလစ်နှိပ်ပါ။
- ထိုကဲ့သို့သော application များကိုဖွင့်ရန် authentication အမြဲလိုအပ်သည်, ထို့ကြောင့်သင် root root မှ 0 င်းဒိုးမှစကားဝှက်တစ်ခုထည့်ရန်လိုအပ်သည်။
- ဤနေရာတွင်လိုချင်သောအပိုင်းသို့မဟုတ်ရုပ်ပိုင်းဆိုင်ရာ drive ကိုရှာပါ, ၎င်း၏အမည်, ဖိုင်စနစ်သို့မဟုတ်အရွယ်အစားကိုအာရုံစိုက်ပါ။ လက်ျာ mouse ခလုတ်နှင့်အတူရွေးချယ်ထားသောအတန်းကိုနှိပ်ပါ။
- ပေါ်လာသည့်အခြေအနေတွင်ပေါ်လာသောမီနူးတွင် "Mount" ကိုနှိပ်ပါ။
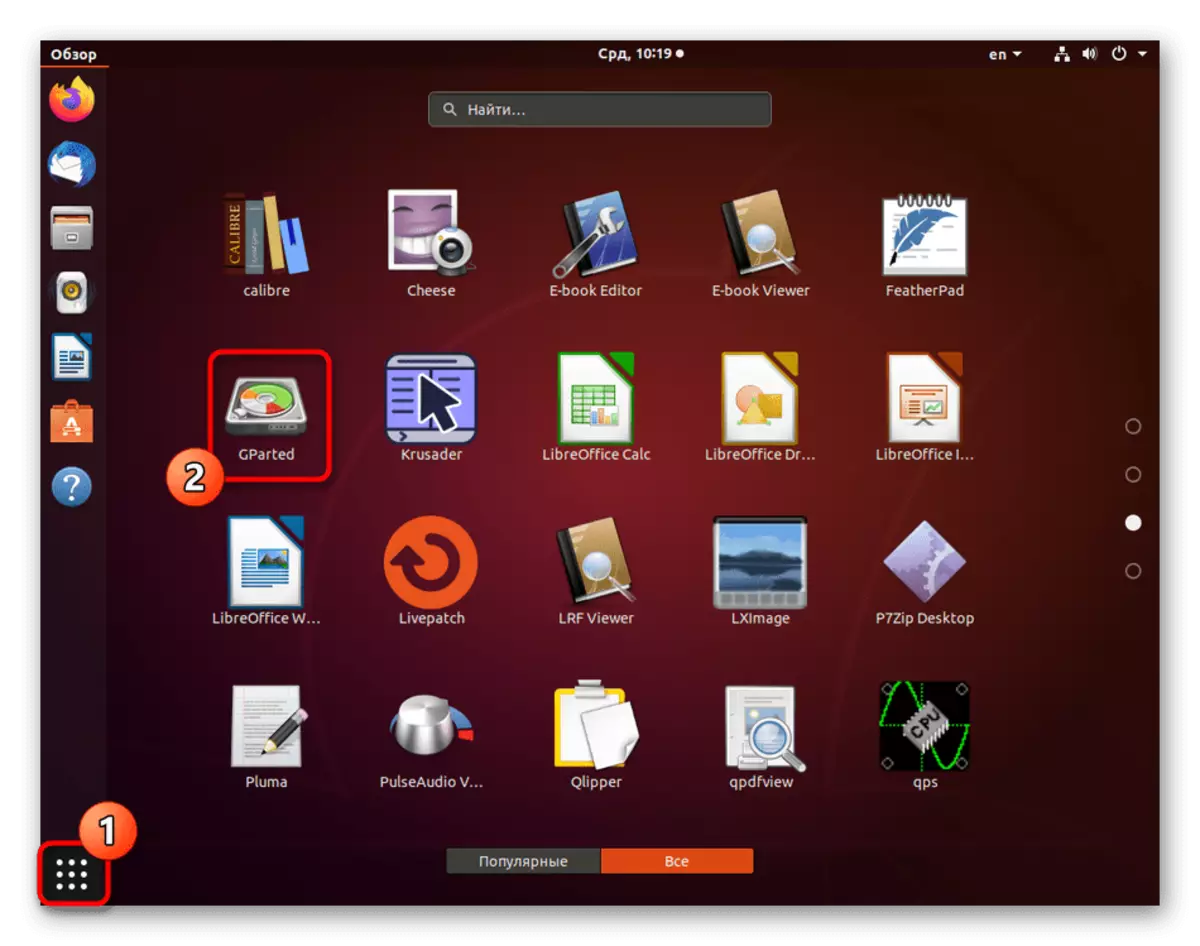

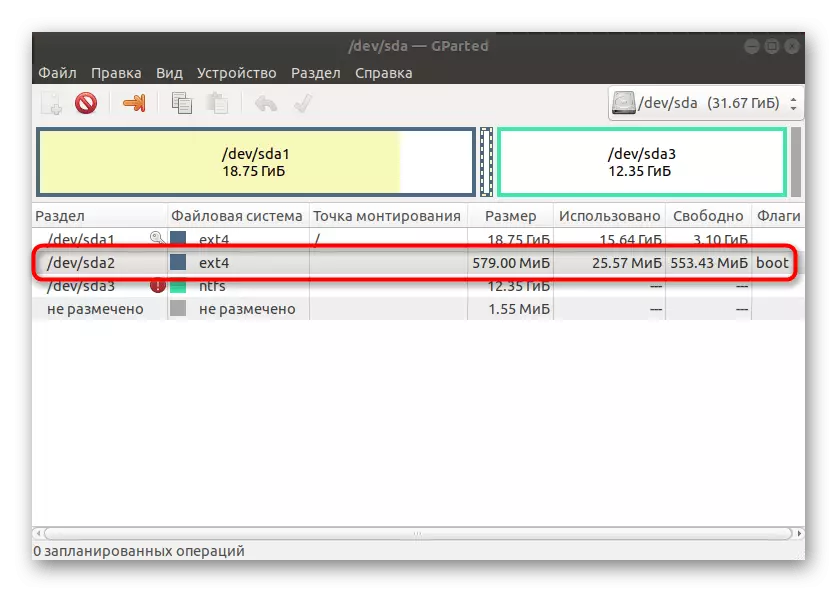
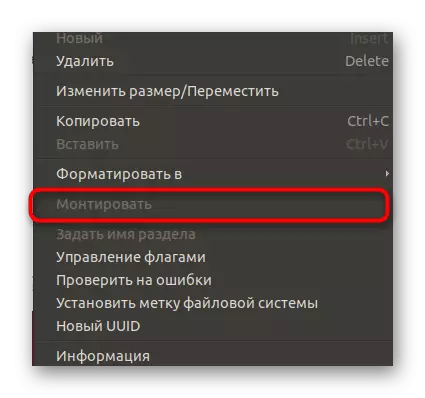
ထိုနည်းတူစွာပင်ဖြုတ်တပ်နိုင်သည့်မီဒီယာများ, embedded hard drives များသို့မဟုတ်တစ် ဦး ချင်းယုတ္တိရှိသော partitions များချိတ်ဆက်ထားသည်။ များသောအားဖြင့်ဤစစ်ဆင်ရေးသည်အောင်မြင်သော်လည်းအမှားအယွင်းရှိပါက၎င်းအဖြေအတွက်ညွှန်ကြားချက်များနှင့်သင့်လျော်သောအသိပေးချက်ကိုလက်ခံရရှိလိမ့်မည်။
နည်းလမ်း 2: စံ disc ကို utility ကို
လူကြိုက်အများဆုံးဖြန့်ဖြူးမှုသည် "discs" ဟုခေါ်သောစံအသုံးအဆောင်တစ်ခုရှိသည်။ သူသည် drives တွေကိုစီမံခန့်ခွဲရန်တာဝန်ရှိသည်။ အထက်ပါ PC တွင်အထက်ပါဆုံးဖြတ်ချက်သည်မလှည့်ပါကသို့မဟုတ်သင်နှင့်မကိုက်ညီပါကဤလုပ်ဆောင်မှုများကိုလိုက်နာပါ။
- သင့်လျော်သော utility ကိုရှာဖွေရန် application menu ကိုသုံးပါ။ အိုင်ကွန်ကိုနှိပ်ခြင်းဖြင့်၎င်းကို run ပါ။
- ဒီမှာရှိပြီးသားကဏ္ sections တွေကိုကြည့်ပါ။ အပိုဆောင်း parameters တွေကိုစူးစမ်းလေ့လာရန်နှင့်တပ်မက်လိုချင်သောအရာများအတွက်လိုချင်သောယုတ္တိဗေဒအသံအတိုးကိုရွေးချယ်ရန်ဂီယာပုံစံဖြင့်ခလုတ်ကိုသင်ခေါ်ဆိုနိုင်သည်။
- ရွေးချယ်မှုပြီးနောက်၎င်းသည်ဆက်သွယ်မှုအတွက်တာဝန်ရှိသည့်တြိဂံပုံစံပုံသင်္ကေတကိုနှိပ်ရန်သာဖြစ်သည်။
- ဤလုပ်ဆောင်ချက်သည် authentication ကိုအတည်ပြုရန်လိုအပ်သည်။ ထို့ကြောင့်ပေါ်လာသောပုံစံတွင် Superuser password ကိုထည့်ပါ။
- Mounted disk သို့မဟုတ် partition တစ်ခု၏အိုင်ကွန်ကို desktop ပေါ်တွင်ပုံဖော်ထားသည်။ ညာဘက်မောက်စ်ခလုတ်ကိုနှိပ်ခြင်းက context menu ကိုဖွင့်ပါ။
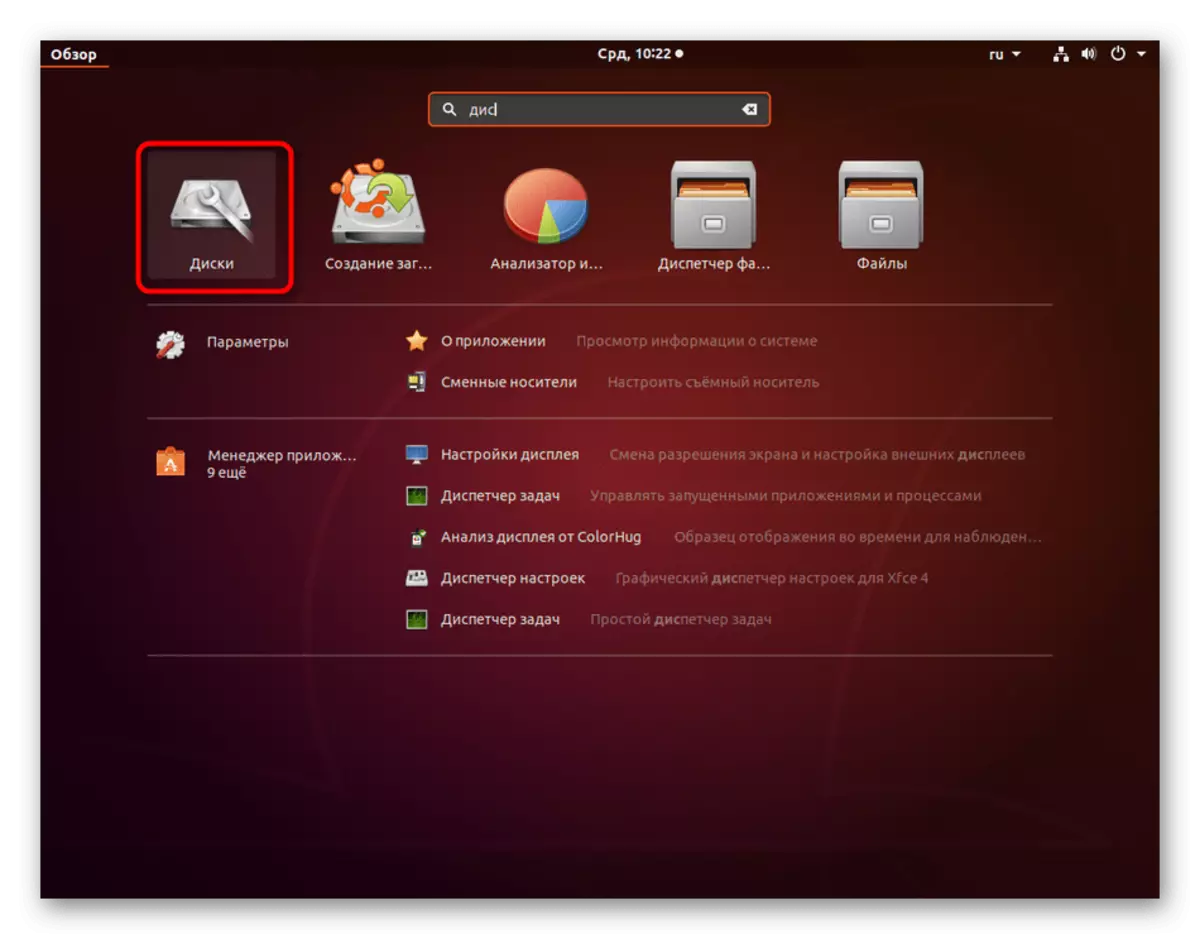
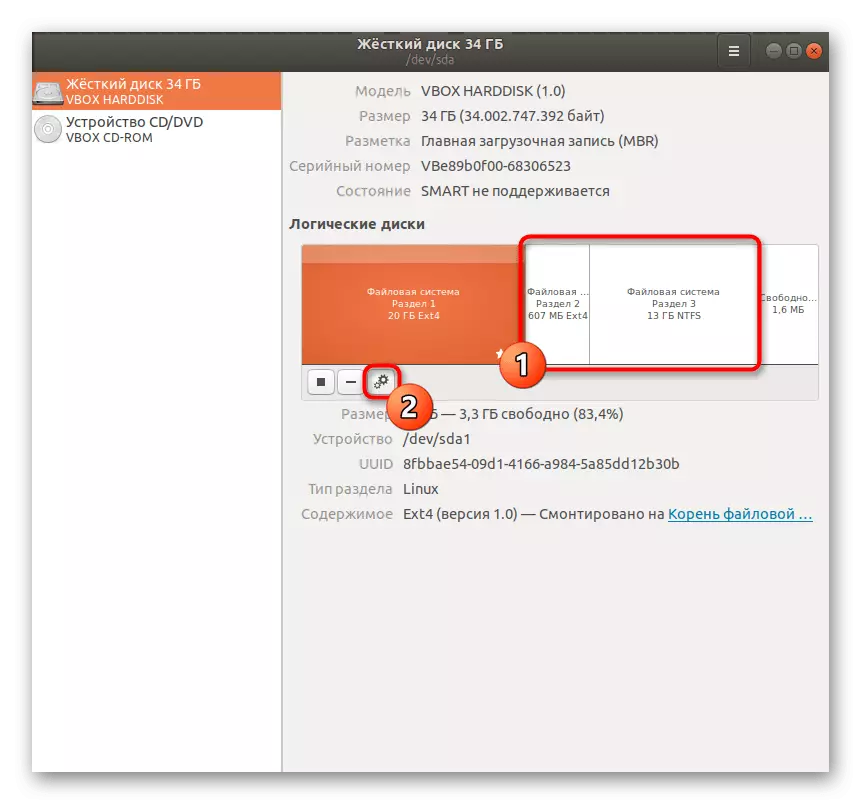
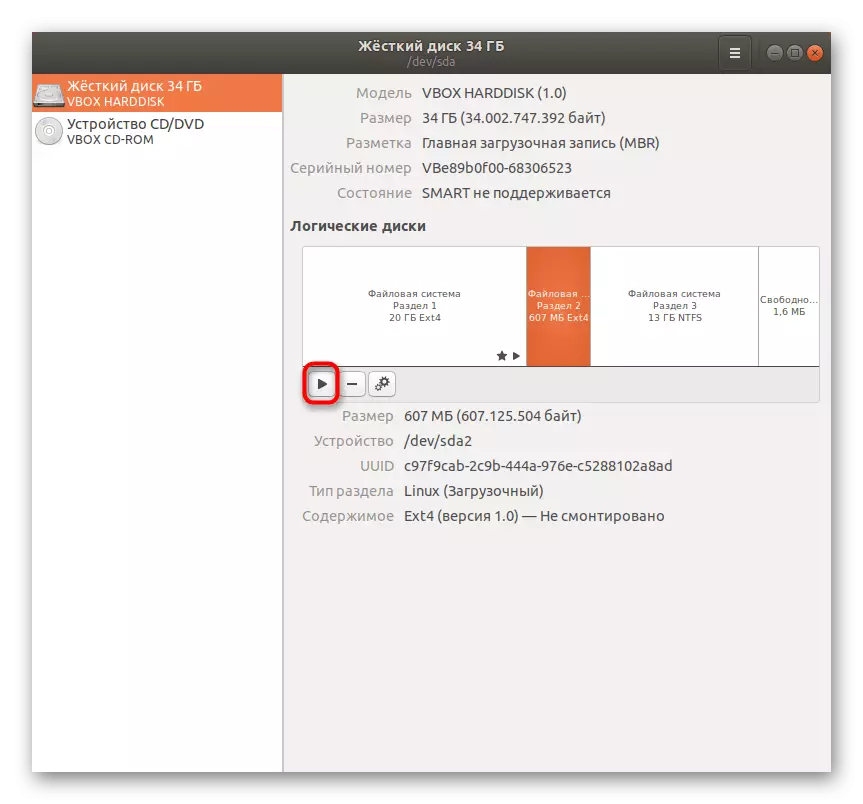
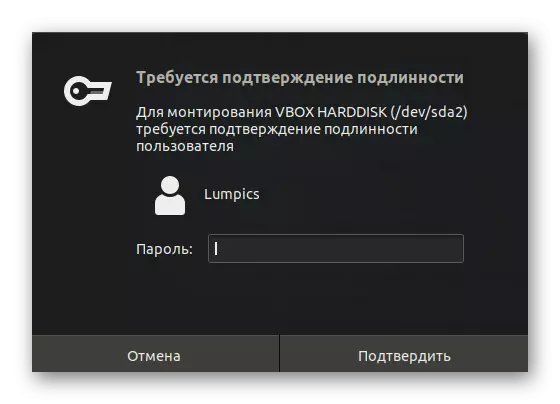
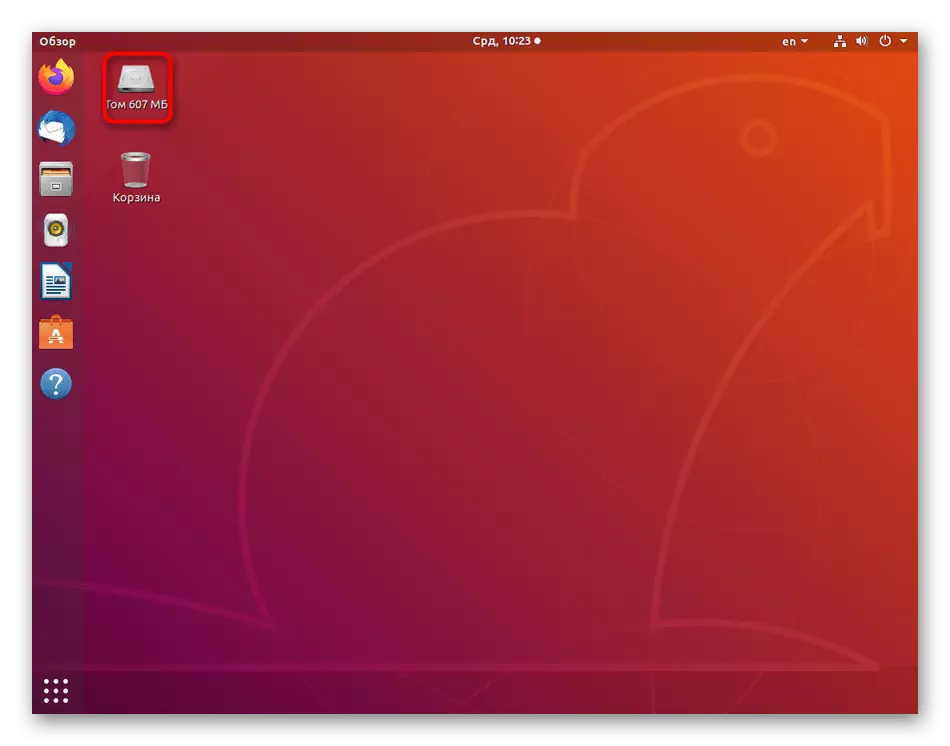
သင်မြင်နိုင်သည့်အတိုင်း utility ကိုအသုံးပြုရန်အခက်အခဲမရှိပါ။ အသုံးပြုသူသည် drive ကိုသာဆုံးဖြတ်ပြီးတောင်အောင်မြင်ရန်အထူးသတ်မှတ်ထားသောခလုတ်ကိုနှိပ်ရမည်။
နည်းလမ်း 3: terminal ကိုအသင်း
တစ်ခါတစ်ရံတွင်ကားမောင်းခြင်းသို့မဟုတ်သီးခြားယုတ္တိငွေပမာဏကိုချိတ်ဆက်ရန်ဂရပ်ဖစ် shell ကိုသုံးရန်မဖြစ်နိုင်ပါ။ ထိုကဲ့သို့သောအခြေအနေများတွင်၎င်းသည် console ကိုရည်ညွှန်းရန်နှင့် disk များတပ်ဆင်ရန်တာ 0 န်ယူထားသောပုံမှန် command ကိုအသုံးပြုသည်။
- သင်အတွက်အဆင်ပြေသော "terminal" ကိုစတင်ပါ။ ဥပမာအားဖြင့် The Hot Ctrl + Alt + T သို့မဟုတ် application menu မှတစ်ဆင့်သင်အတွက်အဆင်ပြေပါ။
- Sudo Mount -v / dev / sda2 / mnt / sda2 command ကို 0 င်ရောက်ခြင်း,
- Superuser စကားဝှက်ကိုရိုက်ထည့်ခြင်းဖြင့်ဤလုပ်ဆောင်ချက်ကိုအတည်ပြုပါ။ ဘာဖြစ်လို့လဲဆိုတော့ sudo အငြင်းပွားမှုကို sudo အငြင်းပွားမှုကို activate လုပ်ဖို့အသုံးပြုခဲ့သည်။
- ဤစစ်ဆင်ရေးကိုအောင်မြင်စွာပြီးစီးခဲ့သည်ကိုသင့်အားအသိပေးလိမ့်မည်။
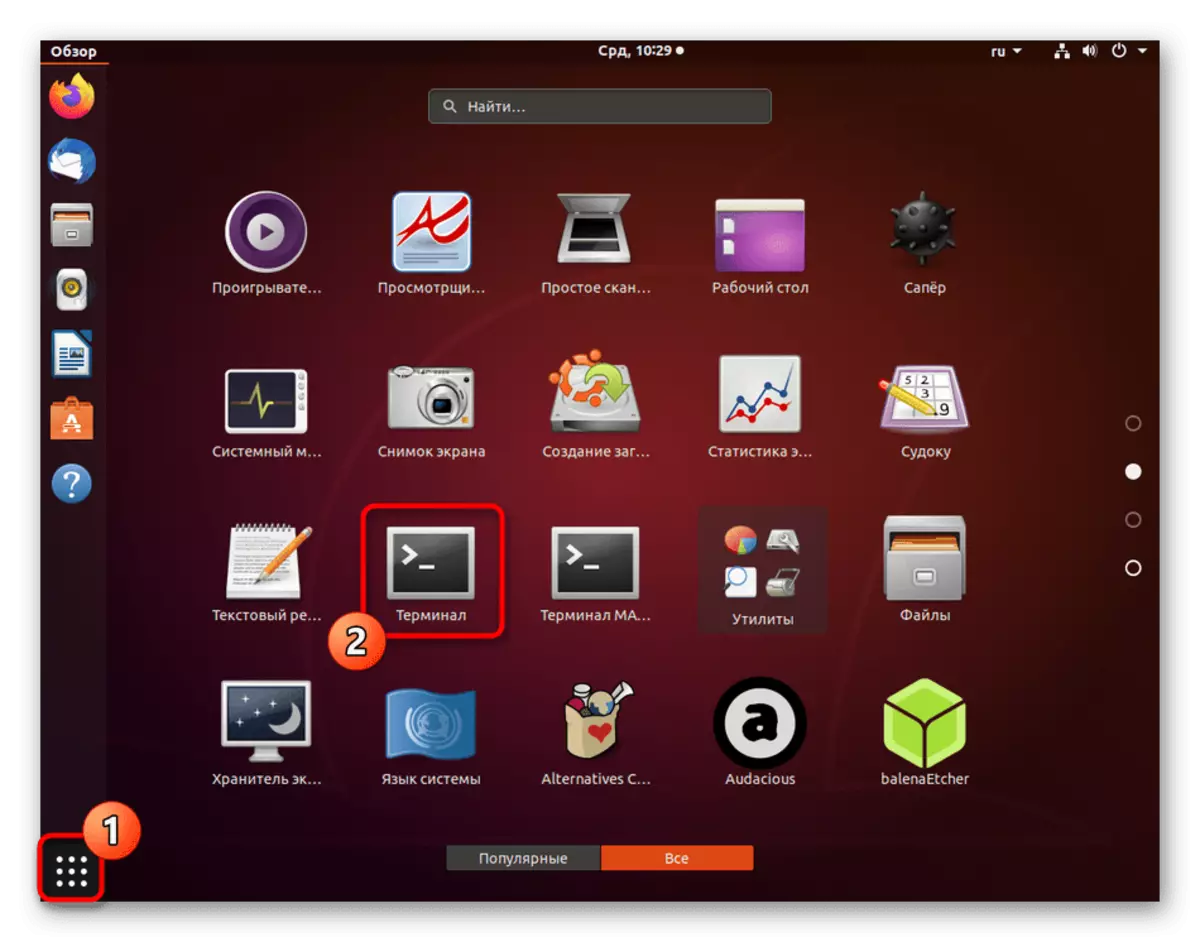
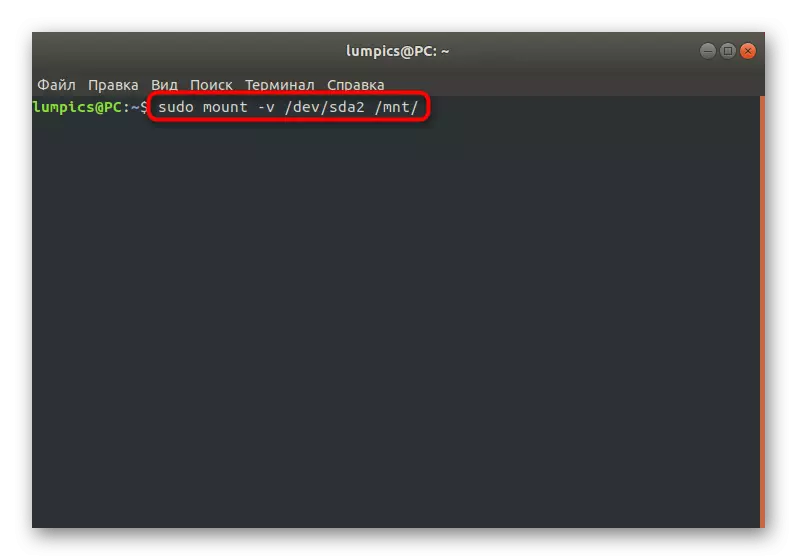

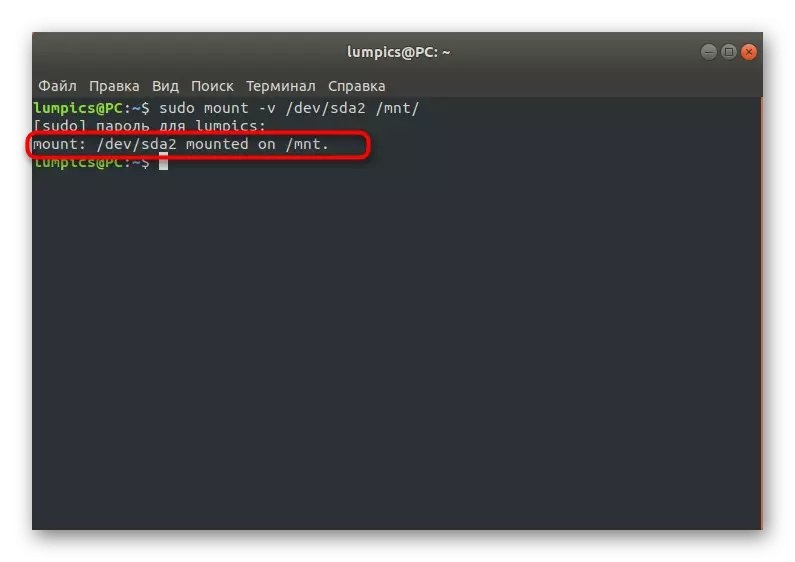
အကယ်. သင်သည် disk သို့မဟုတ်ယုတ္တိရှိသောအသံအတိုးအကျယ်အမည်အတိအကျကိုမသိပါက၎င်းကို string ထဲသို့ 0 င်ရန်ဤအချက်အလက်များကိုကြိုတင်ရှင်းလင်းရန်လိုအပ်လိမ့်မည်။ ထိုလုပ်ငန်းကိုပုံမှန် terminal command များကို အသုံးပြု. ပြုလုပ်သည်။ ၎င်းသည်အသံပမာဏသို့မဟုတ်၎င်း၏ပြီးစီးမှု၏အရွယ်အစားရှိရလဒ်များကိုသွားလာရန်ဖြစ်နိုင်သည်။ ဤခေါင်းစဉ်နှင့် ပတ်သက်. အသေးစိတ်အချက်အလက်များကိုကျွန်ုပ်တို့၏ဝက်ဘ်ဆိုက်ရှိသီးခြားဆောင်းပါးတစ်ခုတွင်ရေးသားထားသည်။
Read more: Linux တွင် disk list ကိုကြည့်ပါ
ထို့အပြင် Mount Command သည် parameters များကိုတင်ရန်ခွင့်ပြုသည့်အသုံးဝင်သောရွေးချယ်စရာများစွာရှိသည်ဟုကျွန်ုပ်တို့သတိပြုမိသည်။ ကျနော်တို့အဓိကအားဖြင့်အကျွမ်းတဝင်အကြံပြုသည်:
- -r - Read-in-borning format ဖြင့်ဆက်သွယ်ခြင်း,
- -w - စာဖတ်ရန်နှင့်ရေးရန်စွမ်းရည်ဖြင့်တပ်ဆင်ခြင်း,
- -c - ပကတိလမ်းကြောင်းများအသုံးပြုခြင်း,
- -t ext4 - ဖိုင်စနစ်ကိုတပ်ဆင်ခြင်း။ ဤနေရာတွင် Ext4 ကိုလိုအပ်သော FS ဖြင့်အစားထိုးသင့်သည်။
- -A - fstab တွင်သတ်မှတ်ထားသောအပိုင်းများနှင့်မီဒီယာအားလုံးကိုတပ်ဆင်သည်။
ယခုသင်သည် Linux ရှိအဓိကအဖွဲ့များအနက်မှတစ်ခုနှင့်အကျွမ်းတဝင်ရှိပြီး Mount ဟုခေါ်သော Mount ဟုခေါ်သော Mount ဟုခေါ်သည်။ အောက်ပါနည်းဖြင့်ကျွန်ုပ်တို့သည်ဤ utility ကိုသုံးပါလိမ့်မည်, သို့သော်အနည်းငယ်ပုံမှန်မဟုတ်သောနှင့်ပိုမိုရှုပ်ထွေးသောအခြေအနေတွင်ရှိသည်။
နည်းလမ်း 4: Livecd Mode တွင်ပတ်ဝန်းကျင်ကိုတပ်ဆင်ခြင်း
အထူးအာရုံစိုက်မှုသည်ပတ် 0 န်းကျင်ဆိုင်ရာသို့မဟုတ်သီးခြားအခန်းကန့်များကို loading mode တွင် loading mode တွင်တပ်ဆင်ရန်နည်းလမ်းတစ်ခုကိုထိုက်တန်သည်။ ကိစ္စရပ်အများစုတွင်ထိုကဲ့သို့သောဆက်သွယ်မှုကိုအဓိက operating system ကိုသိမ်းဆည်းထားသည့်နေရာများသို့မဟုတ်ဖိုင်များနှင့်အပြန်အလှန်ဆက်သွယ်မှုအတွက်ဥပမာအားဖြင့်သိမ်းဆည်းထားသည့်ထိုသယ်ဆောင်သူများနှင့်အထူးပြုလုပ်ထားသည်။ ဒါဟာအောက်ပါအတိုင်းဒီစစ်ဆင်ရေးနှင့်တူသည်:
- ဖြန့်ဖြူးမှု၏ livecd ဗားရှင်းနှင့်အတူကွန်ပျူတာကိုတင်ပါ။ အောက်ပါလင့်ခ်အတွက်တရားဝင်စာရွက်စာတမ်းများတွင်အသေးစိတ်အချက်အလက်များကိုအသေးစိတ်ဖတ်ပါ။
- OS option ကိုရွေးပါ, အဆင်ပြေသော interface ဘာသာစကားကိုကြိုတင်သတ်မှတ်ပါ။
- "terminal" ကို run ဖို့လိုအပ်လိမ့်မယ်, ဘာဖြစ်လို့လဲဆိုတော့ဒီကနေကိုင်တွယ်ဖြေရှင်းမှုအားလုံးကိုပိုပြီးအဆင်ပြေစွာထုတ်လုပ်ကြသည်။ သို့သော်အထက်တွင်ဖော်ပြခဲ့သည့်ထိုအသုံးအဆောင်များကိုအသုံးပြုရန်သင့်အားအနှောက်အယှက်မပေးပါ။ ဒီ mode မှာသူတို့လည်းမှန်ကန်စွာအလုပ်လုပ်ကြသည်။
- အဓိကအခန်းကန့်ကို mount to sudo mount / dev / sda1 / mnt command ကိုသုံးပါ။ အမည် / dev / sda1 ကိုဥပမာတစ်ခုအနေဖြင့်သာယူသည်။
- အချို့ဖြစ်ရပ်များတွင် loader နှင့်အတူကဏ္ sections များကိုလည်းတပ်ဆင်ထားရမည်။ ဤသည် sudo တောင်ပေါ်မှာ --bind / dev / / mnt / dev / dev / dev / dev / dev command ကိုအသုံးပြုသည်။
- အောက်ပါသည် sudo mount -bind / proc / / / mnt / proc / / ။
- အဆုံးစွန်သောအဖွဲ့သည် sudo mount -bind / sys / / / mnt / sys / mns / ။
- ပြီးစီးပြီးနောက်, သငျသညျပတ် 0 န်းကျင် sudo chroot / mnt ကိုသွားနိုင်ပါတယ်။
livecd နှင့်အတူ Linux ကိုတင်

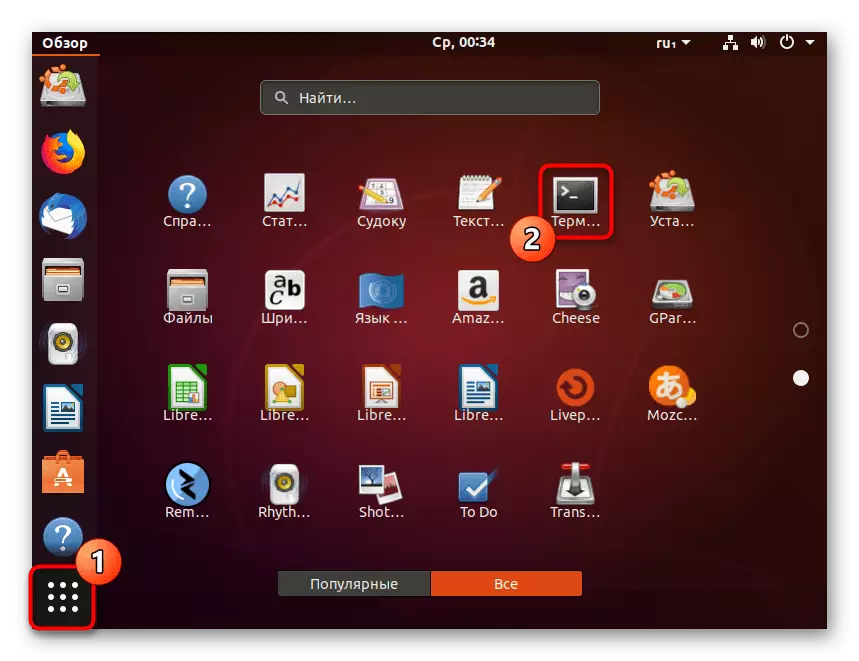
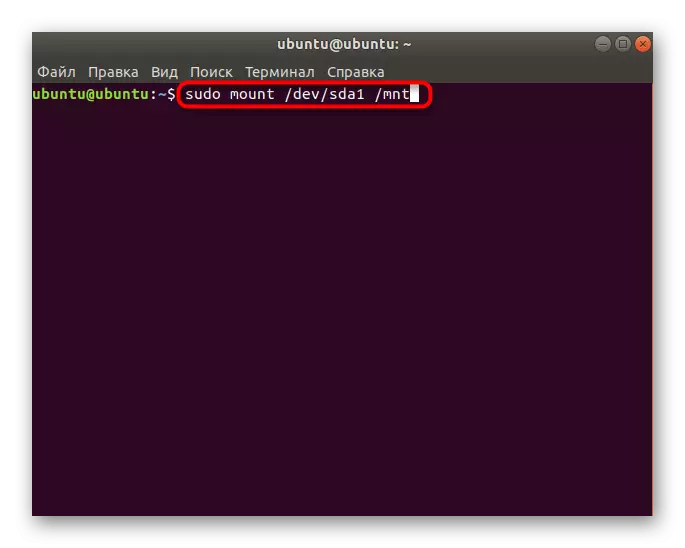
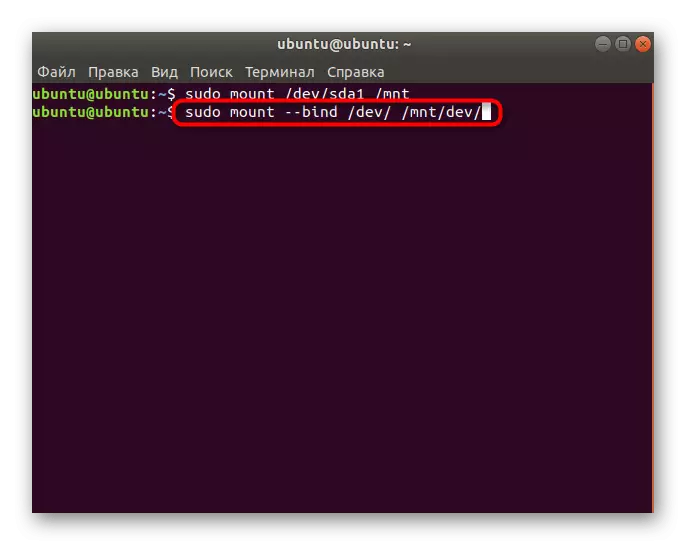
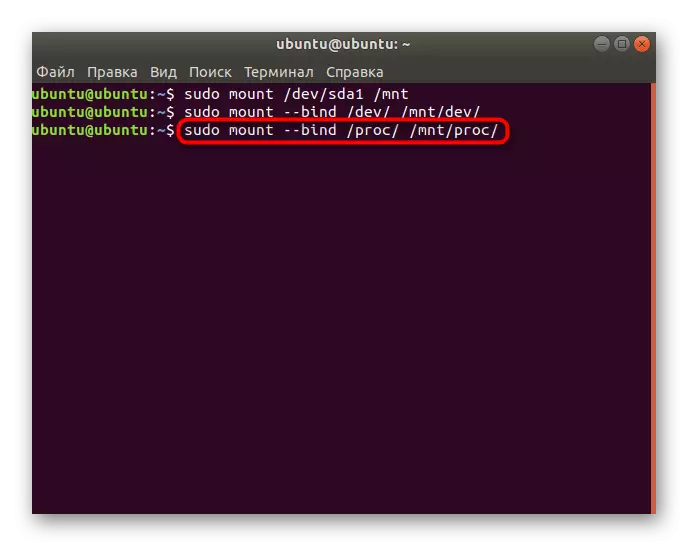
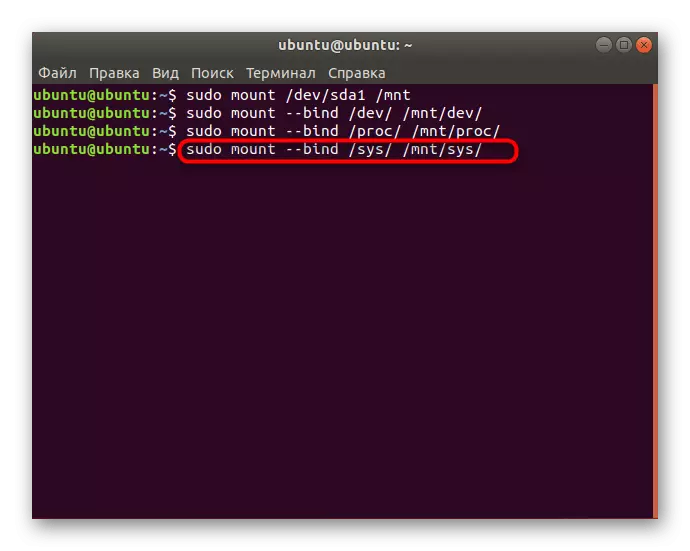

လုပ်ဆောင်မှုအားလုံးကိုအဓိက operating system မှတစ်ဆင့်တိုက်ရိုက်ပြုလုပ်သွားမည်ဖြစ်ပြီး, သင်၌ရှိသောကဏ္ sections များသို့မဟုတ်ဖိုင်များနှင့်အလုပ်လုပ်နိုင်သည်။
ဤဆောင်းပါးတွင် Linux ရှိ Mounted disks များ၏အခြေခံမူများအကြောင်းသင်လေ့လာခဲ့ပြီ။ ထို့နောက်သင်သည်သူတို့၏အသုံးပြုမှုကိုလုံခြုံစွာသွားနိုင်သည်။ ကျွန်ုပ်တို့၏ဆိုဒ်တွင်ဤလုပ်ငန်းစဉ်အပေါ်သီးခြားအကြောင်းအရာများရှိသည်။ အောက်တွင်ဖော်ပြထားသော link များကိုနှိပ်ခြင်းအားဖြင့်သူတို့ကိုဖတ်ရှုရန်အကြံပြုပါသည်။
ဆက်ဖတ်ရန်:
Ubuntu ရှိ USB flash drive ပေါ်တွင် ISO ပုံများကိုမှတ်တမ်းတင်ပါ
Linux အတွက် formating disc
Linux တွင် drive ပေါ်တွင်အခမဲ့နေရာလွတ်သင်ယူခြင်း
Linux အတွက် flash drive ကို format ချခြင်း
