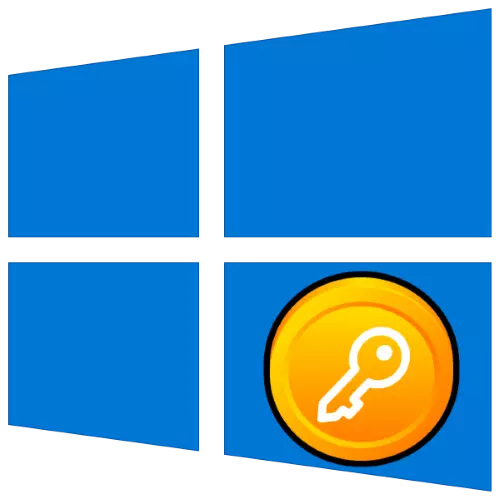
Windows Settings အချို့ကိုပြောင်းလဲခြင်း 10 သည်အသုံးပြုသူများအားစနစ်မှထွက်ရန်လိုအပ်ကြောင်းတောင်းဆိုမှုကိုပေးသည်။ ယနေ့ကျွန်ုပ်တို့သည်ဤစစ်ဆင်ရေးပြုလုပ်ရန်နည်းလမ်းများနှင့် ပတ်သက်. ကျွန်ုပ်တို့ပြောပြလိမ့်မည်။
နည်းလမ်း 1 - "Start"
အလွယ်ကူဆုံးရွေးချယ်မှုမှာ start menu ကိုအသုံးပြုရန်ဖြစ်သည်။
- "Start" ကို Open Open "Start" ကိုဖွင့်ပါ။
- တစ်ချိန်က avatar နှင့်အတူ button ကိုအပေါ်ဘယ်ဘက်ခလုတ်ကိုကလစ်နှိပ်ပါ။ "Exit" ကိုသုံးသောမီနူးတစ်ခုပေါ်လာသည်။
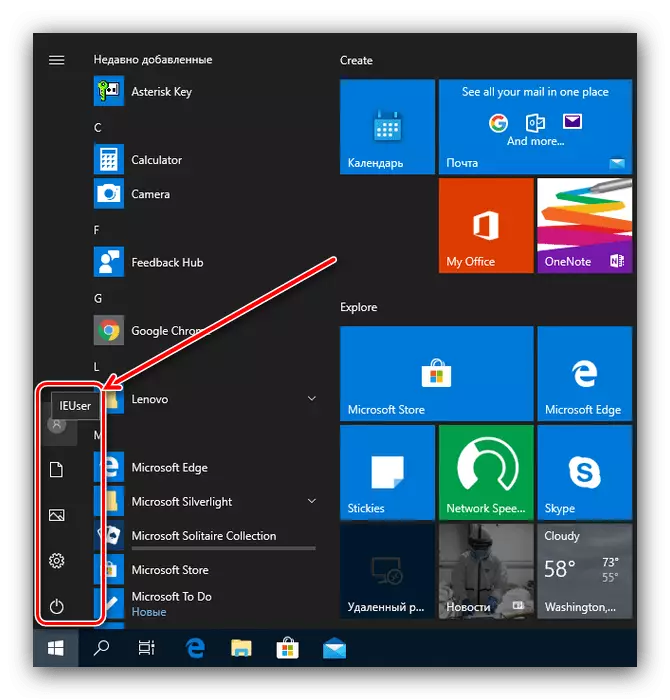
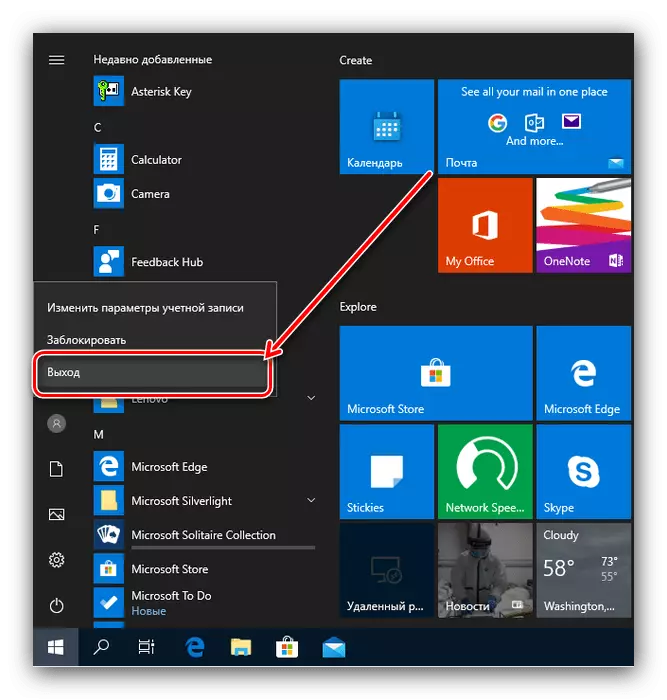
နည်းလမ်း 2: သော့ပေါင်းစပ်
၎င်း၏ပရိုဖိုင်းမှအမြန်ဆုံးလမ်းသည်သော့ချက်ပေါင်းစပ်မှုအချို့ကိုအသုံးပြုရန်ဖြစ်သည်။
- အတွေ့အကြုံရှိအသုံးပြုသူများနှင့်ရင်းနှီးကျွမ်းဝင်သောအသုံးပြုသူများနှင့် Windows 10 တွင် Ctrl + Alt + Del ၏ပေါင်းစပ်မှုသည် System Menus များထဲမှတစ်ခုဖြစ်စေသည်။ ကျွန်ုပ်တို့၏လက်ရှိပန်းတိုင်အတွက် "Exit" option ကိုရွေးချယ်ပါ။
- နောက်ပေါင်းစပ် - Alt + F4 ။ "Desktop" ကိုသွားပါ, လိုချင်သောသော့များကိုနှိပ်ပါ။ Pop-up 0 င်းဒိုးရှိ "Out" option ကိုရွေး။ OK ကိုနှိပ်ပါ။
- Win + X ကိုနှိပ်ခြင်းဖြင့်ပေါ်လာသည့် menu ကို သုံး. ပရိုဖိုင်းကိုသင်ထွက်နိုင်သည်။ သင်လိုအပ်သည့်အချက်ကို "System မှအလုပ်သို့မဟုတ်ထွက်ပေါက်မှထွက်ပေါက်တစ်ခု" - မောက်စ်ကို "အလုပ်မလုပ်ပါ" ဟုခေါ်သည်။ ထို့နောက် "Exit" ကိုနှိပ်ပါ။
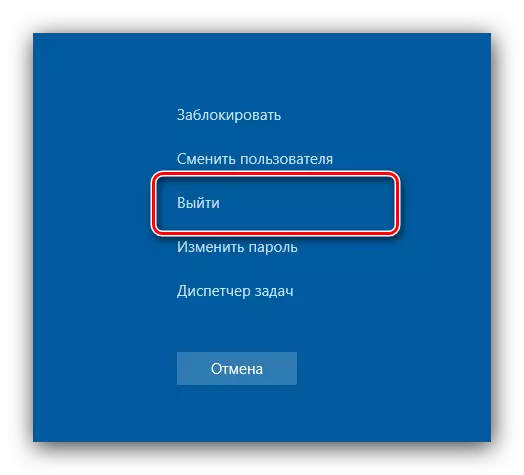
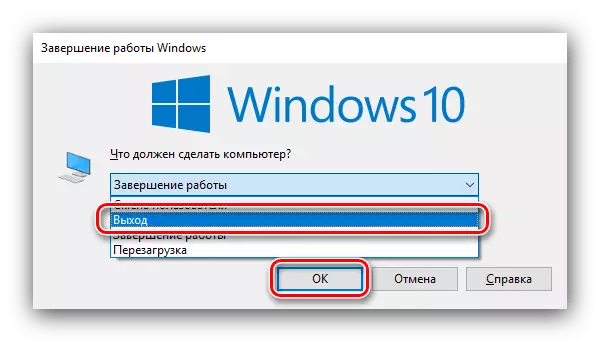
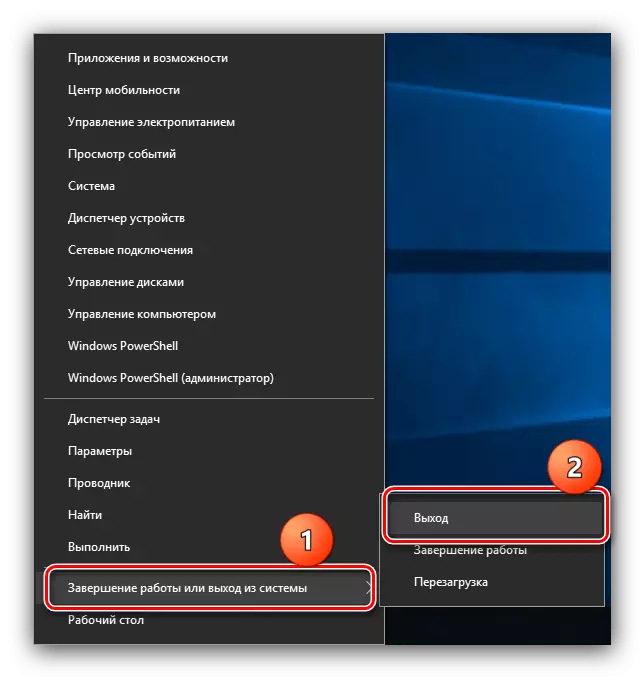
keyboard shortcuts များသည်ယနေ့သတ်မှတ်ထားသည့်လုပ်ငန်းများကိုအမြန်ဆုံးဖြေရှင်းနည်းဖြစ်သည်။
နည်းလမ်း 3: "command line"
ကျွန်ုပ်တို့၏လက်ရှိပန်းတိုင်အတွက်သင်သည် "command line" ကိုသုံးနိုင်သည်။
- စီမံခန့်ခွဲသူကိုယ်စားသတ်မှတ်ထားသော snap-in ကိုခေါ်ပါ။ ဥပမာအားဖြင့် CMD Query ကို "Search" တွင်ရေးပါ, ရလဒ်ကိုနှိပ်ပါ။ ညာဘက်ခြမ်းရှိလိုအပ်သော option ကိုရွေးပါ။
- အဓိက command output command သည် logoff ဖြစ်သည်။ ၎င်းကိုရေးပြီး Enter ကိုနှိပ်ပါ။
- ဤအကြောင်းပြချက်အချို့အတွက်ဤအစီအစဉ်ကိုအလုပ်မလုပ်ပါကအခြားတစ်ခု, shutdown / l ကိုသုံးနိုင်သည်။
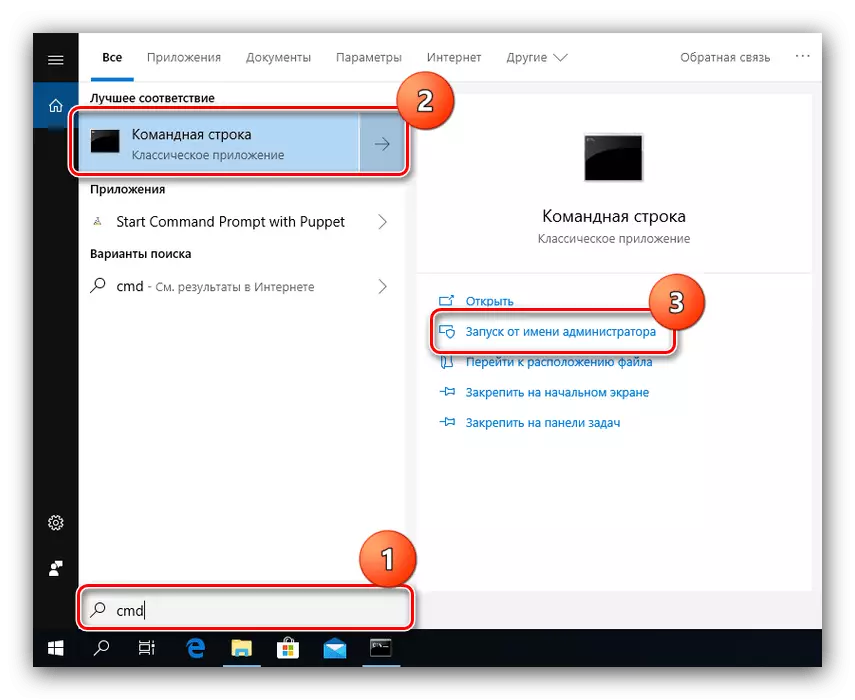
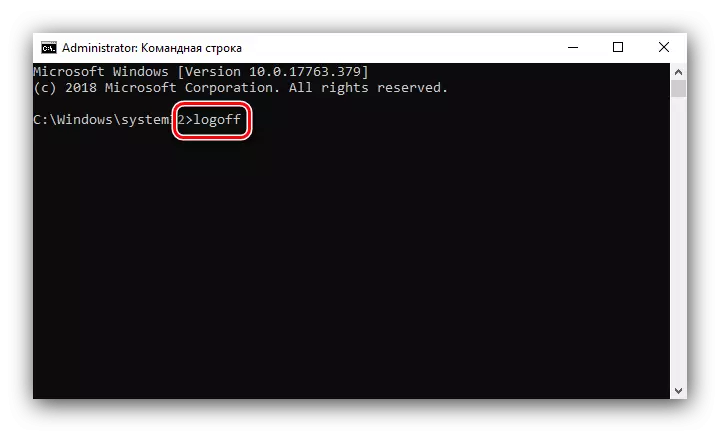
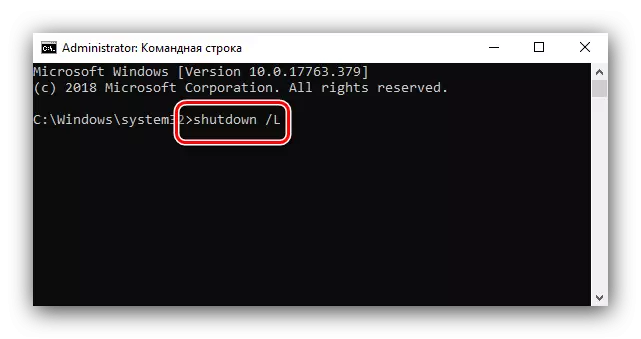
ဤရွေးချယ်မှုသည် "command line" ကိုတက်ကြွစွာအသုံးပြုသူများအတွက်သင့်တော်သည်။
နည်းလမ်း 4: Windows PowerShell
နောက်ဆုံးနည်းလမ်းသည်အဆင့်မြင့်သုံးစွဲသူများအပေါ်ပိုမိုအာရုံစိုက်ပြီး Windows Powershell Tool ကိုအသုံးပြုရန်ဖြစ်သည်။
- သတ်မှတ်ထားသော Snap-in ကို "start" မှတဆင့်သင် run နိုင်သည် - Menu ကိုဖွင့်ပြီး Menu ကိုဖွင့်ပြီး Windows Powershell ဖိုင်တွဲကိုရှာပြီးသင်၏ OS နည်းနည်းနှင့်သက်ဆိုင်သောတံဆိပ်ကိုသုံးပါ။
- အောက်ပါအော်ပရေတာများကိုရိုက်ထည့်ပါ။
(Get-Wmiobject Win32_Toperationsystem-EnableeralLprovileges) .win32shutownown (0)
input ကိုမှန်ကန်မှုကိုစစ်ဆေးပြီး Enter နှိပ်ပါ။
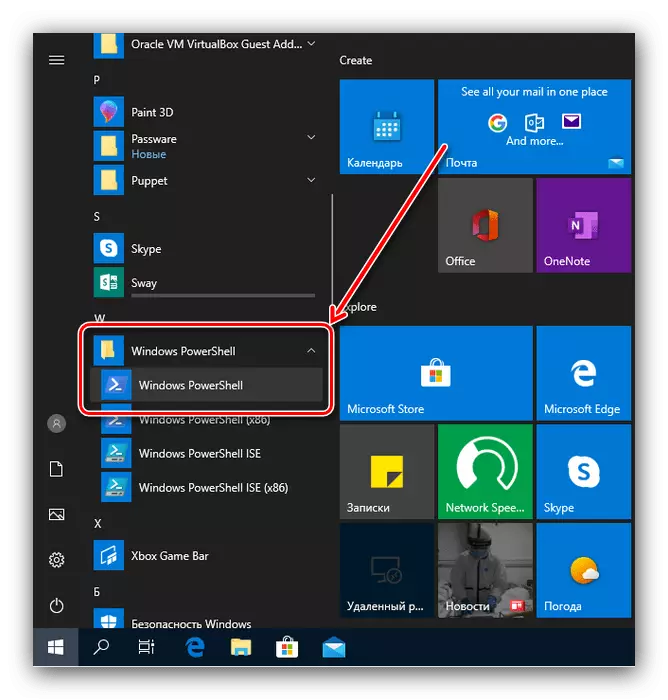
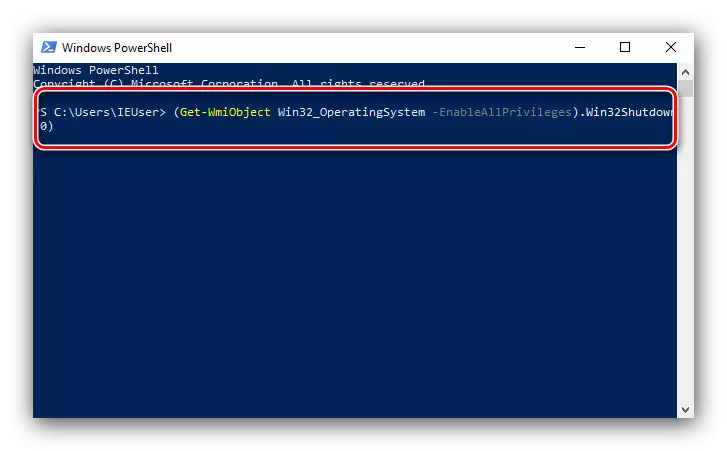
ပရိုဖိုင်းကနေ output ကိုအလိုအလျောက်စတင်သင့်ပါတယ်။
Windows 10 တွင်စနစ်မှထွက်နိုင်သည့်နည်းလမ်းများကိုကျွန်ုပ်တို့ပြန်လည်သုံးသပ်သည်။ သင်မြင်နိုင်သည်အတိုင်းရရှိနိုင်သည့်ရွေးချယ်မှုများသည်မတူညီသောအသုံးပြုသူများကိုအာရုံစိုက်သည်။
