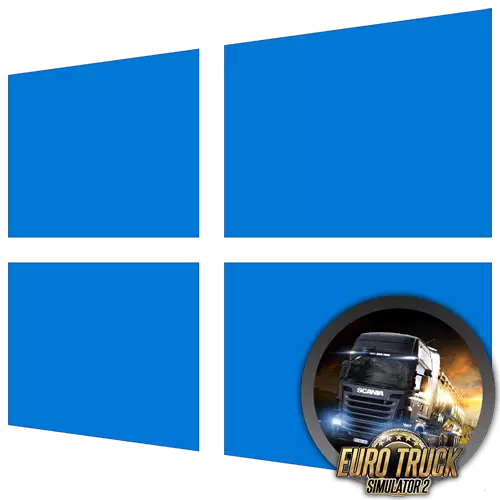
Euro Track Simulator 2 သည်ကွန်ပျူတာများနှင့်အတူလူကြိုက်များနေဆဲဖြစ်သည်။ ယခုအခါဤဂိမ်းသည် Windows 10 ကိုအသုံးပြုသော PC တွင်အများဆုံးစတင်လေ့ရှိသည်။ သို့သော်သဟဇာတဖြစ်သောပြ problems နာများရှိသည့်အခြားအကြောင်းပြချက်များရှိသည့်အခြားအကြောင်းပြချက်များရှိသေးသည်။ လျင်မြန်စွာရွေးချယ်ရန်အထိရောက်ဆုံးနည်းစေရန်အောက်ပါရွေးချယ်မှုများနှင့်အကျွမ်းတဝင်ရှိရန်ကျွန်ုပ်တို့ကမ်းလှမ်းသည်။
နည်းလမ်း 1: လိုက်ဖက်တဲ့ mode ကိုစစ်ဆေးခြင်း
ပထမ ဦး စွာကျွန်ုပ်တို့သည်ယခင် Windows ဗားရှင်းနှင့်လိုက်ဖက်တဲ့အသုံးစနစ်ကိုအာရုံစိုက်ချင်ကြတယ်။ Euro Track Simulator 2 သည် 2012 ခုနှစ်တွင်ပြန်လည်ရောက်ရှိလာခြင်းနှင့်အစပိုင်းတွင် OS ဗားရှင်းမတည်ရှိခဲ့သည့်အတွက်အစပိုင်းတွင်မရှိသေးပါ။ အနာဂတ်တွင် developer များကအသစ်ပြောင်းခြင်းစနစ်အသစ်နှင့်လိုက်လျောညီထွေဖြစ်အောင်ပြုလုပ်သောနောက်ဆုံးသတင်းများကိုဖြန့်ချိခဲ့ပြီး, အကယ်. သင်သည်တတိယပါတီ site မှ repack ကိုဒေါင်းလုပ်လုပ်ပါကဤအဆင့်များကိုလိုက်နာပါ။
- Game ကိုစတင်ရန်တံဆိပ်ကိုတင်ပြီး "Properties" ကိုရွေးချယ်ခြင်းအားဖြင့် POVEM ကိုရွေးချယ်ခြင်းဖြင့် PCM မှနှိပ်ပါ။
- ထို့နောက်လိုက်ဖက်တဲ့ tab ကိုရွှေ့ပါ။
- ကျနော်တို့စတင်ရန်အတွက် parameters တွေကိုအလိုအလျောက်ရွေးချယ်ရန်အဆိုပြုထားရန်အဆိုပြုထားရန်အဆိုပြုထားသည်,
- ထို့နောက် "လိုက်ဖက်တဲ့ပြ problem နာကို run" ခလုတ်ကိုနှိပ်ပါ။
- စကင်ဖတ်စစ်ဆေးမှု၏အဆုံးကိုမျှော်လင့်ပါ။
- ရွေးချယ်စရာများနှင့်အတူမီနူးတွင် "အသုံးပြုမှုအကြံပြုထားသော parameters တွေကို" ကိုရွေးပါ။
- ချိန်ညှိချက်များပြောင်းလဲခြင်းကိုသင့်အားအသိပေးလိမ့်မည်။ နောက် "Program ကို Check The Progress" ကိုနှိပ်ခြင်းအားဖြင့်သူတို့ကိုစမ်းသပ်ရန်အဆိုပြုထားသည်။
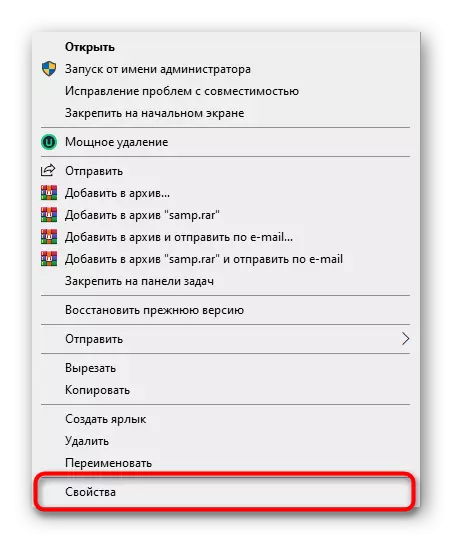
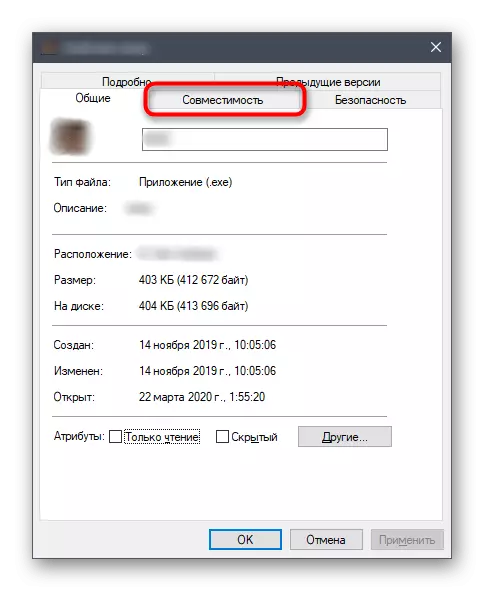
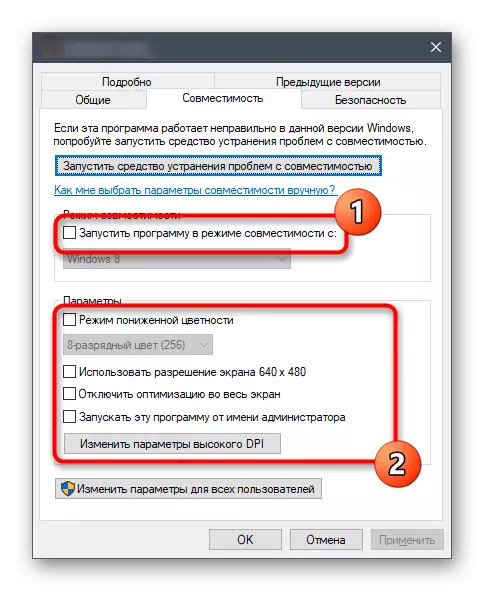
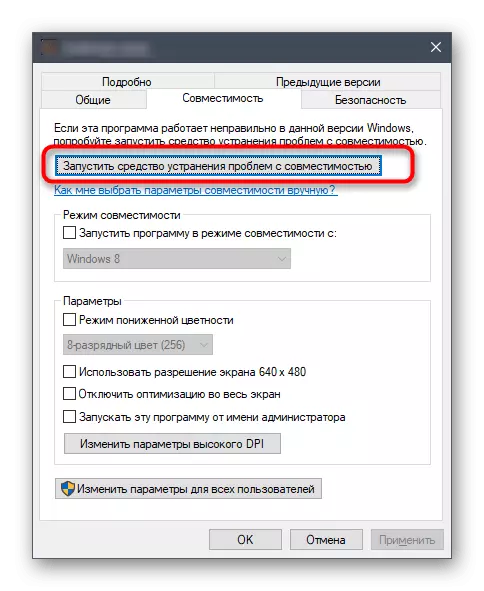
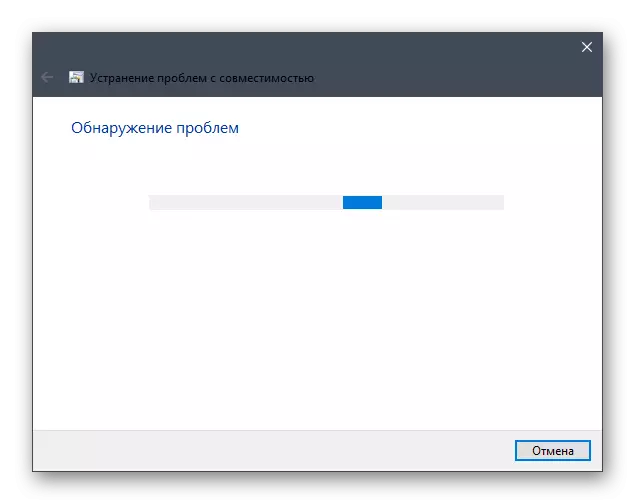
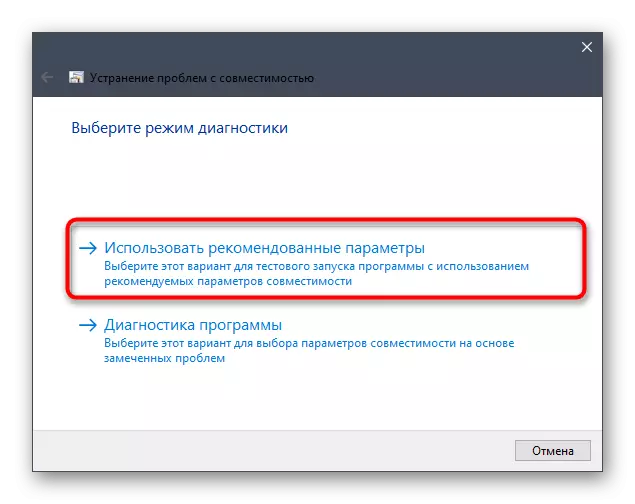
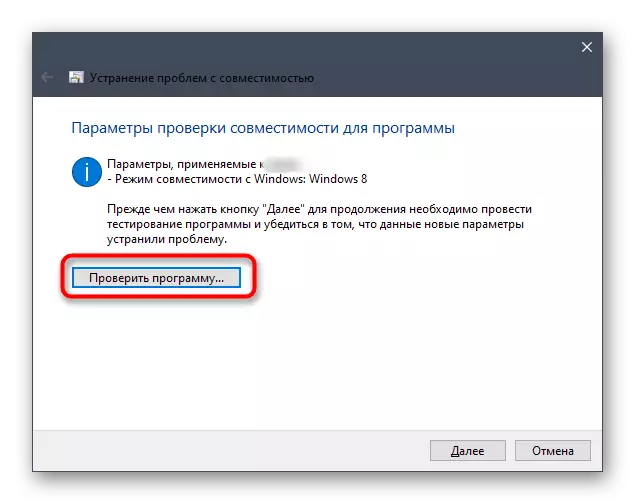
Euro Track Simulator 2 ကိုအောင်မြင်စွာပြေးနိုင်ပါကဂိမ်းကိုပိတ်ပြီးလက်ရှိပြောင်းလဲမှုများကိုနောက်တစ်ကြိမ်တွင်လျှောက်ထားနိုင်သည်။ ဒီလိုမှမဟုတ်ရင် setting ကိုဖျက်သိမ်းပြီးဒီကနေ့ဆောင်းပါးရဲ့အောက်ပါနည်းလမ်းတွေကိုဆက်သွားပါ။
နည်းလမ်း 2 - ဗွီဒီယိုကဒ်မောင်းများကိုအသစ်ပြောင်းခြင်း
Video Card Drivers ကိုအသစ်ပြောင်းခြင်းအတွက်ထောက်ခံချက်သည်မည်သည့်ဂိမ်းများကိုစတင်သောအခါမဆိုပြ problems နာများကိုဖြေရှင်းသည့်ပြ problems နာများနှင့်ဆက်စပ်သောဆောင်းပါးတိုင်းတွင်တွေ့ရှိရသည်။ ၎င်းသည်ဂရပ်ဖစ်အယ်လီဗာတော်များ၏ဆော့ဖ်ဝဲသည်၎င်းတို့နှင့်သက်ဆိုင်သည့်လျှောက်လွှာများနှင့်အပိုစာကြည့်တိုက်များ၏လုပ်ဆောင်မှု၏မှန်ကန်မှုကိုတိုက်ရိုက်သက်ရောက်သည်ဟူသောအချက်ကြောင့်ဖြစ်သည်။ လတ်တလောဖိုင်ဗားရှင်းများမရှိခြင်းသည်ပ conflicts ိပက္ခများကိုဖြစ်ပေါ်စေနိုင်သဖြင့်ဤကိစ္စတွင်ရရှိနိုင်သည့်နည်းလမ်းများမှအသုံးပြုသောဗီဒီယိုကဒ်အတွက်ယာဉ်မောင်းနောက်ဆုံးသတင်းများရရှိနိုင်မှုကိုစစ်ဆေးရန်သင့်အားအကြံပေးသည်။ အကယ်. ၎င်းတို့ကိုတွေ့ရှိပါက၎င်းတို့ကို install လုပ်ပြီးယူရိုလမ်းကြောင်း simulator 2 ကိုထိန်းချုပ်ရန်ဆက်လက်လုပ်ဆောင်ပါ။
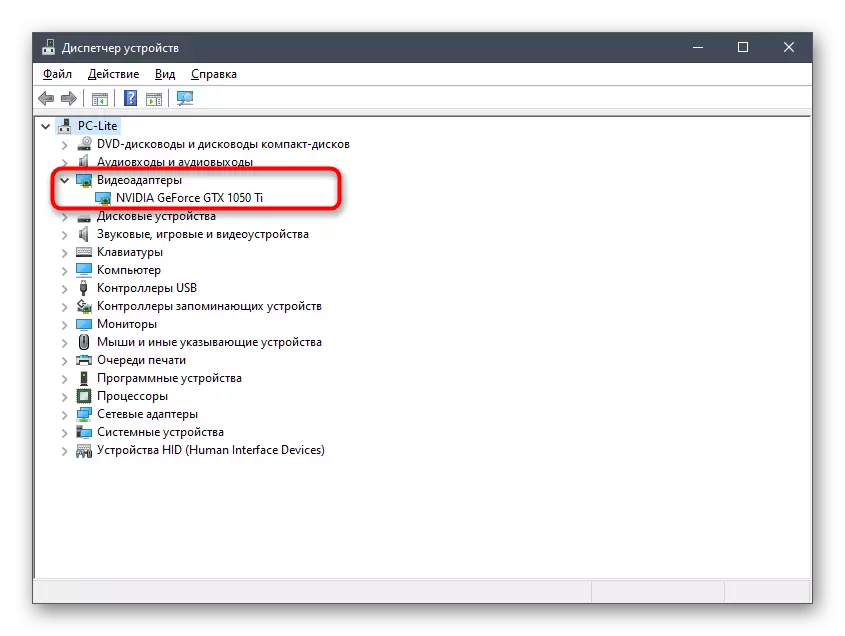
Read More: Windows 10 တွင်ဗွီဒီယိုကဒ်ယာဉ်မောင်းများကိုမွမ်းမံရန်နည်းလမ်းများ
နည်းလမ်း 3 - စာကြည့်တိုက်များတပ်ဆင်ခြင်း
ပရိုဂရမ်အများစု၏ပုံမှန်လည်ပတ်မှုအတွက်လိုအပ်သော Windows အစိတ်အပိုင်းများကို visual c ++, .net framework နှင့် DirectX တို့နှင့်ဆက်စပ်မှုရှိသည်။ ဤစာကြည့်တိုက်စောင့်များကိုဖြည်ချသောအခါ software နှင့်ဂိမ်းများကိုခွင့်ပြုသည့်ဖိုင်အမျိုးမျိုးကိုပုံမှန်အားဖြင့်စတင်လည်ပတ်ခြင်း။ ets 2 အတွက်အရေးအကြီးဆုံးအချက်ကတော့အရေးကြီးဆုံးအစိတ်အပိုင်းတစ်ခုက C ++ ++, ဒါပေမယ့်အခြားသူနှစ် ဦး ကလည်းအရေးကြီးတယ်, ဒီစာကြည့်တိုက်တွေရဲ့ဗားရှင်းတွေအားလုံးကိုကွန်ပျူတာထဲမှာထည့်သွင်းထားပြီးလိုအပ်တဲ့အခါသူတို့ကိုထည့်သွင်းစဉ်းစားသင့်တယ်။
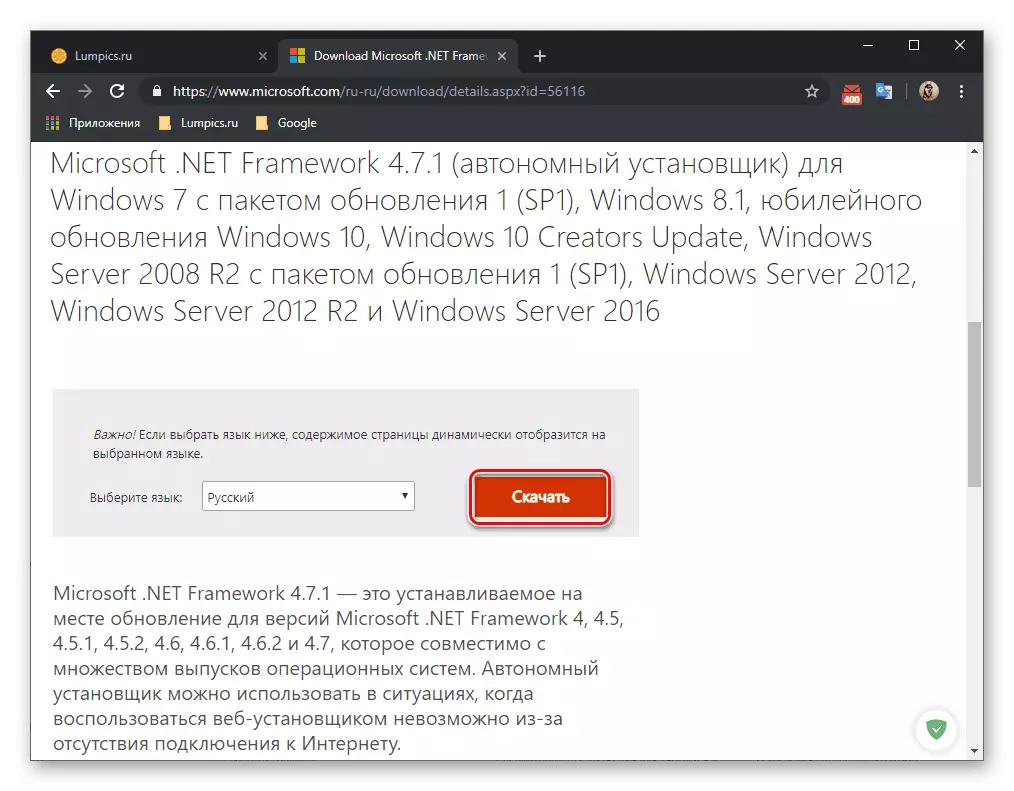
/
ဆက်ဖတ်ရန်: Netet မူဘောင်ကို update လုပ်နည်း
DirectX အတွက် DirectX အတွက်မူဗားရှင်းအားလုံး၏ဖိုင်အားလုံး၏ဖိုင်များသည် Windows 10 တွင်ရှိသည်။ ထို့ကြောင့်၎င်းတို့သည် download လုပ်ပြီးသီးခြားစီတပ်ဆင်ရန်မလိုအပ်ပါ။ သို့သော် operating system နှင့်အပြန်အလှန်ဆက်သွယ်မှုတွင်အချို့သောအရာဝတ္ထုများသည်စာကြည့်တိုက်၏အလုပ်ကိုအကျိုးသက်ရောက်စေသောမည်သည့်ပျက်ကွက်မှုမဆိုရှုံးနိမ့်နိုင်သည်သို့မဟုတ်ပေါ်ပေါက်နိုင်သည်။ ထိုကဲ့သို့သောအခြေအနေများတွင်, ပျောက်ဆုံးနေသောဖိုင်များကိုကိုယ်တိုင်ပြန်လည်ထည့်သွင်းရန်နှင့်ပေါင်းထည့်ရန်လိုအပ်သည်။ အောက်ပါနည်းလမ်းများသည်ရလဒ်များကိုမယူဆောင်မှသာဤထောက်ခံချက်သို့ပြန်သွားရန်သင့်အားကျွန်ုပ်တို့အကြံပေးသည်။ ၎င်းသည်အချိန်များစွာမယူပါကထိုသို့သောလုပ်ရပ်များ၏ထိရောက်မှုကိုအာမခံချက်မရှိပါ။
ဆက်ဖတ်ရန်အတွက် Windows 10 တွင်ပျောက်ဆုံးနေသော directx အစိတ်အပိုင်းများကိုပြန်လည်တပ်ဆင်ခြင်းနှင့်ထည့်ခြင်း
နည်းလမ်း 4: နောက်ဆုံးပေါ် Windows updates များကိုသတ်မှတ်ခြင်း
နောက်တစ်လောကလုံးနည်းလမ်းမှာ OS အတွက်နောက်ဆုံးသတင်းများကိုစမ်းသပ်ရန်ဖြစ်သည်။ အရေးကြီးသောစနစ်ဖိုင်များမရှိခြင်းနှင့်ဆက်စပ်သောဖြစ်နိုင်ချေရှိသောပ conflicts ိပက္ခများအားလုံးကိုရှောင်ရှားနိုင်ရန်အရေးပေါ်အခြေအနေကိုထိန်းသိမ်းရန်အရေးကြီးသည်။ အသုံးပြုသူမှအလိုအလျောက်တွေ့ရှိသောနောက်ဆုံးသတင်းများကို install လုပ်ရန်သို့မဟုတ်၎င်းတို့အားဤကဲ့သို့သောလုပ်ဆောင်မှုကိုလွတ်လပ်စွာရှာဖွေရန်လိုအပ်သည်။
- "Start" ကိုဖွင့်ပြီးဂီယာအိုင်ကွန်ကိုနှိပ်ခြင်းဖြင့် "parameters" menu သို့သွားပါ။
- ပေါ်လာသည့်မီနူးတွင် "update နှင့်လုံခြုံရေး" ကိုရွေးပါ။
- "update များရရှိနိုင်" ကိုနှိပ်ခြင်းဖြင့် update ကိုစစ်ဆေးမှုကို run ပါ။
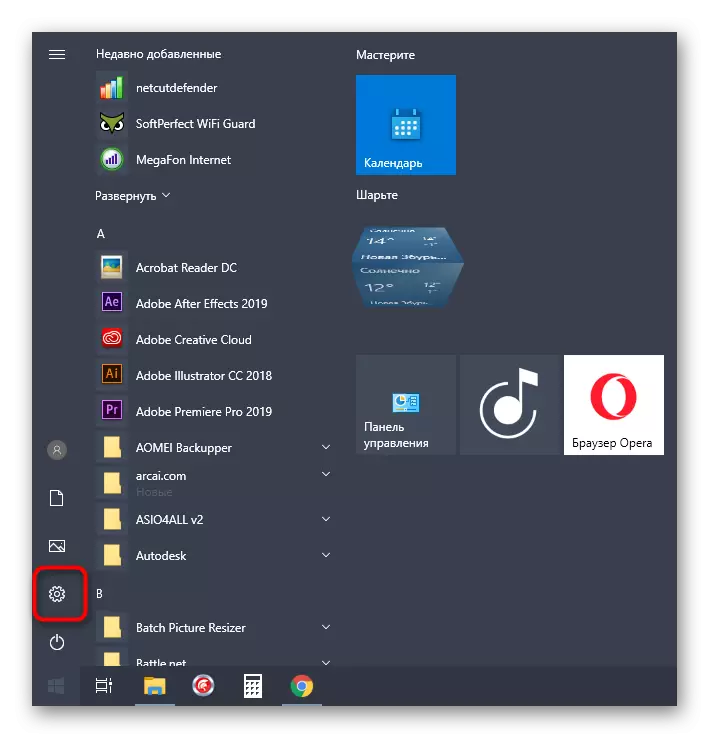
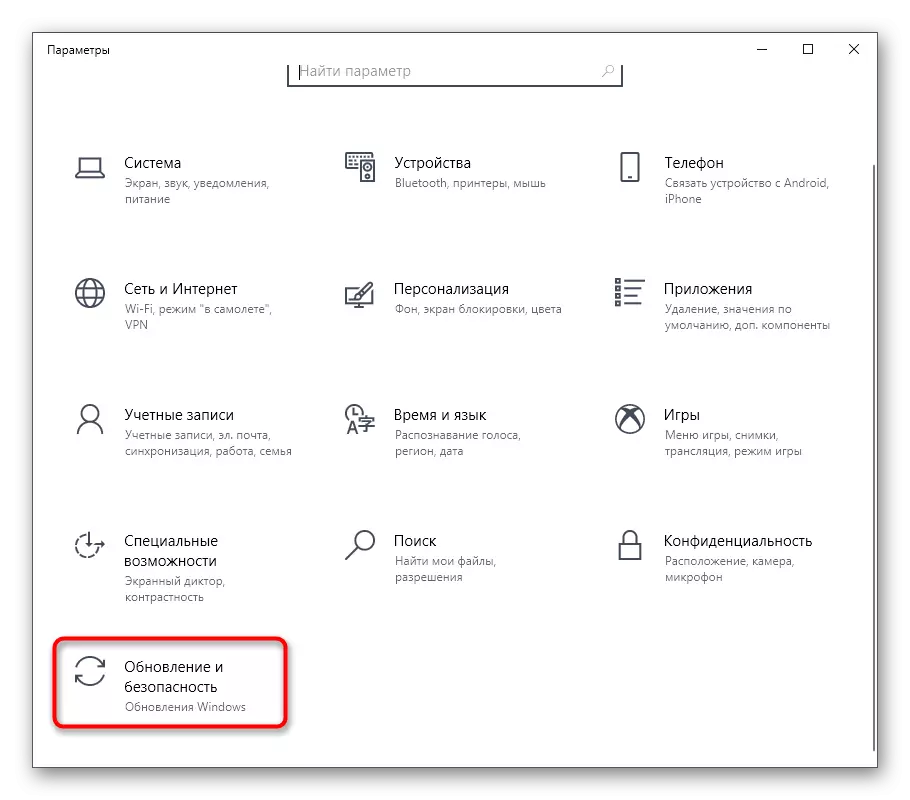
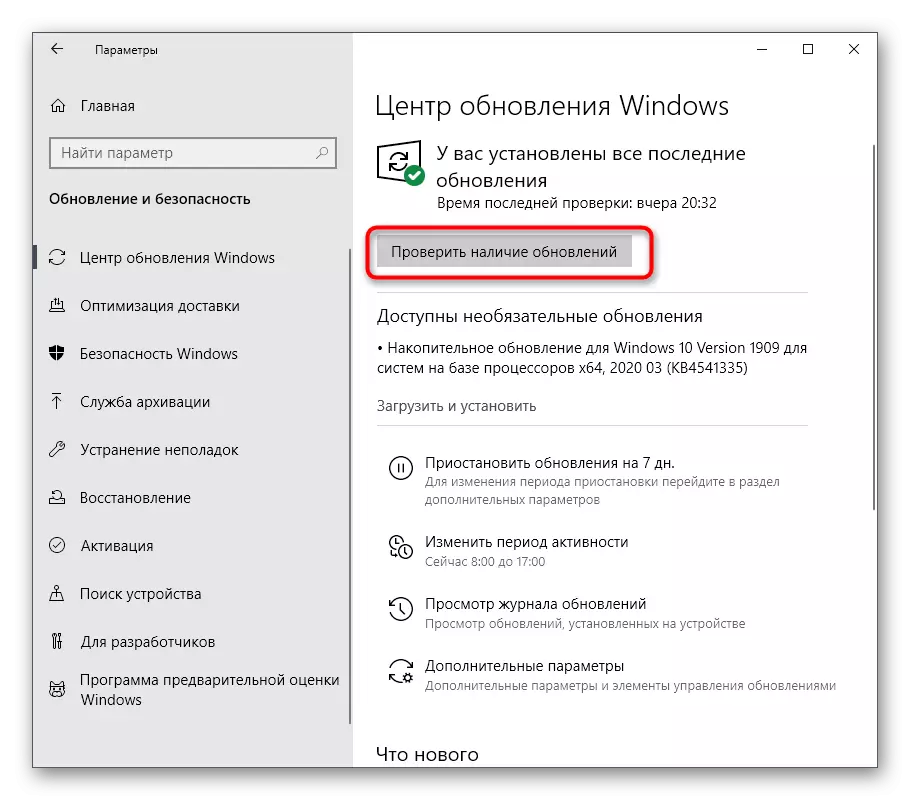
Update Scan ကိုသင်တွေ့ရှိပါက၎င်းတို့ကိုချက်ချင်း install လုပ်ပါက၎င်းတို့ကိုချက်ချင်း install လုပ်ပါ, System ကို Restart လုပ်ပါ။ 2. Euro Track Simulator ဖျော်ဖြေမှုကိုစစ်ဆေးပါ။
ပိုပြီးဖတ်ပါ:
Windows 10 အသစ်ပြောင်းခြင်းများတပ်ဆင်ခြင်း
Windows 10 အတွက်နောက်ဆုံးသတင်းများကိုကိုယ်တိုင်တပ်ဆင်ပါ
Windows 10 တွင်မွမ်းမံမှုများတပ်ဆင်ခြင်းဖြင့်ပြ problems နာများကိုဖြေရှင်းပါ
နည်းလမ်း 5. ဂိမ်းဖိုင်များ၏သမာဓိကိုစစ်ဆေးခြင်း
ဤရွေးချယ်မှုသည် Game ၏ပိုင်ရှင်များနှင့်သက်ဆိုင်သည်။ Euro Charge Simulator 2 သည်ရေနွေးငွေ့စျေးဝယ် area ရိယာတွင် 0 ယ်ယူခဲ့သည်။ ဤလျှောက်လွှာတွင်ဂိမ်းဖိုင်များ၏သမာဓိကိုစစ်ဆေးပြီးပျောက်ဆုံးခြင်းသို့မဟုတ်ပျက်စီးသွားသောအရာဝတ္ထုများကိုပြန်လည်ထူထောင်ရန်ခွင့်ပြုသည့်ရွေးချယ်စရာတစ်ခုရှိသည်။ အတည်ပြုစစ်ဆင်ရေးစတင်ပုံကိုတွက်ကြည့်ရအောင်။
- ထိပ်တန်း panel မှတဆင့်ရေနွေးငွေ့ကိုဖွင့်ပြီး "စာကြည့်တိုက်" အပိုင်းကိုထိပ်တန်း panel မှတဆင့်သုံးပါ။
- application များ၏စာရင်းတွင်ယူရိုလမ်းကြောင်း simulator 2. ကိုရှာပါ 2. Right-click line ကိုနှိပ်ပါ။ Context menu ရှိ "Properties" item ကိုရှာပါ။
- local files tab သို့ရွှေ့ပါ။
- ဤတွင်သင်သည် "ဂိမ်းဖိုင်များ၏သမာဓိကိုစစ်ဆေးပါ" ကိုစိတ်ဝင်စားသည်။
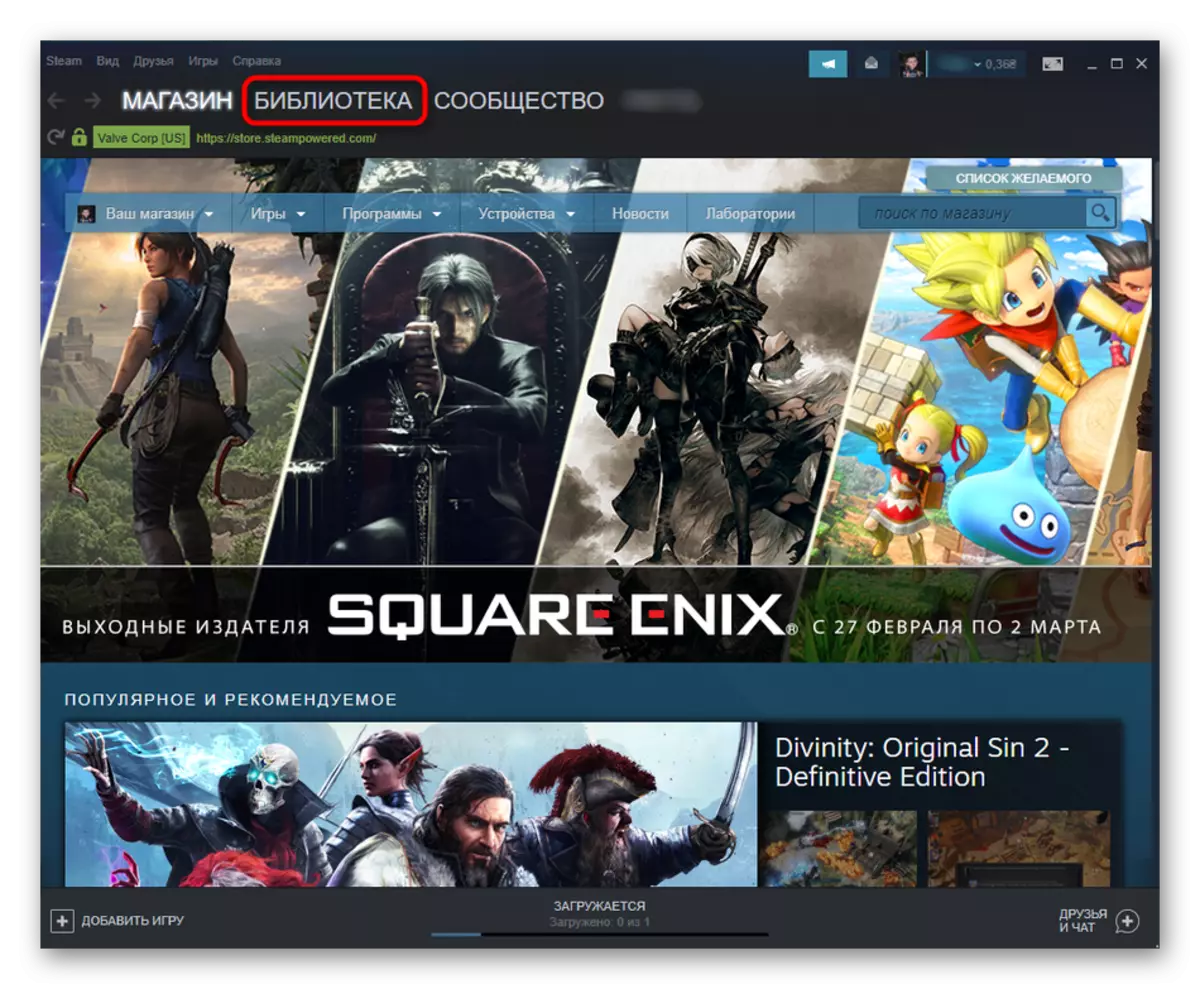
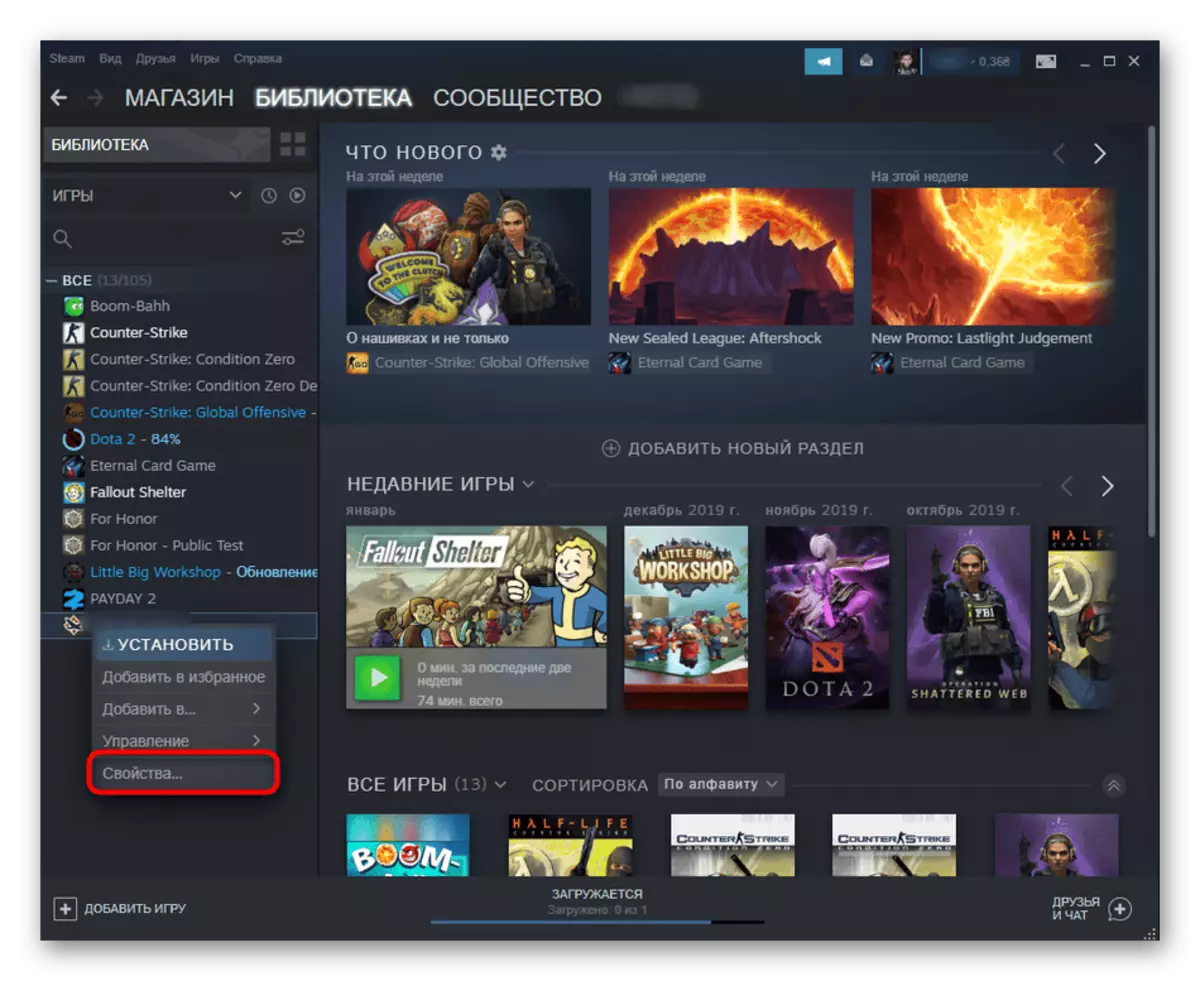
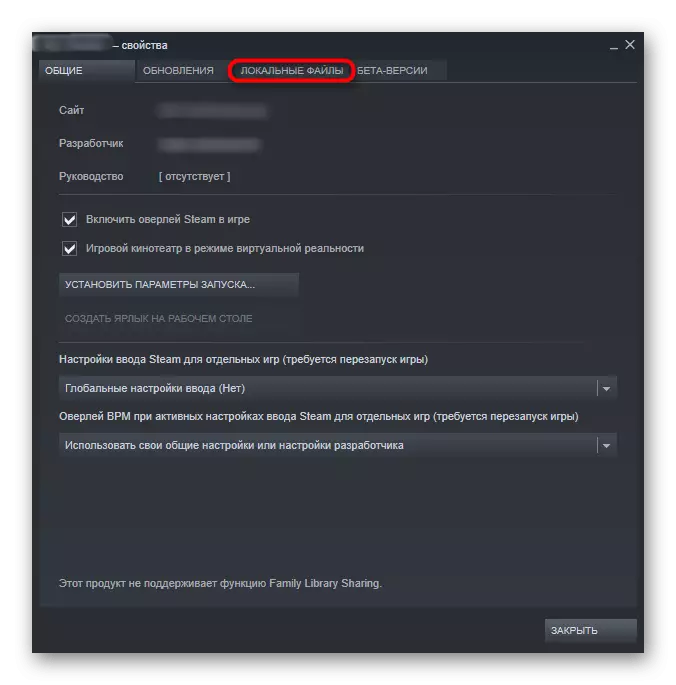
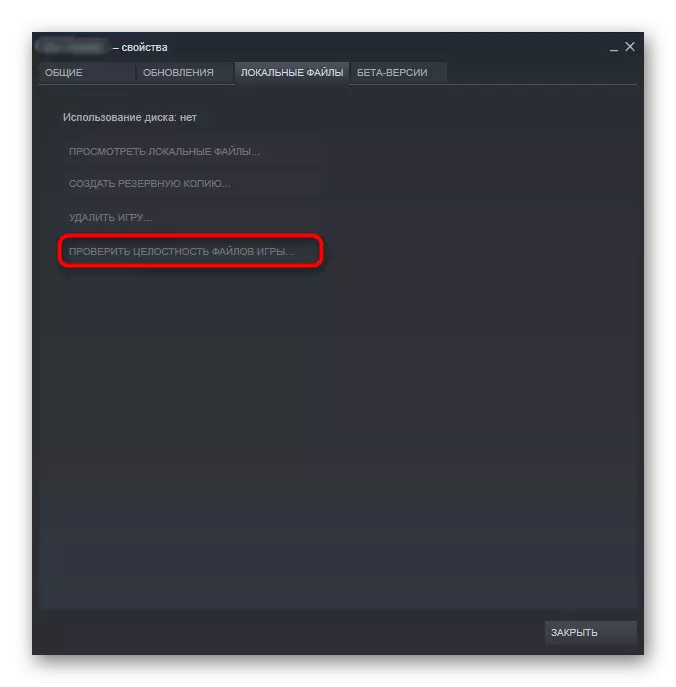
ယခုဂိမ်းဖိုင်များ၏သမာဓိကိုစစ်ဆေးခြင်းစတင်လိမ့်မည်။ ဤလုပ်ထုံးလုပ်နည်း၏အဆုံးကို၎င်း၏ရလဒ်များနှင့်အကျွမ်းတဝင်ရှိရန်သင်စောင့်ဆိုင်းရန်လိုအပ်သည်။ မည်သည့်အရာဝတ္ထုကိုမဆိုသတ်မှတ်ထားပါကယူရိုလမ်းကြောင်း simulator 2 ကိုထပ်မံပြုလုပ်ပါ။ လျှောက်လွှာ၏စွမ်းဆောင်ရည်ကိုစစ်ဆေးပါ။
နည်းလမ်း 6 - Windows အစိတ်အပိုင်းများကိုဖွင့်ပါ
Windows 10 မှာရှိတဲ့ ETS 2 မှာပြ its နာနှစ်ခုကိုပြ the နာအတွက်ဖြစ်နိုင်တဲ့ဖြေရှင်းနည်းတွေကိုဖော်ထုတ်နိုင်ပြီး Windows 10 ၏အစိတ်အပိုင်းများကိုဖွင့်လှစ်နိုင်ပြီး, ကျွန်ုပ်တို့၏အမှု၌တစ်ခါတစ်ရံသူတို့ကိုယ်သူတို့ activate လုပ်ရမယ်။ ဤစစ်ဆင်ရေးသည်စာသားအရတိကျသောလုပ်ဆောင်သည်။
- ဒီလိုလုပ်ဖို့, Start ကိုဖွင့်ပြီး "parameters တွေကို" အိုင်ကွန်ကိုနှိပ်ပါ။
- "applications" အပိုင်းသို့သွားပါ။
- သင် "parametersters နှင့် components" ကမ္ပည်းစာကိုနှိပ်သည့်စာရင်းကိုချပါ။
- ဘယ်ဘက် panel မှတစ်ဆင့် "Windows အစိတ်အပိုင်းများကို enable သို့မဟုတ် disable သို့မဟုတ် disable" သို့ပြောင်းရွှေ့ရန်ရွှေ့ပါ။
- menu အားလုံးကို download လုပ်ခြင်း၏အဆုံးကိုမျှော်လင့်ပါ။
- .NET မူဘောင်နှင့်ဆက်စပ်သောချိန်ညှိချက်များကိုမှတ်သားပါ။
- ထို့နောက်အောက်သို့ဆင်း။ "ယခင်ဗားရှင်းများ၏အစိတ်အပိုင်းများ" အနီးရှိလေးထောင့်ကွက်ကိုစစ်ဆေးပါ။
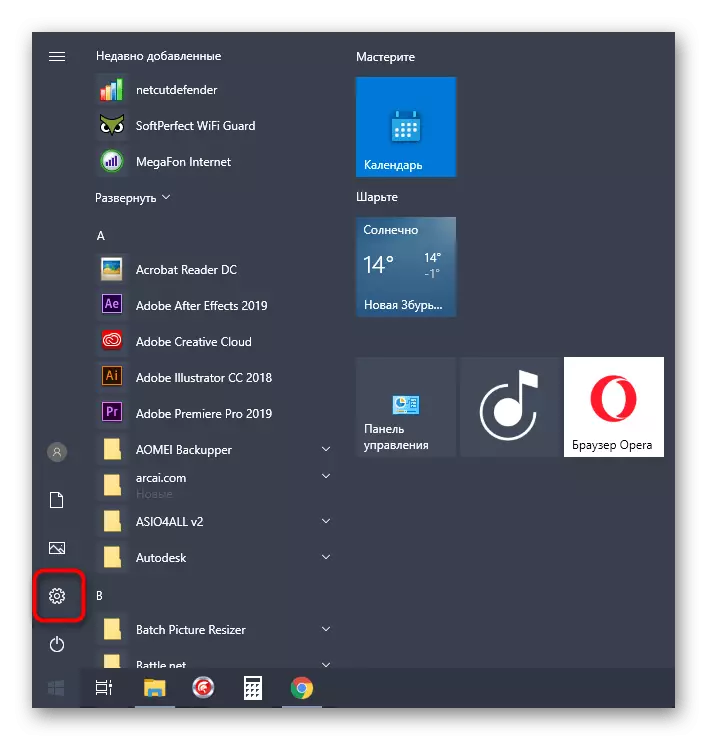
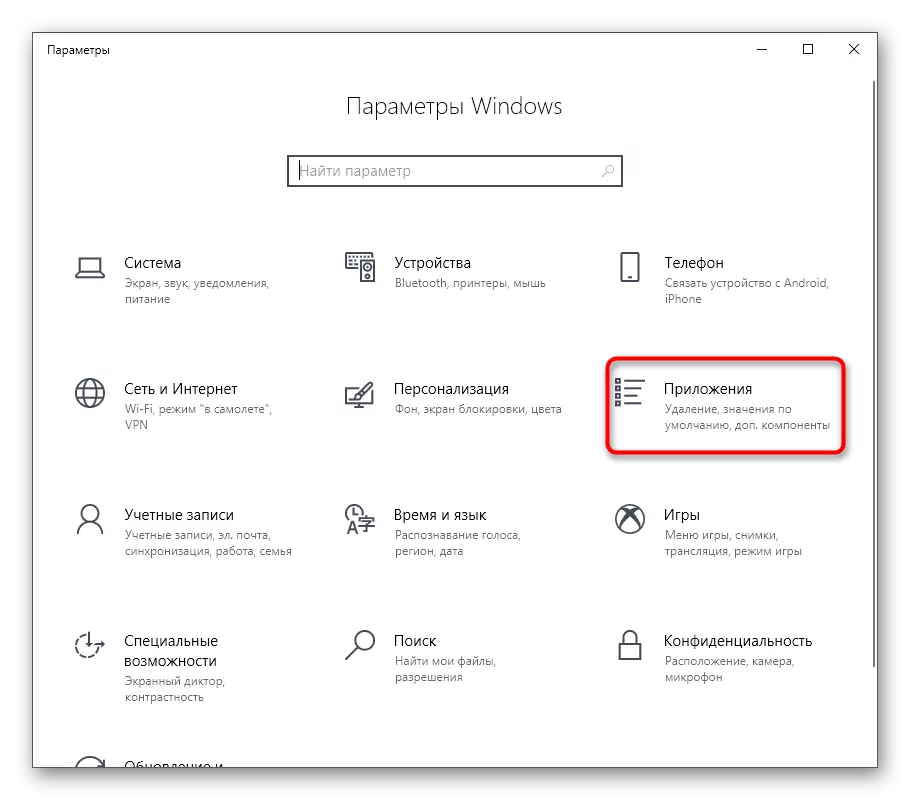
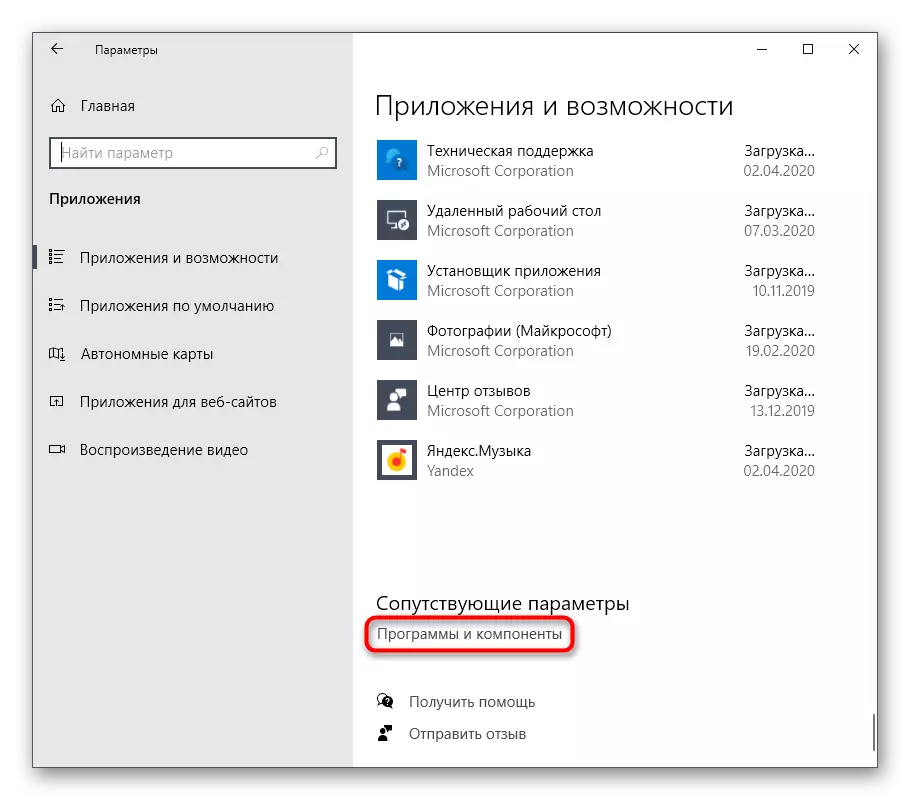
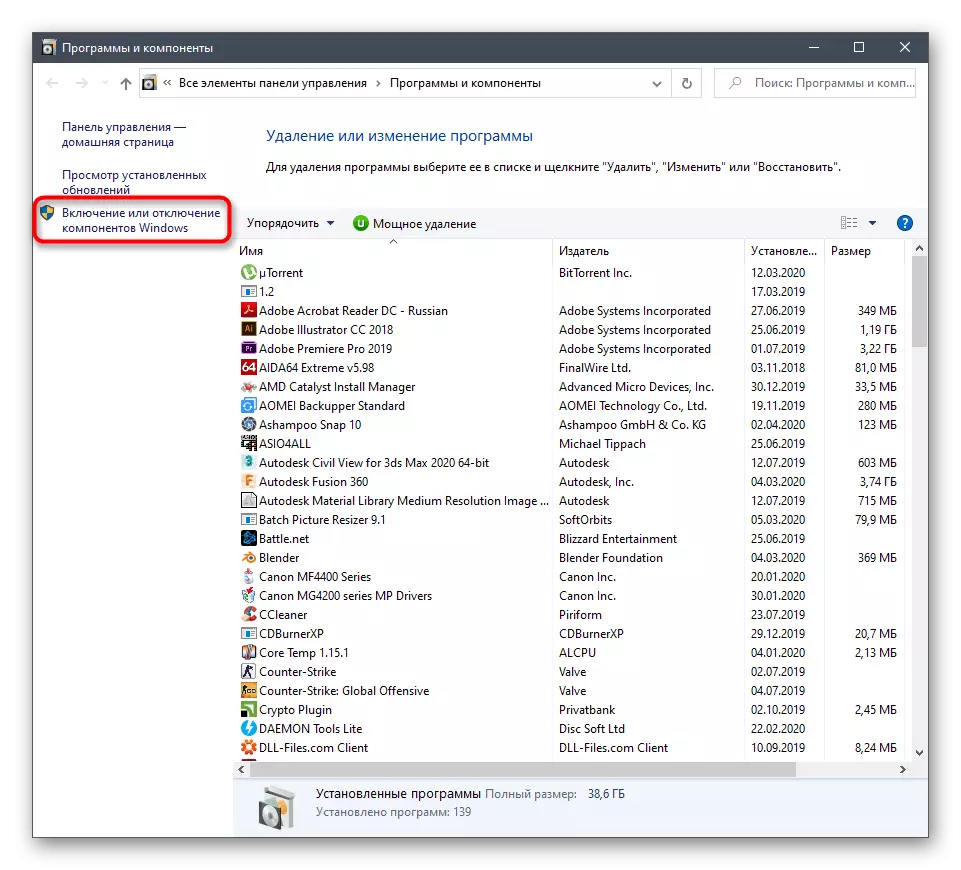
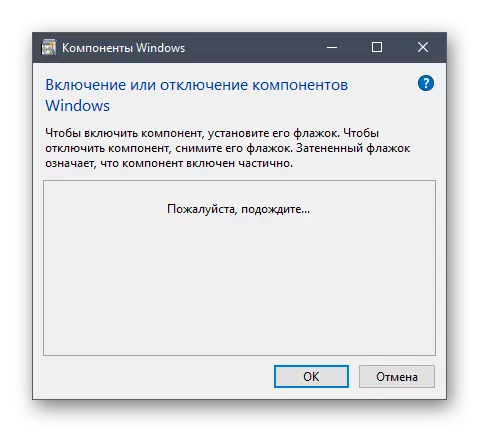
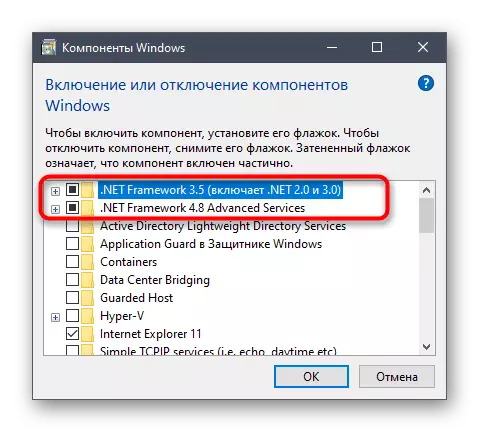
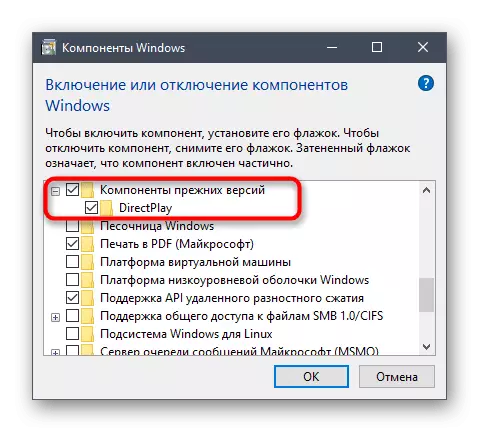
အပြောင်းအလဲများကိုလျှောက်ထားပြီးနောက် configuration ကို update လုပ်ရန်ကွန်ပျူတာကိုပြန်လည်စတင်ရန်သင့်အားကျွန်ုပ်တို့အကြံပေးသည်။ နောက်မှသာဂိမ်း၏စွမ်းဆောင်ရည်စမ်းသပ်ဖို့ဆက်လက်ဆောင်ရွက်။
နည်းလမ်း 7 - install လုပ်ထားသော mods များကိုပိတ်ခြင်း
အတိုချုပ်ပြောရရင်ယူရိုလမ်းကြောင်း simulator ကိုပြ problems နာတွေဖြစ်စေနိုင်တဲ့နောက်အကြောင်းရင်းတစ်ခုအကြောင်းပြောရမယ်။ 2 ။ အခုတော့ကြီးမားတဲ့ငွေပမာဏရှိသည့်တတိယပါတီစနစ်များတွင်ရှိသည်။ အကယ်. သင်သည်မကြာသေးမီကဤဖြည့်စွက်ချက်တစ်ခုထဲထည့်သွင်းထားလျှင်, ၎င်းကိုဖျက်ပစ်ပါသို့မဟုတ်ခဏဖြုတ်ပါ, ပြီးနောက်လျှောက်လွှာကိုပြန်သွားပါ။ အကယ်. ဤလုပ်ဆောင်မှုသည်ကူညီပါကဤ mod ကိုမသုံးသင့်ပါ, အဘယ်ကြောင့်ဆိုသော်၎င်းသည်အဓိက ETS 2 ဖိုင်များနှင့်ပ conflict ိပက္ခဖြစ်နိုင်သည်။နည်းလမ်း 8: ယာယီ Disable Firewall နှင့်ဗိုင်းရပ်စ်နှိမ်နင်းရေး
ယနေ့ဆောင်းပါး၏နောက်ဆုံးဆောင်းပါးသည်ဤအစိတ်အပိုင်းများကိုထည့်သွင်းစဉ်းစားသောလျှောက်လွှာ၏မှန်ကန်မှုကိုမှန်ကန်စွာဖြေရှင်းနိုင်ရန်အတွက် Firewall နှင့် Third-party antivirus များကိုယာယီမသန်စွမ်းမှုနှင့်ဆက်စပ်နေသည်။ ဤစစ်ဆင်ရေးနှင့် ပတ်သက်. အသေးစိတ်အချက်အလက်များနှင့် ပတ်သက်. အောက်ပါကိုးကားချက်များကို အသုံးပြု. ကျွန်ုပ်တို့၏ဝက်ဘ်ဆိုက်တွင်အခြားအကြောင်းအရာအလိုက်အကြောင်းအရာများကိုဖတ်ရှုရန်အကြံပြုသည်။
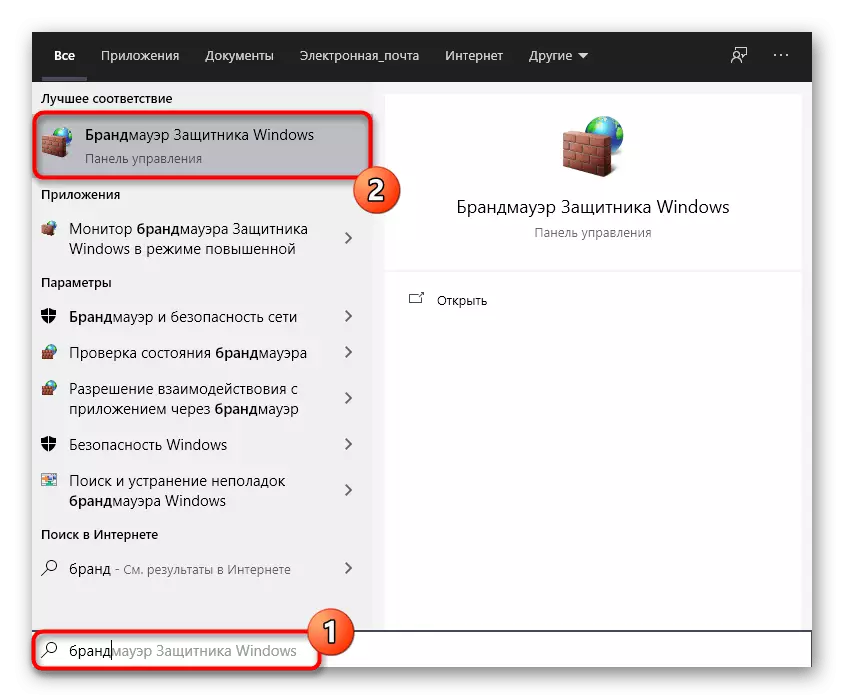
ဆက်ဖတ်ရန် - Firewall / Antivirus ကိုပိတ်ပါ
အကယ်. ETS ကိုအဆက်ဖြတ်ခြင်း 2 ဆိုလျှင်၎င်းသည်မှန်ကန်စွာစတင်ခဲ့လျှင်၎င်းသည်မှန်ကန်စွာစတင်ခဲ့ပြီးယခုအခါ၎င်း၏စွမ်းဆောင်ရည်နှင့် ပတ်သက်. ပြ problems နာမရှိပါ, ပြ the နာကိုအောင်မြင်စွာတွေ့ရှိနိုင်ပြီဟုဆိုလိုသည်။ ယခုတွင်သင်သည် firewall နှင့် protective software software ကိုအဆက်ပြတ်သည့်အခြေအနေတွင်ထားခဲ့နိုင်သည်, သို့သော်လုပ်ရန်မလိုအပ်ပါ။ Component Action သည်၎င်းနှင့်မသက်ဆိုင်စေရန်ခြွင်းချက်စာရင်းသို့ဂိမ်းထည့်ခြင်းသည် ပို. ကောင်းသည်။ ဤအပေါ်ရေးမှူးများကိုဖြန့်ကျက်ထားသည့်ညွှန်ကြားချက်များကဆောင်းပါးများတွင်နောက်ထပ်ရှာဖွေနေကြသည်။
ဆက်ဖတ်ရန် - ပရိုဂရမ်တစ်ခုကို firewall / antivirus ၏ခြွင်းချက်များသို့ထည့်ခြင်း
Euro Track Simulator 2 ကို အသုံးပြု. ရရှိနိုင်သည့်ပြ troubl နာဖြေရှင်းခြင်းများကို Windows 10 ကို အသုံးပြု. PC တွင် အသုံးပြု. ရရှိနိုင်သည့်ပြ esh နာများကိုရှာဖွေခြင်းကိုကြည့်ရှုသည်။ စာရင်းအဘယ်အရာမျှအကူအညီမပေးနိုင်ပါကအခြားလျှောက်လွှာတပ်ဆင်မှုကိုပြန်သုံးသပ်သို့မဟုတ်ပြန်လည်ထည့်သွင်းပါ။
