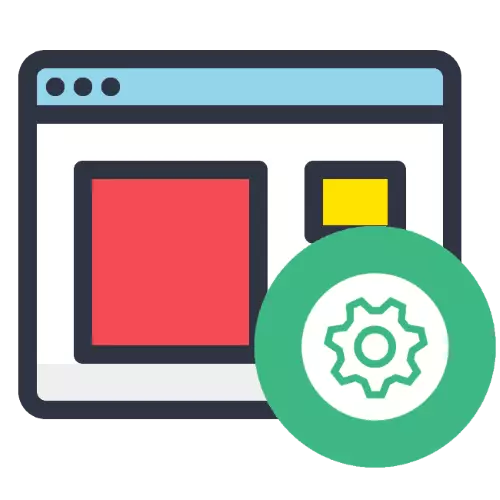
အများဆုံးအစိတ်အပိုင်းအတွက်ဝက်ဘ်စာမျက်နှာများကိုကြည့်ရှုခြင်းအတွက်အစီအစဉ်များသည်ကွဲပြားခြားနားသောအသုံးပြုမှုအခြေအနေများအတွက်အပြုအမူကိုစိတ်ကြိုက်ပြုပြင်ခွင့်ပြုသည်။ ထို့နောက်ကျွန်ုပ်တို့သည်လူကြိုက်များသော browser (ဘရောက်ဆာ) များ၏ parameters တွေကိုဘယ်လိုဝင်ရောက်နိုင်မလဲဆိုတာကိုပြောပြမယ်။
Google Chrome ။
Google ၏ဝဘ်ဘရောက်ဇာသည်သိမ်မွေ့သော confiveser ကိုထောက်ပံ့သည်။ ၎င်းကိုမတူညီသောအလုပ်များနှင့်သုံးစွဲသူ၏လိုအပ်ချက်များကိုဖြည့်ဆည်းပေးနိုင်သည်။ ကျွန်ုပ်တို့၏စာရေးဆရာတစ် ဦး က Chrome parameters များကိုဝင်ရောက်ခွင့်ရရန်နည်းလမ်းကိုအသေးစိတ်ဖော်ပြထားသည်။
Read more: Google Chrome browser ကို Setup
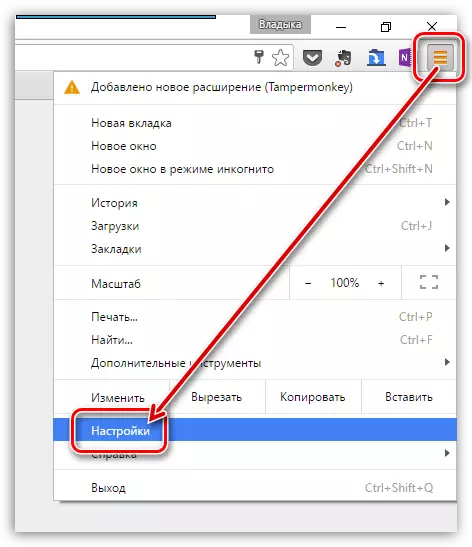
Mozilla Firefox ။
ဖွံ့ဖြိုးသူ၏ပေါ်လစီများကြောင့် Mozilla မှလူကြိုက်များသောဝက်ဘ်စာမျက်နှာစာရေးဆရာသည်သင့်၏စာသားတိုင်းကိုအသေးစိတ်ပြင်ဆင်ရန်ခွင့်ပြုသည်။Option 1: သာမန် settings
Firefox browser ၏အဓိက parameters များသည်အောက်ပါအတိုင်းဖွင့်ထားသည်။ application ကို run ပြီး၎င်းကိုပင်မမီနူးကိုခေါ်ပါ, ၎င်းတွင် "Settings" ကိုရွေးပါ။
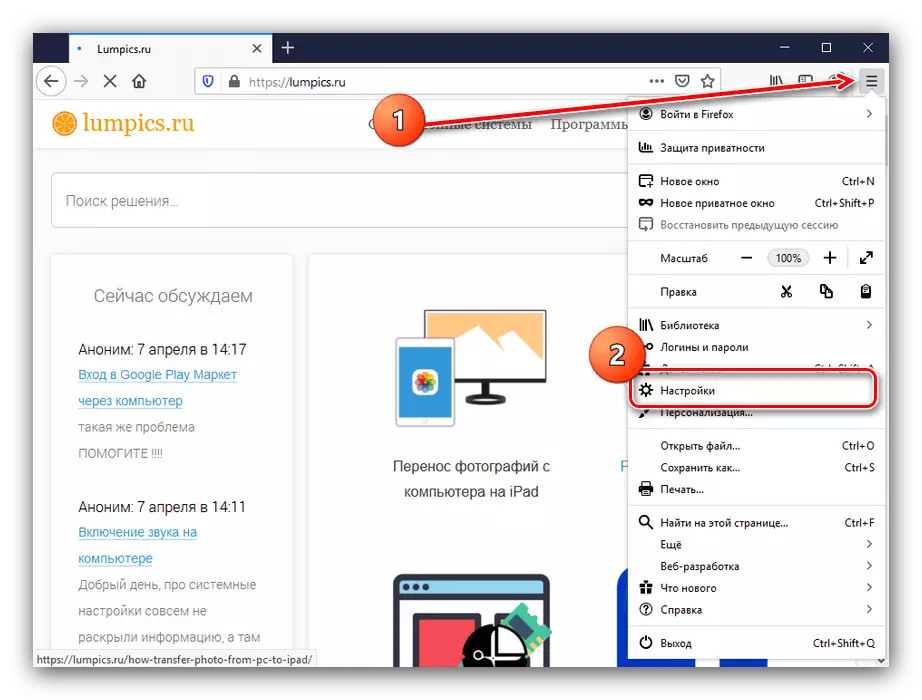
တစ် browser parameters တွေကိုဖွင့်လှစ်လိမ့်မည်။
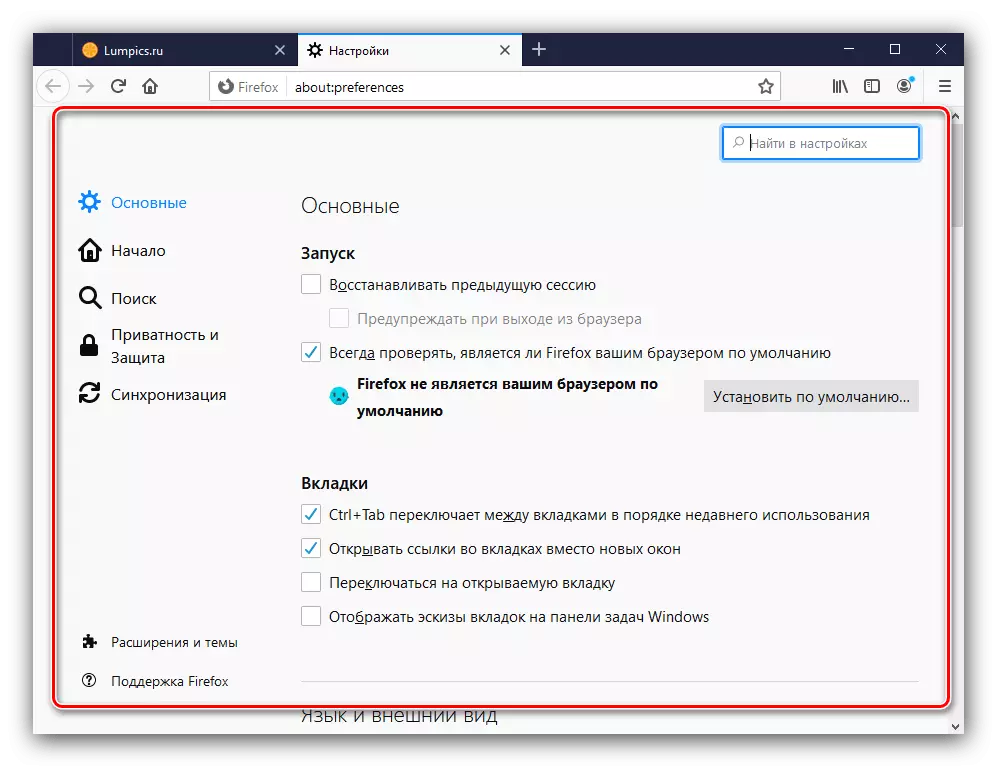
Option 2: အဆင့်မြင့် parameters တွေကို
Firefox ၏နောက်ဆုံးထုတ်ထုတ်လွှင့်မှုများတွင် Mozilla developer များသည်သီးခြားအခန်းကဏ္ in တွင်အန္တရာယ်ရှိသောရွေးချယ်စရာများကိုပြောင်းရွှေ့ခဲ့သည်။ ၎င်းကိုရယူရန်အောက်ပါအတိုင်းဖြစ်နိုင်သည် -
- TAM အသစ်တစ်ခုကိုဖန်တီးပါ, လိပ်စာဘားတွင် Config နှင့် Enter နှိပ်ပါ။
- သတိပေးချက်တစ်ခုပေါ်လာလိမ့်မည် "အန္တရာယ်နှင့်ဆက်လုပ်ပါ" ကိုနှိပ်ပါ။
- အဆင့်မြင့်ရွေးချယ်စရာများအပြည့်အဝကိုဖွင့်ရန် "အားလုံးပြပါ" link ကိုနှိပ်ပါ။
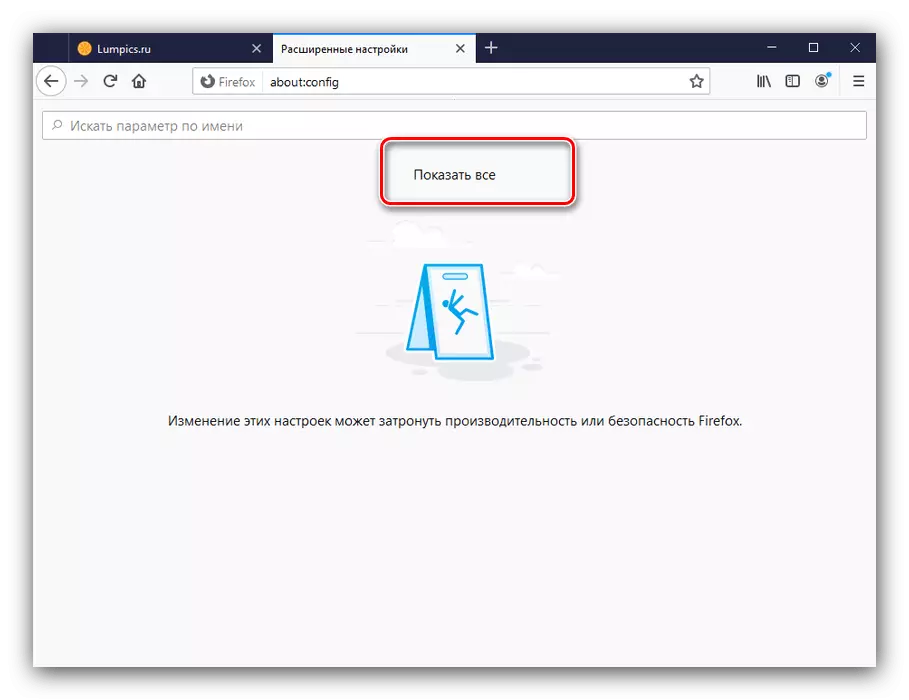
parameters တွေကိုစာရင်းကိုအင်္ဂလိပ်ဘာသာဖြင့်သာရနိုင်သည်။ ဒါကြောင့်သူတို့ဟာအသုံးပြုသူတစ် ဦး ချင်းစီအတွက်မဟုတ်တာနားလည်လိမ့်မယ်။
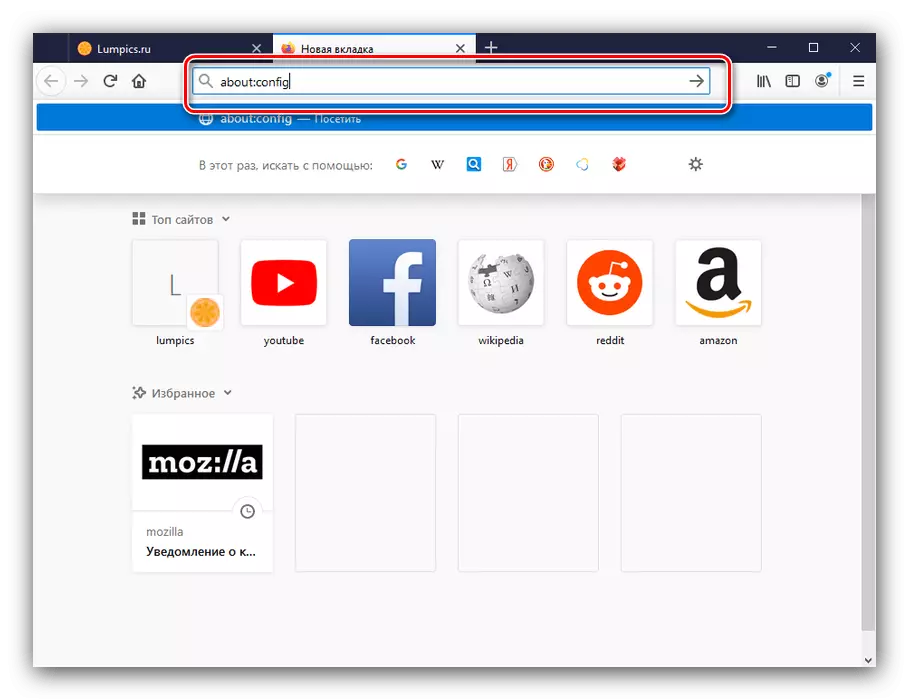
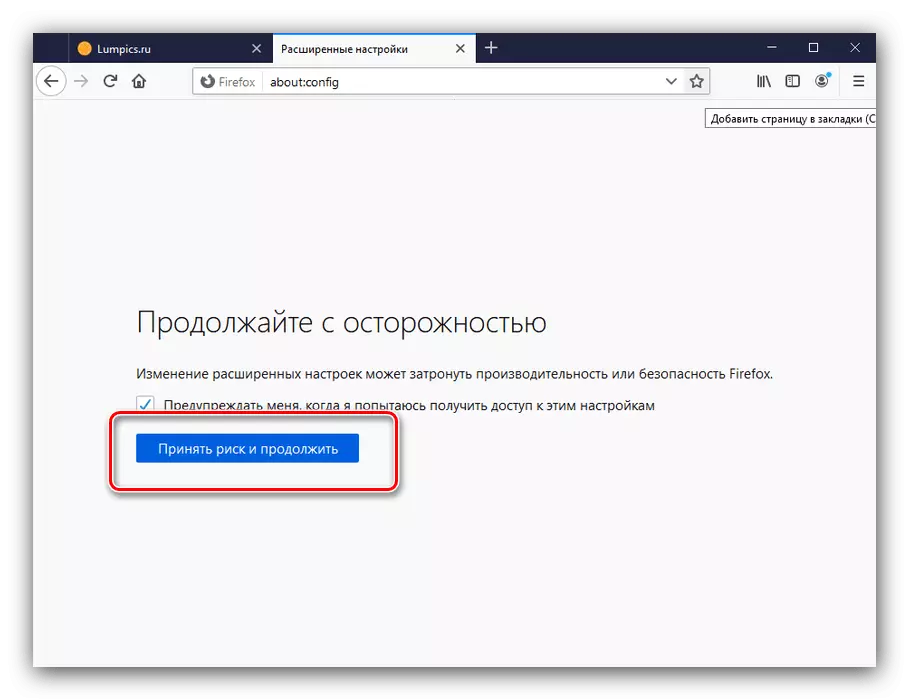
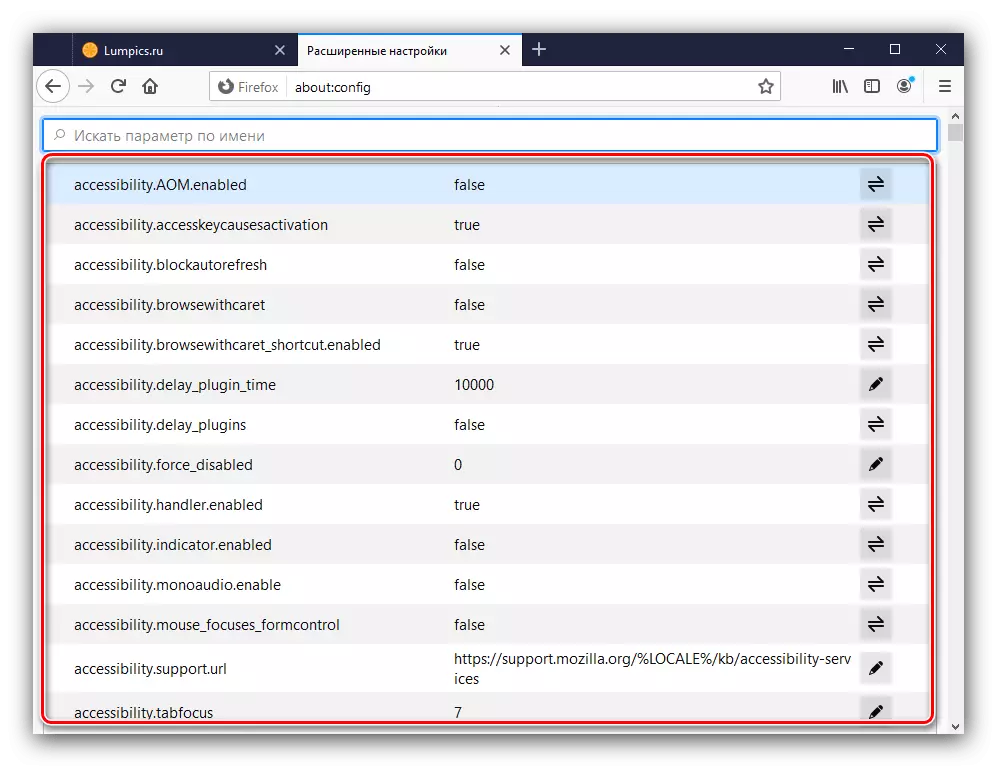
ထို့ကြောင့် Settings သည် Mozilla Firefox တွင်ဖွင့်လှစ်ထားသည်။
yandex browser
Yandex မှအဖြေသည်ကွဲပြားခြားနားသော settings များစွာရှိသည်။ သူတို့ထံလက်လှမ်းမီမှုနှင့်အသုံးအများဆုံးကိုခြုံငုံသုံးသပ်ချက်ကိုဆောင်းပါးတွင်ဖော်ပြထားသည်။
Read more: Settings Yandex.Browser
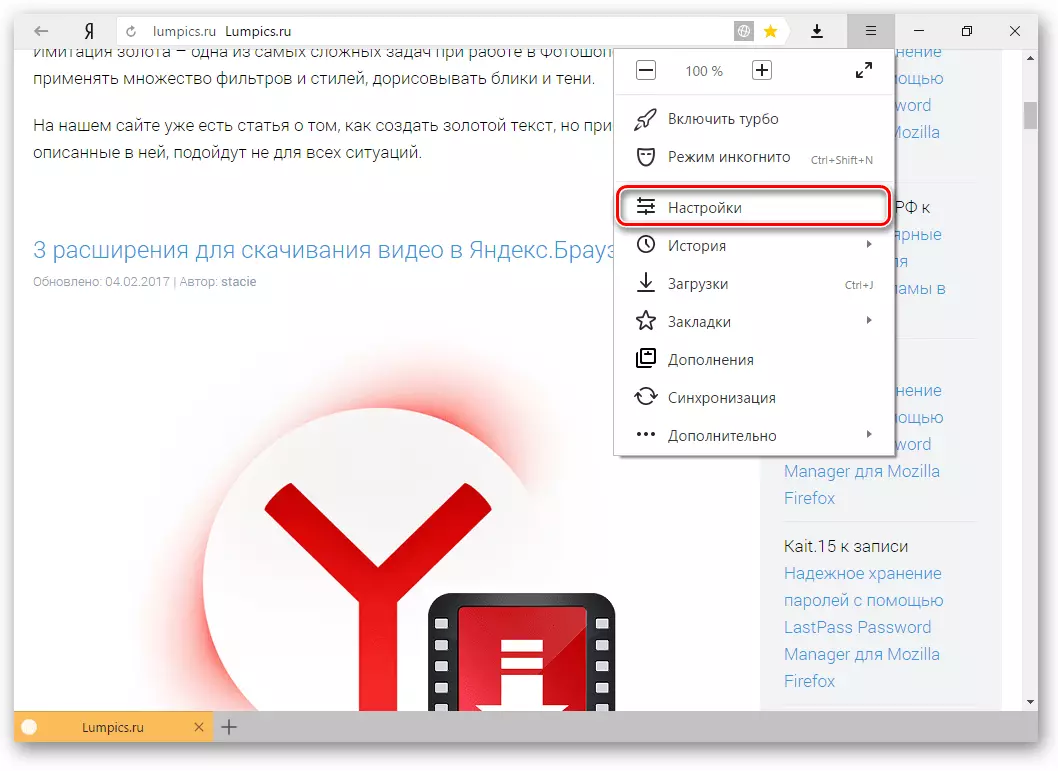
အော်ပရာ။
Opera ဝက်ဘ်စာမျက်နှာများကြည့်ရှုသူသည်အခြားအလားတူ application များကဲ့သို့သင်၏ parametersk အချို့ကိုပြောင်းလဲရန်ခွင့်ပြုသည်။ သူတို့အတွက်လက်လှမ်းမီနိုင်သောနည်းလမ်းများစွာရှိသည်။ ၎င်းတို့တွင်အဆင်ပြေဆုံးအချက်မှာကျွန်ုပ်တို့၏စာရေးဆရာတစ် ဦး ကိုစစ်ဆေးပြီးဖြစ်သည်။
Read more: Opera Settings ကိုဘယ်လိုသွားရမလဲ
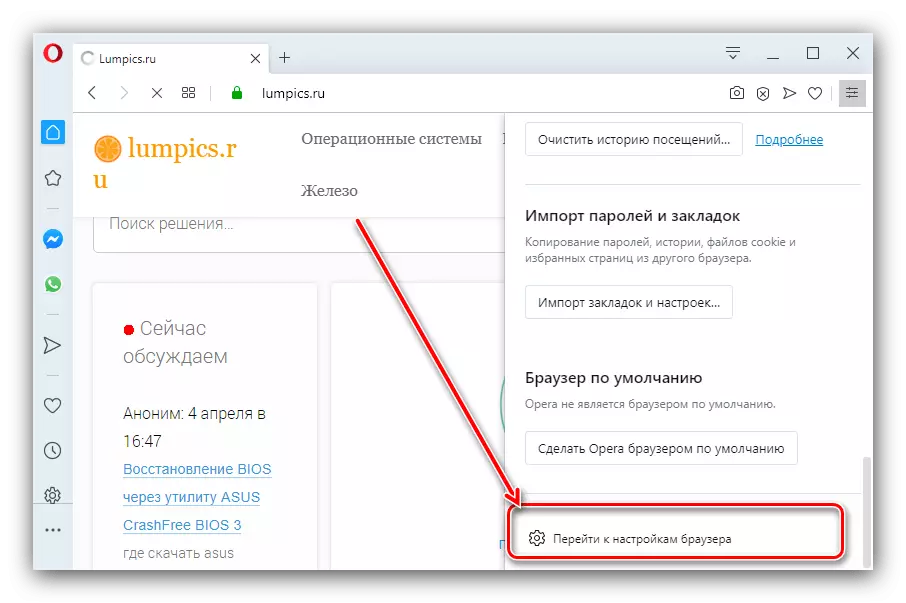
Microsoft အစွန်း။
Windows တွင်ခေတ်သစ်စနစ် browser ၏ချိန်ညှိချက်များကိုဖွင့်ပါ။
- လျှောက်လွှာကိုစတင်ပြီးနောက် toolbar တွင်တည်ရှိသောအစက်သုံးခုရှိသောခလုတ်ကိုနှိပ်ပါ။
- မီနူးပေါ်လာပြီး "parameters" item တွင်၎င်းကိုနှိပ်ပါ။
- browser settings အားလုံးသည် sidebar သို့အုပ်စုများကိုစုစည်းထားသည်။
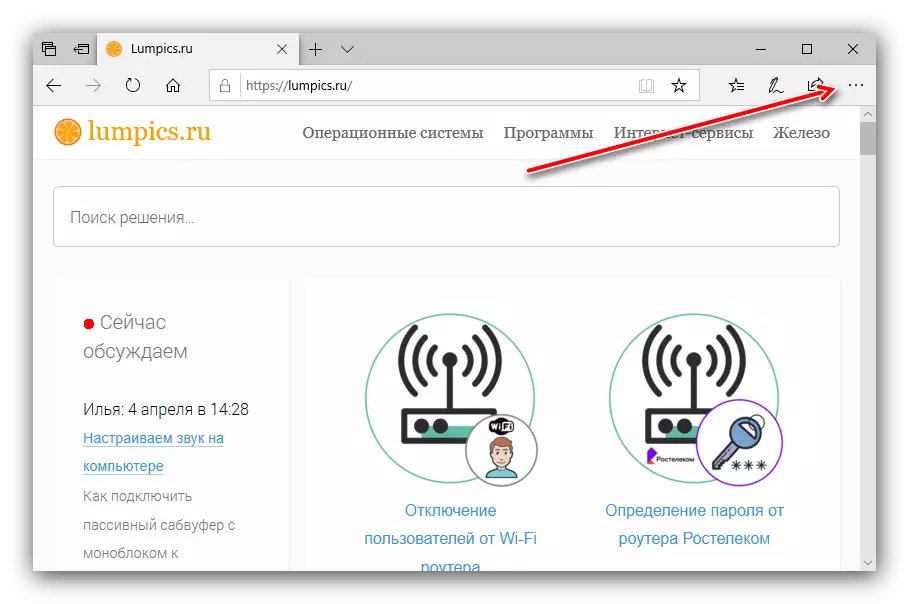
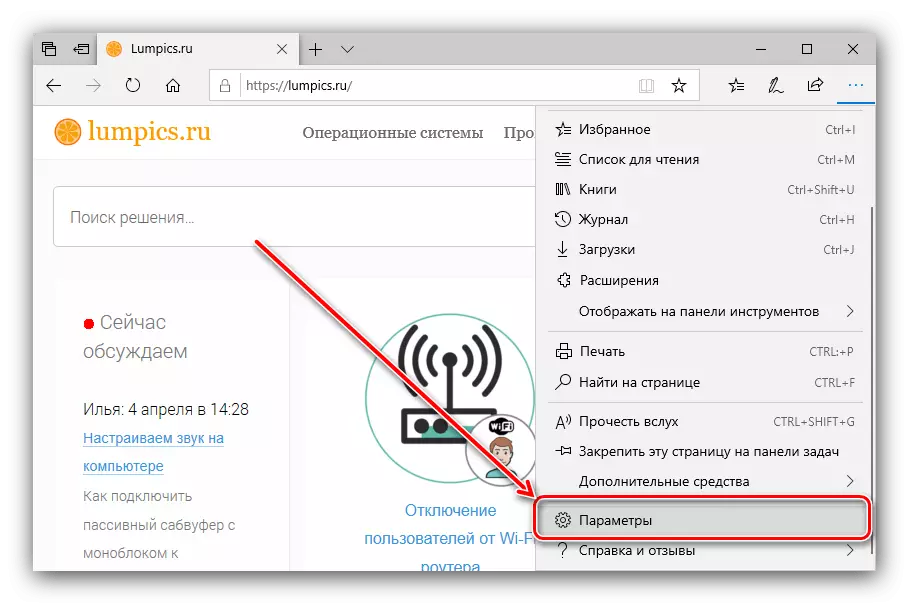
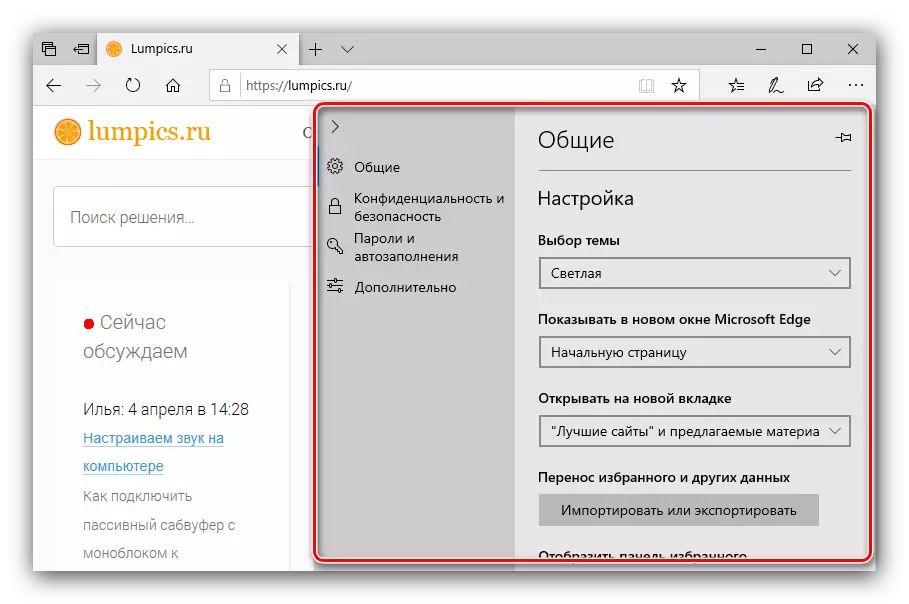
သင်မြင်နိုင်သည့်အတိုင်းအမှန်တကယ်လွယ်ကူသည်။
Internet Explorer ။
Internet Explorer သည်တက်ကြွမှုနည်းပါးသည်။ သို့သော်အသုံးပြုသူများစွာသည်အသုံးပြုနေဆဲဖြစ်သည်။ အောက်ပါအတိုင်း၎င်း၏ setting ကိုဖွင့်လှစ်:
- လျှောက်လွှာကို run ပါ, ထို့နောက် toolbar ရှိ "service" ခလုတ်ကိုနှိပ်ပါ, ၎င်းကိုဂီယာအိုင်ကွန်ဖြင့်ဖော်ပြသည်။
- ပေါ်လာသည့်မီနူးတွင်ဘရောက်ဇာဂုဏ်သတ္တိများကိုသုံးပါ။
- Settings ကဏ္ sections များနှင့်သီးခြား 0 င်းဒိုးတစ်ခုဖွင့်လိမ့်မည်။
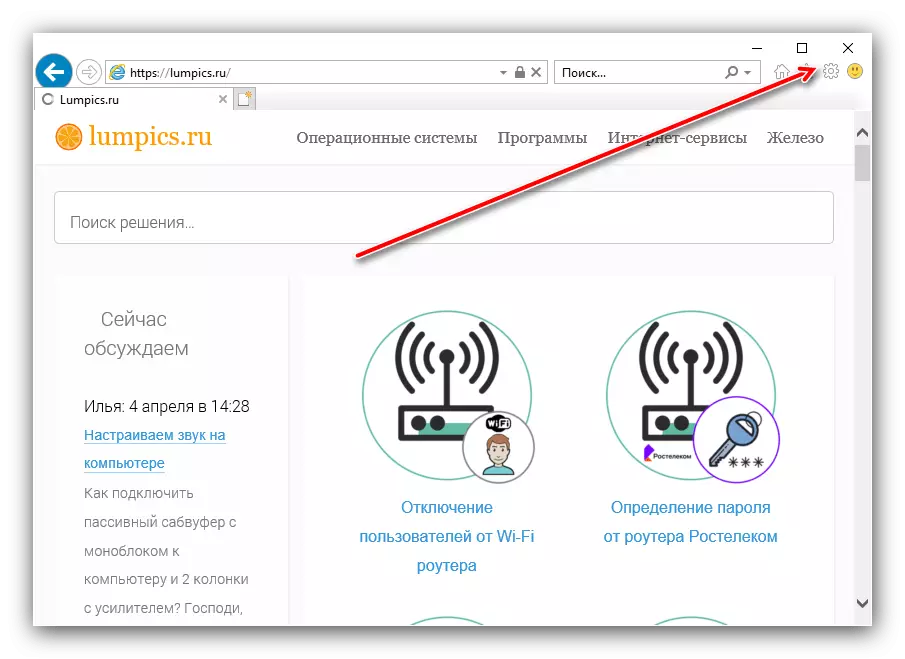
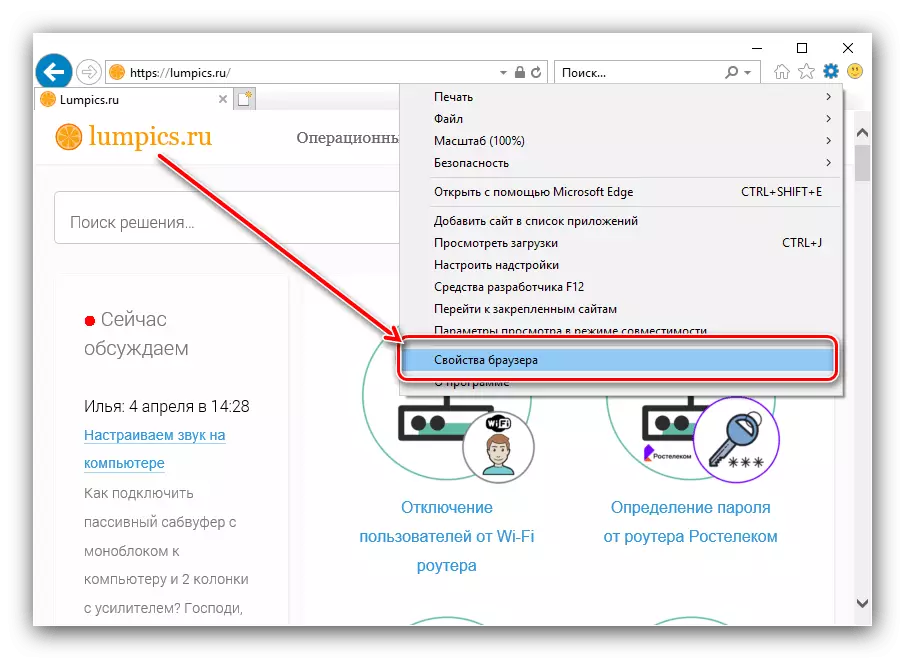
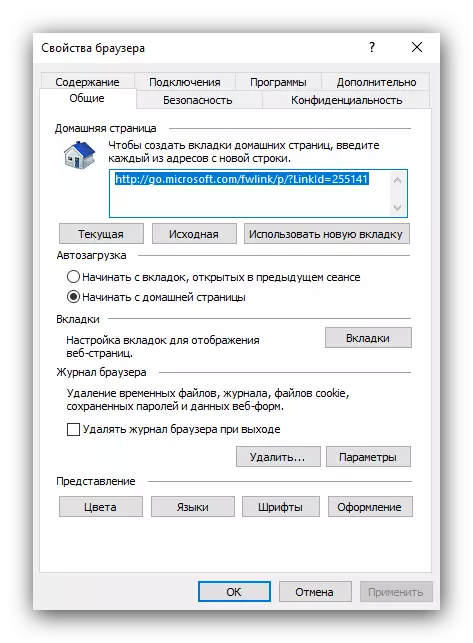
ယခုသင်အမျိုးမျိုးသော browser (ဘရောက်ဆာ) ၏ဆက်တင်များကိုမည်သို့ထည့်သွင်းရမည်ကိုသင်သိပြီ။
