
MTS ကုမ္ပဏီမှ router များသည်ကုမ္ပဏီ၏ 0 န်ထမ်းများကအမြဲတမ်းအင်တာနက်ပေါ်မှ 0 င်ရောက်ခြင်းကိုသူတို့ကိုယ်ပိုင်လုပ်ဆောင်ရန်ဆုံးဖြတ်သည့်အခါသို့မဟုတ်အသုံးပြုသူသည်၎င်းတို့၏ကိုယ်ပိုင်လုပ်ဆောင်ရန်ဆုံးဖြတ်သည့်အခါအမြဲတမ်းမဆက်သွယ်ပါ။ ထိုအခါသင်သည်ကွန်ပျူတာနှင့်ဆက်သွယ်မှုနည်းလမ်းမည်သည့်နည်းလမ်းပါ 0 င်မည်ကိုရွေးချယ်ရမည်။ ရရှိနိုင်သည့်ရွေးချယ်စရာနှစ်ခုရှိသည်။ သို့သော်၎င်းတို့သည်အပြန်အလှန်ဆက်နွယ်မှုရှိပြီး၎င်းတို့၏ကိုယ်ပိုင်လက္ခဏာများရှိသည်။ ဆွေးနွေးကြလိမ့်မည်။
Option 1: Wired Connection
ဒါဟာအဓိကတစ်ခုဖြစ်သော Wired ဝင်းဖြင့်စတင်ကြပါစို့။ ကွန်ပျူတာသို့မဟုတ်လက်တော့ပ်မှတစ်ဆင့်ကွန်ပျူတာသို့မဟုတ်လက်တော့ပ်နှင့်ဤဆက်သွယ်မှုကိုစုစည်းရန်သင်လိုအပ်သမျှကို local network cable ကို cable တစ်ခုဖြင့်ဖွဲ့စည်းထားပြီးဖြစ်သည်။ ဤစစ်ဆင်ရေးသည်အသေးစိတ်ကြည့်ရှုသည်။
- router ကို MTS မှဖယ်ရှားပြီးနောက်, သင့်လျော်သောနေရာ၌ install လုပ်ပါ။ ပါဝါ cable ကိုတင်ပါ။ စက်၏နောက်ဘက် panel တွင်တည်ရှိသော "ပါဝါ" connector ကိုတစ်ခုအဆုံးသတ်ပါ။ plug တစ်ခု၏ပုံစံဖြင့်ဒုတိယအကြိမ်ဆုံးကို 220 ဗို့အားလုံးလုံးထဲသို့ထည့်သည်။ ယခုအချိန်အထိသင်သည်အလိုအလျောက်မဖြစ်နိုင်ပါကပစ္စည်းကိရိယာများမပါ 0 င်နိုင်ပါ။
- ပံ့ပိုးသူထံမှလာသည့် cable ကိုတင်ပါ။ ၎င်းသည်၎င်း၏ပုံစံပေါ်တွင် မူတည်. ဆိပ်ကမ်း "TEL" သို့မဟုတ် "WAN" ထဲသို့ထည့်ရန်လိုအပ်လိမ့်မည်။ ယခုတွင် "Tel" ကိုလက်တွေ့မသုံးသောကြောင့်အင်တာနက် 0 န်ဆောင်မှုပေးသူသည် WAN type Wire ကိုကိုင်ဆောင်ထားနိုင်ကြောင်းသတိပြုပါ။
- ထို့နောက်ကိရိယာ၏ configuration ကိုကြည့်ပါ။ နှစ်ဖက်စလုံးတွင် LAN Connector ရှိသည့်သေတ္တာငယ်လေးတစ်လုံးရှိသင့်သည်။ များသောအားဖြင့်၎င်း၏အရှည်သည်မီတာထက်မကျော်လွန်ပါ။ ဝါယာကြိုးသည်အဝါရောင်ဖြစ်သည်။
- router ပေါ်ရှိ LAN အမှတ်အသားဖြင့်အခမဲ့ ports များထဲမှတစ်ခုကိုရှာပြီးဝါယာကြိုးတစ်ခုတည်းကိုဆက်သွယ်ပါ။ မှတ်မိရန်ကြိုးစားပါ, နံပါတ်နှင့်အတူနံပါတ်နှင့်အတူအသုံးပြုသော port ကိုအသုံးပြုနိုင်သောအရာသည် Router ၏အနာဂတ်ပြုပြင်ပြောင်းလဲမှုအတွက်အသုံးဝင်သည်။
- ကိရိယာနှစ်ခုအကြားကြိုးချိတ်ဆက်မှုပေးရန်အတွက်တူညီသောကြိုးတစ်ချောင်းကိုကွန်ပျူတာသို့မဟုတ်လက်ပ်တော့ပ်နှင့်ချိတ်ဆက်ပါ။ System Unit ၏နောက်ဘက် Panel သို့မဟုတ်လက်တော့ပ်အမှု၏ဘေးထွက်တွင်ဒေသကွန်ယက်ဝါယာကြိုးအတွက်သင့်လျော်သော connector ကိုရှာပြီးကေဘယ်ကြိုးကိုထည့်ပါ။
- ယခု router သူ့ဟာသူပြန်သွားပါ။ "Power" သို့မဟုတ် "On / Off" ဟုခေါ်သောခလုတ်ကိုရှာပါ။ ကွန်ယက်ပစ္စည်းကိရိယာများကိုစတင်ရန်၎င်းကိုနှိပ်ပါ။ အကယ်. ခလုတ်ပျောက်ဆုံးနေပါက၎င်းသည်ကွန်ယက်နှင့်ချိတ်ဆက်သောအခါ router သည်အလိုအလျောက်ဖွင့်သည်ကိုဆိုလိုသည်။ ထိုသို့သောအခြေအနေများတွင်ပြန်လည်စတင်ခြင်းသည် web interface မှတဆင့်သို့မဟုတ်ပါဝါကိုပိတ်ခြင်းအားဖြင့်ပြုလုပ်သည်။
- အဆိုပါညွှန်းကိန်းကိုအာရုံစိုက်ပါ။ ချက်ချင်းဖွင့်ပြီးနောက်ချက်ချင်းပင်သူတို့သည်အရောင်အသွေးစုံလင်သောအရောင်များကို စတင်. တောက်ပနေသင့်သည်။ ညွှန်ကြားချက်သွားသင့်တဲ့ device ကိုနှင့်အတူပါဝင်သည်။ ညွှန်ကိန်းတစ်ခုစီ၏သတ်မှတ်ချက်ကိုသင်နားမလည်ပါကဖတ်ပါ။
- operating system တွင် taskbar ကိုကြည့်ပါ။ လက်ရှိအခြေအနေတွင်လက်ရှိအခြေအနေတွင်ဖော်ပြထားသည်။ ဆက်သွယ်မှုအောင်မြင်စွာအောင်မြင်နိုင်ကြောင်းသေချာစေရန်၎င်းကိုနှိပ်ပါ။ ဘရောက်ဇာကို run ပြီးကွန်ယက်ကိုဝင်ရောက်ခွင့်ကိုစစ်ဆေးရန်မည်သည့်ဆိုဒ်ကိုမဆိုသွားပါ။

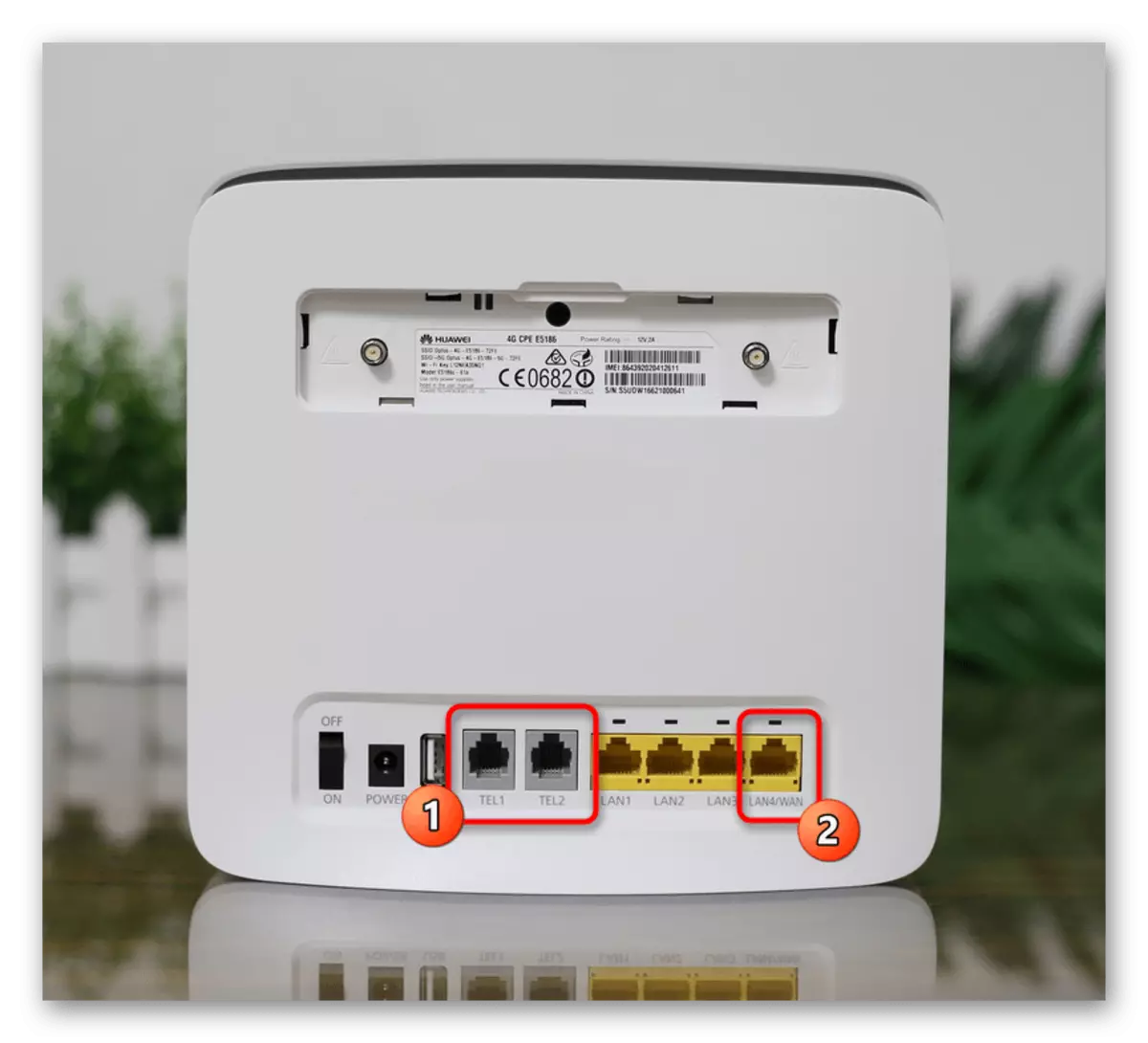

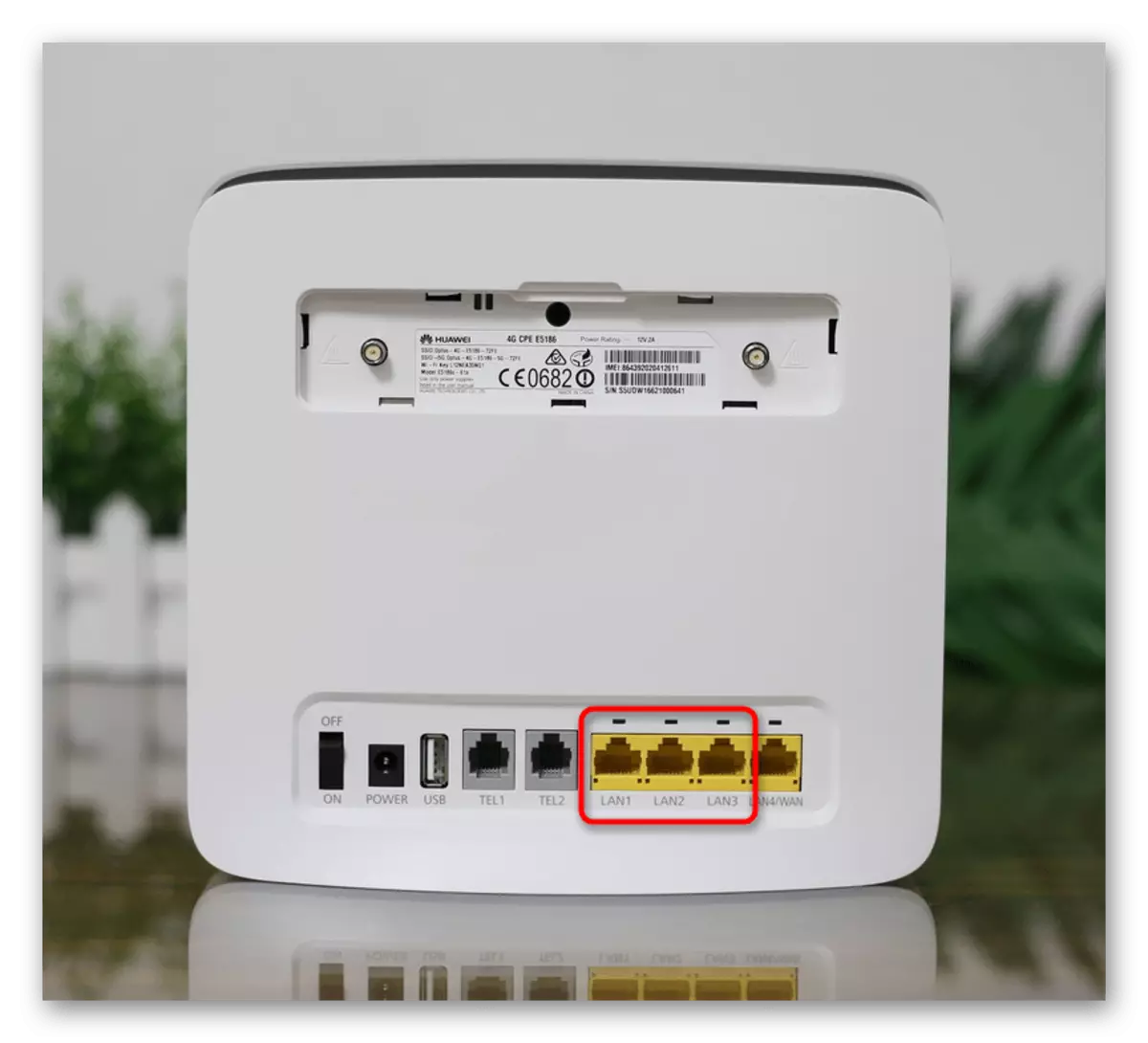

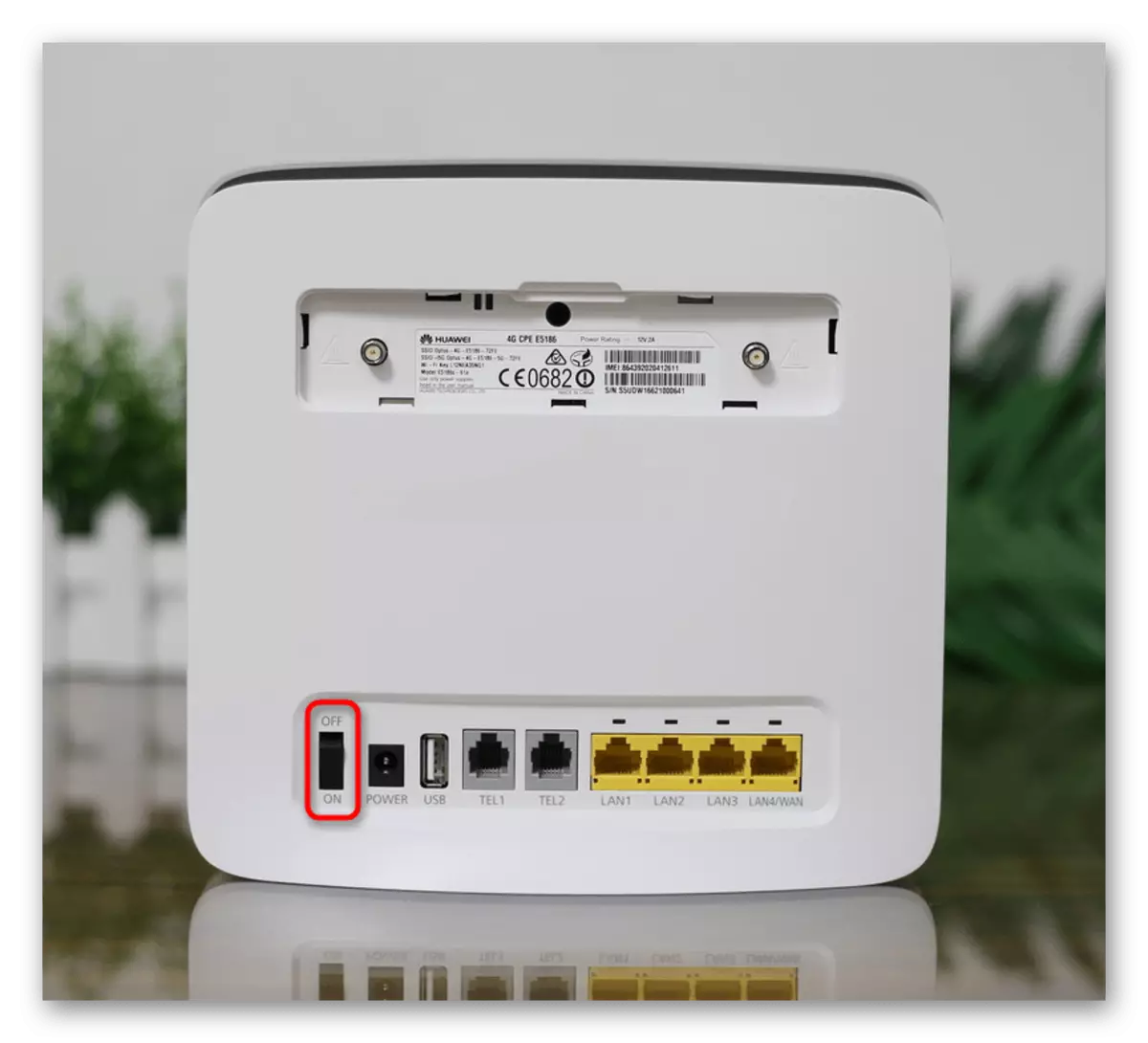

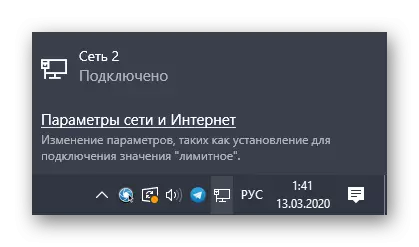
ကွန်ယက် adapter ၏ status သည် "Network ကို 0 င်ရောက်ခြင်းမရှိပဲ" / "အင်တာနက်ဆက်သွယ်မှုမရှိပဲ" သို့မဟုတ်အခြားအကြောင်းပြချက်များအရဆိုဒ်များအဖွင့်အဘယ်သူမျှမဖွင့်လှစ်ခြင်းမပြုပါ အင်တာနက်။ ဤခေါင်းစဉ်နှင့်ပတ်သက်သောဆက်စပ်သောညွှန်ကြားချက်များသည်အောက်ပါလင့်ခ်ကိုနှိပ်ခြင်းအားဖြင့်ကျွန်ုပ်တို့၏ဝက်ဘ်ဆိုက်ရှိအခြားဆောင်းပါးတစ်ပုဒ်တွင်ရှာဖွေနေကြသည်။
ဆက်ဖတ်ရန် - ကွန်ပျူတာတစ်လုံးကိုအင်တာနက်နှင့်ချိတ်ဆက်ခြင်း
Option 2: ကြိုးမဲ့ဆက်သွယ်မှုအမှတ် (Wi-Fi)
Connection ၏ဒုတိယဗားရှင်းသည်အင်တာနက်ကို Wi-Fi မှတဆင့်ကူးစက်လိမ့်မည်ဖြစ်သောကြောင့် LAN Cable ကိုအသုံးပြုခြင်းကိုမဆိုလိုပါ။ ၎င်းသည်သင့်အား၎င်း၏နောက်ဆက်တွဲ setting အတွက် router web interface ကိုချိတ်ဆက်ရန်ခွင့်ပြုလိမ့်မည်။ သို့သော်ဤနည်းလမ်းမှာအချို့သောအရာအချို့ရှိသည်။ ထို့ကြောင့်ကွန်ယက်သို့ချိတ်ဆက်ပြီးနောက်ချက်ချင်း router များအားလုံးတွင် default access point တစ်ခုဖြစ်ပြီးပံ့ပိုးသူထံမှ parameters များကိုလက်ခံရရှိသည်။ နောက်ဘက် panel တွင်တည်ရှိသောစတစ်ကာများ၏ပါ 0 င်သောအကြောင်းအရာများကိုဖတ်ရှုခြင်းအားဖြင့်၎င်းကိုသင်ရှာနိုင်သည်။ အကယ်. သင်သည် SSID (network name name name) နှင့်စကားဝှက်ကိုတွေ့ပြီဆိုလျှင်ဆက်သွယ်မှုကိုရရှိနိုင်သည်။ အဲဒီမတိုင်ခင်ကတော့အင်တာနက် 0 န်ဆောင်မှုပေးသူကို WAN Connector ထဲထည့်ပါ။
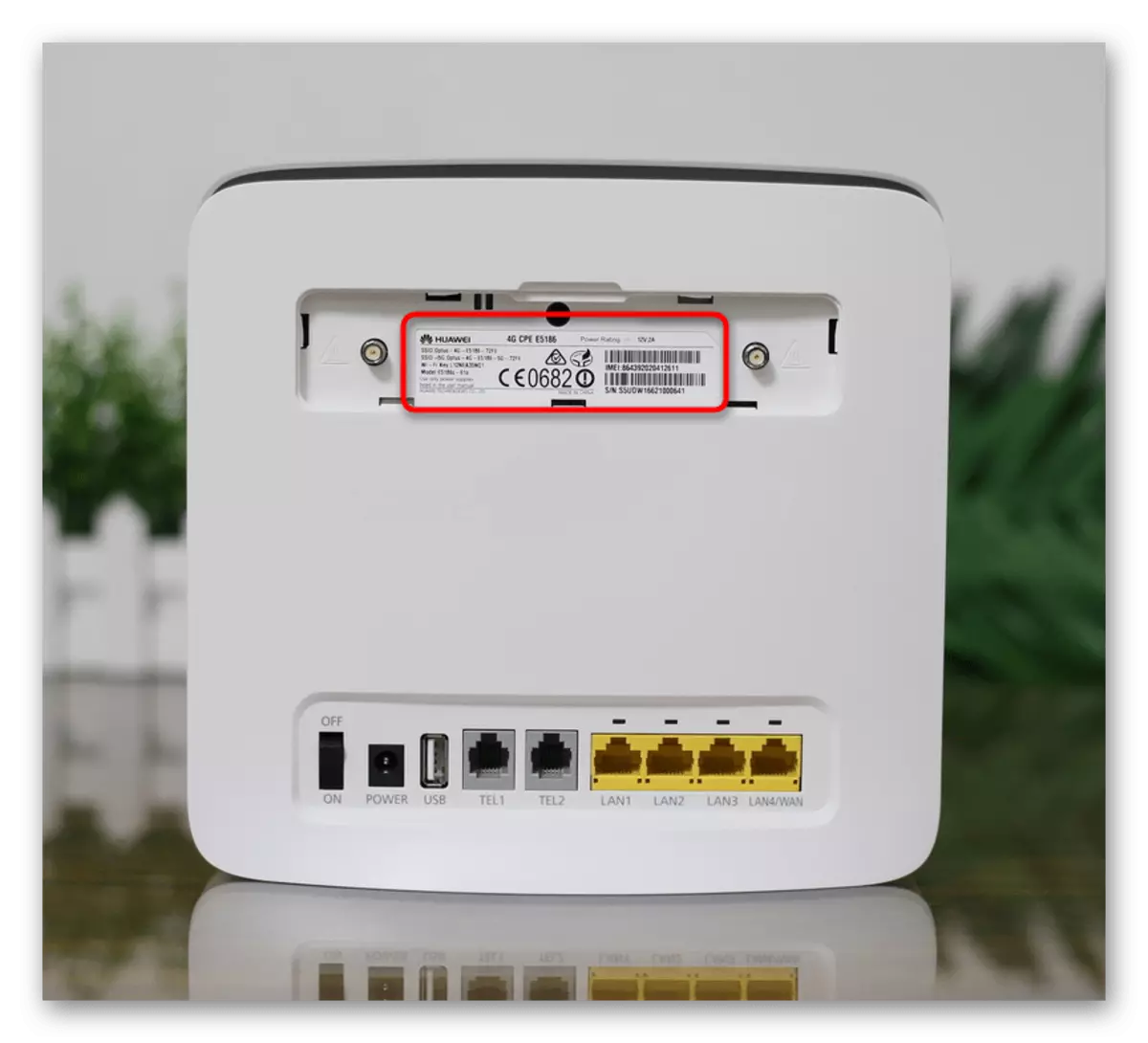
Access Point မရှိလျှင်သို့မဟုတ်ချိတ်ဆက်ရန်မအောင်မြင်ပါကသင်နည်းလမ်း 1 ကို အသုံးပြု. local network ကို local network ပေါ်တွင်ကွန်ပျူတာနှင့် router ကိုချိတ်ဆက်ရန်လိုလိမ့်မည်။
- သင် 192.168.1.1.1 သို့မဟုတ် 192.168.0.1 သို့သွားသောမည်သည့်အဆင်ပြေ browser ကိုဖွင့်ပါ။
- ပေါ်လာသည့်ပုံစံတွင်, ပုံမှန် login နှင့်စကားဝှက်ကိုအင်တာနက်စင်တာတွင်ခွင့်ပြုချက်အတွက်ထည့်ပါ။ ပုံမှန်အားဖြင့်ဤနယ်ပယ်နှစ်ခုရှိတန်ဖိုးများသည် admin ဖြစ်သည်။
- Web interface တွင်ထုတ်လုပ်သောနောက်ထပ်လုပ်ဆောင်မှုများအားလုံးကို router အားလုံးနှင့်အတူတူပင်ဟုသတ်မှတ်သည်။ သို့သော် menu မှပစ္စည်းများ၏တည်နေရာသည်ကွဲပြားနိုင်သည်။ ညွှန်ကြားချက်ကိုအကောင်အထည်ဖော်သည့်အခါစဉ်းစားပါ။ "WLAN" အပိုင်းကိုဖွင့်ပါ။ "Main" အမျိုးအစားသို့သင်ပြောင်းရွှေ့ပါ။ Access Point ကိုသက်ဝင်စေပြီးသက်ဆိုင်ရာပစ္စည်းကိုစစ်ဆေးပြီးအဆင်ပြေသောအမည်ကိုသတ်မှတ်ပါ။
- ထို့နောက် "Security" သို့သွားပါ။ Wireless Network ကိုဝင်ရောက်ရန်စကားဝှက်ကိုနေရာချရန်နေရာကိုသွားပါ။ သော့ချက်အရှည်အနည်းဆုံးရှစ်ဇာတ်ကောင်ဖြစ်သင့်သည်။ သင်သည်အကာအကွယ်အမျိုးအစားကိုပြောင်းလဲနိုင်သည်, သို့သော်ပုံမှန်တန်ဖိုးကိုစွန့်ခွာရန်အကြံပြုသည်။
- အပြောင်းအလဲအားလုံးကိုသိမ်းဆည်းပါနှင့် web interface ကိုပိတ်ပါ။ ယခု operating system တွင် taskbar သို့မဟုတ်မိုဘိုင်းစက်တွင်မှတစ်ဆင့်ဝင်ရောက်ခွင့်ရရှိမှုကိုစစ်ဆေးရန် Wi-Fi နှင့်ချိတ်ဆက်နိုင်သည်။
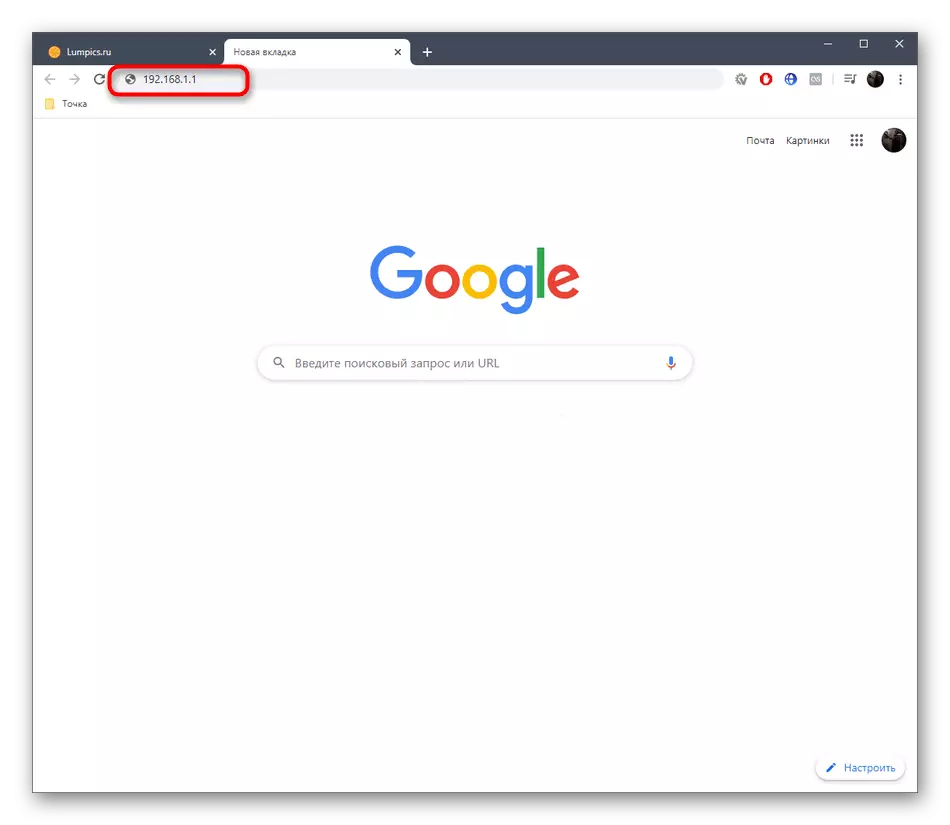
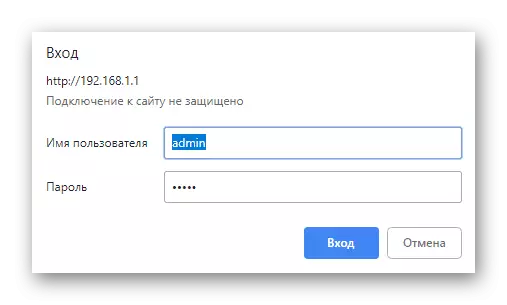
ပိုပြီးဖတ်ပါ:
router ၏ web interface ကိုရိုက်ထည့်ရန် login နှင့် password ကိုအဓိပ္ပါယ်ဖွင့်ဆိုချက်
အဆိုပါ router ၏ configuration ကို၏ဝင်ပေါက်နှင့်အတူပြ problem နာကိုဖြေရှင်းခြင်း
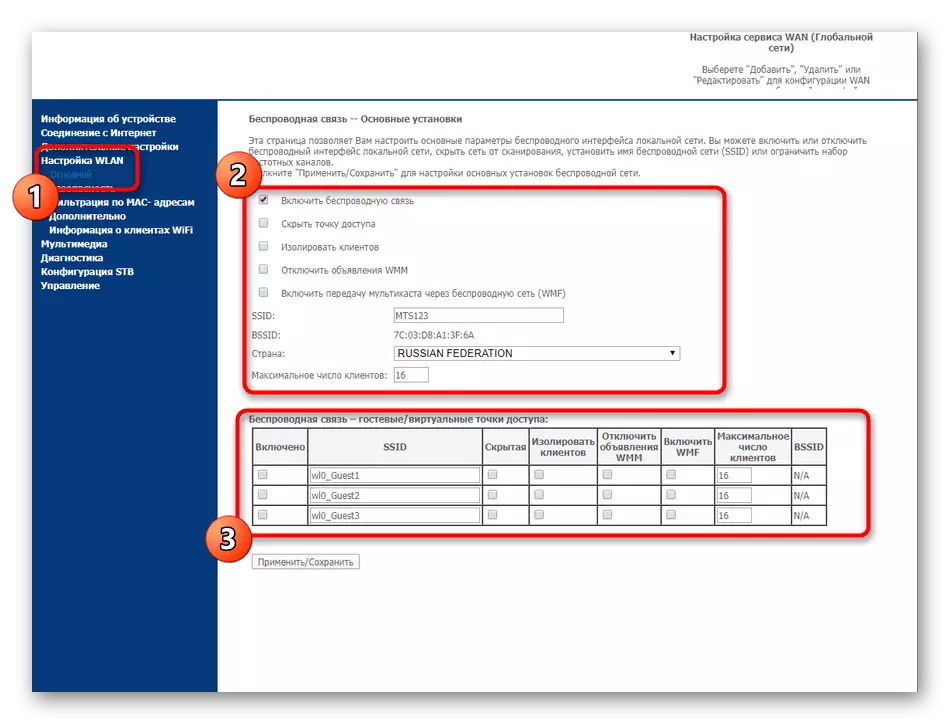
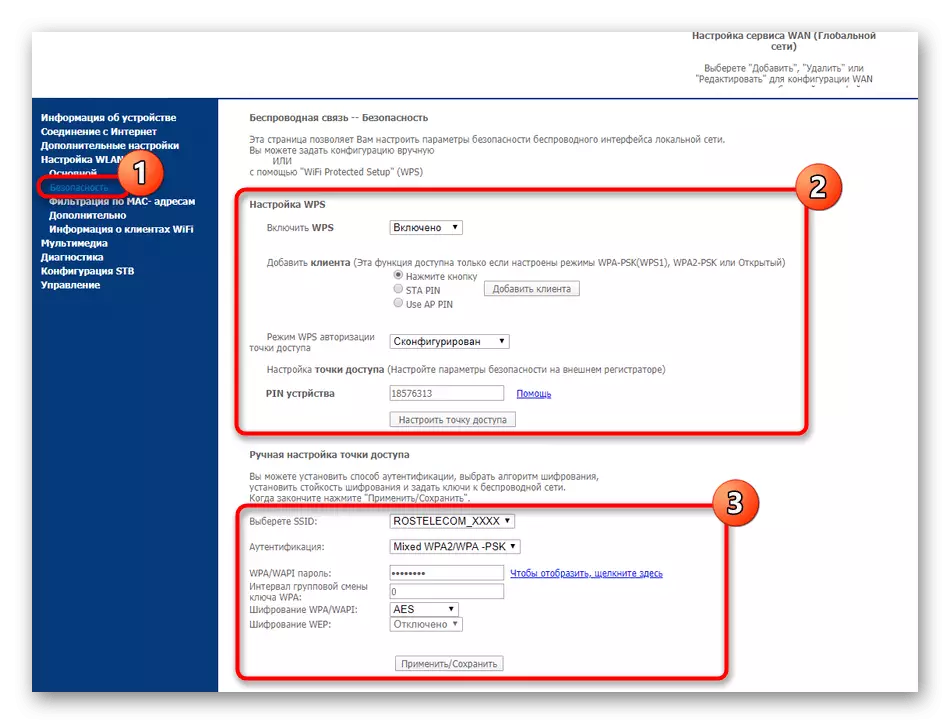
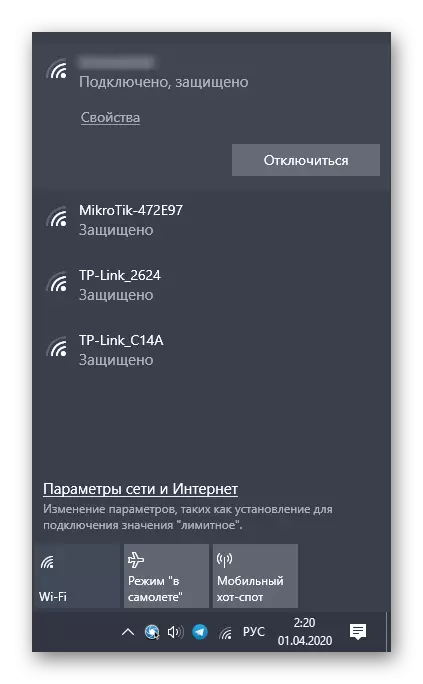
၎င်းကိုပုံမှန် Wi-Fi Access Point ကို activate လုပ်ထားရင်တောင်သင်ကချိတ်ဆက်နိုင်ရင်တောင်မှ WAN cable မချိတ်ဆက်ပါကကွန်ယက်ကိုမဆက်သွယ်ပါ, ပံ့ပိုးသူ။ ထိုကဲ့သို့သောအခြေအနေမျိုးကိုရှောင်ရှားရန်သို့မဟုတ်၎င်းအားမှန်ကန်စွာရှောင်ရှားရန်အောက်ဖော်ပြပါလင့်ခ်ပေါ်ရှိအကြောင်းအရာအလိုက်အကြောင်းအရာနှင့်သင်အကျွမ်းတဝင်သင့်သည်။ အဲဒီမှာ MTS မှအပြည့်အဝ setup ကို router ၏အသေးစိတ်ဖော်ပြချက်ကိုသင်တွေ့လိမ့်မည်။
ဆက်ဖတ်ရန် - MTS router များကိုသတ်မှတ်ခြင်း
MTS မှ router များသို့ရရှိသောကွန်ပျူတာဆက်သွယ်မှုနည်းလမ်းနှစ်ခုအကြောင်းသင်သာလေ့လာသင်ယူခဲ့သည်။ ဤလုပ်ငန်းစဉ်ကိုအကောင်အထည်ဖော်နေစဉ်အတွင်း device device ၏ဒီဇိုင်းနှင့်၎င်း၏စံသတ်မှတ်ချက်များကိုထည့်သွင်းစဉ်းစားပါ။ အခက်အခဲအမျိုးမျိုးနှင့်မကိုက်ညီပါ။
