
router ကို configure လုပ်သည့်အခါကြိုးမဲ့ကွန်ယက်၏အမည်မှာအသုံးပြုသူမှအလိုအလျောက်နှင့်လက်ဖြင့်ပြုလုပ်နိုင်သည်။ ကွန်ယက်ပစ္စည်းကိရိယာများနှင့်နောက်ဆက်တွဲအပြန်အလှန်ဆက်သွယ်မှုဖြင့်တစ်ခါတစ်ရံတွင် Network List တွင်ပြသသည့်အခါ Access Point တွင်နောက်ထပ် SSID တွင်နောက်ထပ် SSID တစ်ခုရှိရန်ဤနာမကိုပြောင်းလဲလိုသောဆန္ဒရှိသည်။ ၎င်းကိုသက်ဆိုင်ရာ parameters တွေကိုတည်းဖြတ်ခြင်းအားဖြင့်သင်က web interface မှတဆင့်သာလုပ်နိုင်ပါတယ်။
Web Interface သို့ဝင်ရောက်ပါ
ထပ်မံ. ကုမ္ပဏီများမှကိုယ်စားလှယ် 3 ဦး မှကိုယ်စားလှယ် 3 ဦး ကိုဥပမာအားဖြင့်ယူဆောင်လာလိမ့်မည်။ browser မှတစ်ဆင့် browser မှတဆင့်ထုတ်ယူသော web interface ရှိခွင့်ပြုချက်ရွေးချယ်မှုအားလုံးကိုပေါင်းစပ်ပါ။ စကားဝှက်နှင့် login - parameters များသည်တစ် ဦး ချင်းစီသည်သီးခြားထုတ်လုပ်သူနှင့်လက်စွဲချိန်ညှိချက်များအပေါ်မူတည်သည်။ admin လုပ်ကွက်နှစ်ခုလုံးအတွက်စံတန်ဖိုးမသင့်ပါကအောက်ပါညွှန်ကြားချက်များကိုဖတ်ရန်ကျွန်ုပ်တို့အကြံပြုပါသည်။
ပိုပြီးဖတ်ပါ:
router ၏ web interface ကိုရိုက်ထည့်ရန် login နှင့် password ကိုအဓိပ္ပါယ်ဖွင့်ဆိုချက်
အဆိုပါ router ၏ configuration ကို၏ဝင်ပေါက်နှင့်အတူပြ problem နာကိုဖြေရှင်းခြင်း

ကျနော်တို့ router ၏ကြိုးမဲ့ကွန်ယက်၏အမည်ကိုပြောင်းလဲ
Web interface ကိုအကောင်အထည်ဖော်ခြင်းသည် router ကိုထုတ်ပြန်သောကုမ္ပဏီအပေါ်မူတည်ကြောင်းသင်သိကောင်းသိလိမ့်မည်။ တစ်ခါတစ်ရံတွင်ဤကွာခြားချက်သည်အချို့သောသုံးစွဲသူများထံမှအခက်အခဲများဖြစ်ပေါ်စေသည်။ အဘယ်ကြောင့်ဆိုသော်၎င်းသည်တစ်ကမ္ဘာလုံးဆိုင်ရာညွှန်ကြားချက်တစ်ခုကိုရွေးချယ်ရန်မဖြစ်နိုင်သလောက်ဖြစ်သည်။ ၎င်းအစားကျွန်ုပ်တို့သည် D-Link, TP-Link နှင့် Asus တို့တွင်ကွဲပြားခြားနားသောအင်တာနက်စင်တာသုံးခုနှင့်ကွဲပြားခြားနားသောအင်တာနက်စင်တာသုံးခုနှင့်ရင်းနှီးကျွမ်းဝင်ရန်အကြံပြုပြီးကြိုးမဲ့ကွန်ယက်၏အမည်ကိုပြောင်းလဲရန်ပြောင်းရွှေ့ရန်လှုံ့ဆော်ပေးသည်။D-link
ပထမ ဦး ဆုံးတန်းသည် D-link မှ web interface တစ်ခုဖြစ်လိမ့်မည်။ ထုတ်လုပ်သူသည်အထွေထွေစံနှုန်းများကိုလိုက်နာရန်နှင့်ချိန်ညှိချက်များမီနူး၏ပုံမှန်အတိုင်းပြောင်းလဲမှုများပြုလုပ်ရန်ကြိုးပမ်းမှုကြောင့်ဖြစ်သည်။ ဤဝဘ်ဆိုက်၌ Wi-Fi အမည်ပြောင်းခြင်းအတွက်ရွေးချယ်စရာနှစ်ခုရှိသည်။ ပထမတစ်ခုမှာ configuration wizard ကိုစတင်ရန်ဖြစ်သည်။
- ခွင့်ပြုချက်အပြီးဆိုလျှင်မီနူး၏အမည်များကိုထပ်မံနားလည်မှုလွဲမှားစွာနားလည်မှုလွဲမှားစွာနားလည်ခြင်းမှရှောင်ရှားရန်ရုရှားသို့ဘာသာစကားပြောင်းရန်သင့်အားကျွန်ုပ်တို့အကြံပေးသည်။
- ထို့နောက် "Start" အပိုင်းမှတစ်ဆင့် "ကြိုးမဲ့ကွန်ယက်ချိန်ညှိချက်များ" အတန်းကိုနှိပ်ပါ။
- Operation Mode ကို "Access Point" ကိုရွေးပြီးနောက်ထပ်သွားပါ။
- ယခု access point များအတွက်အမည်ကိုသတ်မှတ်ပါ။ ဒီ parameter သည် SSID ဟုခေါ်သည်။
- လိုအပ်ပါကစကားဝှက်တစ်ခုသတ်မှတ်ခြင်းဖြင့်လုံခြုံရေးစနစ်ကိုရွေးချယ်ရန်သာဖြစ်သည်။
- Setup ကိုပြီးစီးသွားပါက SSID သည်တပ်မက်လိုချင်သောအရာနှင့်ကိုက်ညီမှုရှိစေရန်သေချာအောင်လုပ်ပါ။ ထို့နောက်အပြောင်းအလဲများကိုသိမ်းဆည်းရန် "Apply" ကိုနှိပ်ပါ။
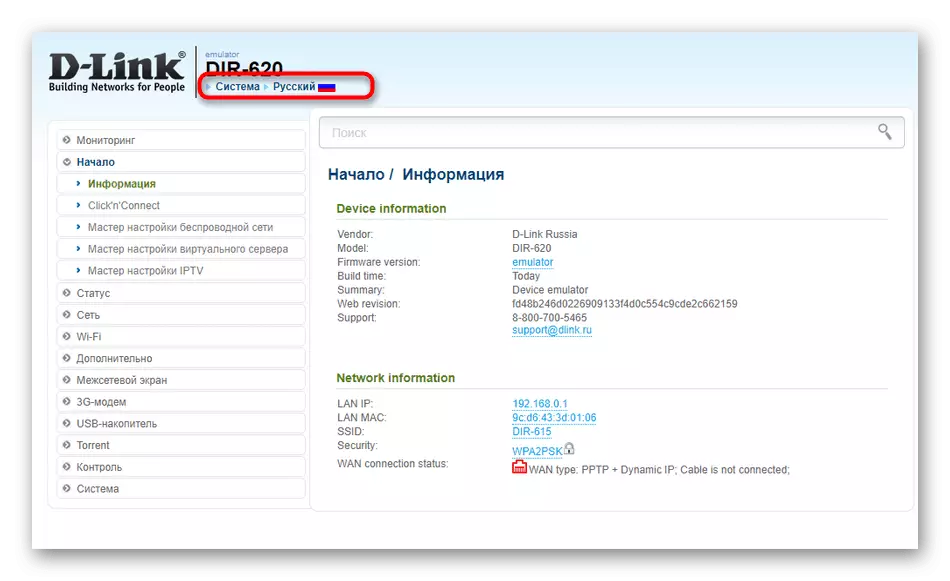
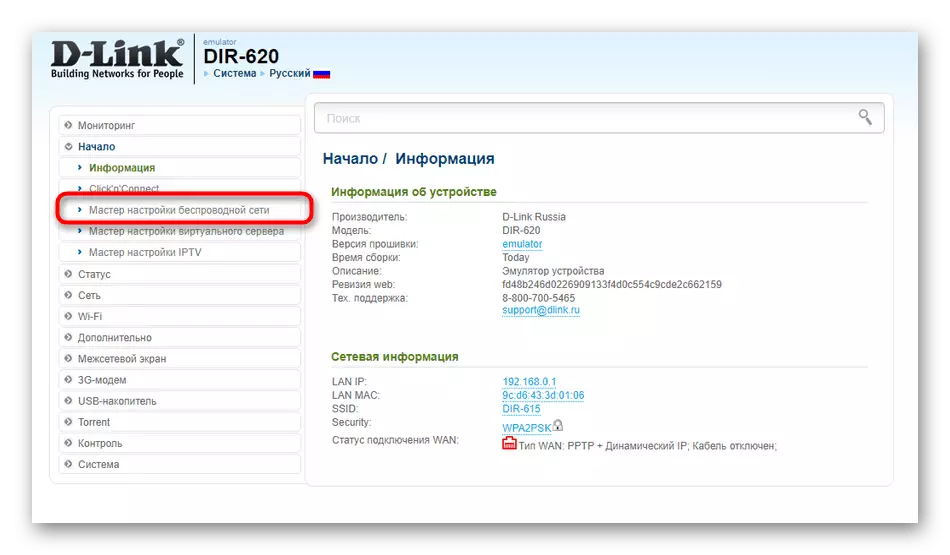
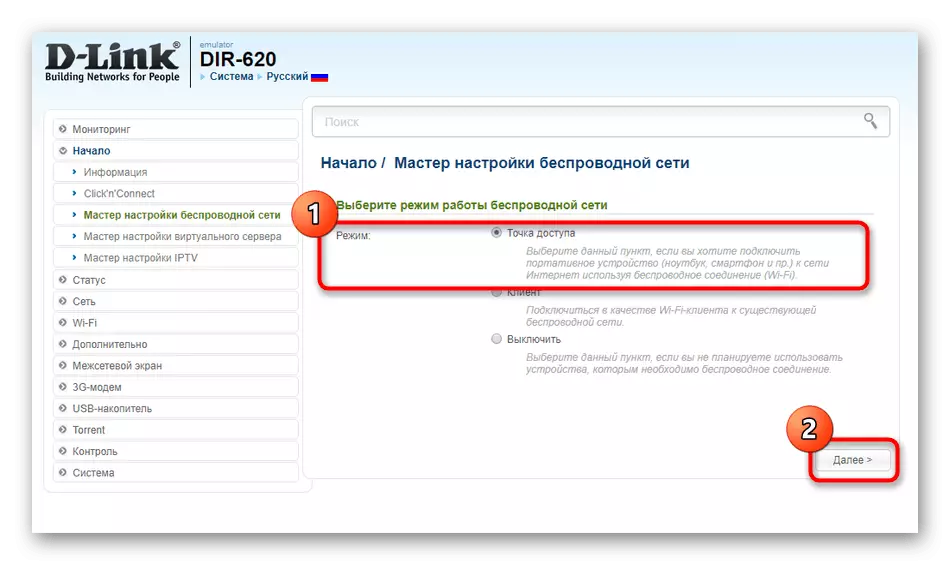


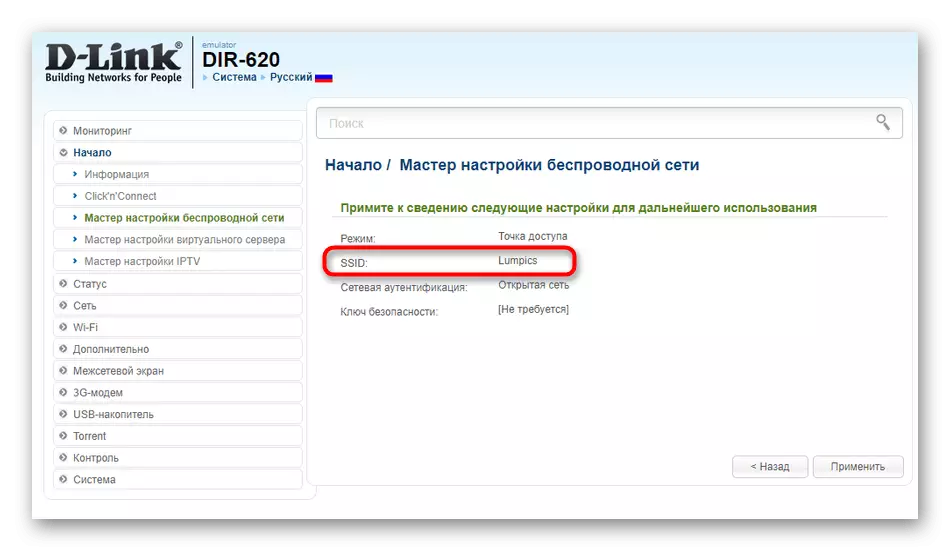
Wizard ကိုအသုံးပြုသောအခါအသုံးပြုသူနှင့်အမြဲတမ်းမသင့်တော်သော configuration လုပ်ငန်းစဉ်ကိုအပြည့်အဝဖြည့်စွက်ရမည်။ Internet Center တွင်သီးခြားကဏ္ central တွင်သီးခြားကဏ္ centre တစ်ခုသာရှိသည်။ ၎င်းသည်ကျွန်ုပ်တို့ကမ်းလှမ်းထားသောကွန်ယက်၏အမည်ကိုပြောင်းလဲနိုင်သည်။
- ဘယ်ဘက် panel မှတစ်ဆင့် "Wi-Fi" ကိုရွှေ့ပါ။
- ဒီမှာပထမအမျိုးအစားမှာ SSID ကိုလိုအပ်တဲ့နေရာကိုပြောင်းပြီး setting ကိုသိမ်းပါ။
- 0 န်ဆောင်မှုခံယူသူ၏အချက်အချာအကြောင်းပြောနေပါက, ထို့နောက်တူညီသောတည်းဖြတ်ခြင်းသည် "client" menu တွင်တူညီသည်။


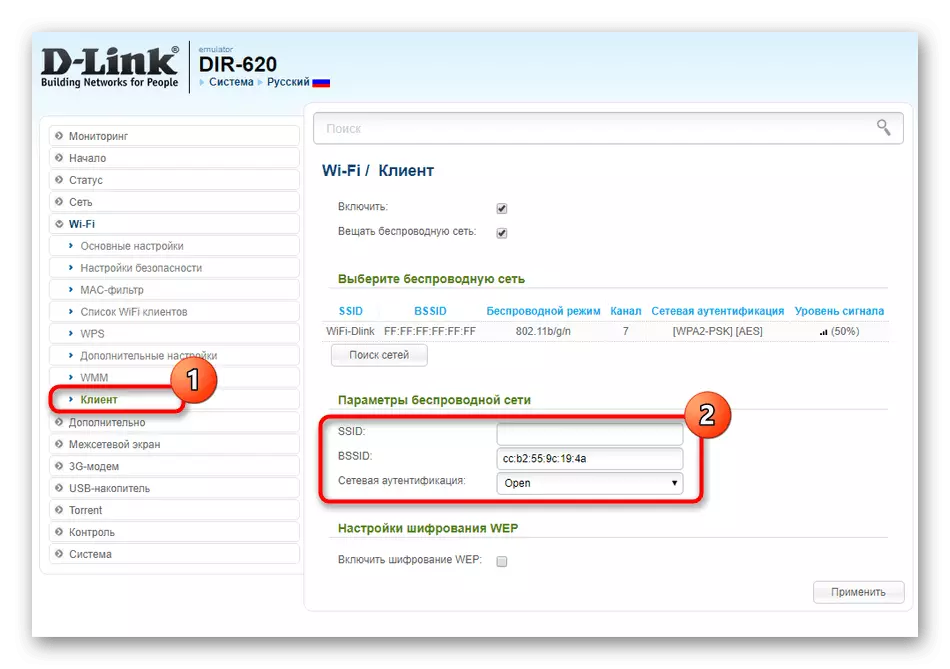
ပြောင်းလဲမှုများကိုကျင့်သုံးပြီးသည့်နောက်ကွန်ယက်ကိုကွန်ယက်မပြောင်းလဲသေးပါက parameters များကို update လုပ်ရန် router ကို restart လုပ်ရန်အကြံပြုသည်။ ၎င်းကို web interface မှတဆင့်သို့မဟုတ်အိမ်ရာပေါ်ရှိခလုတ်ကိုနှိပ်ခြင်းဖြင့်ပြုလုပ်နိုင်သည်။
TP-link ။
TP-Link သည်ကမ္ဘာပေါ်တွင်လူကြိုက်အများဆုံးကွန်ယက်ထုတ်လုပ်သူများထဲမှတစ်ခုဖြစ်သည်။ နောက်ဆုံးပေါ်ဗားရှင်းများ၏နောက်ဆုံးပေါ်ဗားရှင်းများ၌သူတို့၏ကိုယ်စားပြုမှုသည် D-link နှင့်ဆင်တူသော်လည်းအချို့အသုံးပြုသူများသည်ပြ problems နာများနှင့်ရင်ဆိုင်ရသောအခါပြ problems နာများနှင့်ရင်ဆိုင်ရဆဲဖြစ်သည်။ Wi-Fi အမည်ကို setting လုပ်ခြင်းကိုပြင်ဆင်ခြင်းကို configuration module မှတစ်ဆင့်ပြုလုပ်သည်။
- ဘယ်ဘက်အကွက်ရှိချိန်ညှိချက်များသို့ဝင်ရောက်ပြီးနောက်တွင် "Fast Settings" ၏ကမ္ပည်းစာကိုနှိပ်ပါ။
- "Next" ကိုနှိပ်ခြင်းအားဖြင့်ဒီလုပ်ထုံးလုပ်နည်းကိုစတင်ပါ။
- "ကြိုးမဲ့ router" အမှတ်အသားကိုမှတ်သားပြီးနောက်ထပ်သွားပါ။
- WAN ဆက်တင်များကိုပံ့ပိုးသူထံမှညွှန်ကြားချက်များနှင့်အညီသတ်မှတ်ပါ။ ဤရွေးချယ်မှု၏အင်္ဂါရပ်ဖြစ်သည့်အတွက်ဤ setting ကို၏မှန်ကန်သောကွပ်မျက်လိုအပ်သည်။
- နောက်အဆင့်ကို "ကြိုးမဲ့ mode" ဟုခေါ်သည်။ ဤနေရာတွင်ကွန်ယက်အမည်ကိုသတ်မှတ်ပြီးသင်၏လိုအပ်ချက်များနှင့်အညီဆက်စပ်သော parameters တွေကိုသတ်မှတ်ပါ။
- ချိန်ညှိချက်များပြသသည့်အခါ၎င်းတို့အားလုံးသည်လိုချင်သောတန်ဖိုးများရှိကြောင်းသေချာအောင်လုပ်ပါ။
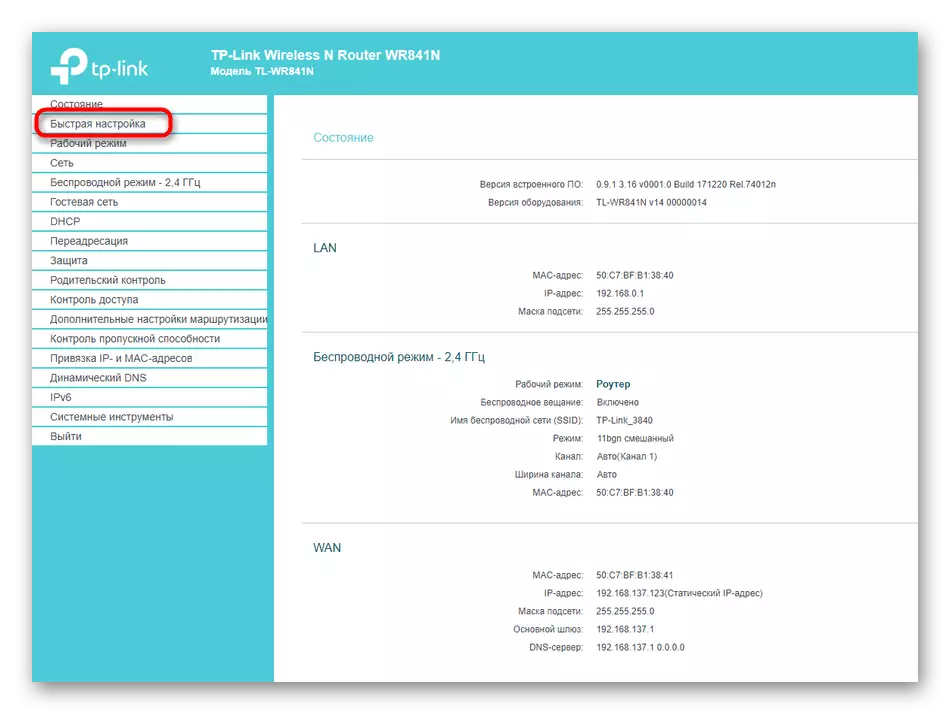





ဤနည်းလမ်း၏အားနည်းချက်မှာ configuration လုပ်ထုံးလုပ်နည်းတစ်ခုလုံးအပါအ 0 င် WAN settings များအပါအ 0 င် configuration လုပ်ငန်းစဉ်တစ်ခုလုံးကိုလုပ်ဆောင်ရန်လိုအပ်သည်။ ထိုအခါသင်သည် Advanced Parameterskers သို့သွားသင့်သည်, Wi-Fi ၏အမည်ကိုပြောင်းလဲလိုက်သည်။
- ဘယ်ဘက်မီနူးမှတစ်ဆင့် "ကြိုးမဲ့ mode" အပိုင်းကိုဖွင့်ပါ။
- အဲဒီမှာ "ကြိုးမဲ့ကွန်ယက်" တန်ဖိုးကိုပြောင်းလဲပြီးအပြောင်းအလဲများကိုသိမ်းဆည်းပါ။
- ည့်သည်ကွန်ယက်အတွက်တူညီသောချိန်ညှိချက်များအတိအကျရှိသည်။



asus
ကျွန်ုပ်တို့၏လက်ရှိလက်စွဲစာအုပ်သည် ASUS router web interface ၏ကိုယ်စားပြုမှုကိုဖြည့်စွက်လိမ့်မည်။ ၎င်းသည်အမြင့်ဆုံးဖြစ်သည့်အတွက်၎င်းသည်ဤဆောင်းပါးကိုထိမိသည်။ အင်တာနက်စင်တာတွင်ခွင့်ပြုချက်အပြီးတွင်ဤထုတ်လုပ်သူမှထုတ်ပေးသူမှ router များ၏စကားလုံးများကဤလုပ်ဆောင်မှုများကိုလုပ်ဆောင်သင့်သည်။
- အစဉ်အလာဖြင့်မြန်မြန်ဆန်ဆန်စိတ်ကြိုက်ပြုပြင်ခြင်းဖြင့်စတင်ကြပါစို့။ ဤသို့ပြုလုပ်ရန်, အထူးခလုတ်ကိုမီနူးတွင်သတ်မှတ်ထားသည်။
- Module ကိုစတင်ပြီးနောက် "ကွန်ယက်အသစ်တစ်ခုဖန်တီးရန်" ကိုနှိပ်ပါ။
- ဆက်သွယ်မှုအမျိုးအစားသည်အလိုအလျောက်ဆုံးဖြတ်ရမည်။
- ကြိုးမဲ့ကွန်ယက်ကို configure လုပ်သည့်အခါ၎င်းကိုမတရားသော not နာအသစ်တစ်ခုကို သတ်မှတ်. "Apply" ကိုနှိပ်ပါ။




Parameters ၏အပြောင်းအလဲ၏လက်စွဲစနစ်ဖြင့်ဤဖြစ်စဉ်သည်အချိန်များစွာယူလိမ့်မည်။ ကျွန်ုပ်တို့မထိနိုင်သည့်အခြားချိန်ညှိချက်များလည်းလိုအပ်သည်။
- Categorm အမျိုးအစားတွင် Categorm အမျိုးအစားတွင် Select access point ကိုရွေး။ ၎င်း၏အမည်ကိုပြောင်းလဲနိုင်သည်။ အကယ်. ၎င်းသည်သင့်အတွက်မသင့်တော်ပါက "Advanced Settings" မှတစ်ဆင့် "Advanced Settings" မှတစ်ဆင့် "ကြိုးမဲ့ကွန်ယက်" သို့ပြောင်းရွှေ့ပါ။
- နာမည်အတွက်တာဝန်ရှိပစ္စည်းကိုရှာပြီးထပ်ထည့်ပါ။
- ချိန်ညှိချက်များကိုလိုက်နာပြီးနောက် configuration မှန်ကန်သောကြောင်းသေချာစေရန်လက်ရှိ Wi-Fi အမည်ကိုစစ်ဆေးပါ။
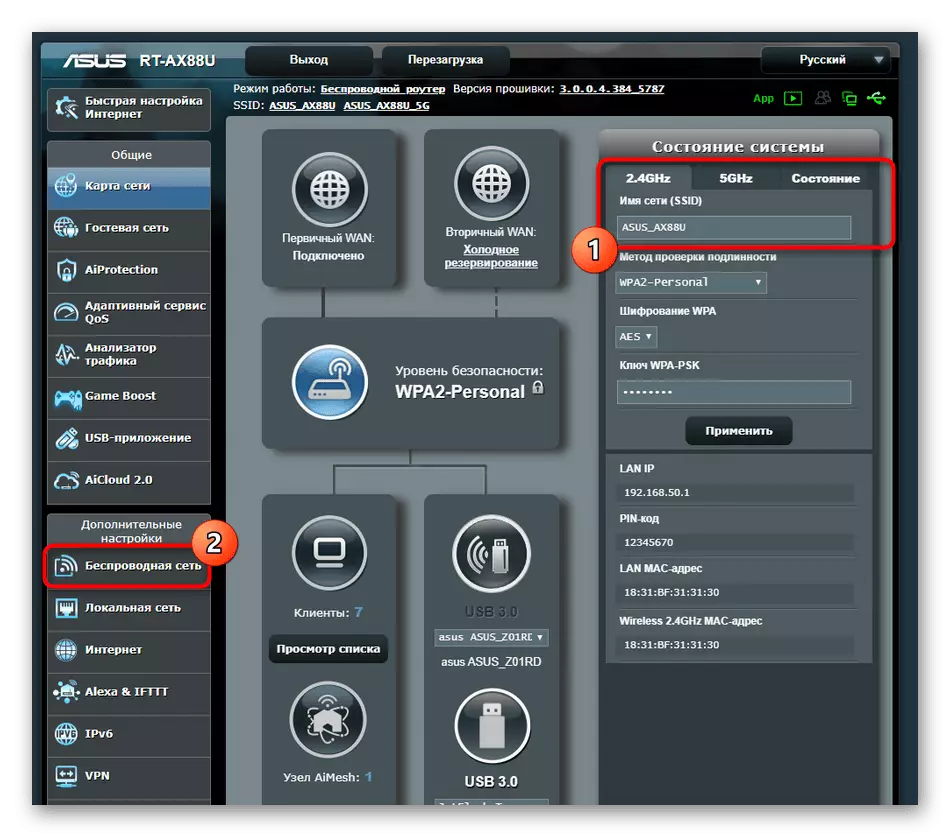
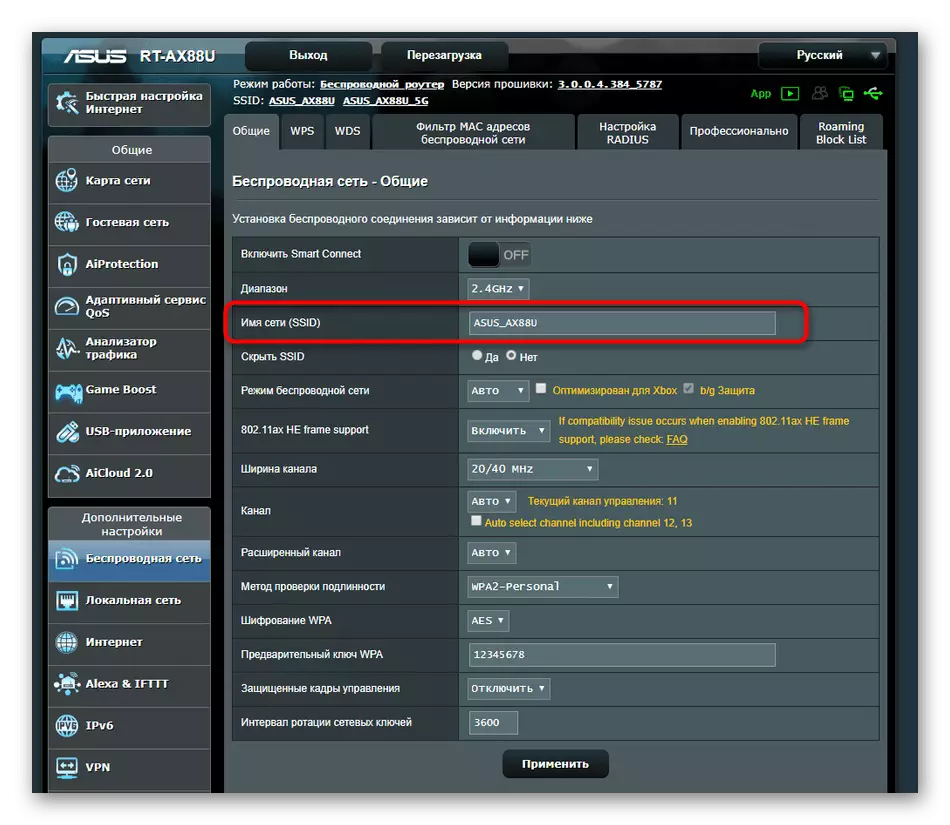

ယခုတွင်သင်သည်အသင့်တော်ဆုံးလက်စွဲစာအုပ်ကိုရွေးချယ်ခြင်းအားဖြင့် Wi-Fi အမည်ပြောင်းလဲခြင်း setting ကိုသာပြုလုပ်ရန်သာရှိသည်။ ဤစစ်ဆင်ရေးတွင်ကန့်သတ်ချက်များမရှိပါ။ ထို့ကြောင့်သင်သည်မည်သည့်စကားလုံးကိုအကြိမ်ကြိမ်ပြောင်းလဲနိုင်သည်။
