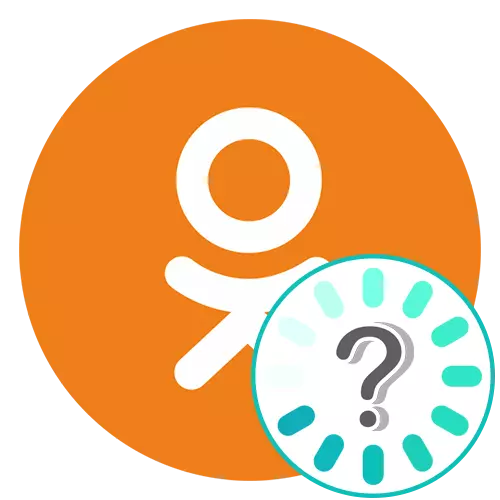
လူမှုကွန်ယက်အတန်းဖော်များကိုအသုံးပြုသောအခါအချို့သောသုံးစွဲသူများသည်အချိန်မှအချိန်မှ အချိန်မှစ. စာမျက်နှာမှအေးခဲနေသည်ကိုသတိပြုမိကြသည်။ ၎င်းသည်ဆိုက်၏ဗားရှင်းအပြည့်နှင့်သက်ဆိုင်ပါကဘရောက်ဇာသို့မဟုတ်ကွန်ပျူတာ၏ပြ the နာများနှင့်ဆက်စပ်နေနိုင်သည်။ မိုဘိုင်း applications များပိုင်ရှင်များမှယားယံသူများနှင့်အတူအခြားအချက်များပေါ်ထွက်လာ။
site ၏အပြည့်အဝဗားရှင်း
Clash-Mates တွင် Clashmates မှဆွဲဆောင်မှုရှိသောစာမျက်နှာနှင့်ပြနာများသည်ကွန်ပျူတာများနှင့်လက်ပ်တော့များနှင့်တွေ့ဆုံရန်ပိုများသည်။ လက်ရှိအခြေအနေတွင်မည်သည့်အရာတွင်မည်သည့်နေရာတွင်ရောက်ရှိမည်ကိုနားလည်ရန်အတိုင်းအတာတစ်ခုစီကိုထပ်မံလေ့လာရန်ကျွန်ုပ်တို့အဆိုပြုထားသည်။နည်းလမ်း 1: System Load Check
တစ်ခါတစ်ရံတွင် Odnoklassniki ရှိစာမျက်နှာအပြင်အခြားဆိုဒ်များသည်ကွန်ပျူတာ၏အရှိန်အဟုန်များထွက်လာသည်။ သင်နှင့်အတူဖြစ်ပျက်ခဲ့လျှင်, ပထမ ဦး ဆုံးဝန်ဝန်ကိုစစ်ဆေးရန်အကြံပြုသည်။ ၎င်းကို "Task Manager" မှတဆင့်ဤသို့ပြုလုပ်ရန်အဆင်ပြေသည်။
- Taskbar ပေါ်ရှိအချည်းနှီးသောနေရာ၌ PCM ကိုနှိပ်ပါ။ Menu မှ "task manager" သို့သွားပါ။
- အလုပ်အားလုံး၏ပြသမှုနှင့်အတူပထမ tab တွင်သူတို့ထဲကဘယ်ဟာပရိုဆက်ဆာနှင့် RAM ကိုအများဆုံးဖွင့်သည်ကိုသင်တွေ့နိုင်သည်။
- လိုအပ်ပါက PCM ဖြင့် နှိပ်. "task ကိုဖယ်ရှားခြင်း" ကိုရွေးချယ်ခြင်းဖြင့်မလိုအပ်သောလုပ်ငန်းစဉ်ကိုဖြည့်စွက်ပါ။
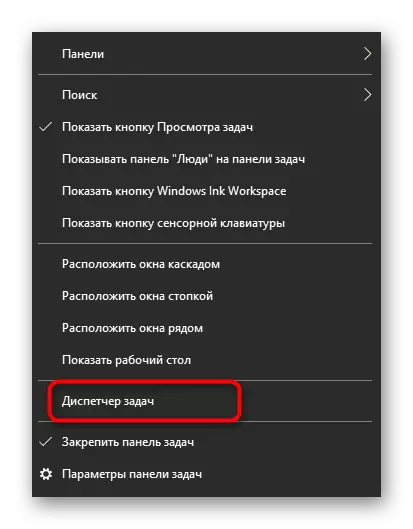
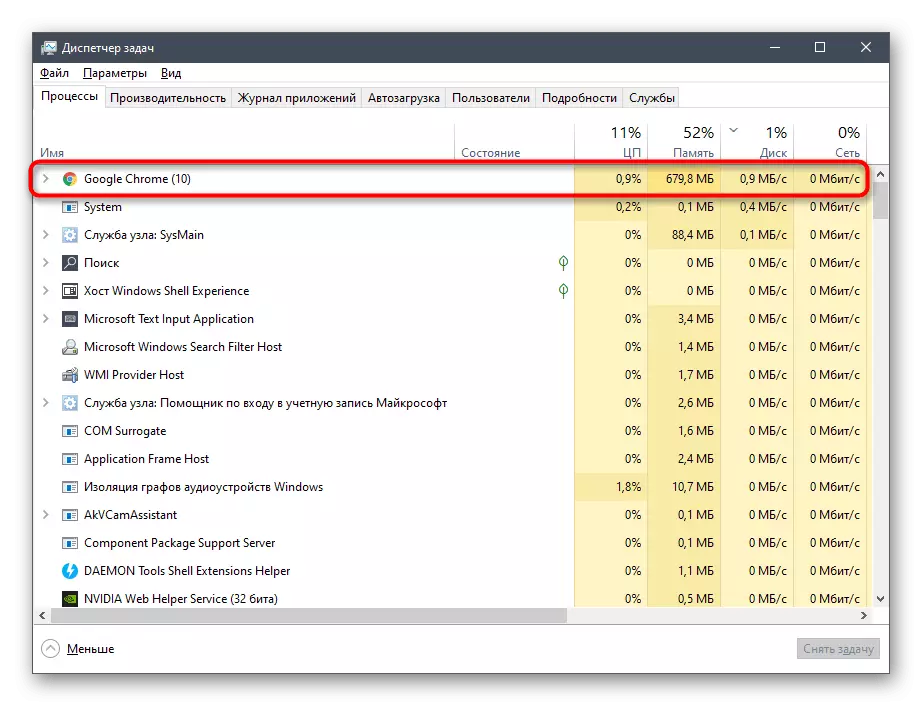
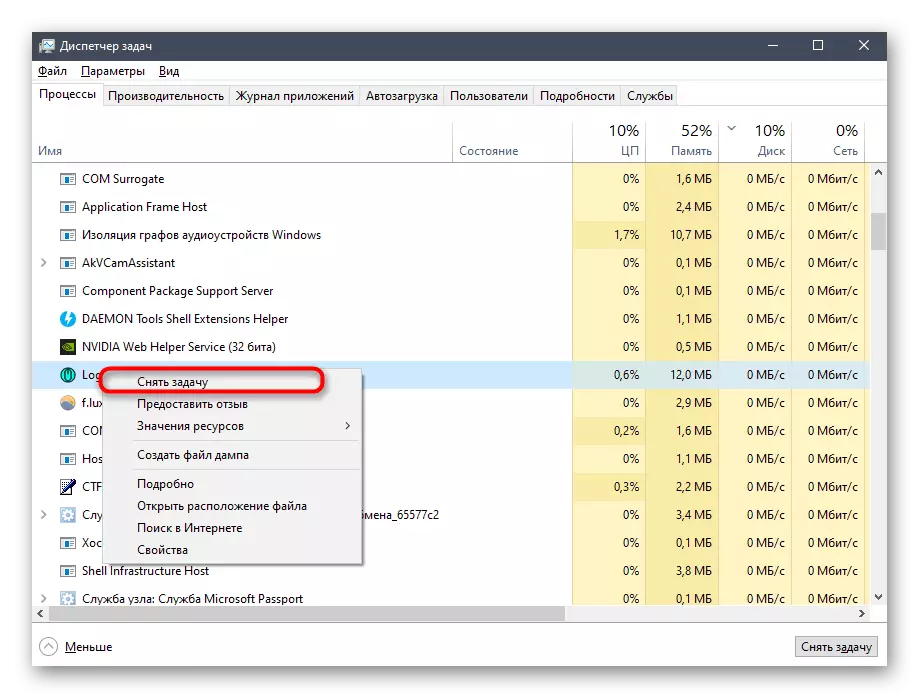
ပရိုဆက်ဆာနှင့် RAM သည်မြင့်မားနေပြီးရိုးရှင်းသောလုပ်ဆောင်မှုဖြင့်လျှော့ချပြီး၎င်းကိုရိုးရှင်းသောလုပ်ဆောင်မှုဖြင့်လျှော့ချပါကအောက်ပါလင့်ခ်များကိုနှိပ်ခြင်းဖြင့်ကျွန်ုပ်တို့၏ဝက်ဘ်ဆိုက်ရှိအရန်အကြောင်းအရာများကိုဆန်းစစ်ရန်အထူးအကြံပြုလိုပါသည်။
ပိုပြီးဖတ်ပါ:
Windows 10 ရှိ Processor ပေါ်ရှိဝန်ကိုလျှော့ချရန်နည်းလမ်းများ
Windows 10 တွင် RAM ကိုအကောင်းမြင်ခြင်း
Method 2 - KESHA ကိုသန့်ရှင်းရေးလုပ်ခြင်းဖြင့်စာမျက်နှာပြန်ဖွင့်ခြင်း
အတန်းဖော်များရှိစာမျက်နှာကိုအတန်းဖော်များရေးဆွဲခြင်းဖြင့်ဤလူမှုကွန်ယက်၏ cache ကိုဖယ်ရှားခြင်းဖြင့် Ctrl + F5 ၏အဓိကပေါင်းစပ်မှုကို browser တွင်နှိပ်သောအခါ။ ဤစစ်ဆင်ရေးသည် element များကိုအပြည့်အဝမွမ်းမံပြီးသားသိမ်းဆည်းထားသောသတင်းအချက်အလက်များကိုအစားထိုးခြင်းဖြင့်အပြည့်အဝမွမ်းမံသည်။ ဤနည်းလမ်းသည်ထိရောက်မှုရှိခဲသည်မှာအကောင်အထည်ဖော်မှု၏ရိုးရှင်းမှုကြောင့်၎င်းကိုဤနေရာတွင်ထားရန်ဆုံးဖြတ်ခဲ့သည်။
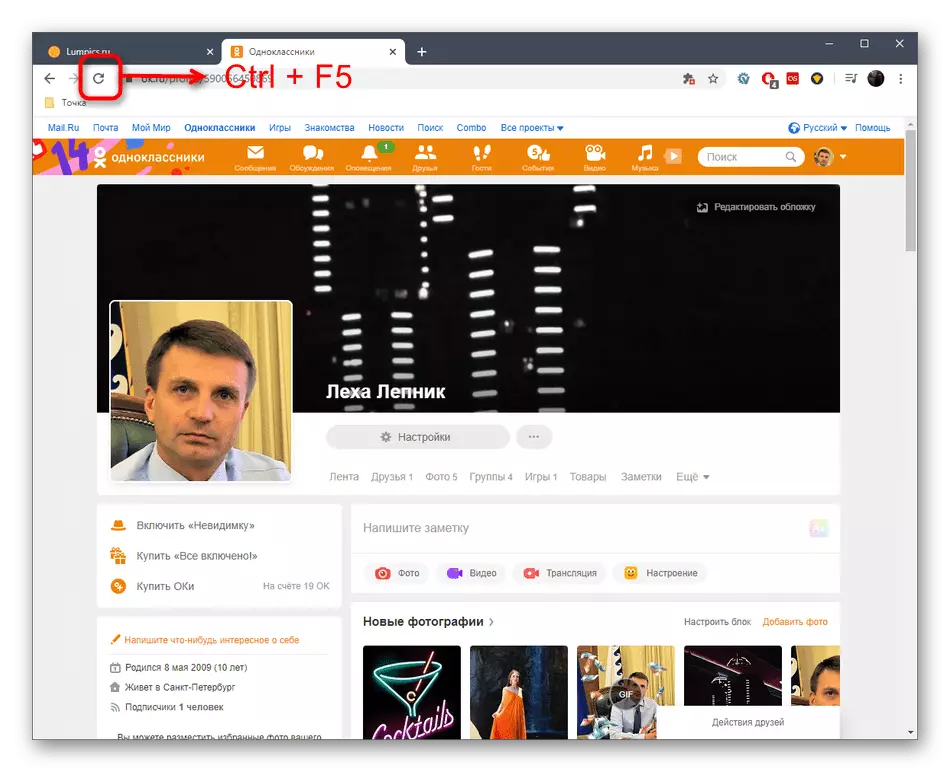
သင်ဖော်ပြထားသောပေါင်းစပ်မှုများကိုသာညှပ်ထားသင့်ပြီးစာမျက်နှာ၏ reboot လုပ်ရန်စောင့်ဆိုင်းသင့်သည်။ ဒီဟာကမကူညီဘူးဆိုရင်အောက်ပါနည်းလမ်းတွေကိုသွားပါ။
နည်းလမ်း 3- cookies များနှင့် cache ကိုရှင်းလင်းခြင်း
အောက်ဖော်ပြပါအကြံပြုချက်သည်အနည်းဆုံးတစ်ကြိမ်ဝက်ဘ်ဘရောက်ဇာတစ်ခု၏လုပ်ဆောင်မှုတွင်အနည်းဆုံးတစ်ကြိမ်တွေ့ရသောပြ problems နာများကိုတွေ့မြင်ရသူများစွာနှင့်ရင်းနှီးကျွမ်းဝင်သည်။ ပြ cover နာကုဒ်အပိုင်းအစများကိုဖယ်ရှားရန်နှင့် "သန့်ရှင်းသော" site စာမျက်နှာများကိုဒေါင်းလုပ်လုပ်ရန်ဆိုဒ်နှင့်အသုံးပြုသူအချက်အလက်များနှင့်ပတ်သက်သောအချက်အလက်များကိုသိမ်းဆည်းထားသော cookie နှင့် cache ဖိုင်များကိုသန့်ရှင်းရေးလုပ်ရန်ဖြစ်သည်။ ဤလုပ်ထုံးလုပ်နည်းကိုလူကြိုက်အများဆုံး Google Chrome Browser ၏ဥပမာတွင်ဤလုပ်ထုံးလုပ်နည်းကိုလေ့လာကြည့်ကြပါစို့။
- Menu ကိုဖွင့်ပြီး drop-down စာရင်းမှတဆင့် "Settings" အပိုင်းသို့ရွှေ့ပါ။
- tab ပေါ်ရှိ Run နှင့် "privacy နှင့် security" အမျိုးအစားများတွင် "Privacy နှင့် Security" အမျိုးအစားတွင် "ဇာတ်လမ်းကိုသန့်ရှင်းစင်ကြယ်" ကိုနှိပ်ပါ။
- Checkbox ကို "ပုံများနှင့်အခြားဖိုင်များသိမ်းဆည်းထားသည့်ဖိုင်များကိုသိမ်းဆည်းပါ" ဟုအမှတ်အသားပြုပါ။ ထို့နောက် Delete Data ခလုတ်ကိုနှိပ်ပါ။ ပထမ ဦး စွာကျွန်ုပ်တို့သည် cache သန့်ရှင်းရေးလုပ်ရန်ကျွန်ုပ်တို့အကြံပြုပါသည်။ အကယ်. ၎င်းသည်မကူညီနိုင်ပါကတူညီသောမီနူးသို့ပြန်သွားပါ, cookie နှင့်အခြား site data checkbox ကိုစစ်ဆေးပြီးဖိုင်ဖျက်ခြင်းလုပ်ငန်းစဉ်ကိုစစ်ဆေးပါ။
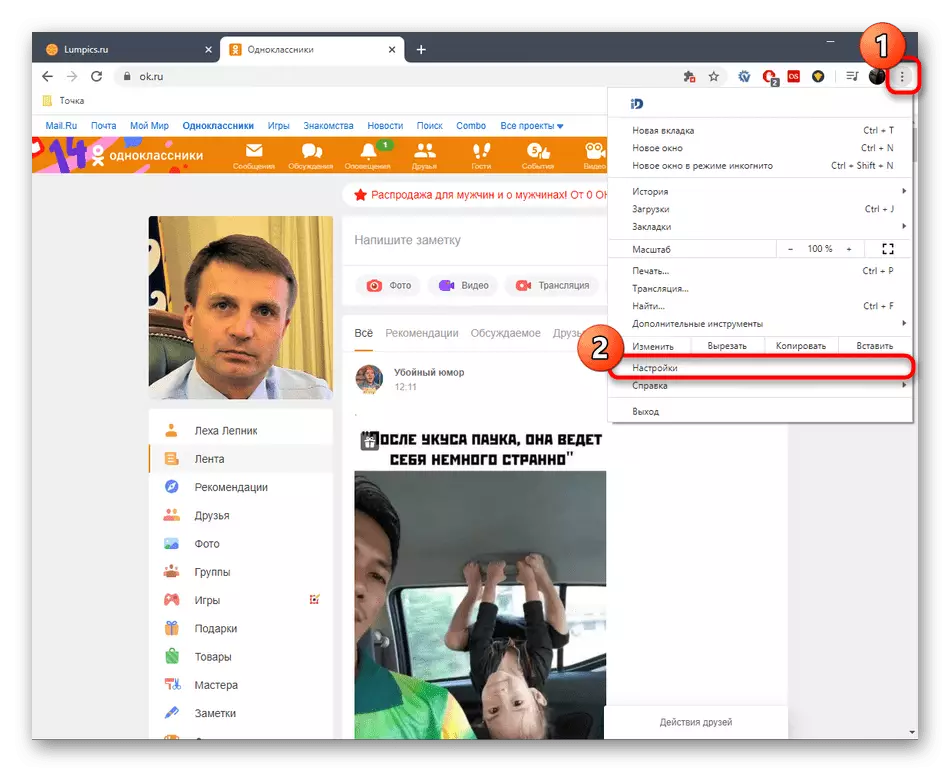
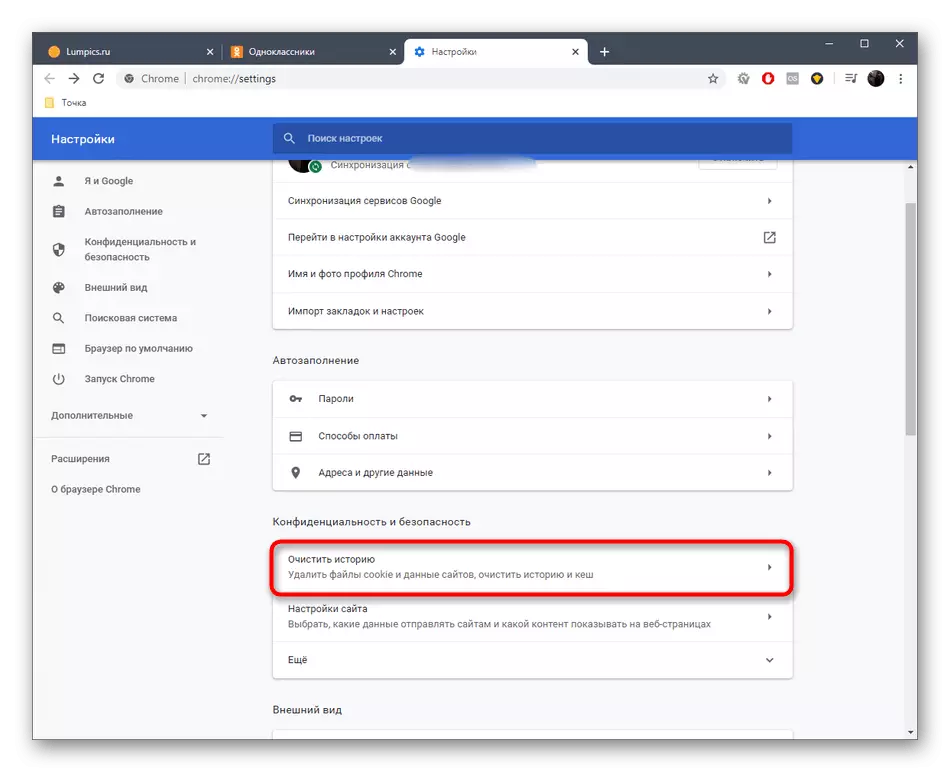
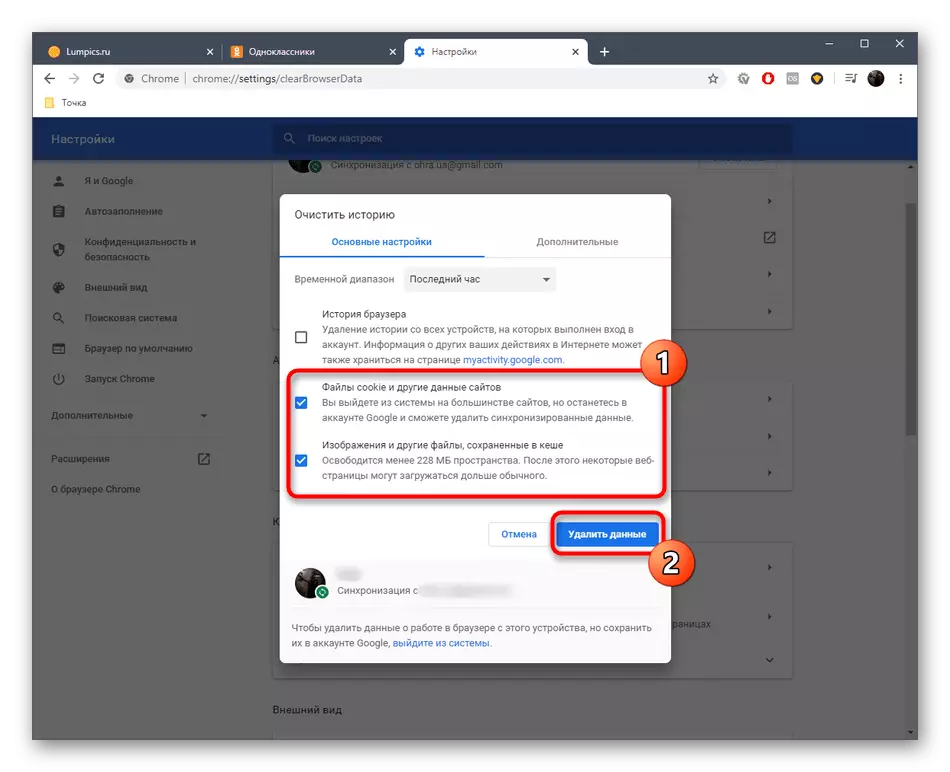
အခြား browser များ၌ဤစစ်ဆင်ရေးတွင်လည်းထိုစစ်ဆင်ရေးကိုအလားတူပင်လုပ်ဆောင်သည်။ သင့်လျော်သောညွှန်ကြားချက်များကသင့်လျော်သော setting ကိုရှာဖွေရန်မကူညီနိုင်ပါက, အောက်ပါလင့်ခ်များကိုထပ်မံဖတ်ပါ။
ပိုပြီးဖတ်ပါ:
browser အတွက် cache ကိုသန့်ရှင်းရေး
browser တွင် cookies များကိုမည်သို့ဖျက်ရမည်နည်း
နည်းလမ်း 4: JavaScript status ပြောင်းလဲမှု
JavaScript သည် browser ၏အရေးကြီးသောအစိတ်အပိုင်းတစ်ခုဖြစ်ပြီးကွဲပြားခြားနားသောဆိုဒ်များ၏အချို့သောအစိတ်အပိုင်းများကိုမှန်ကန်စွာဖွင့်ရန်ခွင့်ပြုသည်။ သို့သော်တစ်ခါတစ်ရံတွင်ဤနည်းပညာသည်အတန်းဖော်များ၏လူမှုရေးကွန်ယက်အပါအ 0 င်စာမျက်နှာများကိုပုံမှန်လည်ပတ်မှုများကိုသာ 0 င်ရောက်စွက်ဖက်သည်။ OK ၏တည်ငြိမ်မှုအပေါ်အကျိုးသက်ရောက်မှုကိုစစ်ဆေးရန်လက်ရှိ JavaScript setting ကိုပြောင်းလဲရန်သင့်အားကျွန်ုပ်တို့အကြံပေးပါသည်။ ဒီ browser ၏ဥပမာကိုသုံးသပ်ကြည့်ပါ။
- တူညီသောနိယာမအားဖြင့် "settings" ကိုသွားပါ, "Privacy နှင့် Security" တွင် "site settings" ကိုရွေးချယ်ပါ။
- ခွင့်ပြုချက်စာရင်းတွင် "JavaScript" ကိုရှာပါ။
- ယခုသင်သည်လက်ရှိ setting ပေါ် မူတည်. script များကွပ်မျက်ခြင်းသို့မဟုတ်တားမြစ်နိုင်သည်သို့မဟုတ်တားမြစ်နိုင်သည်။
- လိုအပ်ပါကစည်းမျဉ်းစည်းကမ်းများကိုသာဤ site မှသာအသုံးပြုကြောင်းခြွင်းချက်များသို့ထည့်သွင်းနိုင်သည်။
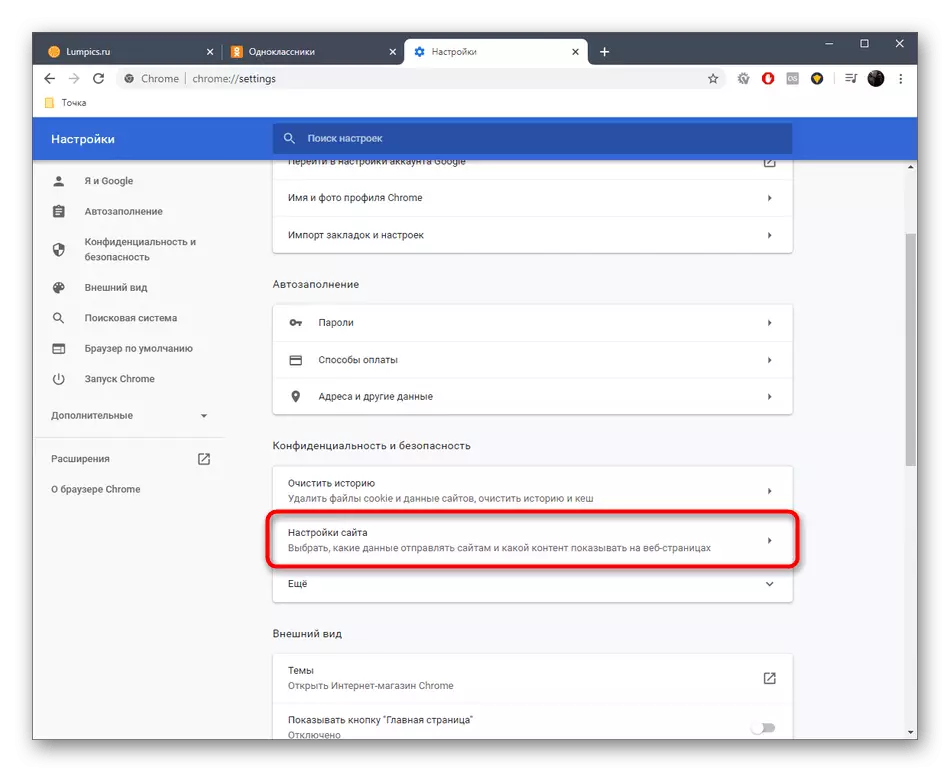
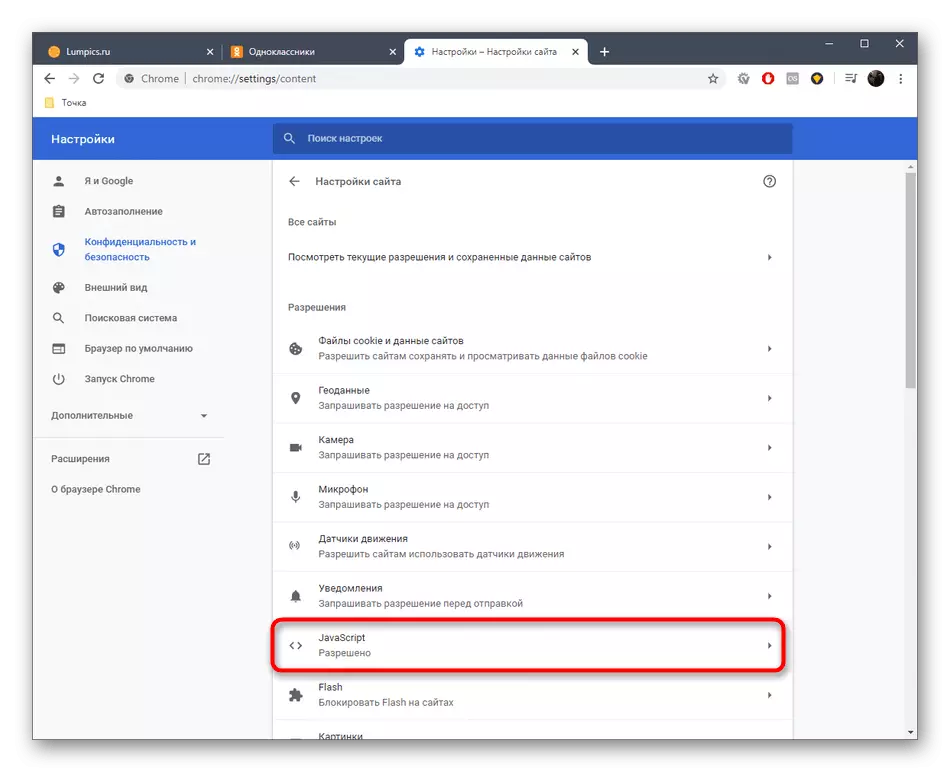
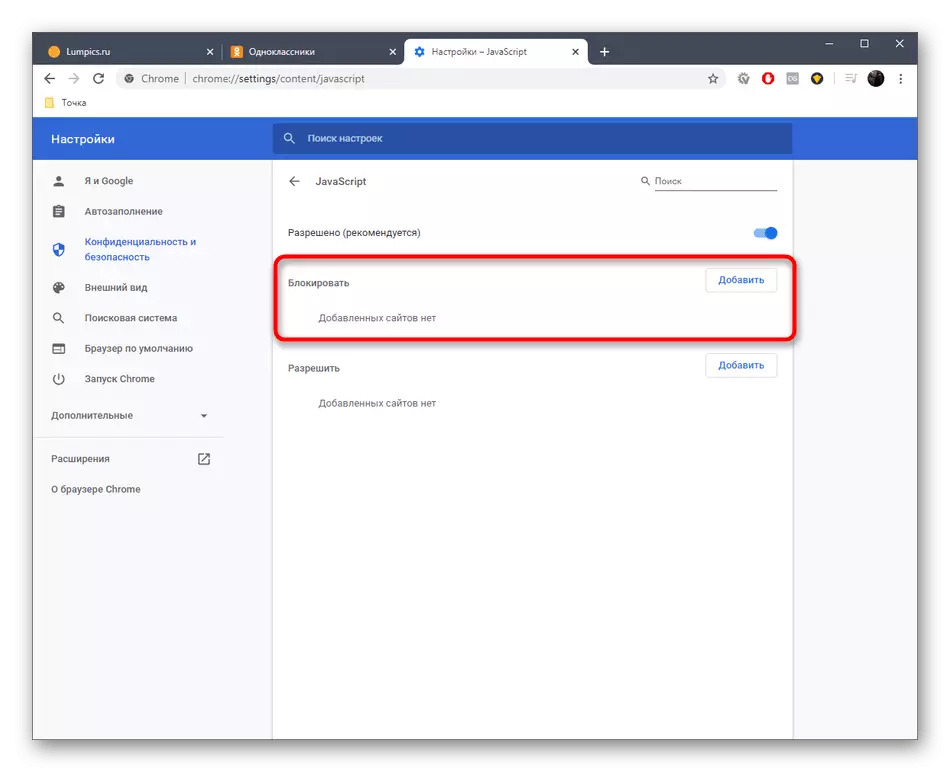
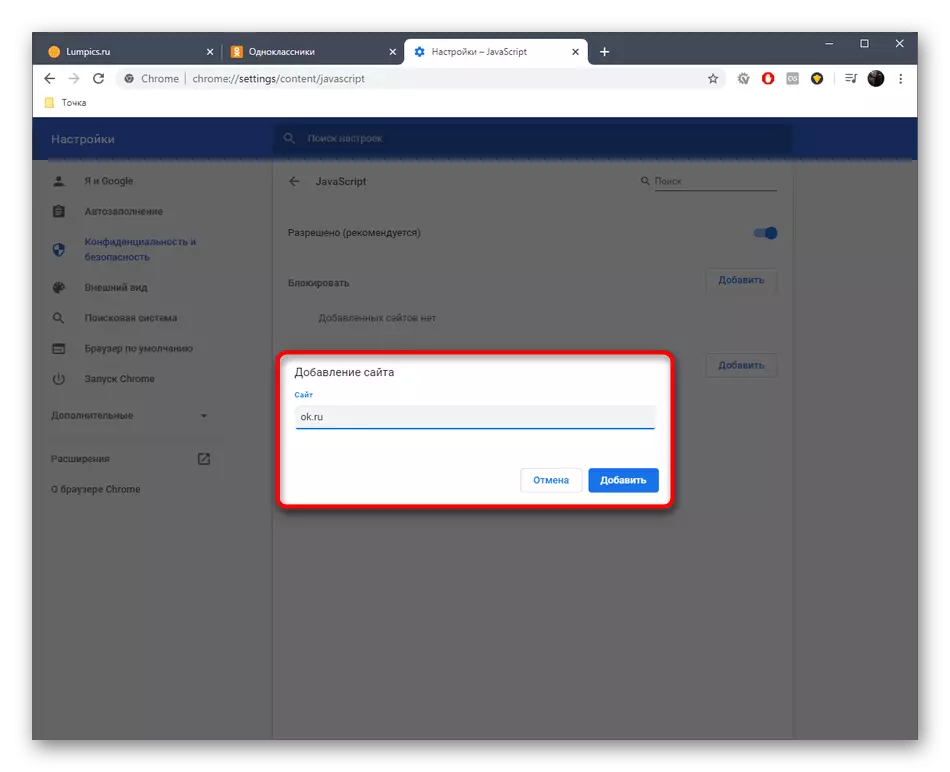
အခြားဘရောင်ဇာများတွင် JavaScript စီမံခန့်ခွဲမှုများကိုအလားတူနိယာမနှင့်အညီဆောင်ရွက်သည်။ Setup ကိုရှာရန်မအောင်မြင်ပါကအောက်ဖော်ပြပါဆောင်းပါးတွင်အခြားလူကြိုက်များသော web browser များအတွက်လက်စွဲများကိုဖတ်ပါ။
ထို့နောက် application ကို restart လုပ်ပြီးအေးခဲနေသောပြ problem နာကိုဖြေရှင်းခြင်းရှိမရှိစစ်ဆေးရန်၎င်းကိုစစ်ဆေးပါ။ အကယ်. သင့်တွင်အခြား Android Shell သို့မဟုတ် iOS စမတ်ဖုန်းရှိပါကကျွန်ုပ်တို့၏တစ် ဦး ချင်း cache သန့်ရှင်းရေးပစ္စည်းများသုံးပါ။
ဆက်ဖတ်ရန် - Kesha ကို Android / iOS တွင်သန့်ရှင်းရေးပြုလုပ်ခြင်း
နည်းလမ်း 3: အမှိုက်သရိုက်သန့်ရှင်းရေး
အချိန်ကြာလာသည်နှင့်အမျှမလိုအပ်သောသတင်းအချက်အလက်အမြောက်အများသည်စမတ်ဖုန်းပေါ်တွင်စုဆောင်းနိုင်သည့်ကြီးမားသောငွေပမာဏသည်စမတ်ဖုန်းပေါ်တွင်စုဆောင်းနိုင်သည်။ ဥပမာအားဖြင့် application များကို install လုပ်ပြီးနောက်, ၎င်းသည်၎င်းကိုဖယ်ရှားရန်ရဲရင့်နိုင်သည်။ ၎င်းအတွက် device account function ရှိသည့်အတွက် Built-in Tools များကိုအသုံးပြုရန်အကောင်းဆုံးဖြစ်သည်။ ထိုကဲ့သို့သောစစ်ဆင်ရေးစတင်ခြင်းသည်ထိုနေရာကိုလွတ်မြောက်စေရုံသာမကသိုးကိုပိုမိုကောင်းမွန်စေသည်။ နောက်ဆောင်းပါးတွင်၎င်းကိုဖတ်ရှုရန်ဖတ်ပါ။
Read More: Android ကိုအမှိုက်ပုံးများဖြင့်သန့်ရှင်းရေးပြုလုပ်ခြင်း
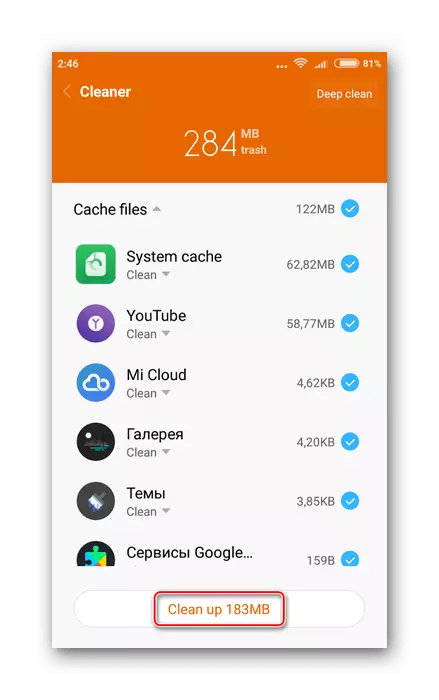
နည်းလမ်း 4 - လျှောက်လွှာကိုပြန်လည်တပ်ဆင်ခြင်း
နောက်ဆုံးပေါ်နည်းလမ်းမှာအတန်းဖော်များ၏လျှောက်လွှာကိုပြန်လည်တပ်ဆင်ခြင်းကိုဆိုလိုသည်။ အထက်ဖော်ပြပါအရာများသည်သင့်လျော်သောရလဒ်ကိုမဆောင်ခဲ့သည့်ကိစ္စများတွင်ထိုသို့ပြုလုပ်ရန်လိုအပ်သည်။ အကယ်. ၎င်းတို့သည်ပရိုဂရမ်၏မလျော်ကန်သော installation နှင့်ဆက်စပ်နေပါကပုံမှန်အချိန်ကိုပြန်လည်ပြုပြင်ရန်ကူညီလိမ့်မည်။
ပိုပြီးဖတ်ပါ:
android ပေါ်တွင် iphone နှင့်ဖုန်းဖြင့် application များကိုဖျက်ခြင်း
android ပေါ်တွင် applications များကို install လုပ်ပါ
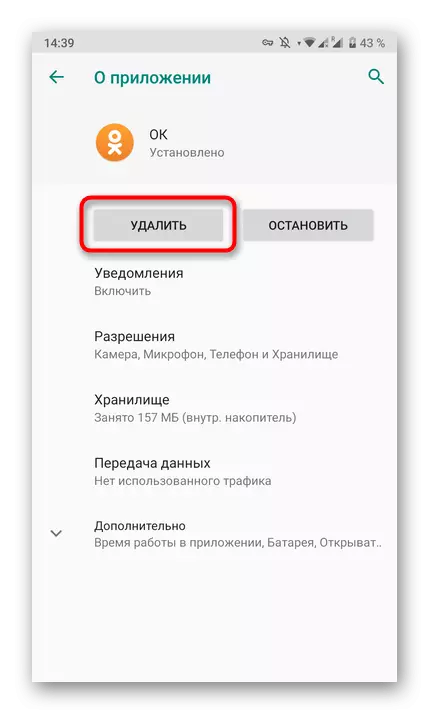
၎င်းတို့သည်ကွန်ပျူတာများနှင့်မိုဘိုင်းထုတ်ကုန်များအတွက်လူမှုကွန်ယက်အတန်းဖော်များ၏အလုပ်နှင့်ပြ problems နာများကိုဖြေရှင်းရန်ရွေးချယ်စရာများဖြစ်သည်။ ဤအရာအလုံးစုံသောအရာဘာမျှမကူညီလျှင်, site ၏ဗားရှင်းအပြည့်နှင့်ပတ်သက်လျှင် browser ကိုစောင့်ဆိုင်းသို့မဟုတ်ပြောင်းလဲပစ်ရန်အကြံပြုသည်။ ချွတ်ယွင်းမှုများသည်ဆာဗာကိုယ်တိုင်တွင်ပေါ်ပေါက်လာနိုင်ပြီးမကြာမီလူမှုရေးကွန်ရက်၏နည်းပညာပိုင်းဆိုင်ရာအပိုင်းကိုမကြာမီဖြေရှင်းလိမ့်မည်။
ကိုလည်းကြည့်ပါ - အတန်းဖော်အထောက်အပံ့မှစာ
