
router password ကို reset အရ Web interface တွင်ခွင့်ပြုချက်အတွက်စံသတ်မှတ်ထားသောအချက်အလက်များကိုပြန်လည်ထူထောင်ခြင်းနှင့်မကြာခဏဆိုလိုသည်။ ဤအလုပ်နှစ်ခုကိုအကောင်အထည်ဖော်ရန်အတွက် ALGORITMS သည်ကွဲပြားခြားနားသောကြောင့်ကျွန်ုပ်တို့သည်၎င်းတို့ကိုသီးခြားစီကြည့်မည်ဖြစ်ပြီး Asus Router Firmware မှထောက်ခံသည့်နှစ် ဦး ၏ဥပမာကိုလေ့လာပါမည်။
Web Interface သို့ဝင်ရောက်ပါ
ပြောင်းလဲခြင်းနှင့်ဆက်စပ်သောအရေးယူဆောင်ရွက်မှု router ၏ parameter များကို cornerition browser မှတဆင့် (သို့) 192.168.0.1 တွင်ပြုလုပ်သော 0 င်ခွင့်ကိုကော်ပိုရိတ်ဝက်ဘ်မျက်နှာပြင်မှတစ်ဆင့်ပြုလုပ်နိုင်သည်။ အကယ်. သင့်တွင်ဤမီနူးသို့ 0 င်ရောက်ခွင့်ရှိပါက Log in ဝင်ပါ, နောက်ထပ်ချိန်ညှိချက်များသည်အင်တာနက်စင်တာမှတစ်ဆင့်ပြုလုပ်သည်။ ဤခေါင်းစဉ်နှင့်ပတ်သက်သောအသေးစိတ်အချက်အလက်များကိုကျွန်ုပ်တို့ 0 က်ဘ်ဆိုဒ်တွင်ရှိသောအခြားအကြောင်းအရာကိုအောက်တွင်ဖော်ပြထားသောရည်ညွှန်းချက်ကိုတွေ့နိုင်သည်။
Read more: Asus router head interface ကို login လုပ်ပါ
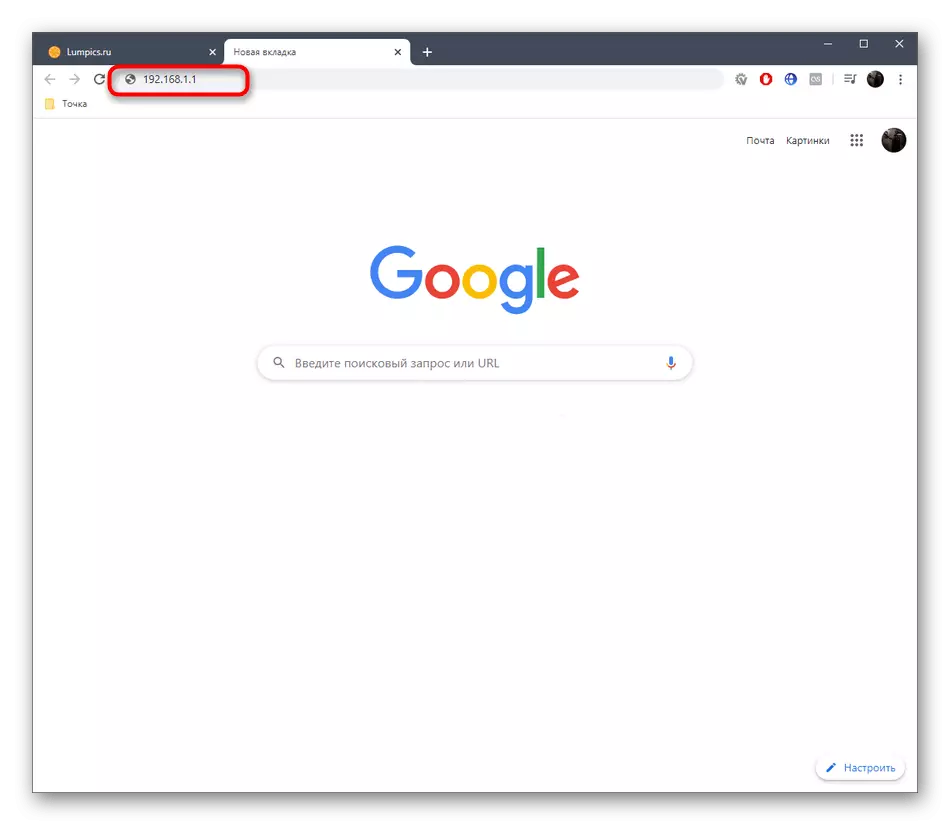
နည်းလမ်း 1 - စက်ရုံဆက်တင်များကိုပြန်လည်ရယူခြင်း
ASUS router ၏စက်ရုံချိန်ညှိချက်များသို့ပြန်လည်နေရာချထားသည့်စကားဝှက်များအားလုံးကိုကိုယ်တိုင်သတ်မှတ်ထားသောစကားဝှက်များအပါအ 0 င်လက်ရှိ parameters များကိုပြန်ပို့သည်။ အင်တာနက်စင်တာတွင်အထူး virtual ခလုတ်ကိုဤအချက်ကိုသတ်မှတ်သည်။ သို့သော်၎င်းကိုဥပမာအားဖြင့် 0 က်ဘ်ဆိုက် interface ကိုချိတ်ဆက်ခြင်းမရှိဘဲပြုလုပ်နိုင်သည်။ ထို့နောက်သင်သည်အထူးသတ်မှတ်ထားသောခလုတ်ကိုနှိပ်ပြီးပြန်လည်ထူထောင်ရန်စက္ကန့်အနည်းငယ်အကြာတွင်၎င်းကိုထိန်းသိမ်းထားသင့်သည်။ ဤနည်းနှစ်နည်းစနစ်ကိုလုပ်ဆောင်ရန်ပိုမိုအသေးစိတ်ညွှန်ကြားချက်များကကျွန်ုပ်တို့၏ site ပေါ်တွင်သီးခြားလက်စွဲစာအုပ်တွင်တွေ့လိမ့်မည်။
ဆက်ဖတ်ရန်: Reset router asus reset routers

နည်းလမ်း 2. Wi-Fi လုံခြုံရေးကိုပိတ်ပါ
စကားဝှက်ကိုပြန်လည်သတ်မှတ်ခြင်းကိုဆိုလိုသည်ဟူသောဒုတိယအချက်မှာကြိုးမဲ့ကွန်ယက်ကိုဝင်ရောက်ရန်ကာကွယ်ခြင်းကိုအဆက်ဖြတ်ခြင်းဖြစ်သည်။ ဤလုပ်ထုံးလုပ်နည်းကို Settings menu မှတဆင့်သာလုပ်ဆောင်နိုင်ပါသည်။ ထို့ကြောင့်၎င်းကို 0 င်ရန်လိုအပ်သည်။ ထို့နောက်အောက်ပါညွှန်ကြားချက်များကိုအကောင်အထည်ဖော်ပါ, အင်တာနက်စင်တာ၏ဗားရှင်းကိုထုတ်လွှင့်ရန်။ရွေးစရာ 1: အနက်ရောင်ဗားရှင်း
Web interface ၏အနက်ရောင်ဗားရှင်းသည် configuration menu ၏လက်ရှိတင်ဆက်မှုဖြစ်သည်။ Wi-Fi အကာအကွယ်ပေးမှုကိုပိတ်ထားပါ။
- ခွင့်ပြုချက်အပြီးတွင်သင်သည် "ကွန်ယက်မြေပုံ" အပိုင်းတွင်သင်ကိုယ်တိုင်ကိုတွေ့လိမ့်မည်။ ဤအရပ်မှ "ကြိုးမဲ့ကွန်ယက်" အမျိုးအစားသို့ပြောင်းရွှေ့နိုင်သည်, သို့သော် Wi-Fi ချိန်ညှိချက်များကိုလက်ရှိတည်နေရာတွင်ရရှိနိုင်ပါသည်။ ၎င်းကိုဥပမာအဖြစ်ယူဆောင်လာလိမ့်မည်။
- လိုအပ်သော Access Point ကိုသတ်မှတ်ပါ, ပြီးနောက် "authentication method" drop-down menu ကိုချဲ့ထွင်ပါ။
- အဲဒီမှာ "Open System" ကိုရွေးပြီး "Apply" ခလုတ်ကိုနှိပ်ပါ။
- ပေါ်လာသည့် pop-up အကြောင်းကြားစာတွင်စွမ်းဆောင်ရည်ကိုအတည်ပြုပါ။
- setup ကိုအသုံးပြုခြင်း၏အဆုံးကိုအဆုံးတွင်မျှော်လင့်ထားပြီးနောက် parameters တွေကိုမှန်ကန်မှုရှိစေရန်သင်ကြိုးမဲ့ကွန်ယက်သို့ဝင်ရောက်ခွင့်ကိုစစ်ဆေးနိုင်သည်။


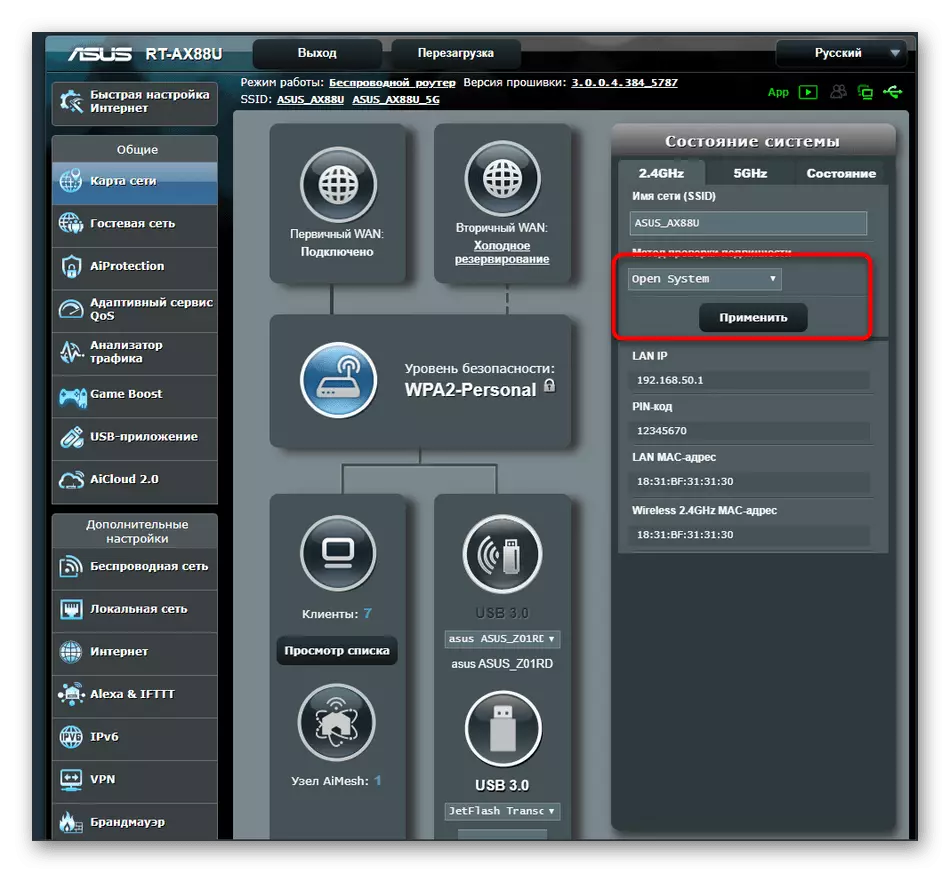

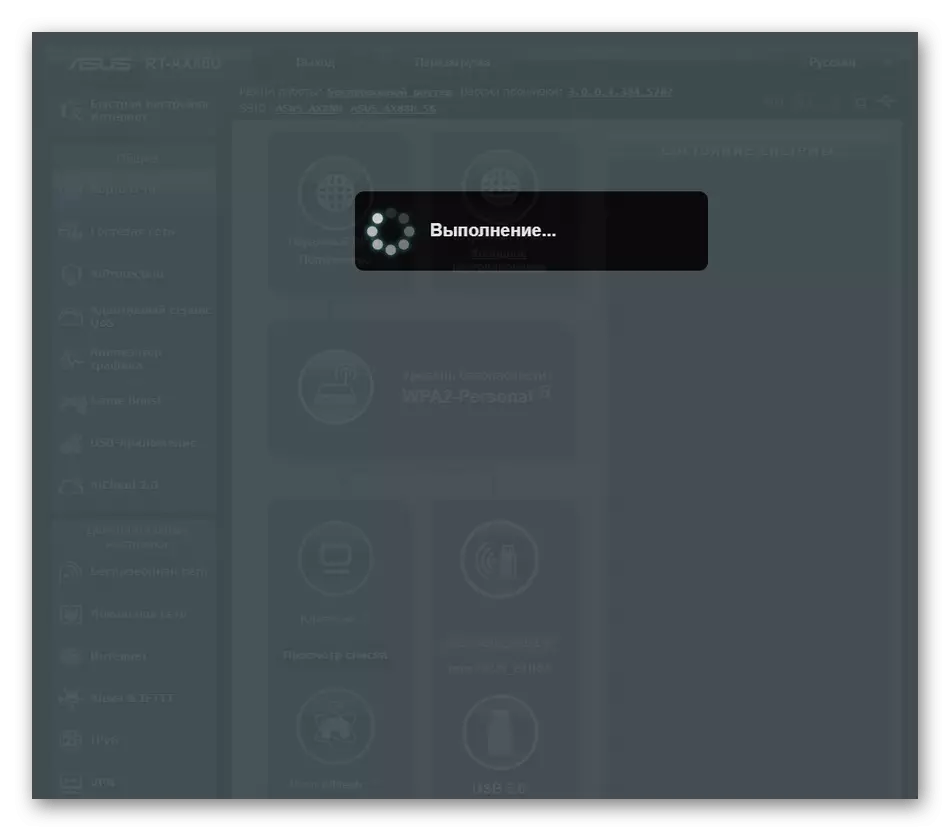
Option 2: အပြာရောင်ဗားရှင်း
အပြာရောင်ဗားရှင်းနှင့်အတူ option တစ်ခုက firmware ကိုအချိန်ကြာမြင့်စွာမွမ်းမံခြင်းမရှိသောသုံးစွဲသူများနှင့်ကိုက်ညီလိမ့်မည်။ ဒီမှာ interface ကိုတင်ဆက်ချက်ကနည်းနည်းလေးကွဲပြားပေမယ့်ခေတ်သစ်ဗားရှင်းနဲ့အလားတူဒြပ်စင်တွေအများကြီးရှိတယ်။
- စတင်ရန် "ရုရှားဘာသာစကားများကိုမရောထွေးမီ" ရုရှား "ဘာသာစကားကိုဖွင့်ပါ။ ထို့နောက် "Advanced Settings" အမျိုးအစားတွင် "ကြိုးမဲ့ကွန်ယက်" ကိုရွေးချယ်ပါ။
- General tab တွင် "authentication method" ကိုရှာပြီး drop-down menu ကိုချဲ့ထွင်ပါ။
- "ပွင့်လင်းစနစ်" ကိုသတ်မှတ်ပြီးအပြောင်းအလဲများကိုသုံးပါ။


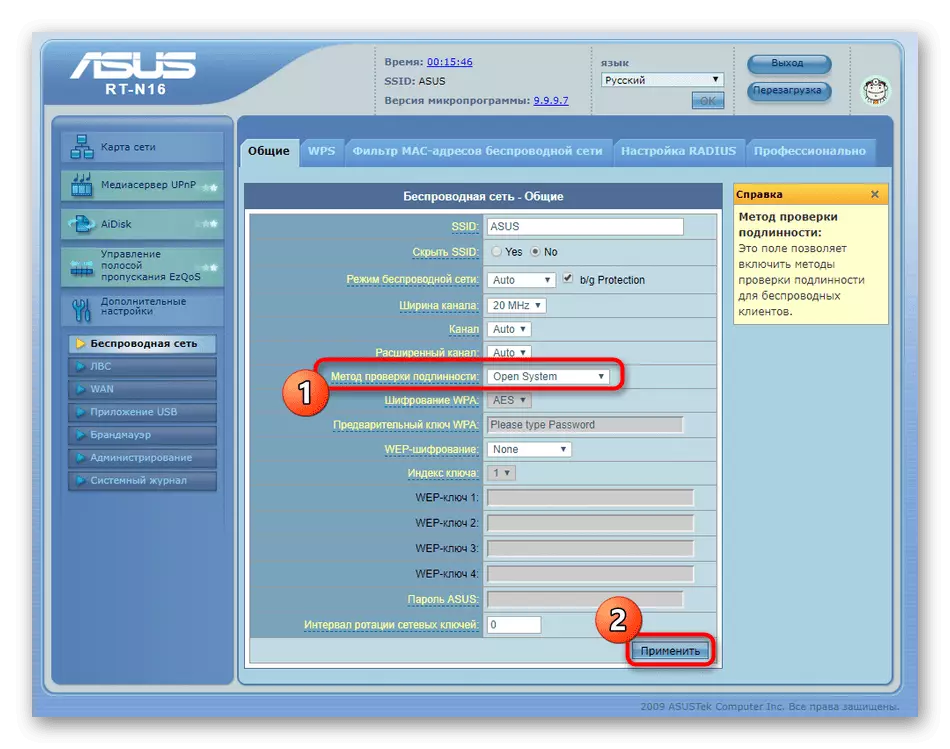
ယခုသင် Asus router များတွင်စကားဝှက်များစွန့်ပစ်ခြင်းနှင့် ပတ်သက်. အရာအားလုံးကိုသင်သိပြီ။ သင်မြင်နိုင်သည့်အတိုင်း, ရွေးချယ်စရာများကိုဖျော်ဖြေသောအခါဤလုပ်ထုံးလုပ်နည်းသည်အချိန်များစွာမယူပါ။ ဤကုမ္ပဏီမှကွန်ယက်ပစ္စည်းကိရိယာများကိုခြုံငုံသုံးသပ်ချက်အရကျွန်ုပ်တို့၏ဝက်ဘ်ဆိုက်ရှိအခြားဆောင်းပါးတစ်ပုဒ်တွင်အောက်ပါဆောင်းပါးတစ်ပုဒ်တွင်အောက်ပါ header ကိုနှိပ်ပါ။
ဆက်ဖတ်ရန်: router asus ကိုဘယ်လို set up လုပ်နည်း
