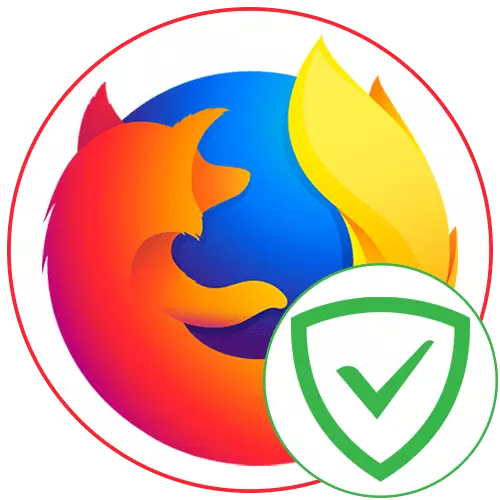
Browser ကြော်ငြာများသည် Obsessessive ကမ်းလှမ်းမှုများကိုဖယ်ရှားပြီးအကြောင်းအရာအမျိုးမျိုးမှ Omnipresent Banners များကိုပိတ်ဆို့ရန်ကူညီသည်။ Adguard Anbanner သည် Mozilla Firefox တွင်ပံ့ပိုးပေးသောဤဖြည့်စွက်ချက်တစ်ခုဖြစ်သည်။ ၎င်းသည် Mozilla တွင်သူ၏အသုံးပြုမှုနှင့် ပတ်သက်. ဆွေးနွေးခြင်းနှင့် ပတ်သက်. ဆွေးနွေးရန်ဖြစ်သည်။
တပ်ဆင်အေးထားခြင်း
Adguard Anchibanner ကို web browser တစ်ခုသို့အခမဲ့တပ်ဆင်ပါ။ အဆိုပါ extension သည် Firefox တရားဝင်စတိုးဆိုင်မှတစ်ဆင့်သက်ဆိုင်သည်, ထို့ကြောင့်၎င်း၏တပ်ဆင်မှုသည်အချိန်များစွာမယူပါ။
Firefox add-ons မှတဆင့် Adguard Antibanner ကို download လုပ်ပါ
- Firefox add-ons ရှိကြော်ငြာ block page တွင်ဖော်ပြရန်အထက်ပါ link ကိုလိုက်နာပါ။ အဲဒီမှာ "Add to Firefox" ခလုတ်ကိုနှိပ်ပါ။
- အခွင့်အရေးများအတွက်တောင်းဆိုမှုအတွက်တောင်းဆိုမှုတစ်ခုအတွက်ခွင့်ပြုချက်ကိုအတည်ပြုရန် "Add" ကိုပြန်လည်နှိပ်ပါ။
- Adguard စာမျက်နှာသို့ကူးပြောင်းပြီးနောက်အက်ပဇီနာသည်စံ filter များကိုတင်ရန်အချိန်အနည်းငယ်စောင့်ဆိုင်းရန်လိုအပ်သည်။
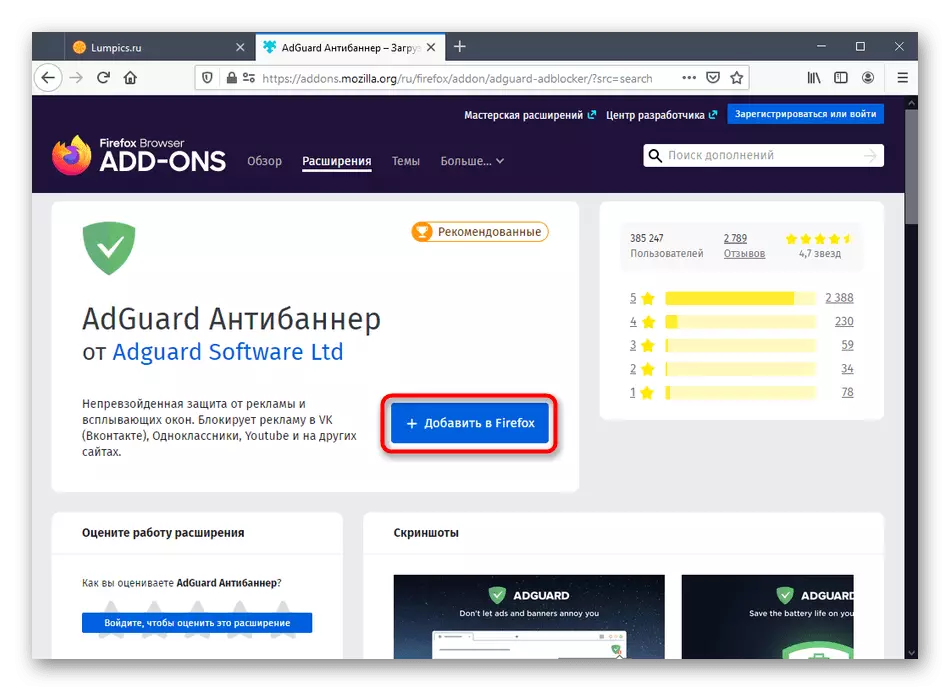
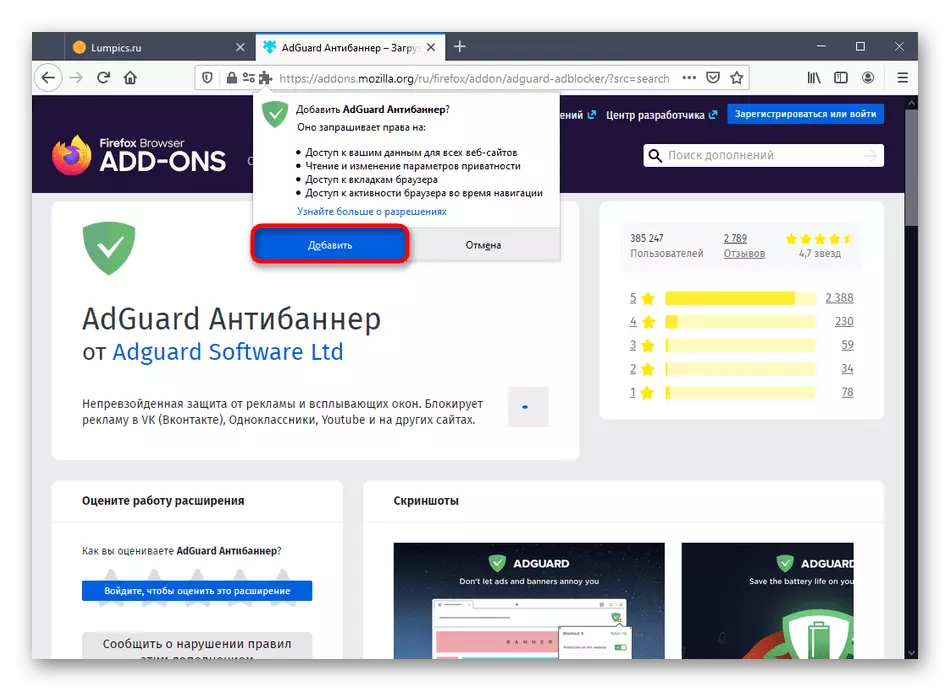
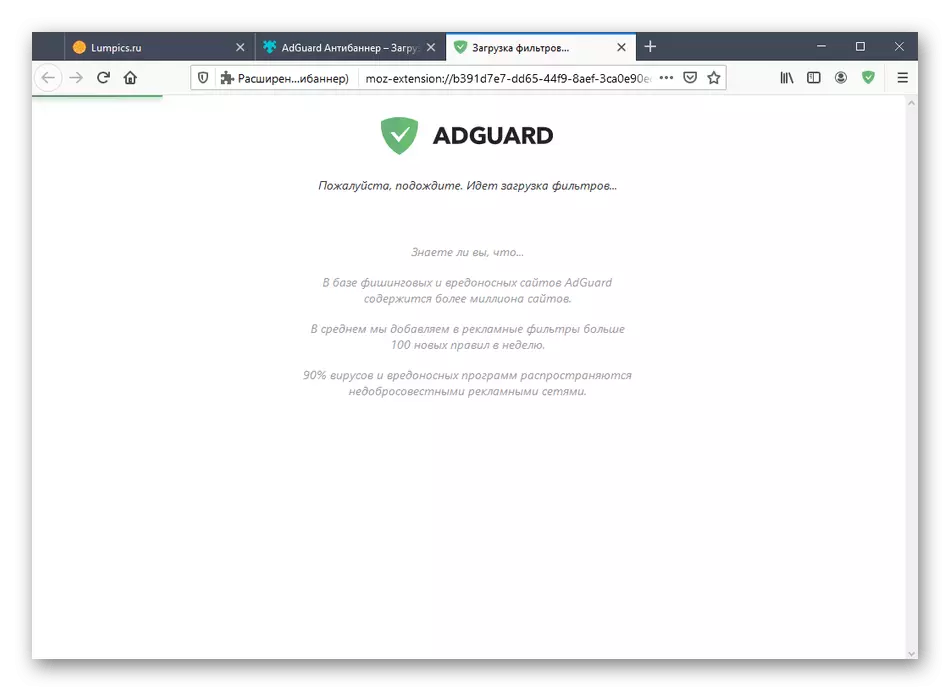
တိုးချဲ့ခြင်းနှင့်ဆက်နွယ်မှုနှင့်ဆက်စပ်သောလုပ်ရပ်များမရှိတော့သည့်နောက်အဆင့်သို့သွားပါ။
အပိုဆောင်းလှုပ်ရှားမှု setting ကို
ရရှိနိုင်သည့်ရွေးချယ်စရာများကိုအသုံးပြုပြီးလက်ရှိ Adguard Anchibanner ပြည်နယ်ကိုကိုယ်တိုင်ချိန်ညှိနိုင်သည်။ ဥပမာအားဖြင့်၎င်းသည် Tool ၏လည်ပတ်မှုကိုလုံးဝဆိုင်းငံ့ထားရန်သို့မဟုတ်သတ်သတ်မှတ်မှတ်ဆိုဒ်များပေါ်တွင်ပိတ်ထားနိုင်သည်။ ထိုသို့ပြုလုပ်ရန်ညာဘက်ထိပ် panel တွင်ဖော်ပြထားသောအိုင်ကွန်ကိုနှိပ်ပါ။ ဤနေရာတွင်ဆိုဒ်များအားလုံးအတွက်လုံးဝ disable လုပ်ရန် "Save Protection Adguard" ခလုတ်ကိုနှိပ်ပါ။ လက်ရှိ tab ကိုစီမံရန် Menu သည်အထူးသတ်မှတ်ထားသော switch ကိုတည်ရှိသည်။
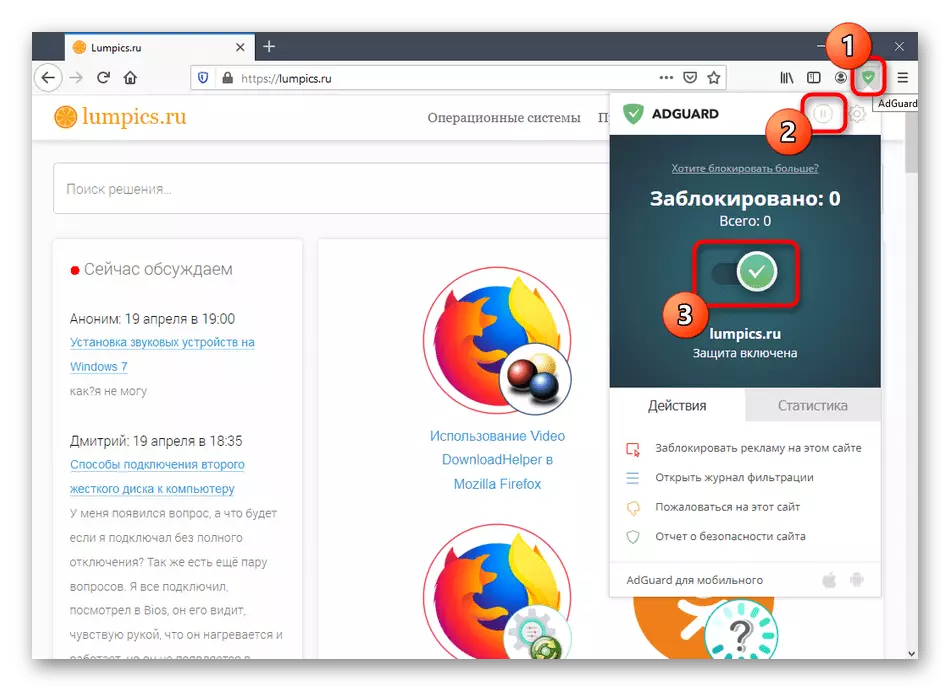
သော့ခတ်ဘို့ကြော်ငြာတင်ရွေးချယ်မှုညွှန်ပြ
တခါတရံပုံမှန် Adguard Antibanner သည်အလွန်ခဲယဉ်းသောနဖူးစည်းစာတန်းများအားလုံးကိုပိတ်ပင်ထားသည်။ အကယ်. Utility သည်အချို့သောကြေငြာချက်သို့မဟုတ်ရုပ်ပုံကိုလွဲချော်ပါက၎င်းကိုသင်လွတ်လပ်စွာပိတ်ဆို့နိုင်လျှင်, ဖြည့်စွက်ခြင်းလုပ်ငန်းကိုတိုးတက်အောင်လုပ်နိုင်သည်။
- အဓိက extension menu ထဲတွင် "ဒီ site မှာ block footsising" ကိုရွေးပါ။
- ၎င်းကိုမှန်ကန်သော mouse ခလုတ်ကိုနှိပ်ခြင်းဖြင့် Context menu မှတဆင့်ခေါ်ယူခြင်းအားဖြင့် Adguard Anchibanner နှင့်ဆက်စပ်သည့်အချက်ရှိသည်။
- ထို့နောက် Green Square သည်မျက်နှာပြင်ပေါ်တွင်ပေါ်လာလိမ့်မည်, ပိတ်ဆို့ခြင်းအတွက်ဒြပ်စင်ကိုဖော်ပြထားသည်။
- သော့ခတ်ဖမ်းယူ area ရိယာ၏အရွယ်အစားကိုသတ်မှတ်။ အမြင့်ဆုံးတန်ဖိုးကိုချက်ချင်းဖြုတ်ချမထားပါနဲ့, အဲဒီအချိန်ကစပြီးစည်းမျဉ်းစည်းကမ်းကတော့စာမျက်နှာရဲ့အခြားဒေသများကိုထိနိုင်လိမ့်မယ်။ ထိုအခါစည်းမျဉ်းသစ်၏အကျိုးသက်ရောက်မှုနှင့်အတူကိုယ့်ကိုယ်ကိုအကျွမ်းတဝင်ဖို့ preview ခလုတ်ကိုသုံးပါ။ အရာအားလုံးသည်သင့်ကိုကိုက်ညီပါက "ပိတ်ပင်တားဆီးမှု" ကိုနှိပ်ပါ။
- သတိပြုရန်နှင့်တိုးချဲ့ထားသောချိန်ညှိချက်များ - ဤနေရာတွင်ဆိုဒ်များအားလုံးအတွက်စည်းမျဉ်းကိုသင်ကျင့်သုံးနိုင်သည်, ကြော်ငြာများကိုအလိုအလျောက်ဖယ်ရှားခြင်း,
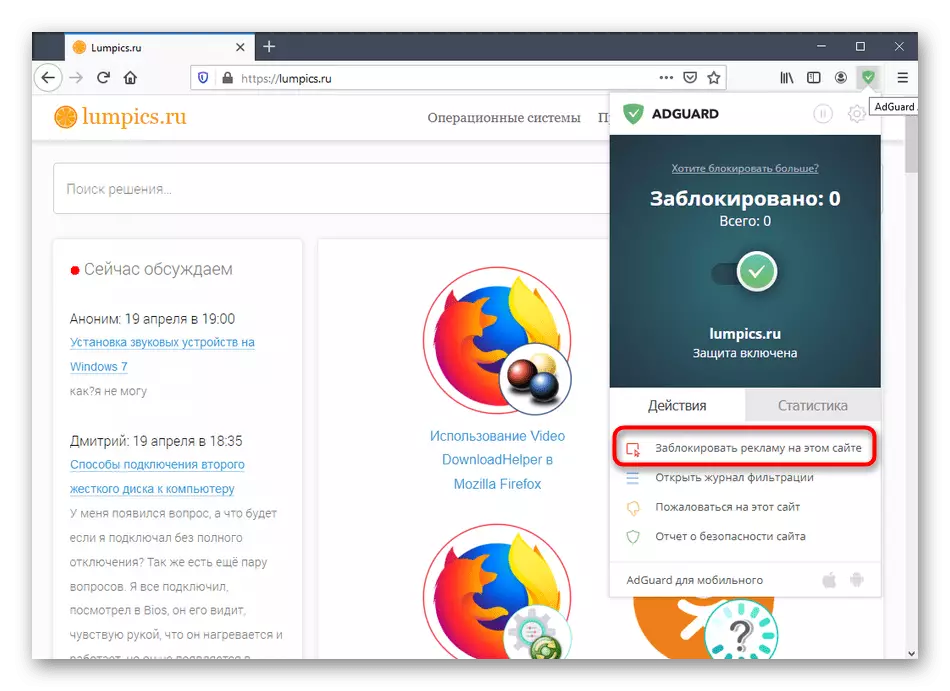
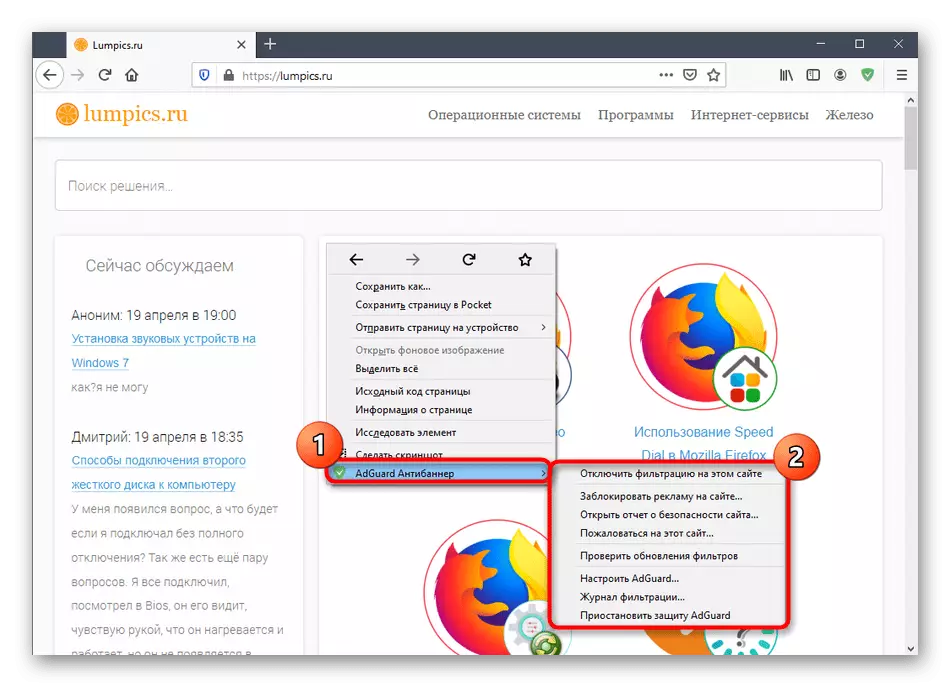
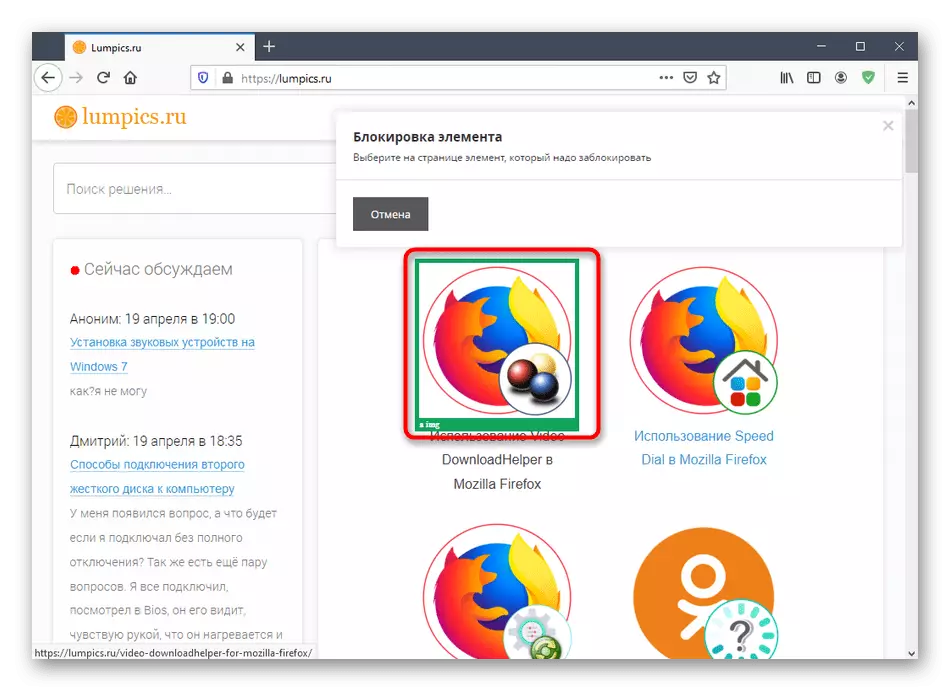
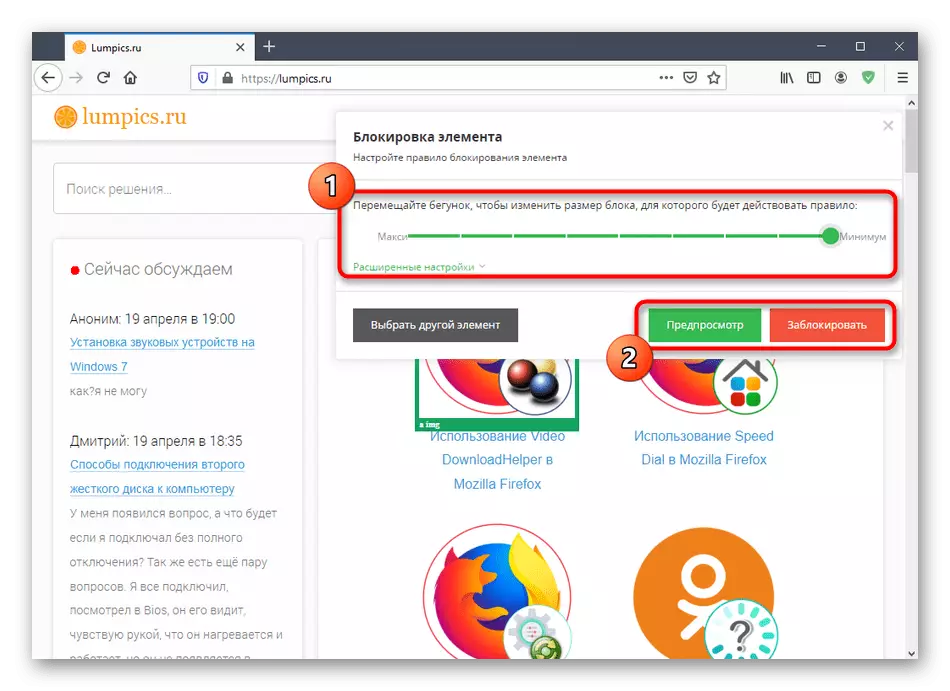
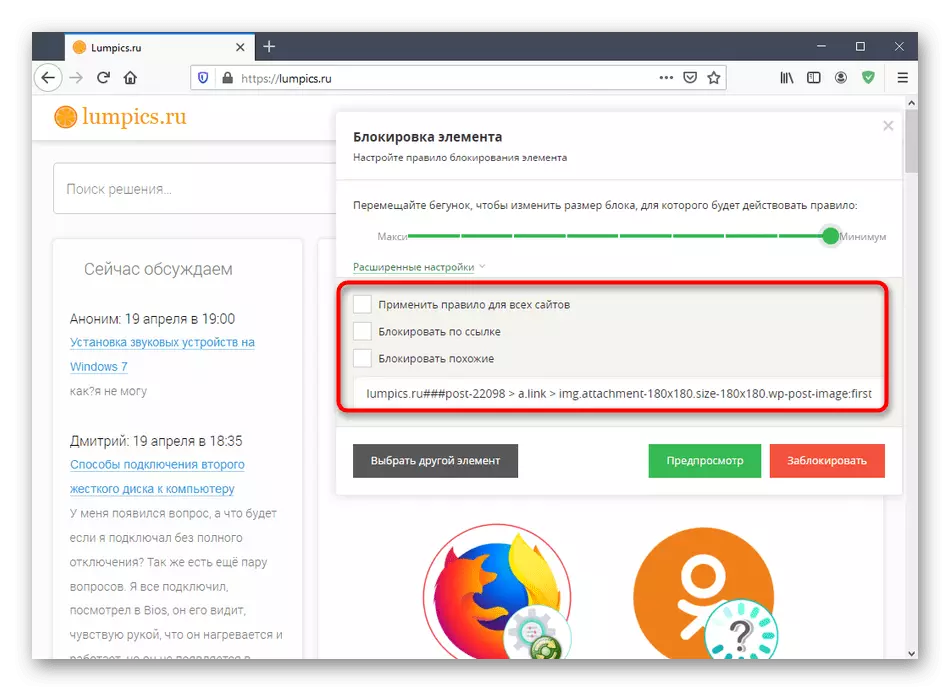
ထိုနည်းတူစွာပင်အကြောင်းပြချက်အချို့ကိုအလိုအလျောက်မဖျက်နိုင်ပါကစည်းမျဉ်းစည်းကမ်းများကိုပိတ်ဆို့ထားသည့်စည်းမျဉ်းစည်းကမ်းများကိုပိတ်ဆို့ထားသည့်အကန့်အသတ်ဖြင့်သာထည့်သွင်းရန်ခွင့်ပြုထားသည်။ အနာဂတ်၌, settings မှတဆင့်လိုအပ်လျှင်စည်းမျဉ်းကိုဖျက်သိမ်းနိုင်ပါတယ်။
filtration log ကြည့်ပါ
Adguard ၏တက်ကြွစွာလုပ်ဆောင်နေစဉ်အတွင်းပိတ်ဆို့ခြင်းအောက်ရှိ Anbanner သည်သင်လည်ပတ်နေသောဆိုဒ်များအားလုံးနီးပါးတွင်ကွဲပြားခြားနားသောဒစ်မြုပ်ပစ္စည်းများစွာကိုထိခိုက်စေသည်။ တစ်ခါတစ်ရံမည်သည့်ကြော်ငြာကိုအချိန်ကာလတစ်ခုအတွင်းမည်သည့်ကြော်ငြာကိုပိတ်ဆို့ထားကြောင်းကြည့်ရှုရန်လိုအပ်သည်။ ထို့နောက်၎င်းသည်လိုအပ်သောသတင်းအချက်အလက်များကိုကယ်တင်ခြင်းသို့ရောက်သော filtering log ကိုကူညီလိမ့်မည်။
- အဓိက Add-on menu တွင် "Open filtering log" ခလုတ်ကိုနှိပ်ပါ။
- ဤနေရာတွင်ကြည့်ရှုရန် tab ကိုရှာပြီးသော့ခတ်ထားသောလင့်ခ်များစာရင်းကိုဖတ်ပါ။
- ရှာဖွေရေးဘားကိုသုံးပြီးလိုချင်သောပစ္စည်းများကိုလျင်မြန်စွာရှာဖွေရန်ပစ္စည်းများအားဖြင့်အမျိုးအစားများကိုအသုံးပြုပါ။ စားပွဲ၌သို့မဟုတ်ခေတ်မမီတော့သောအချက်အလက်များတွင်မဖော်ပြထားပါကစာမျက်နှာကိုမွမ်းမံပါ။ ဆန္ဒရှိပါကမဂ္ဂဇင်းကိုလုံးဝသန့်ရှင်းရေးသို့မဟုတ်ကယ်တင်ခြင်းသို့ရောက်နိုင်သည်။
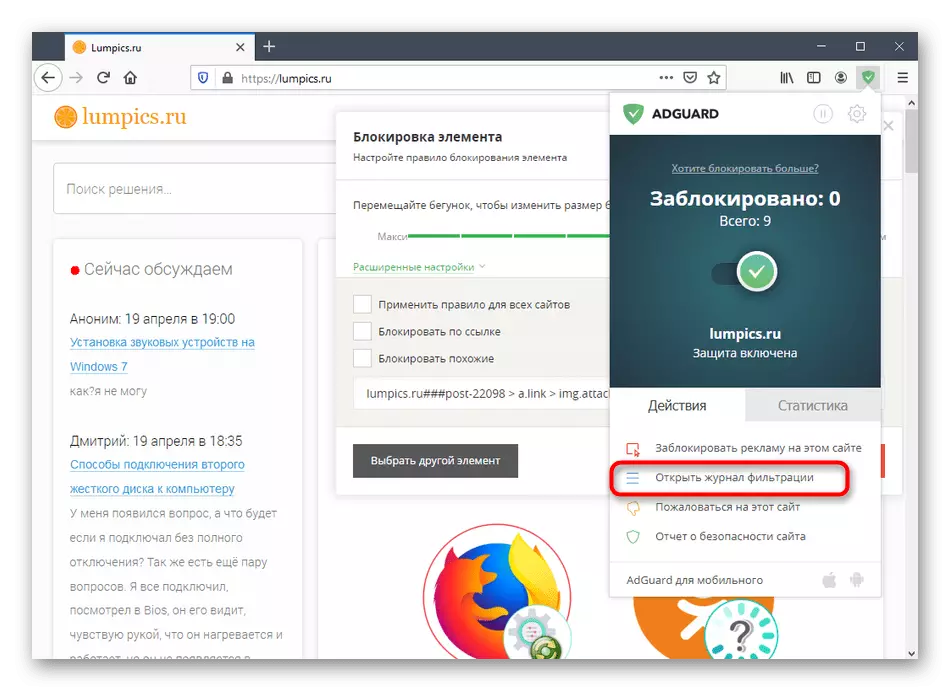
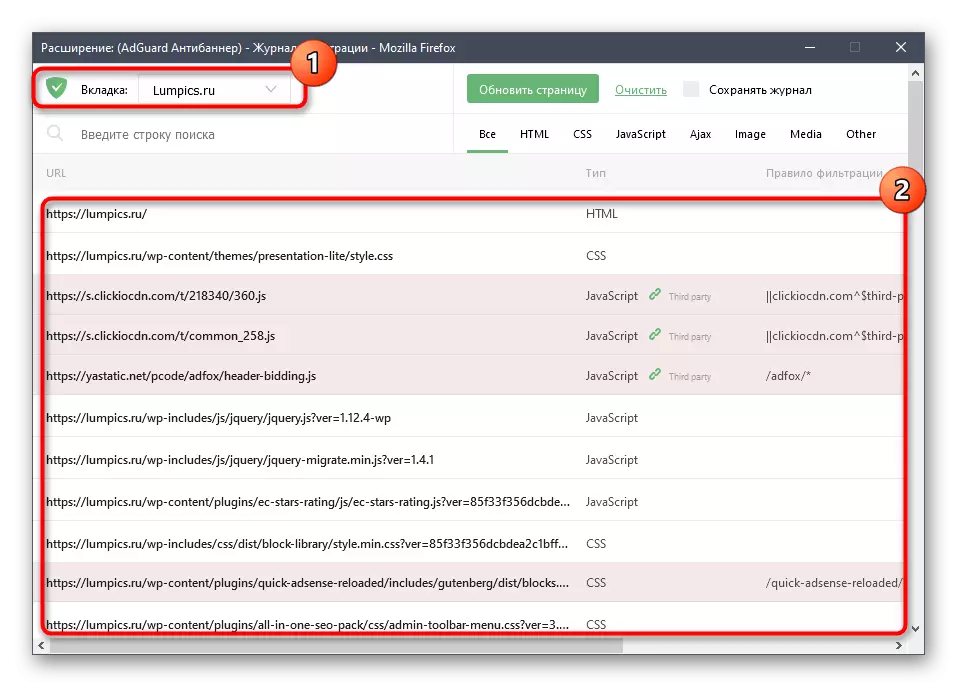
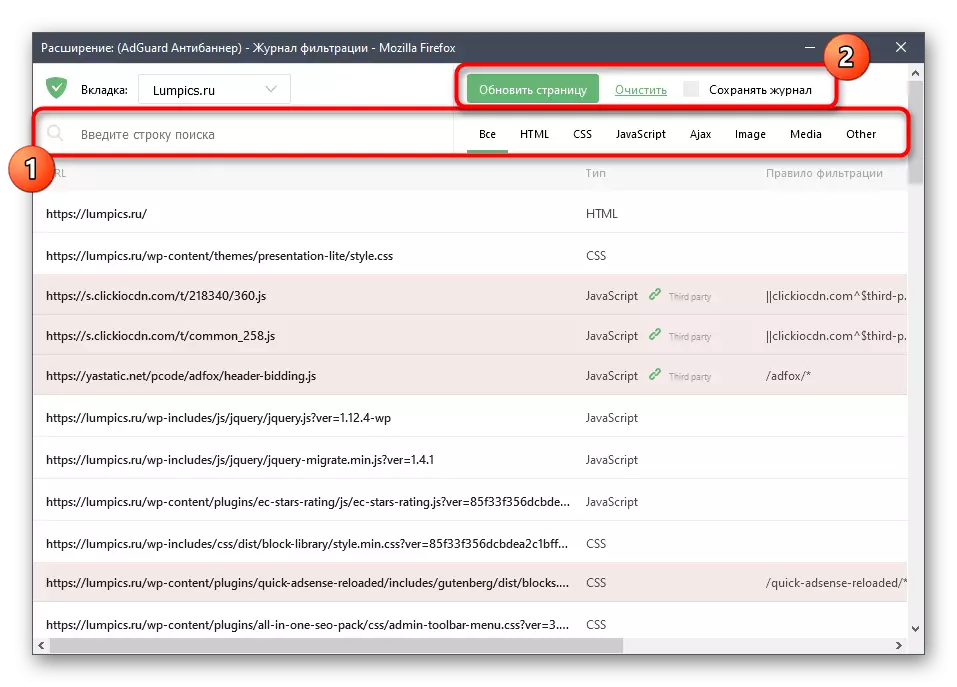
0 က်ဘ်ဆိုက်ဂုဏ်သတင်းကိုကြည့်ရှုခြင်းနှင့်စီမံခန့်ခွဲခြင်း
Adguard Anchibanner သည်၎င်း၏ကိုယ်ပိုင် site ၏ကိန်းဂဏန်းများဖြစ်ပြီး၎င်းတို့တွင်မည်သည့်ဘေးကင်းလုံခြုံမှုဖြစ်ကြောင်းဆုံးဖြတ်သည်။ ဝက်ဘ်အရင်းအမြစ်များ၏လုပ်ငန်းတွင်အမှားအယွင်းများကိုပြသသည့်ကိန်းဂဏန်းများကိုပြသနိုင်ပြီးအောက်ပါရွေးချယ်မှုများကိုအသုံးပြုပြီးသူတို့၏ဂုဏ်သိက္ခာကိုကြည့်ရှုနိုင်သည်။
- Reputation Per Per Per Add-on ၏အကျွမ်းတ 0 င် menu တွင်ခလုတ်နှစ်ခုနှင့်ကိုက်ညီသည်။ ပထမ ဦး စွာ "လုံခြုံရေးအစီရင်ခံစာ" ကို ဦး စွာဆက်လက်လုပ်ဆောင်ပါ။
- သီးခြား tab တစ်ခုတွင်သင်ချက်ချင်းအစီရင်ခံစာကိုချက်ချင်းကြည့်ပါ။ အောက်ခြေကိုနောက်ဆုံး update, IP address ၏တည်နေရာ, ဆာဗာတည်နေရာ, ဆာဗာတည်နေရာ, အလုံးစုံဂုဏ်သတင်း, ကလေးများနှင့်လူကြိုက်များမှု။ လိုအပ်ပါကသင့်လျော်သောလိုင်းတွင်၎င်း၏အမည်ကိုထည့်သွင်းခြင်းအားဖြင့်အခြားမည်သည့် site ကိုမဆိုစစ်ဆေးပါ။
- အကယ်. သင်သည်ပင်မ menu တွင်ရှိပါက "တိုင်ကြားချက်ဤ site သို့ဤ site" ကိုနှိပ်ပါ။ သံသယဖြစ်ဖွယ်ရှိသော tab တစ်ခုတွင်တိုင်ကြားချက်ပုံစံကိုအကူးအပြောင်းတစ်ခုသို့ကူးပြောင်းခြင်းရှိလိမ့်မည်။ ပထမ ဦး စွာမည်သည့်ထုတ်ကုန်ကိုသင်အသုံးပြုသော adguard ကိုအသုံးပြုပါ, ပြီးနောက် "ရှေ့သို့" ကိုနှိပ်ပါ။
- ၎င်းသည်ပြ problem နာအမျိုးအစားကိုရွေးချယ်ပြီးအစီရင်ခံစာတစ်ခုပို့ရန်ရိုးရှင်းသောညွှန်ကြားချက်ကိုလိုက်နာရန်သာဖြစ်သည်။

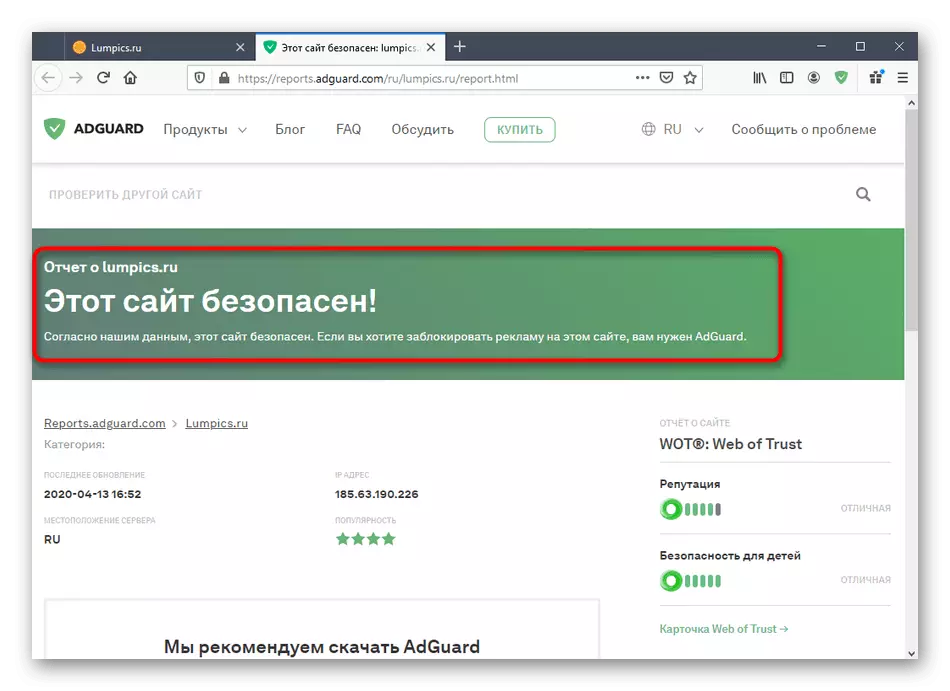
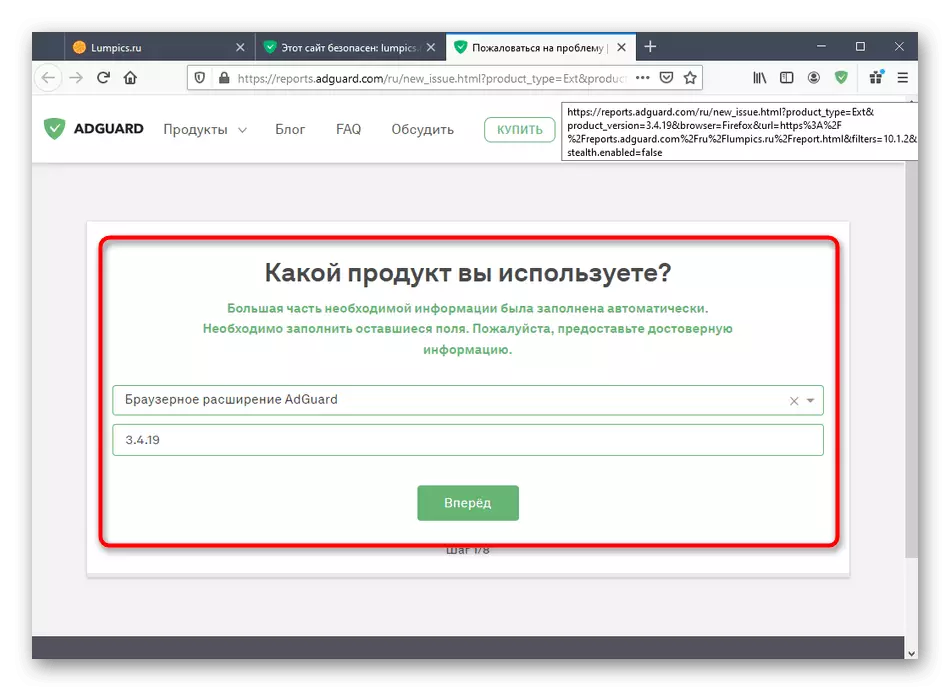
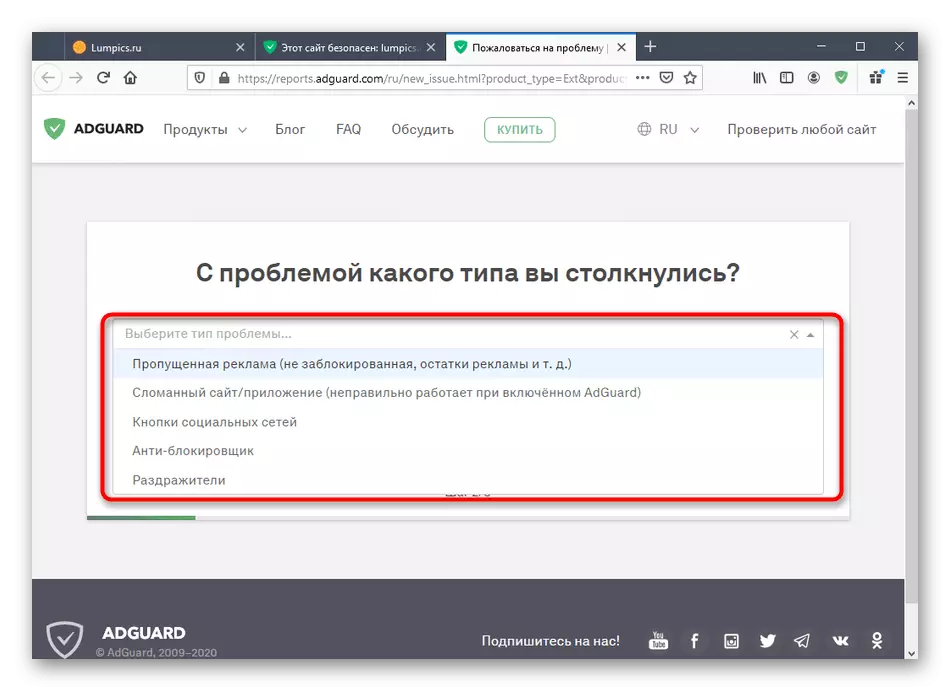
သတင်းပို့ခြင်းကိုလျစ်လျူရှုခြင်းနှင့်မိနစ်အနည်းငယ်အကြာတွင်၎င်းကိုဖွဲ့စည်းရန်နှင့်ထည့်သွင်းစဉ်းစားရန်ပေးပို့ရန်မိနစ်အနည်းငယ်အချိန်ဖြုန်းရန်ကျွန်ုပ်တို့အကြံပေးသည်။ ၎င်းသည်တိုးချဲ့မှု၏လုပ်ငန်းဆောင်တာကိုတိုးတက်စေလိမ့်မည်။ အကြောင်းမှာ developer သည်သူ၏တူရိယာ၏အားနည်းချက်အားလုံးကိုထည့်သွင်းစဉ်းစားပြီးဖြစ်နိုင်လျှင်နောက်ဆုံးသတင်းများကိုဖြန့်ချိစေနိုင်သည်။
စာရင်းအင်းများကိုကြည့်ပါ
စိတ်ဝင်စားစရာနိုင်ရန်အတွက်ကြော်ငြာများသည်၎င်း၏လုပ်ဆောင်မှုကာလအတွင်းချဲ့ထွင်မှုကိုပိတ်ဆို့ထားကြောင်းသင်ကြည့်နိုင်သည်။ ၎င်းကို "စာရင်းအင်း" tab ရှိအဓိက menu မှတဆင့်ပြုလုပ်သည်။ ဖြည့်စွက်ထားသောယခုအချိန်တွင်နောက်ဆုံးပေါ်သတင်းအချက်အလက်များသို့မဟုတ်အကျဉ်းချုပ်တစ်ခုလုံးကိုသာရှာဖွေရန် filter များကိုအသုံးပြုပါ။ ဤနေရာတွင်အချက်အလက်များကိုပြသပြီးကိန်းဂဏန်းများတွင်ဖော်ပြထားပြီးဇယားတွင်ပြသထားသည်။
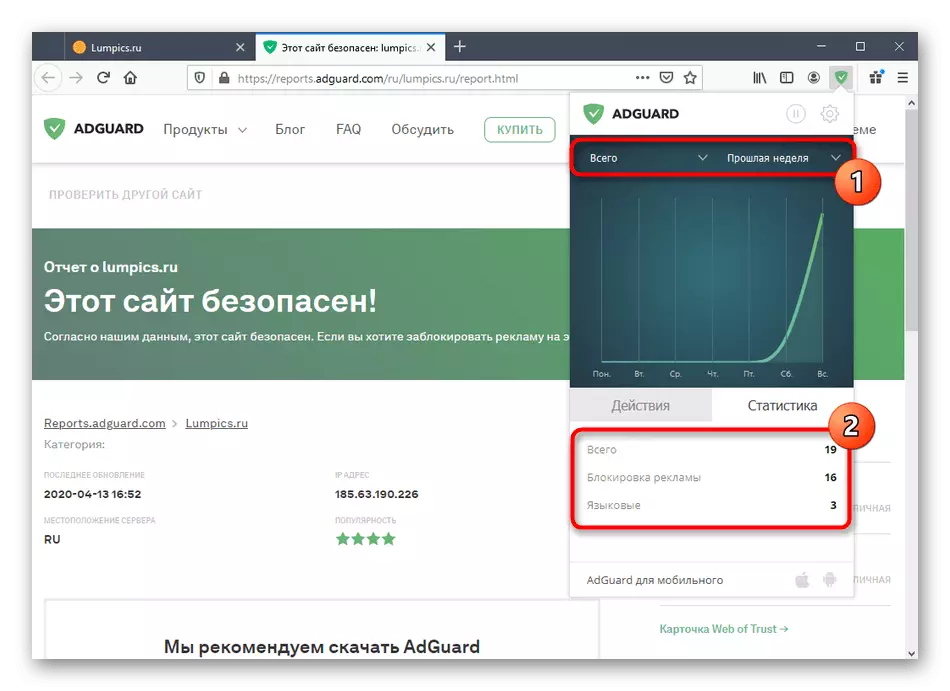
တိုးချဲ့ခြင်းဆက်တင်များ
နိဂုံးချုပ်အနေဖြင့်ကျွန်ုပ်တို့သည် Adguard edibanner settings ၏ခေါင်းစဉ်ကိုထိချင်ကြသည်။ ပစ္စုပ္ပန် parameters တွေကိုအတွက်ကျေးဇူးတင်ပါတယ်, သင့်ကို tool ၏အပြုအမူကိုဆုံးဖြတ်ရန်, ခြွင်းချက်အချို့ကိုပြောင်းလွယ်ပြင်လွယ်သည့်နေရာများထည့်ရန်ဆိုဒ်များထည့်ရန်သင့်အားခွင့်ပြုထားသည်။
- extension menu မှတစ်ဆင့်စတင်ရန်ဂီယာအိုင်ကွန်ကိုနှိပ်ခြင်းဖြင့် "Settings" သို့သွားပါ။
- ပထမအပိုင်းကို "Basic" ဟုခေါ်သည်။ အချို့သော parameters တွေကို activated သို့မဟုတ်အဆက်ပြတ်နေကြသည် - ဥပမာအားဖြင့်, ဥပမာအားဖြင့်, သင် search ကြော်ငြာများကိုရှာဖွေရေးနှင့်ရာထူးတိုးမြှင့်ခြင်းများကို searchs search and Promotions ကိုခွင့်ပြုနိုင်, သင့်လျော်သောစစ်ထုတ်ကိရိယာများကိုအလိုအလျောက်ချိတ်ဆက်ခွင့်ပြုနိုင်ပါတယ်။
- ဒုတိယအပိုင်း - "filter များ" ။ ဆိုဒ်များ၏မည်သည့်ဒြပ်စင်များကိုပိတ်ဆို့ခံရမည်ကိုအတိအကျသတ်မှတ်သည်။ သင့်လျော်သောရွေးချယ်ရန်လက်ရှိပစ္စည်းအားလုံးကိုစစ်ဆေးပါ။ parameters တွေကို enable လုပ်ဖို့ slider ကိုရွှေ့ပါ။
- Antitrogen Menu သည်သင့်အားခြေရာခံဆိုဒ်များမှကာကွယ်ရန်အပြည့်အဝအပ်နှံသည်။ က cookies များနှင့်လူကြိုက်အများဆုံးခြေရာခံနည်းများကိုပိတ်ခြင်းအတွက်ရွေးချယ်စရာများမှာတစ်ချက်နှိပ်ပါ။ အကယ်. သင်၏လုံခြုံရေးအတွက်သင်စိုးရိမ်နေပါကစည်းမျဉ်းကိုသက်ဝင်စေပါ။ ချိန်ညှိချက်များကိုအတင်းအကျပ်ပြုလုပ်ရန် extension ကိုပြန်လည်စတင်ပါ။
- White List သည်ကြော်ငြာကိုပိတ်ဆို့ခြင်းမပြုရသည့်ဆိုဒ်များစာရင်းကိုကိုယ်တိုင်ထည့်သွင်းရန်ခွင့်ပြုသည်။ ၎င်းကို Inverted နိုင်ပြီး Black တစ်ခုတည်းကိုသာနှိပ်ခြင်းဖြင့်အနက်ရောင်သို့လှည့်နိုင်သည်။ တစ် ဦး ချင်းစီလင့်ခ်တစ်ခုချင်းစီကိုမထည့်သွင်းနိုင်ပါကယခင်သိမ်းဆည်းထားသောဆိုက်စာရင်းကိုတင်သွင်းပါ။
- "စိတ်ကြိုက်စည်းမျဉ်းစည်းကမ်း" အပိုင်းသည်အဆင့်မြင့်သုံးစွဲသူများအတွက်သာအသုံးဝင်လိမ့်မည်။ ဤတွင် HTML နှင့် CSS တို့တွင်စီစစ်ခြင်းဆိုင်ရာစည်းမျဉ်းများကိုဖန်တီးခြင်းကိုလုပ်ဆောင်ခြင်းကိုပြုလုပ်သည်။ ထို့အပြင် developer များသည်စီစစ်ခြင်းဆိုင်ရာသတ်မှတ်ချက်များကိုပြုစုပျိုးထောင်ရန်အတွက်စည်းမျဉ်းစည်းကမ်းများအတွက်အခြေခံစာရွက်စာတမ်းများကိုပေးသည်။
- settings ကို settings အမျိုးအစားများ "miscellane" နှင့်အတူအပိုင်းကိုအဆုံးသတ်ထားသည်။ ဒီနေရာမှာတခြားအပိုင်းတွေထဲကမကျခဲ့တဲ့ဒီ parameters တွေကိုဒီမှာရှိပါတယ်။ သင်ဘာတွေလုပ်သင့်သလဲဆိုတာကိုနားလည်ဖို့သူတို့ရဲ့ဖော်ပြချက်တွေကိုဂရုတစိုက်လေ့လာပါ။
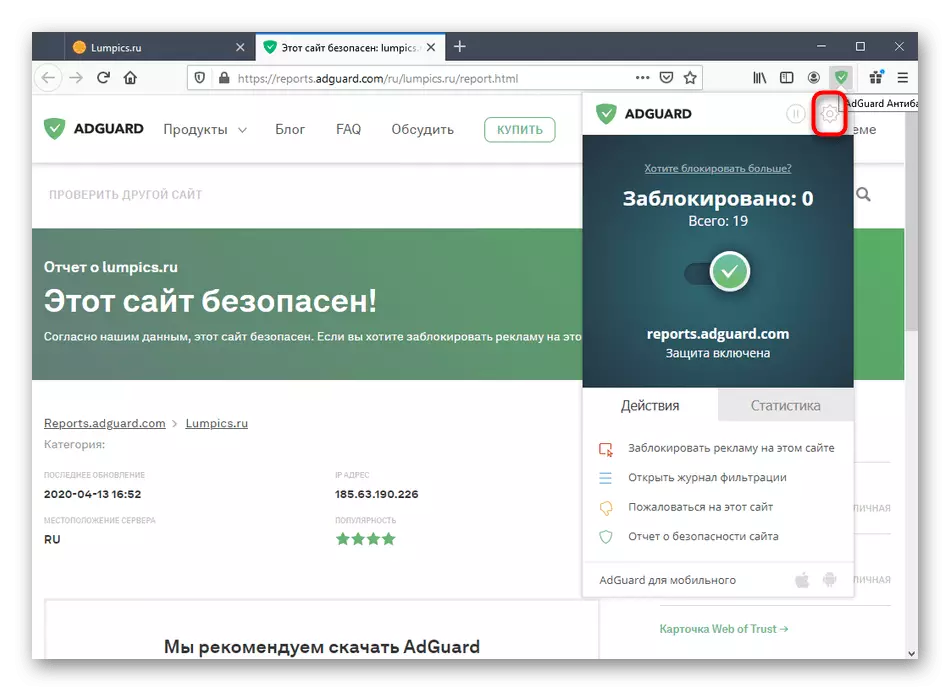
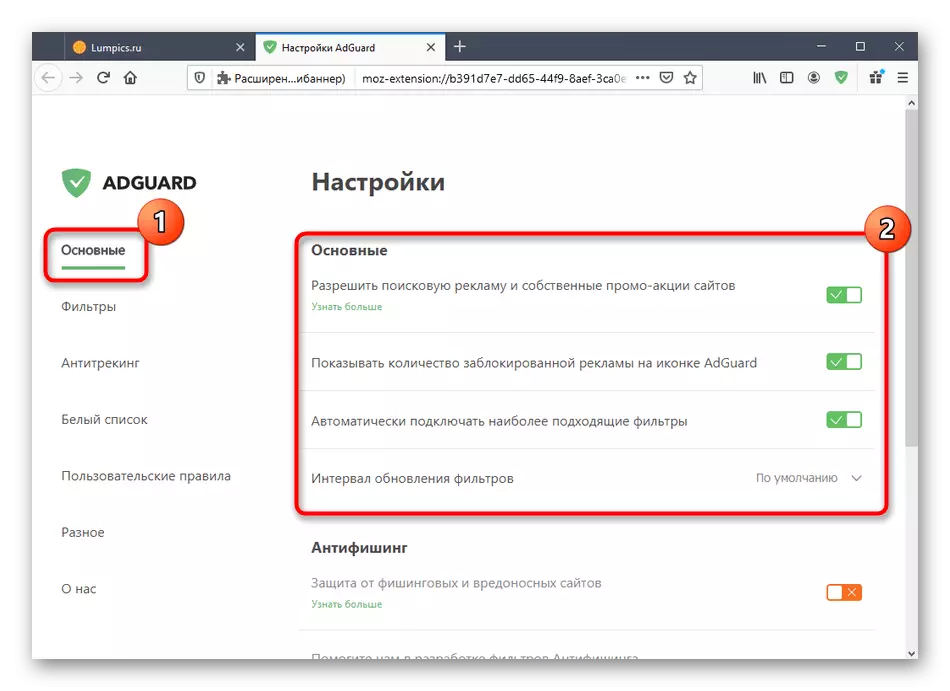
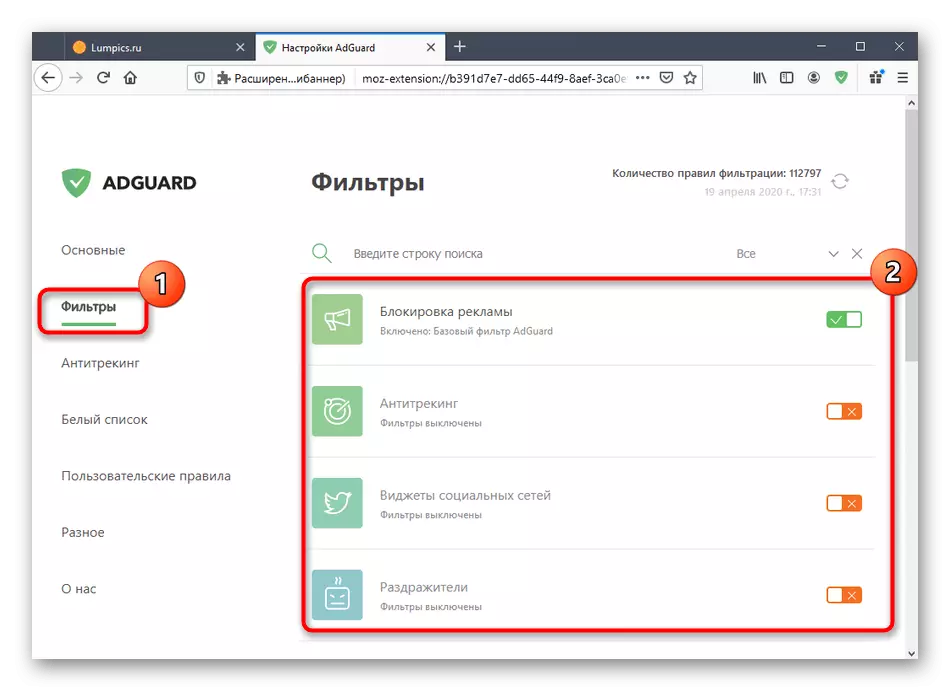
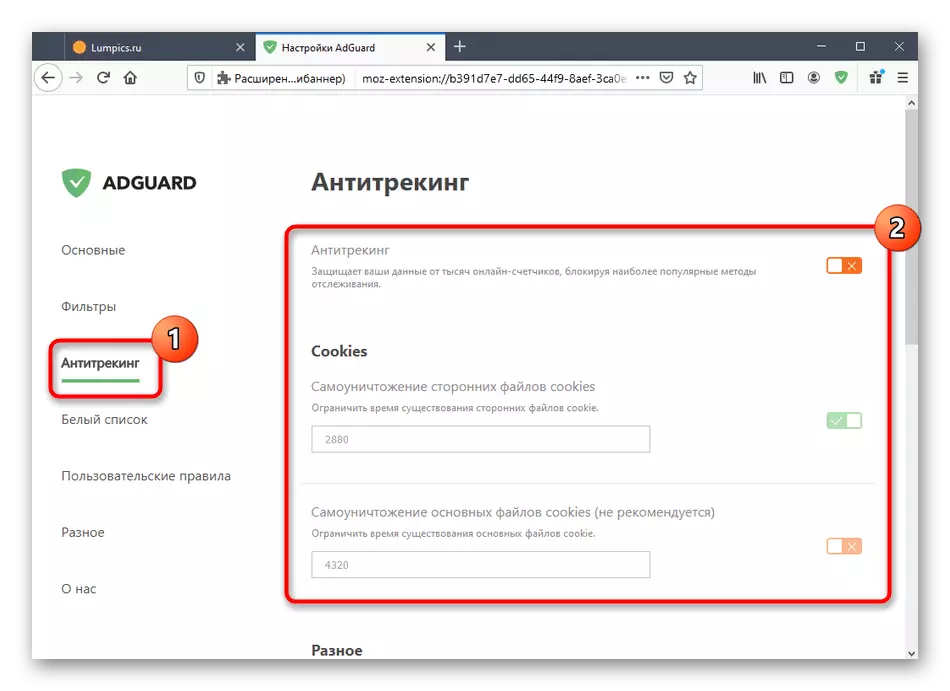
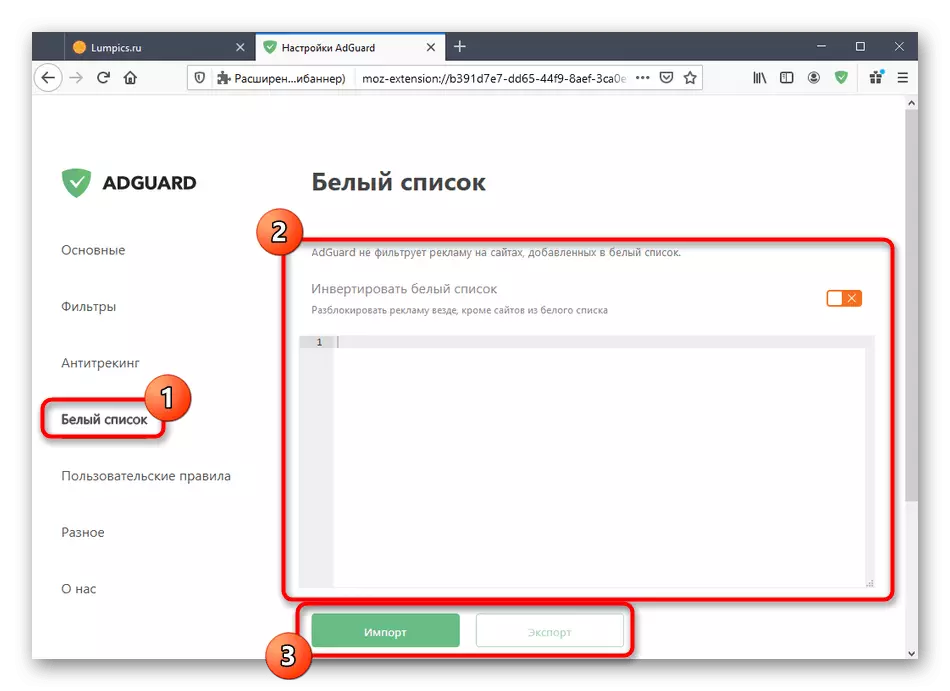
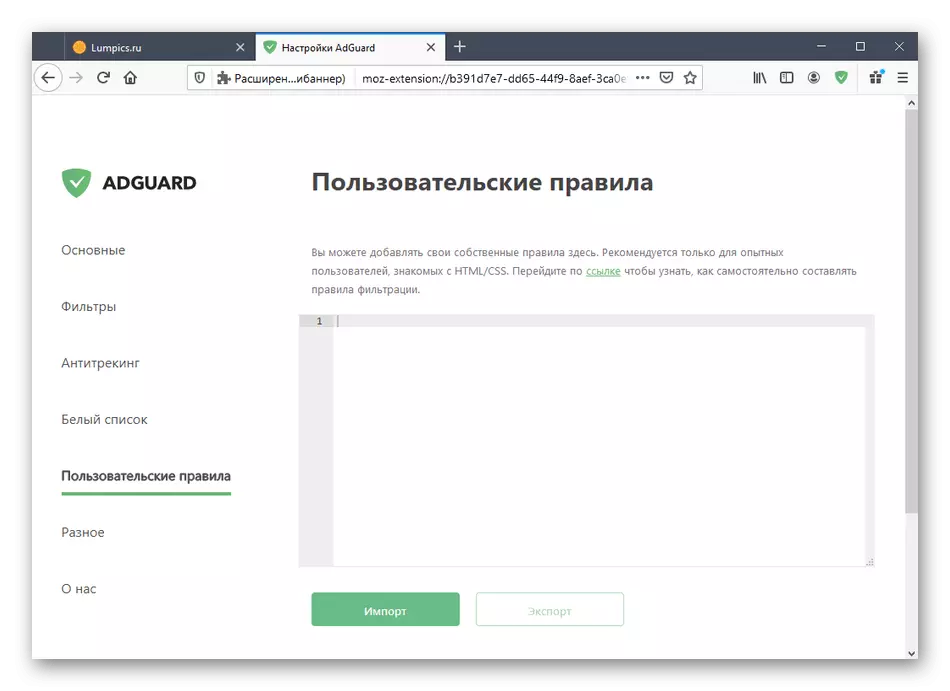
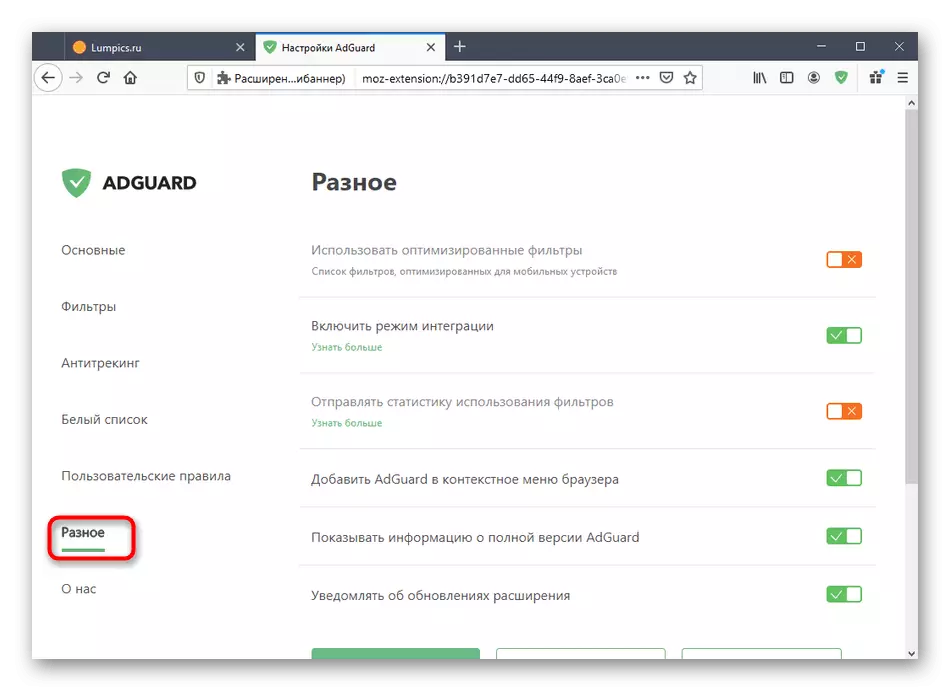
သင် Mozilla Firefox ဝက်ဘ်ဆိုက် interface ရှိ Adguard တိုးချဲ့ပညာပ antib ိဇီဝနပညာရှင်နှင့်အပြန်အလှန်ဆက်သွယ်မှုဆိုင်ရာအခြေခံအချက်အလက်များနှင့်အကျွမ်းတဝင်ရှိခဲ့သည်။
