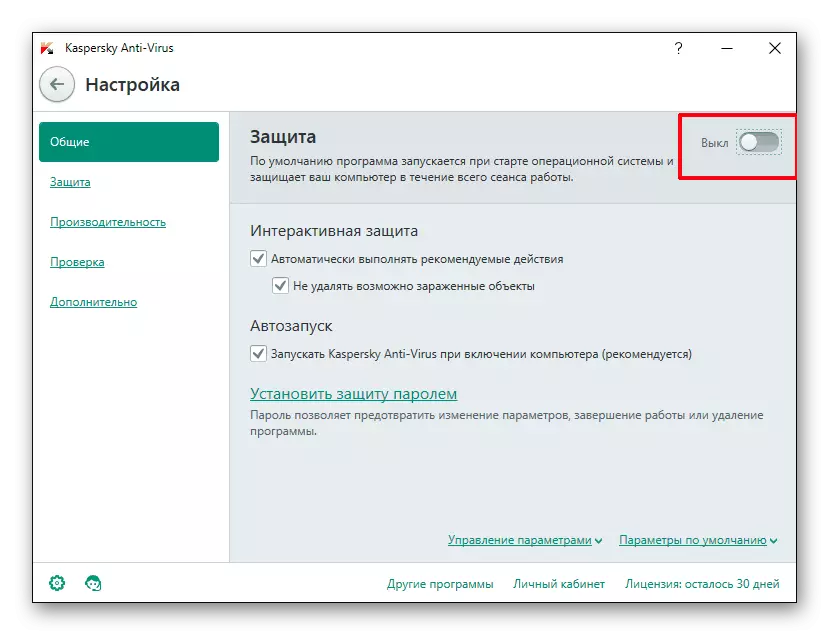နည်းလမ်း 1: ntdll.dll downloading
DLL file ကို install လုပ်ရန်သင် download လုပ်ရန်လိုအပ်လိမ့်မည်။ Download ပြီးစီးပြီးနောက်သင်လုပ်ရန်မှာ C: \ Windows \ syder32 သို့ပြောင်းရွှေ့ရန်ဖြစ်သည်။ \ Windows \ SYSWOW64, OS သည် 64-bit ဖြစ်လျှင်။ ဤအရာကိုပုံမှန်ကူးယူခြင်းနည်းလမ်းဖြင့်ပြုလုပ်နိုင်သည်, Context menu မှ "Copy" နှင့် "paste" ကိုဖွင့ ်. ဖိုင်တွဲနှစ်ခုလုံးကိုဖွင့်ပြီးဖိုင်ကိုစနစ်လမ်းညွှန်သို့ဖွင့်ပါ။ လျှောက်လွှာပေါ် မူတည်. ဖိုင်ကိုဖိုင်တွဲတစ်ခုတွင်ထည့်သွင်းရန်လိုအပ်သည့် application တစ်ခုဖြင့်ထားနိုင်သည်။ ၎င်းသည်များသောအားဖြင့် root ဖိုင်တွဲတစ်ခုဖြစ်သည်။ သို့သော်တစ်ခါတစ်ရံတွင်အဓိကအားဖြင့်အဓိကအားဖြင့် "bin" တွင်ရင်းနှီးမြှုပ်နှံနိုင်သည်။
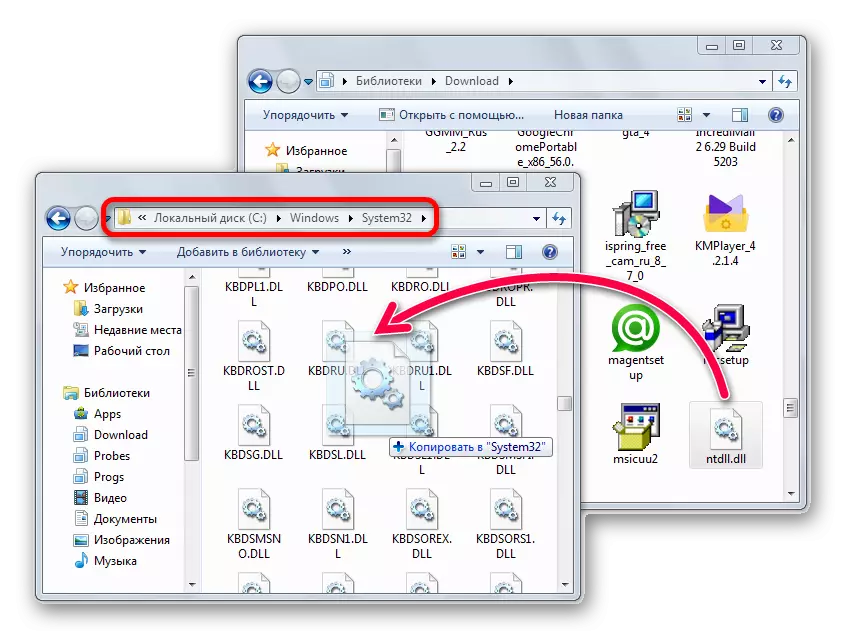
ထို့နောက်အစီအစဉ်သည်စာကြည့်တိုက်ဖိုင်ကိုကိုယ်တိုင်ကြည့်ရှုပြီးအလိုအလျောက်အသုံးပြုရမည်။ သို့သော်ထိုသို့မဖြစ်ပါကသင်သည် DLL မှတ်ပုံတင်ခြင်းကိုကိုယ်တိုင်ပြုလုပ်နိုင်သည်။
ဆက်ဖတ်ရန် - Windows တွင် DLL တစ်ခုကိုမည်သို့မှတ်ပုံတင်ရမည်နည်း။
နည်းလမ်း 2: လိုက်ဖက်တဲ့အသုံးချ
ကိစ္စများစွာတွင်ဖိုင်သည်ကွန်ပျူတာပေါ်တွင်ပစ္စုပ္ပန်ဖြစ်လျှင်, သို့သော် system သည်၎င်းကိုကြည့်ရန်ငြင်းဆန်သည်, အခြေအနေကိုပြင်ရန်ငြင်းဆန်သည်။ လျှောက်လွှာလမ်းညွှန်တွင်ရှိသောတံဆိပ်နှင့် exe ဖိုင်ကိုတံဆိပ်နှင့် exe file နှစ်ခုလုံးအတွက်ဤအရာကိုသင်လုပ်နိုင်သည်။
- Shortcut သို့မဟုတ် application file သို့သွားပြီးညာဘက်ခလုတ်ကို နှိပ်. "Properties" ကိုရွေးချယ်ပါ။
- ဖွင့်လှစ်သောပြတင်းပေါက်၌, လိုက်ဖက်တဲ့ tab ကိုပြောင်းပါ။ "လိုက်ဖက်တဲ့စနစ်ဖြင့်ပရိုဂရမ်တစ်ခုကိုအသုံးပြုပါ" ဘေးရှိအကွက်ကိုအောက်ပါအတိုင်းစစ်ဆေးပါ - "နှင့် operating system ၏ယခင်ဗားရှင်းများထဲမှတစ်ခုကိုရွေးချယ်ပါ။ ဥပမာအားဖြင့်၎င်းကို Windows 7 တွင်အသီးသီးဖန်တီးပါကဤပစ္စည်းကိုသတ်မှတ်ပါ။ သို့မဟုတ်လိုအပ်သည့်တစ်ခုတည်းကိုရွေးချယ်သည်အထိအချိန်တိုင်း "Apply" ကိုနှိပ်ပြီးနောက်အလိုရှိသော option ကိုဖြတ်သွားပါ။
- တခါတရံတွင်၎င်းသည် "အုပ်ချုပ်ရေးမှူးကိုယ်စားဤပရိုဂရမ်ကို Run" ကို 0 င်းဒိုးတစ်ခုတွင်ပါ 0 င်ရန်လည်းကူညီနိုင်သည်။

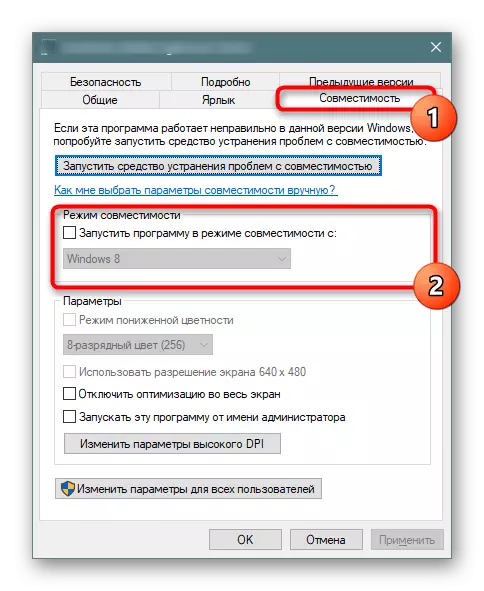
အကယ်. ဤနည်းလမ်းသည်အသုံးမကျဖြစ်ခဲ့လျှင်, checkbox ကိုဖယ်ရှားပြီးနောက်သို့သွားပါ။
နည်းလမ်း 3 - အကောင့်ထိန်းချုပ်ချိန်ညှိချက်များကိုပိတ်ပါ
DLL နှင့်ပြ Proble နာများသည်ထိန်းချုပ်မှုစနစ်၏ထိန်းချုပ်မှုစနစ်ကိုအကျိုးသက်ရောက်နိုင်သည်။ သူ၏ activated mode သည်စာကြည့်တိုက်၏ပုံမှန်အားဖြင့်ပြုပြင်ခြင်းကိုတားဆီးသည်။ သေချာစေရန်သို့မဟုတ်ဖျက်သိမ်းရန်, သင်သည် UAC ကိုပိတ်ရန်လိုအပ်သည်, သို့သော်၎င်းကိုစီမံခန့်ခွဲသူအမျိုးအစားအောက်တွင်သာပြုလုပ်နိုင်သည်။ ထိန်းချုပ်မှုကိုပိတ်ထားရန်ကြိုးစားသည့်အခါ profiles ည့်သည်များသည် 0 င်ခွင့်အခွင့်အရေးမလုံလောက်မှုကိုအကြောင်းကြားရန်အကြောင်းကြားလိမ့်မည်။ operating system ၏မတူညီသောမိသားစုများ၏မတူညီသောမိသားစုများကိုင်ဆောင်သူများသည်ကျွန်ုပ်တို့၏ညွှန်ကြားချက်တစ်ခု၏အကြံပြုချက်များကိုလိုက်နာခြင်းဖြင့်ပြုလုပ်နိုင်သည်။ အောက်ဖော်ပြပါအမည်သင့်သင့်လျော်သောအမည်ကိုနှိပ်ပါ။ UAC သည်မည်သည့်အရာကိုမဆိုမပေးနိုင်ပါက function ကိုနောက်သို့လှည့်ရန်မမေ့ပါနှင့်။
ဆက်ဖတ်ရန် - Windows 7 / Windows 10 တွင်အကောင့်ထိန်းချုပ်မှုကိုပိတ်ပါ

နည်းလမ်း 4: ပရိုဂရမ် compatibility လက်ထောက်ကို disable လုပ်ပါ
အစပိုင်းတွင်ဤ 0 န်ဆောင်မှုသည်ခေတ်မီလည်ပတ်မှုစနစ်များတွင်ခေတ်နောက်ကျသွားသော application များကိုဖွင့်ရန်ဒီဇိုင်းပြုလုပ်ထားသော်လည်းရှားရှားပါးပါးဖြစ်ရပ်များတွင်ပြ problems နာများနှင့်ပြ problems နာများကိုဖြစ်ပေါ်စေသည်။ ဖြစ်ကောင်းဖြစ်နိုင်, တစ်ဖန်ဝန်ဆောင်မှုကိုခဏပိတ်ထားပါကဖြစ်နိုင်လျှင်စစ်ဆေးပါ။
- Task Manager ကို "start" သို့မဟုတ် taskbar ကိုယ်နှိုက်ပေါ်ရှိ PCM ကိုနှိပ်ခြင်းဖြင့် run ပါ။
- "0 န်ဆောင်မှု" tab သို့ပြောင်းပြီး Open Service link ကိုနှိပ်ပါ။
- စာရင်းမှ "Service Assistant Compatibility Assistant Assistant" ဟူသောအမည်ကိုရှာပါ, ဘယ်ဘက်ခလုတ်ခလုတ်ကိုနှစ်ချက်နှိပ်ပါ။
- 0 င်းဒိုးအသစ်တစ်ခုတွင်အလုပ်ကိုရပ်တန့်ပြီးလျှောက်လွှာစတင်မေးမြန်းပါ။
- ရှိလျှင် 0 န်ဆောင်မှုစီမံခန့်ခွဲမှု 0 င်းဒိုးသို့ပြန်သွားပါ။ Start Type Count တွင် "မသန်စွမ်း" သို့မဟုတ် "ကိုယ်တိုင်" ကိုထည့်ပါ။
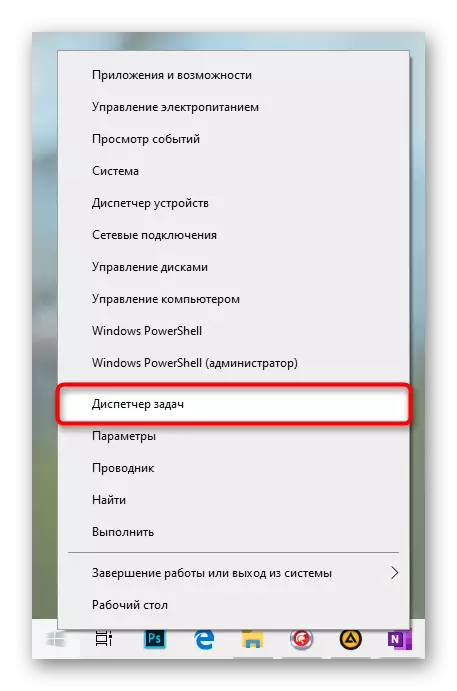
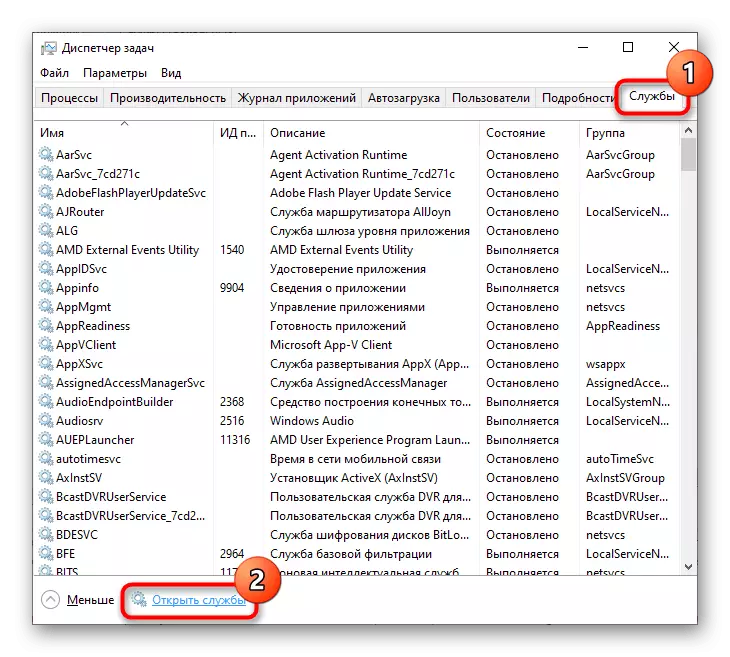
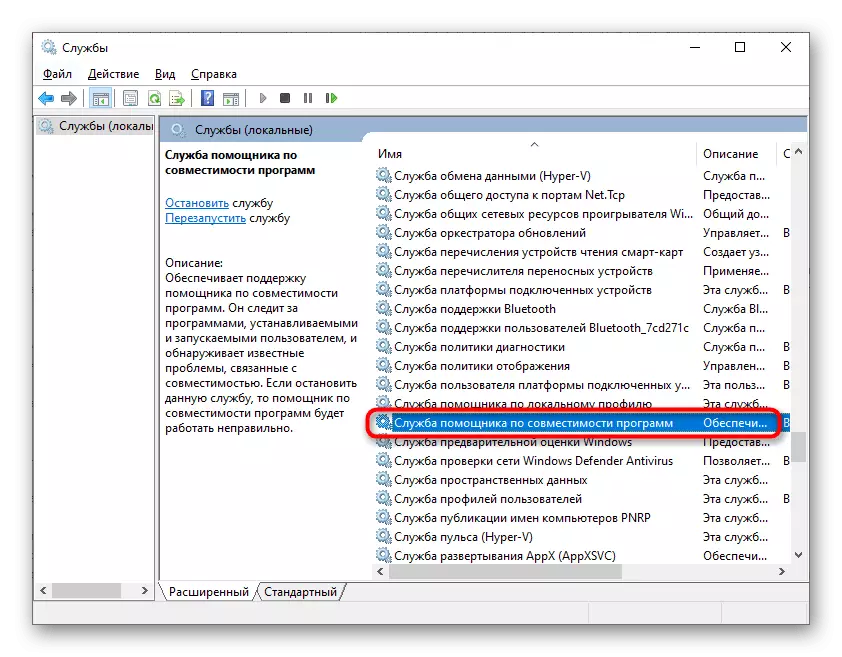
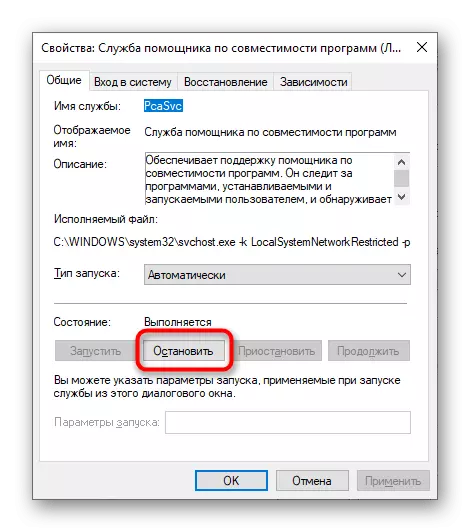
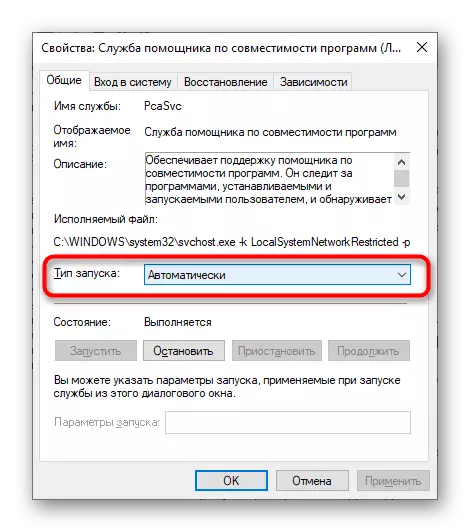
အပြုသဘောဆောင်သောရလဒ်မရှိခြင်းကြောင့် 0 န်ဆောင်မှုကိုပြန်လည်ဖွင့်သင့်သည်။
နည်းလမ်း 5. စနစ်ဖိုင်များ၏သမာဓိကိုစစ်ဆေးခြင်း
DLL ၏လုပ်ဆောင်မှုနှင့်အတူပြ problems နာများတွင်စနစ်၏လည်ပတ်မှုတွင်ချိုးဖောက်မှုများသည်တစ်ခါတစ်ရံအမှားများဖြစ်သည်။ ဤသို့သောနှစ် ဦး စလုံးသည်အစီအစဉ်များကိုစတင်ခြင်း, အစီအစဉ်များတွင်သူတို့၏မှတ်ပုံတင်ခြင်းကိုတိုက်ရိုက်အကျိုးသက်ရောက်နိုင်သည်။ ဖြစ်နိုင်သော Windows အမှားများကို console condan ကို သုံး. console condan လုပ်ခြင်းကို အသုံးပြု. ဖိုင်များကိုမူရင်းဗားရှင်းများဖြင့်အလိုအလျောက်ပြန်လည်ထူထောင်ခြင်းဖြင့်အလိုအလျောက်ပြန်ယူမည့် console command ကိုသုံးနိုင်သည်။ သို့သော်ဤသိုလှောင်မှုပျက်စီးသွားပါကသင်တည့်မတ်ပေးမည့်အခြားအဖွဲ့တစ်ဖွဲ့ကိုသုံးရန်လိုလိမ့်မည်။ တစ်ချိန်တည်းမှာပင်ကွန်ပျူတာသည်အင်တာနက်အတွက်အင်တာနက်နှင့်ချိတ်ဆက်ထားရမည်။ သို့မှသာစစ်ဆင်ရေးကိုအောင်မြင်စွာသရဖူဆောင်းရန်ဖြစ်သည်။ အသေးစိတ်အချက်အလက်များနှင့်ပြန်လည်ထူထောင်ရန်အတွက်စနစ်ကိုမည်သို့စစ်ဆေးရမည်ကိုအသေးစိတ်အချက်အလက်များကိုအောက်တွင်ဖော်ပြထားသောဆောင်းပါးအားအောက်ဖော်ပြပါ 0 င်းဒိုးလင့်ခ်အတွက်ဆောင်းပါးကိုဖတ်ရှုနိုင်သည်။
ဆက်ဖတ်ရန် - Windows ရှိစနစ်ဖိုင်များ၏သမာဓိကိုအသုံးပြုခြင်းနှင့်ပြန်လည်ထူထောင်ခြင်း
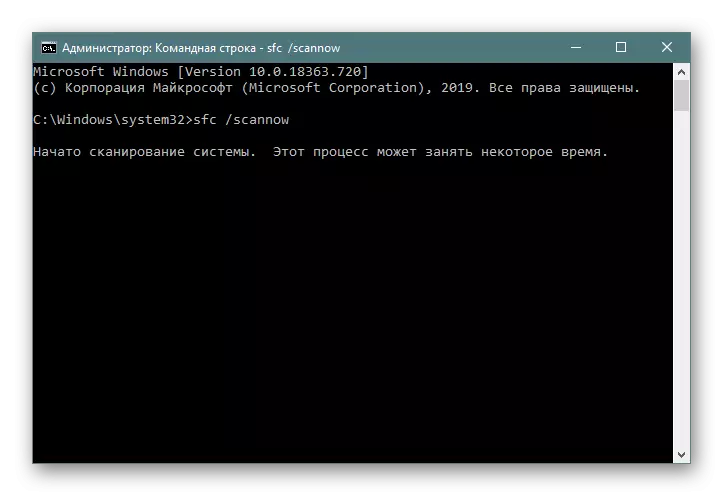
နည်းလမ်း 6: ဗိုင်းရပ်စ်နှိမ်နင်းရေးစီမံခန့်ခွဲမှု
တခါတရံ NTDLLE.DL.DL.DL.DLE ၏လုပ်ငန်းသည်အမှားအယွင်းရှိသည့်ဖိုင်အတွက်မတော်တဆထုတ်ဖော်ပြောကြားသည့်အကာအကွယ်ဆော့ဖ်ဝဲကိုပိတ်ဆို့ထားသည်။ သင်ပထမဆုံးပြုလုပ်ရန်လိုအပ်သည့်အရာမှာ antarinine ဗိုင်းရပ်စ်နှိမ်နင်းရေး၏ရှေ့မှောက်တွင်ရောက်ရှိခြင်းဖြစ်သည်။ အကယ်. ၎င်းကိုအမှန်တကယ်ရှိလျှင်၎င်းကိုပြန်လည်ထူထောင်ရန်ကျွန်ုပ်တို့အကြံပြုပါသည်။ ထို့နောက်ဖိုင်၏ "သန့်ရှင်းမှု" ကိုထပ်မံစစ်ဆေးရန်အခြားဆော့ဝဲလ်ကိုသုံးပါ။ ၎င်းသည်ကျွန်ုပ်တို့၏ပစ္စည်းများကိုခွဲခြားနိုင်သည်။ နည်းလမ်း 1 တွင်ဖော်ပြထားသည့်အတိုင်းလုံခြုံသောဖိုင်ကိုလိုချင်သောဖိုင်တွဲသို့ပြောင်းရွှေ့နိုင်သည်။
Read more: အွန်လိုင်းစစ်ဆေးခြင်းစနစ်, ဖိုင်များနှင့်လင့်ခ်ဗိုင်းရပ်စ်များသို့
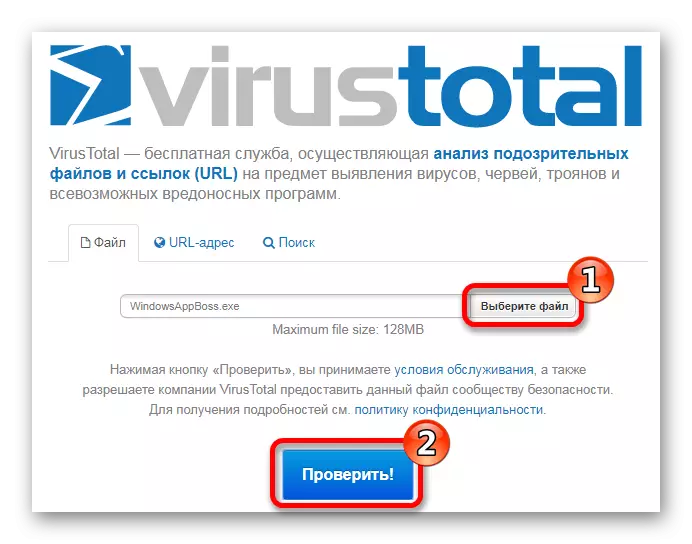
ထို့အပြင်ဖိုင်ကိုဗိုင်းရပ်စ်နှိမ်နင်းရေးများဖယ်ထုတ်ခြင်းထဲသို့ထည့်သွင်းထားရမည်, နောက်ဆက်တွဲ Windows စစ်ဆေးမှုများတွင်ပိတ်ဆို့ခြင်းမရှိတော့ပါ။
ဆက်ဖတ်ရန်: antivirus ဖယ်ထုတ်ရန်အရာဝတ္ထုတစ်ခုကိုမည်သို့ထည့်သွင်းရမည်နည်း
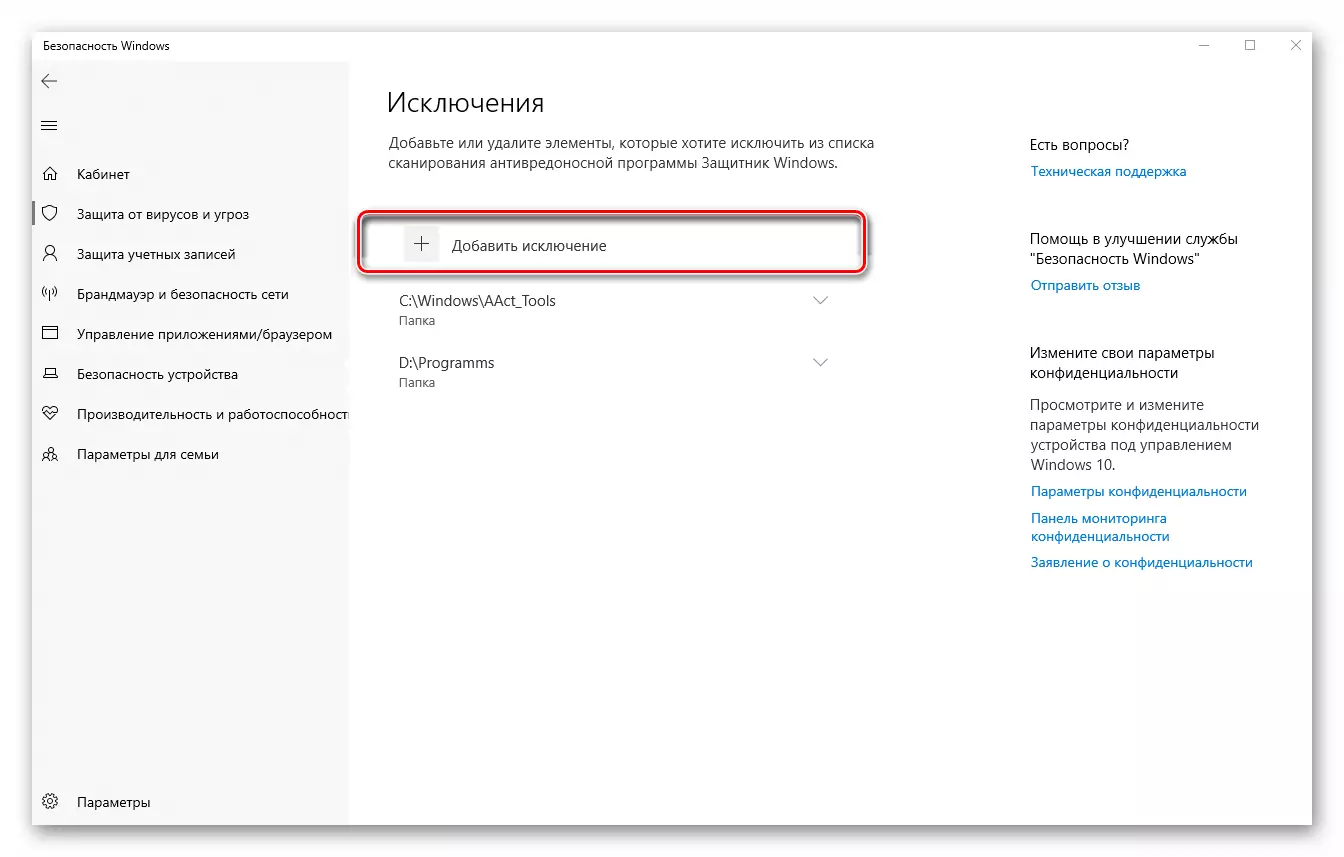
ဤဖိုင်၏မရှိခြင်းကြောင့် NTDll.dll နှင့်အတူအမှားများကိုဒေါင်းလုပ်လုပ်ခြင်းအတွက်အပြစ်မတင်ရန်ပြ problem နာပရိုဂရမ် installer ကိုလွှဲပြောင်းနိုင်သည်။ အထူးသဖြင့်ပင်လယ်ဓားပြပွဲများသို့မဟုတ်ပြုပြင်မွမ်းမံမှုအမျိုးမျိုးနှင့် ပတ်သက်. အထူးသဖြင့်မှန်ကန်စွာမှန်ကန်သည့်အခြား install လုပ်သူတစ် ဦး ကိုရှာဖွေပါ။ - အခြေအနေတစ်ခုလုံးသည်ပြန်လည်သုံးသပ်ခြင်းဖြင့်မှားယွင်းစွာရေးသားခြင်းကြောင့်ဖြစ်ရခြင်းဖြစ်နိုင်သည်။ installation မတိုင်မီဗိုင်းရပ်စ်နှိမ်နင်းရေးဆော့ဖ်ဝဲကိုဖြုတ်ရန်သင်ကြိုးစားနိုင်သည်။ မစသည့်ပရိုဂရမ်ကိုဖျက်ပါ, အကာအကွယ်ဆော့ဖ်ဝဲကိုပိတ်ထားပါ, ပရိုဂရမ်ကိုပြန်လည်တပ်ဆင်ပါ။ အရာအားလုံးဖြစ်ပျက်ခဲ့ပါက antivirus ကိုရည်ညွှန်းချက်အရညွှန်ကြားချက်အရ antivirus များကိုဖယ်ထုတ်ရန် DLL သို့မဟုတ် folder ကိုထည့်ပါ။
ဆက်ဖတ်ရန်: ဗိုင်းရပ်စ်နှိမ်နင်းရေးကိုပိတ်ပါ