
အခြားကိရိယာများကိုကြည့်ရှုသည့်စံ iphone အမည်ကိုလိုအပ်ပါကပြောင်းလဲရန်လွယ်ကူသည်။ ၎င်းကိုကွန်ပျူတာနှင့်စမတ်ဖုန်းကိုယ်နှိုက်တွင်သင်လုပ်နိုင်သည်။
နည်းလမ်း 1: iTunes
iTunes စီးပွားဖြစ်လျှောက်လွှာသည် iPhone Maintenance နှင့်အဆင်ပြေသောအပြန်အလှန်ဆက်သွယ်မှုအတွက်ကျယ်ပြန့်သောအခွင့်အလမ်းများကိုပေးသည်။ ၎င်း၏အကူအညီဖြင့်သင်သည်မိုဘိုင်းစက်၏အမည်ကို နှိပ်. ကလစ်များစွာဖြင့်ပြောင်းလဲနိုင်သည်။
- iPhone ကို cable ကို အသုံးပြု. ကွန်ပျူတာကိုကွန်ပျူတာနှင့်ချိတ်ဆက်ပြီး iTunes ကိုသုံးပါ။ ဒီကိရိယာကိုပရိုဂရမ်ကသတ်မှတ်ပြီးထိန်းချုပ်မှုအပိုင်းကိုသွားပါ။

Read more: iPhone ကိုကွန်ပျူတာပေါ်တွင် Aytyuns သို့ဆက်သွယ်ပါ
- လက်ရှိဖုန်းအမည်သို့ဘယ်ဘက်ခလုတ်ကို နှိပ်. တက်ကြွသောအကွက်ထဲတွင်အသစ်တစ်ခုကိုထည့်ပါ။
- နာမည်ကိုသတ်မှတ်သည့်အခါကီးဘုတ်ပေါ်ရှိ "Enter" ခလုတ်ကို နှိပ်. အခမဲ့ area ရိယာကိုနှိပ်ပါ။
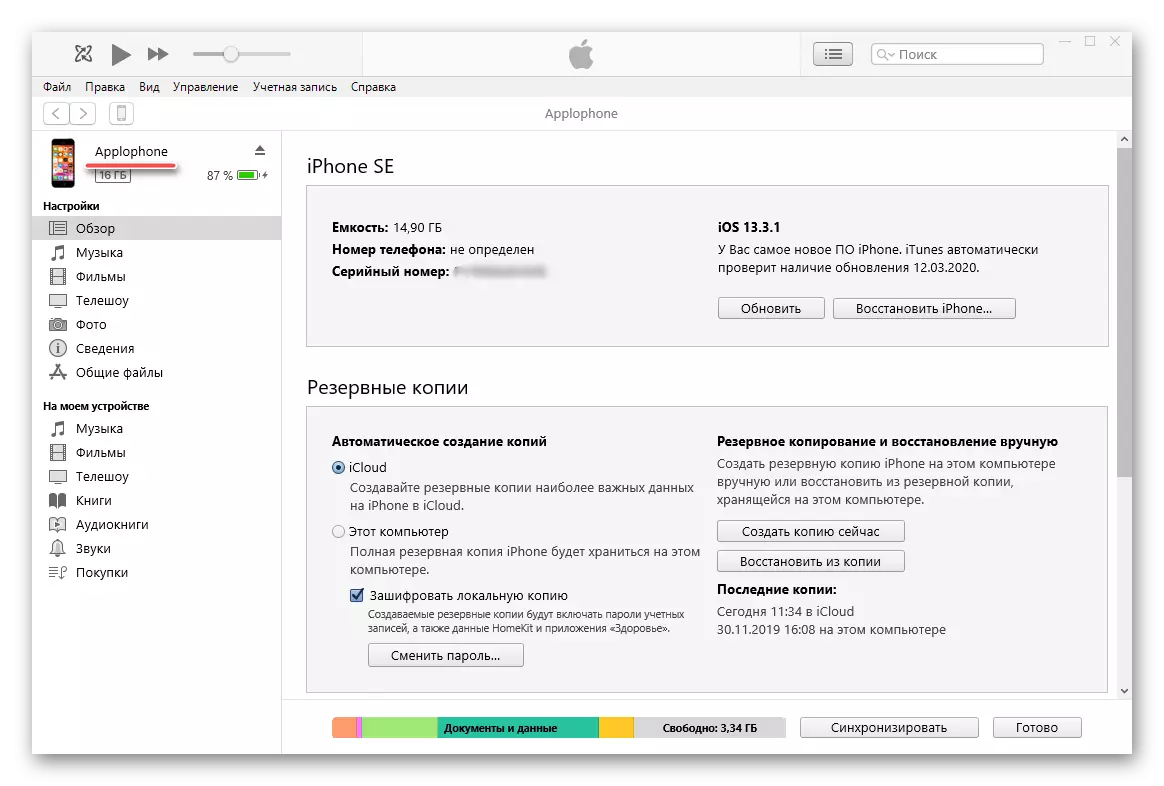
iPhone အမည်ကိုပြောင်းလဲလိမ့်မည်။ ၎င်းသည် iTunes interface တွင်ဖော်ပြထားသောကမ္ပည်းစာများသာမကမိုဘိုင်းစက်ပစ္စည်းကိုယ်တိုင်တွင်ပါ 0 င်သည်။


လိုအပ်သောကိုင်တွယ်မှုများကိုလုပ်ဆောင်ပြီးနောက် iPhone ကိုကွန်ပျူတာမှပိတ်နိုင်သည်။
နည်းလမ်း 2: iTunes Analogues
အဆိုပြုထားသောအဆိုပြုထားသောစီးပွားဖြစ်ဖြေရှင်းချက်သည်တတိယပါတီ developer များကတတိယပါတီ developer များကဖန်တီးပြီးပိုမိုနီးကပ်စွာလုပ်ဆောင်နိုင်စွမ်းနှင့်အတူဖြည့်ဆည်းပေးခဲ့သည်။ ဤအပိုင်း၏အကောင်းဆုံးကိုယ်စားလှယ်များအနက်မှတစ်ခုမှာ iLOOSS ဖြစ်ပြီး iPhone ၏အမည်ကိုပြောင်းလဲနိုင်သည်။
- ယခင်နည်းဖြင့် iPhone ကို USB ကြိုးဖြင့် အသုံးပြု. iTools များကိုစတင်ပါ။ iTools များကိုစတင်ပါ။ ပရိုဂရမ်ကိုအမှတ်အသားပြုသည်အထိစောင့်ဆိုင်းပါလိမ့်မည်။ Device ၏အမည်၏ညာဘက်ရှိညာဘက်မှတည်းဖြတ်သည့်အိုင်ကွန်ကိုနှိပ်ပါ။
- သင်၏စမတ်ဖုန်း၏ name အသစ်ကိုမီးမောင်းထိုးပြသည့်နေရာသို့ရိုက်ထည့်ပါ, ထို့နောက် "Enter" ကိုနှိပ်ပါသို့မဟုတ် application မဆိုအခမဲ့နေရာ၌သာနှိပ်ပါ။
- iPhone အမည်ကိုပြောင်းလဲလိမ့်မည်, ထို့ကြောင့်၎င်းကိုကွန်ပျူတာမှပိတ်ထားနိုင်သည်။
- "Settings" ကိုဖွင့ ်. "Basic" အပိုင်းသို့သွားပါ။
- ထို့နောက် "ဒီကိရိယာအကြောင်းအရင်း" ပုဒ်မကိုရွေးပါ, ပြီးနောက် "Name" ဟူသောအမည်ကိုအသာပုတ်ပါ။
- Device ၏အမည်နှင့်အတူကွက်လပ်ကိုအသာပုတ်ပါ, အသစ်ပေါ်လာသော virtual keyboard ကို သုံး. ၎င်းကိုဖယ်ရှားပါ။



နည်းလမ်း 3: "ချိန်ညှိချက်များ" iPhone
အကယ်. သင့်တွင်အလိုအလျောက်သို့မဟုတ် iPhone ကို PC နှင့်ချိတ်ဆက်နိုင်စွမ်းမရှိပါက iOS settings ကိုဆက်သွယ်ခြင်းဖြင့်၎င်း၏အမည်ကိုအလွယ်တကူပြောင်းလဲနိုင်သည်။

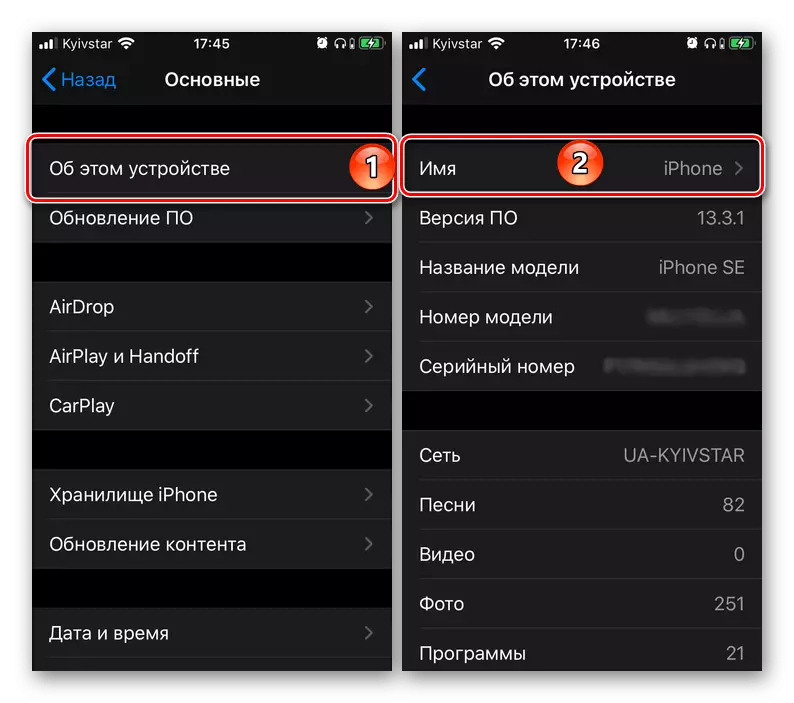

ပြောင်းလဲမှုများပြုလုပ်ရန်အတည်ပြုရန် "Done" ခလုတ်ကိုနှိပ်ပါ, ပြီးနောက် "နောက်ကျော" ကိုပြန်ယူပြီးရလဒ်ကိုဖတ်ပါ။

သင်မြင်သည့်အတိုင်း iPhone ၏အမည်ကိုပြောင်းလဲရန်အဘယ်အရာမျှရှုပ်ထွေးသည်။ ၎င်းသည်မိုဘိုင်းစက်ပစ္စည်းကိုယ်တိုင်တွင်၎င်းကိုပြုလုပ်ရန်ပိုမိုလွယ်ကူပြီးပိုမိုမြန်ဆန်သည်။ သို့သော် PC များအတွက်အထူးအပလီကေးရှင်းများသည်အလုပ်နှင့်မတူပါ။
