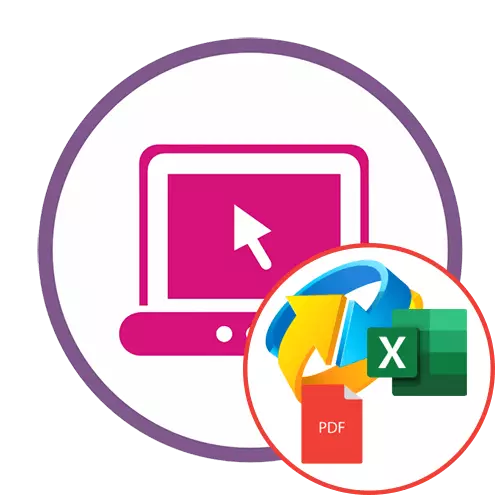
နည်းလမ်း 1: SMILLPDF
Smallpdf အွန်လိုင်း 0 န်ဆောင်မှုသည် PDF တွင် NLSX စာရွက်စာတမ်းများသို့ PDF တွင်သိုလှောင်ထားသောထူးခြားသောဘာသာပြန်ကျမ်း algorithms ကိုအသုံးပြုသည်။ သို့သော်ဤ option ကိုဗားရှင်းအပြည့်တွင်သာရရှိနိုင်ပါသည်။ အောက်ပါအတိုင်းပြုလုပ်သောစံပြောင်းလဲခြင်းလုပ်ငန်းကိုသာပြုလုပ်နိုင်သည်။
အသေးစားအွန်လိုင်းဝန်ဆောင်မှုကိုသွားပါ
- သေးငယ်တဲ့ browser မှတဆင့်သေးငယ်တဲ့စာမျက်နှာကိုဖွင့်ပြီး "Select files" ကိုနှိပ်ပါ။ အကယ်. ၎င်းသည်သင့်အတွက်ပိုမိုအဆင်ပြေပါကအရာဝတ္ထုကိုအစိမ်းရောင် area ရိယာသို့ရိုးရှင်းစွာဆွဲယူနိုင်သည်။
- စပယ်ယာဖွင့်လှစ်သောအခါ PDF စာရွက်စာတမ်းများတစ်ခုသို့မဟုတ်တစ်ခုထက်ပိုသောရွေးချယ်ပါ။
- သူတို့က site ကိုသူတို့ရဲ့ download ကို၏ပြီးစီးရန်မျှော်လင့်ထား။
- ပြောင်းလဲခြင်းပုံစံများကိုဖော်ပြပါ။ သူတို့ရဲ့ကွဲပြားခြားနားမှုတွေကို site ပေါ်ရှိပုံစံဖြင့်ဖော်ပြထားသည်။
- အမှတ်အသားကို install လုပ်ပြီးနောက်မှသာ "Select option" ခလုတ်ကို activate လုပ်သည်။
- ပြောင်းလဲခြင်းအဆုံးသတ်သည်အထိစောင့်ပါ။ ဤလုပ်ငန်းစဉ်သည်တစ်ခါတစ်ရံအချိန်ကြာမြင့်စွာနှောင့်နှေးနေပြီးဆိုက်ပေါ်ရှိသတင်းအချက်အလက်ပမာဏနှင့်စာသား၏ရှုပ်ထွေးမှုအပေါ်မူတည်သည်။
- ပြီးစီးပြီးနောက်ပြောင်းလဲထားသောဖိုင်ကိုဒေါင်းလုပ်လုပ်ရန် "ဒေါင်းလုပ်" ကိုနှိပ်ပါ။
- ကွန်ပျူတာပေါ်တွင်အယ်ဒီတာမှတစ်ဆင့်ဒေါင်းလုပ်လုပ်ပြီးဖွင့်ပါ။
- contents တွေကိုကြည့်ပြီးစာသားတစ်ခုလုံးကိုမှန်ကန်စွာရှာဖွေတွေ့ရှိပြီးသက်ဆိုင်ရာဆဲလ်တွေမှာတည်ရှိပြီးသေချာအောင်လုပ်ပါ။ Pictures optionally optionally ကိုလျှော့ချသို့မဟုတ်ဖြတ်နိုင်ပါတယ်။
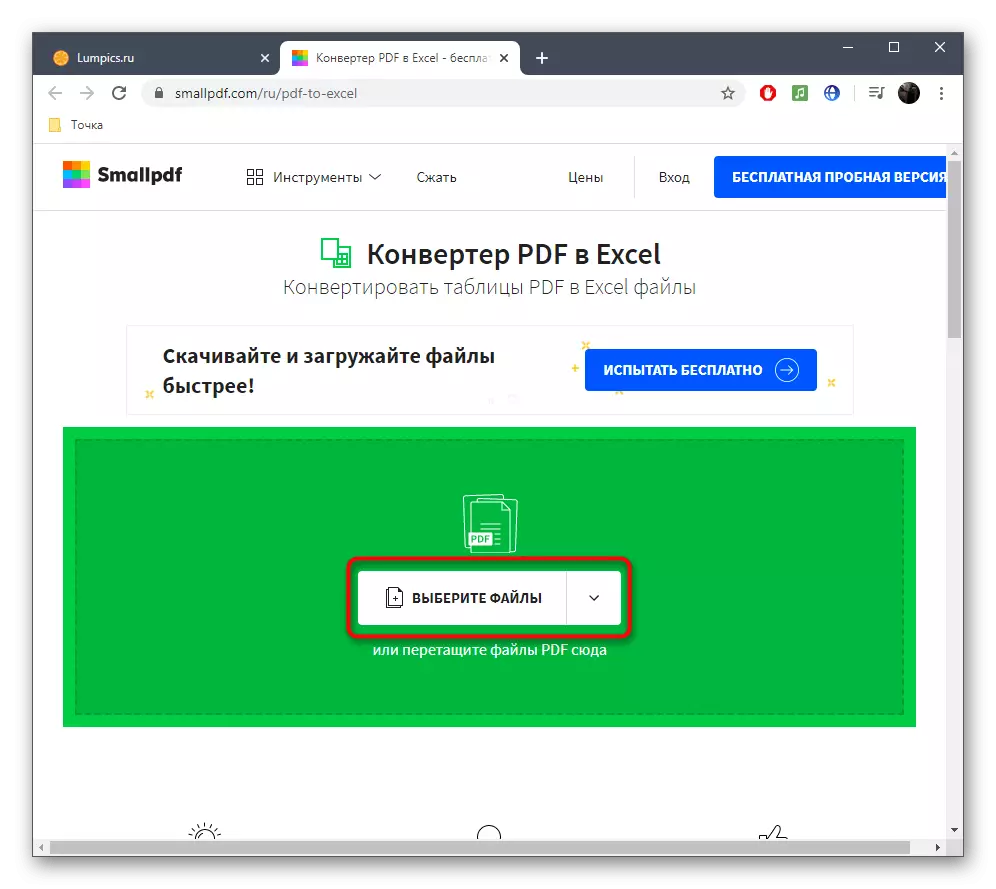
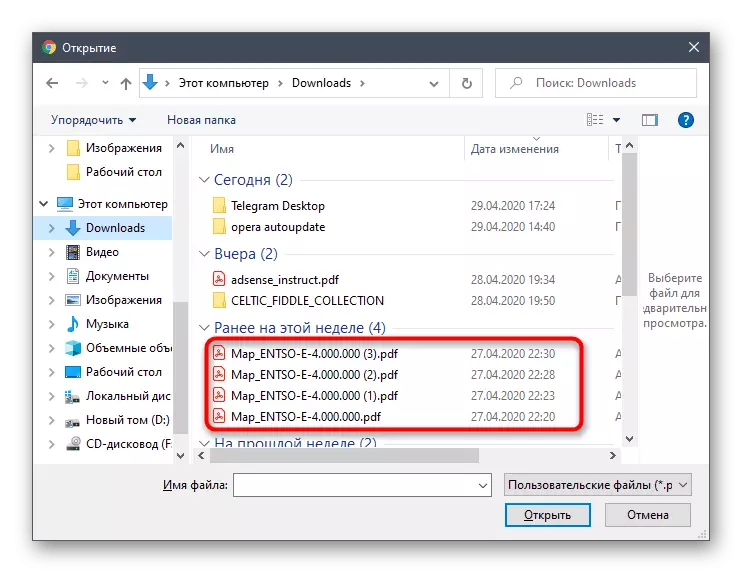
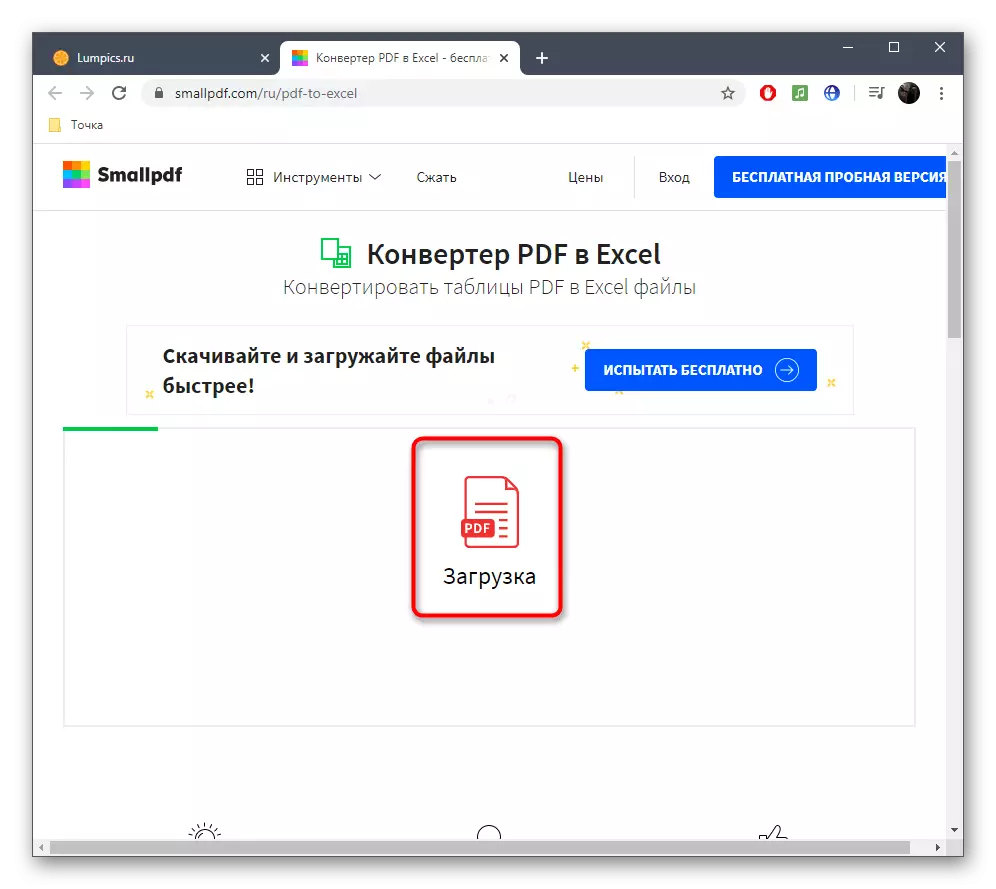

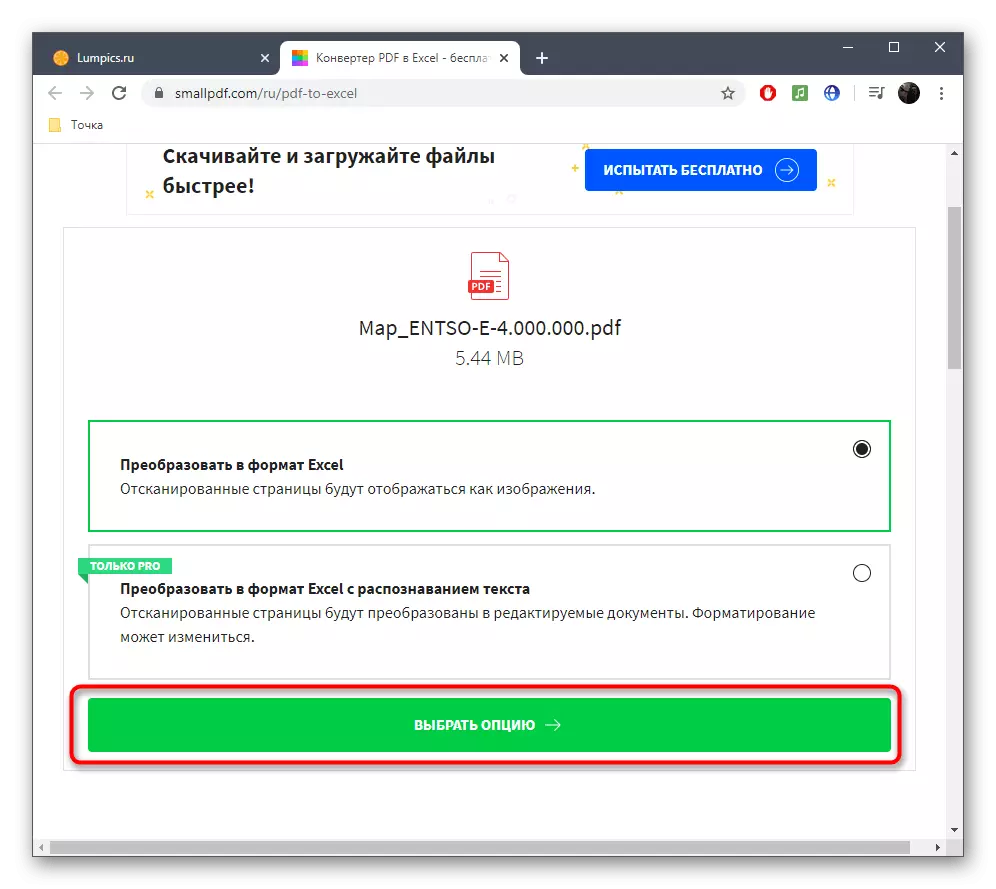
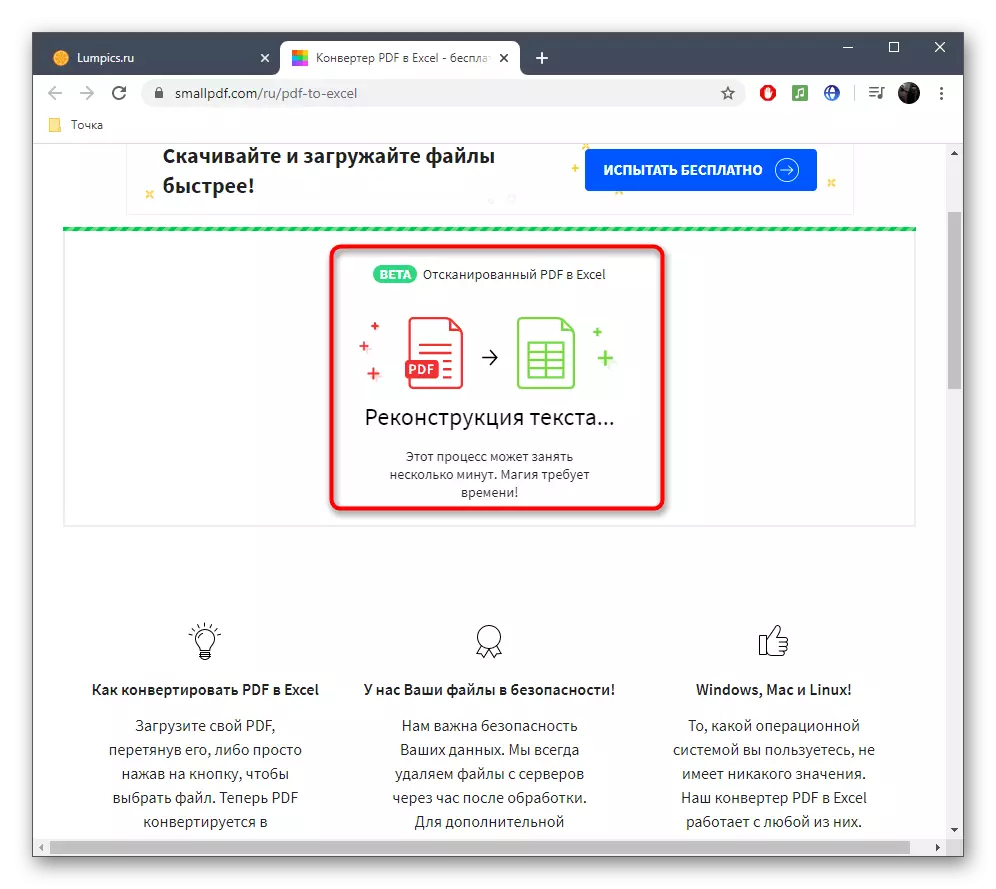

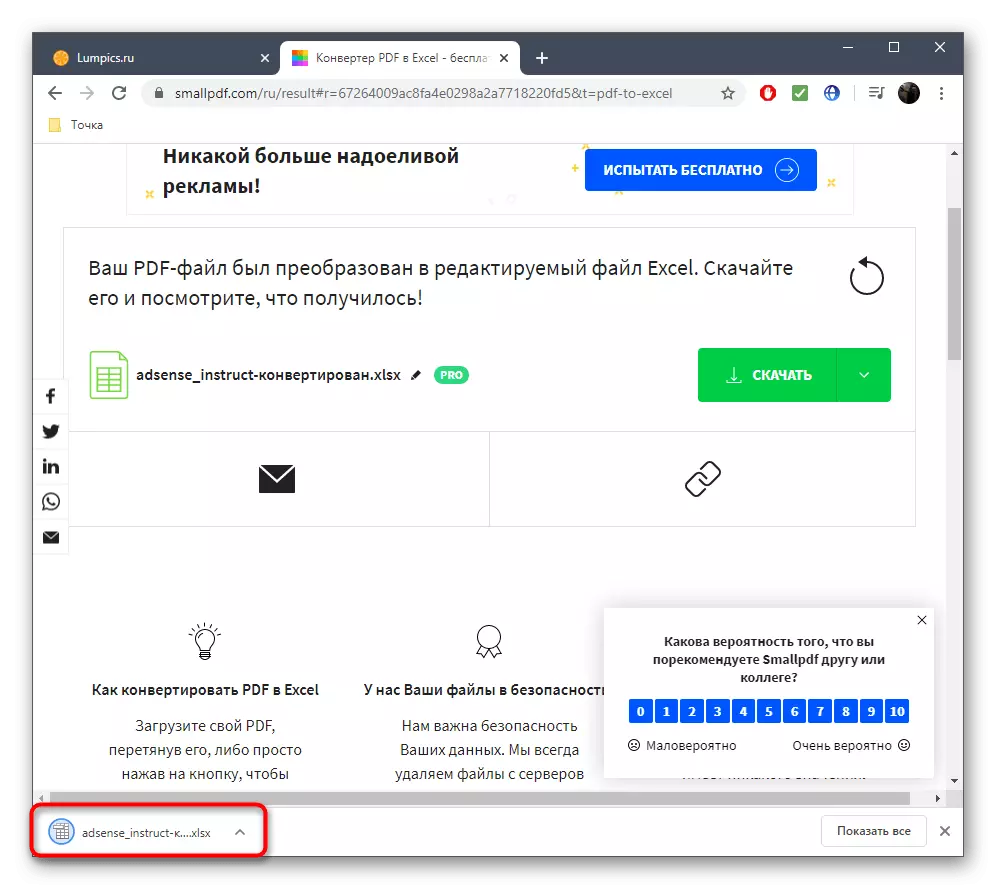
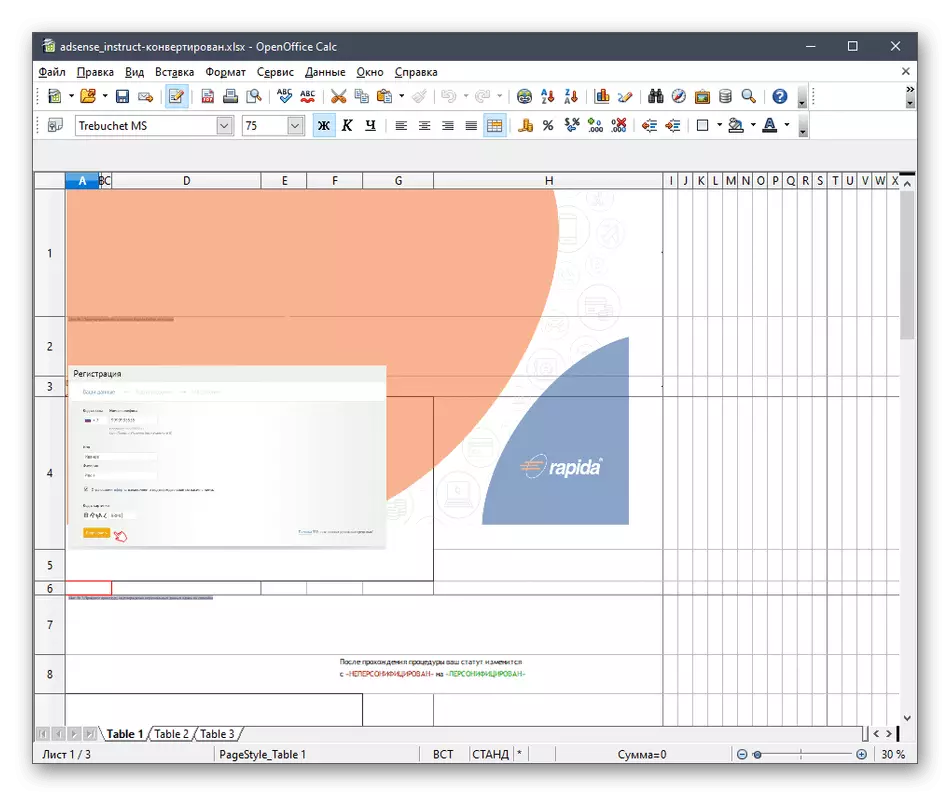
နည်းလမ်း 2: ILOSESHDF
IlovePDF သည်ယခင်အွန်လိုင်း 0 န်ဆောင်မှုနှင့်အတူတူပင်လုပ်ဆောင်သည်။ သို့သော်တစ်ခါတစ်ရံတွင်ပြ problems နာများသည်စာသား၏မှန်ကန်သောပုံစံနှင့်ပုံ၏တည်နေရာနှင့်အတူပေါ်ပေါက်လာနိုင်သည်။ ၎င်းကိုစဉ်းစားကြည့်ပါနှင့်လိုအပ်သောဖိုင်ကိုကြည့်ရှုရန်သေချာပါစေ,
အွန်လိုင်းဝန်ဆောင်မှု ILOSESOSPDF သို့သွားပါ
- ILOSESPDF ဝက်ဘ်ဆိုက်ကိုဖွင့်ပြီး "Select PDF ဖိုင်" ကိုနှိပ်ပါ။
- စပယ်ယာမှတဆင့်, အရာဝတ္ထုတစ်ခုသို့မဟုတ်တစ်ခုထက်ပိုသောအရင်းအမြစ်ပုံစံဖြင့်ထည့်ပါ။ လိုအပ်ပါကအခြားဖိုင်များသို့တင်ရန် Plus ပုံစံရှိခလုတ်ကိုနှိပ်ပါ။ အကယ်. သင်အလွယ်တကူရှိပါကပြောင်းလဲခြင်းစတင်ရန် "Excel" ကိုနှိပ်ပါ။
- လက်ရှိ tab ကိုပိတ်ခြင်းမရှိဘဲစစ်ဆင်ရေး၏အဆုံးကိုစောင့်ပါ။
- နောက်ဆုံးစာရွက်စာတမ်းကို "Excel to Download" ကိုနှိပ်ပါ။
- ယခုဖိုင်ကိုစစ်ဆေးရန်သင်သွားနိုင်သည်။
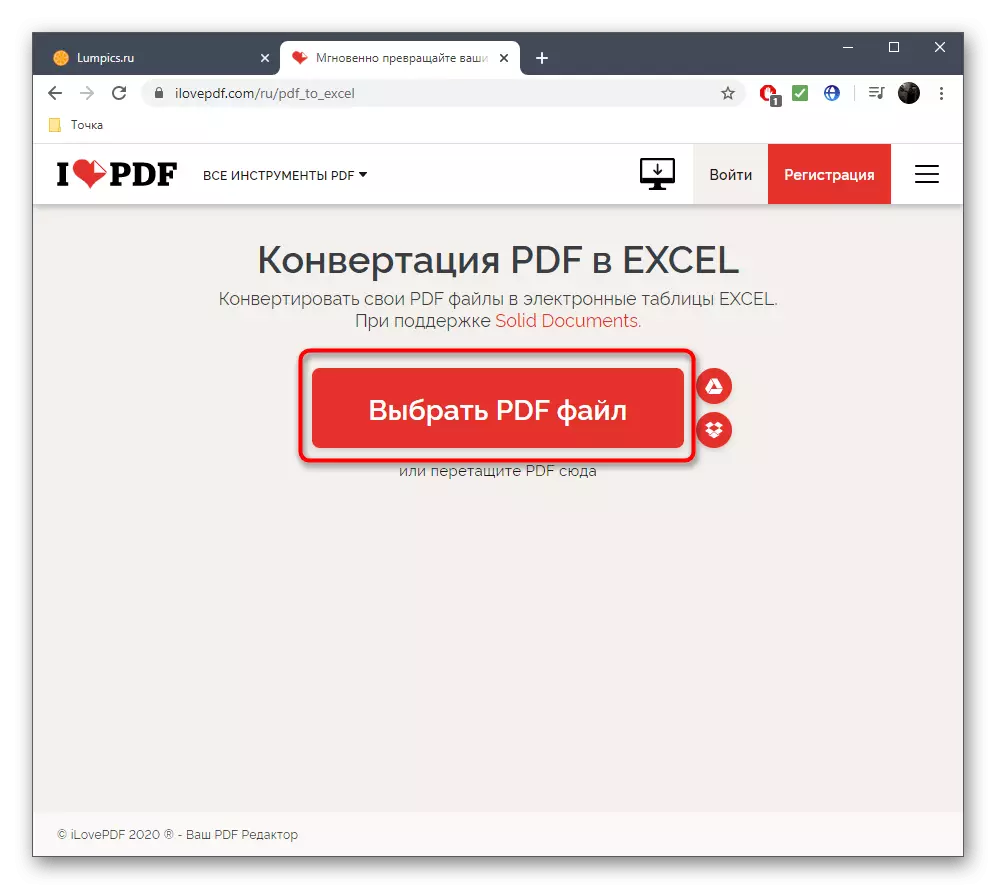

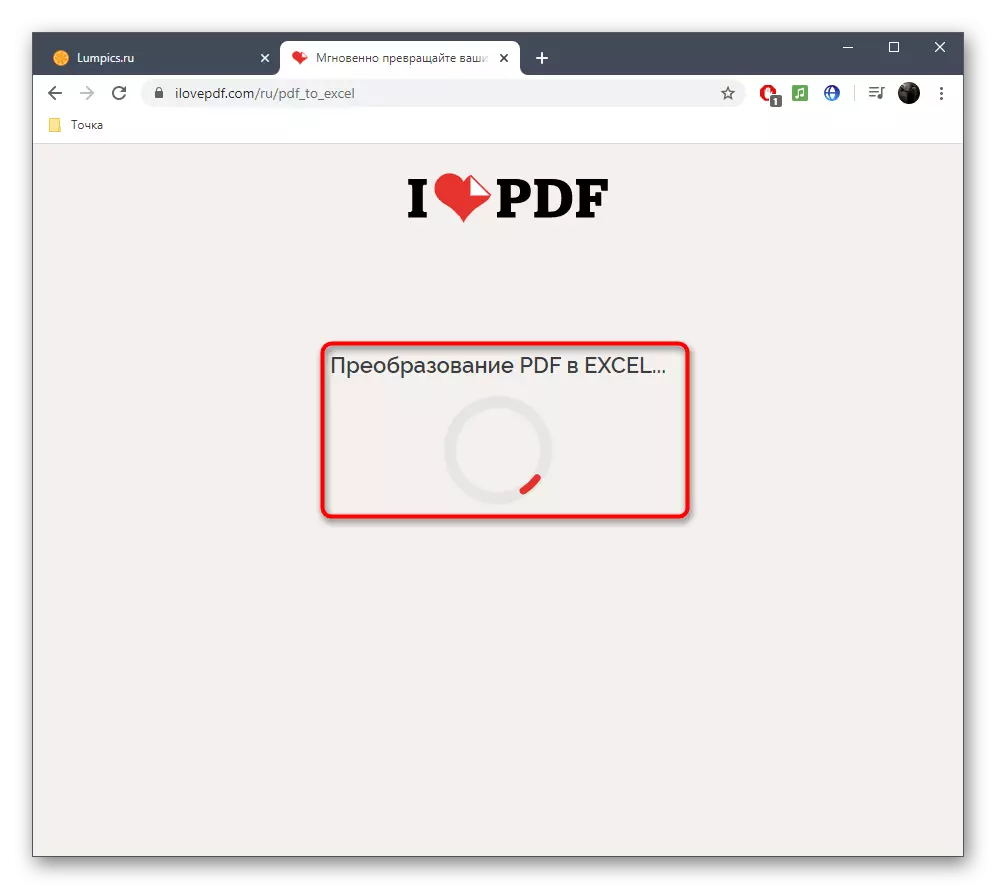
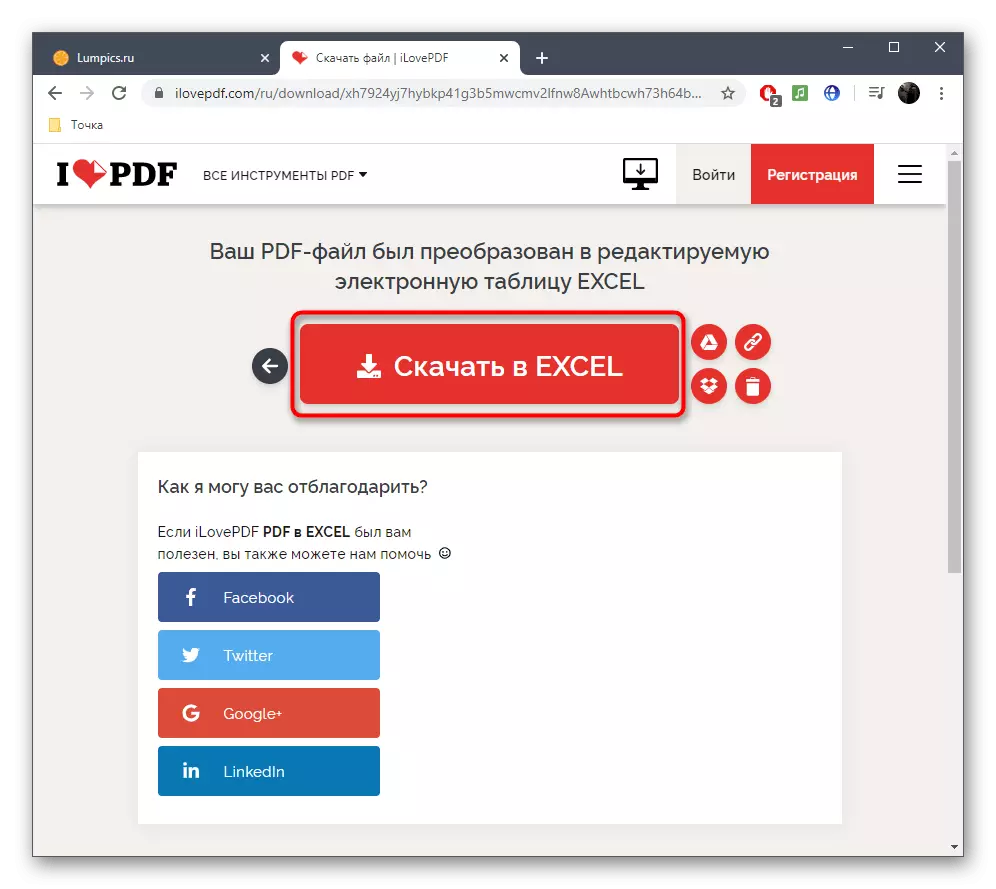
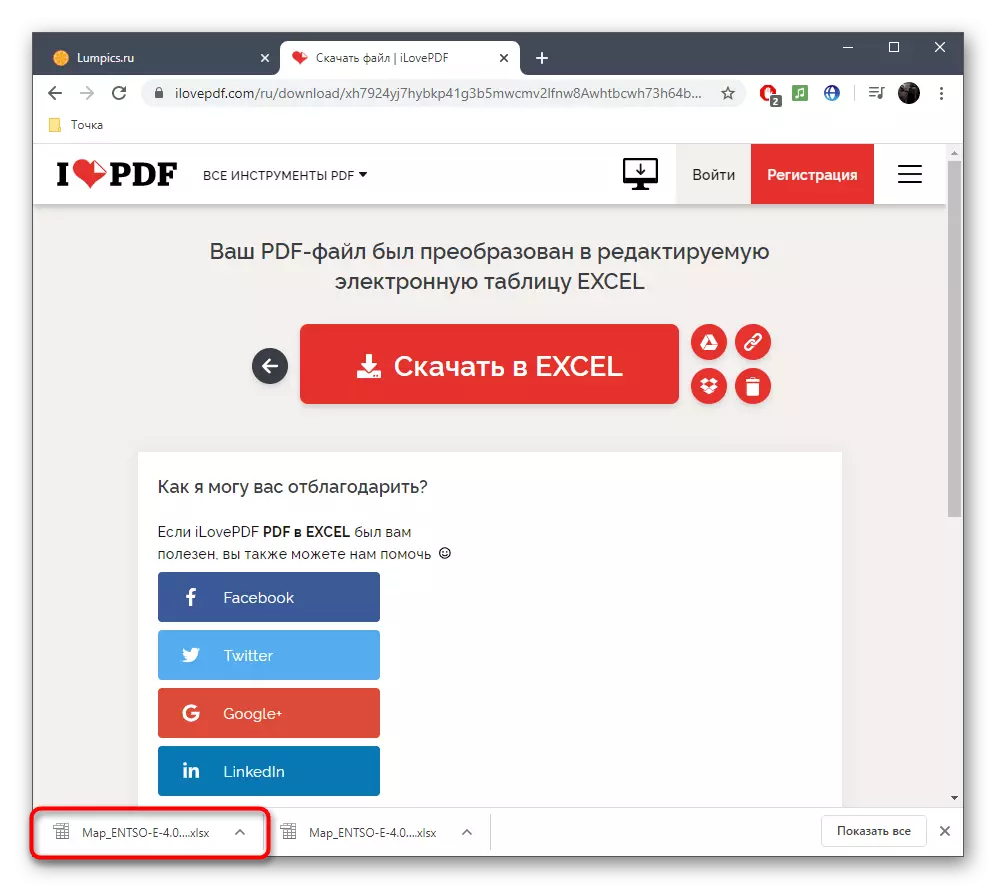
နည်းလမ်း 3: Soda PDF
PDF ကို XLSX သို့ပြောင်းခြင်း Soda PDF အွန်လိုင်း 0 န်ဆောင်မှုမှတစ်ဆင့်အထက်တွင်ဖော်ပြထားသောအရာနှင့်ဆင်တူသည်။ သို့သော်အထွေထွေနားလည်မှုအတွက်ဖြစ်စဉ်ကိုပိုမိုအသေးစိတ်ဖော်ပြရန်စဉ်းစားပါ။
Soda PDF အွန်လိုင်းဝန်ဆောင်မှုကိုသွားပါ
- Soda PDF သို့သွားရန်အထက်ပါ link ကိုနှိပ်ပါ။ "Select file" ကိုနှိပ်ပါ။
- စပယ်ယာ 0 င်းဒိုးမှတစ်ဆင့်သင်ပြောင်းလဲလိုသော PDF စာရွက်စာတမ်းကိုရှာပါ။
- ၎င်းကိုဆာဗာသို့ကူးပြောင်းခြင်းနှင့် XLSX သို့ကူးပြောင်းခြင်းကိုဒေါင်းလုပ်ဆွဲရန်အဆုံးကိုမျှော်လင့်ပါ။
- ဖိုင်သည် download လုပ်ရန်အဆင်သင့်ဖြစ်ကြောင်းသင့်အားအသိပေးလိမ့်မည်။
- "View နှင့် Loading browser" ခလုတ်ကိုနှိပ်ပါ။
- ပြောင်းလဲခြင်းအရည်အသွေးကိုစစ်ဆေးရန်ဖိုင်ကိုဖွင့်ပါ။
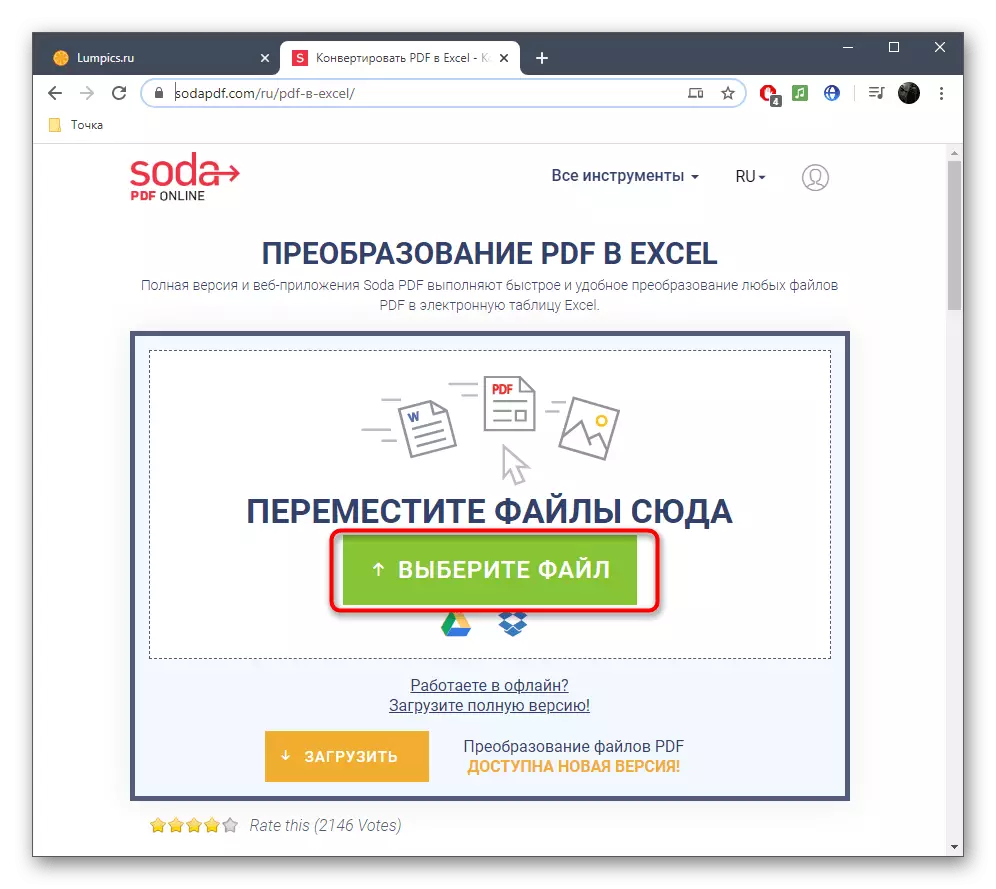

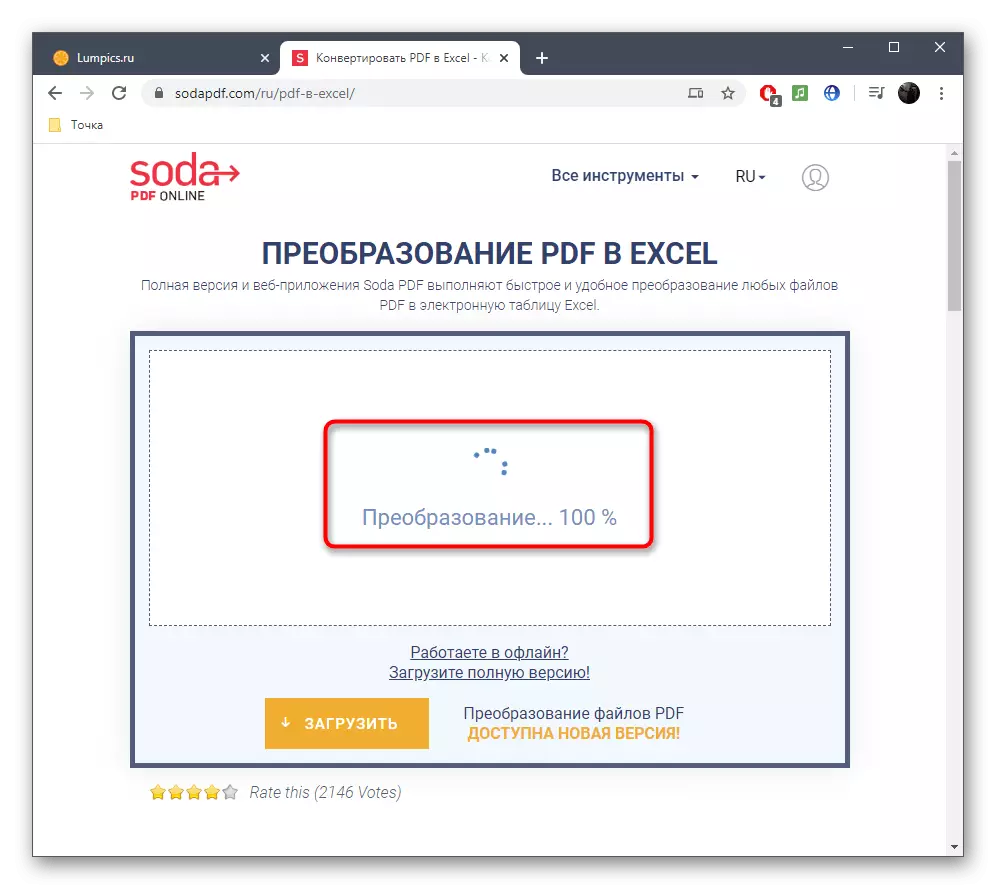



အွန်လိုင်း 0 န်ဆောင်မှုများ၏စံချိန်စံညွှန်းကိုသင်မဖြည့်ဆည်းပေးနိုင်ပါကပိုမိုအသေးစိတ်ဖတ်ရှုခြင်းနှင့် ပတ်သက်. အပြည့်အ 0 ပျော့ပျောင်းသော software ကိုသာအသုံးပြုရန်သာဖြစ်သည်။
ဆက်ဖတ်ရန် - PDF ဖိုင်များကို Excel သို့ပြောင်းပါ
ပြောင်းလဲထားသောစာရွက်စာတမ်းကို XLSX တွင်ဖွင့်လှစ်ခြင်းအားအီလက်ထရောနစ်စားပွဲတင်အယ်ဒီတာများမှတစ်ဆင့်ပြုလုပ်သည်။ သူတို့၏အကျော်ကြားဆုံးကိုယ်စားလှယ်များနှင့်အတူကျွန်ုပ်တို့၏အခြားဆောင်းပါးတွင်သင့်ကိုယ်သင်အကျွမ်းတဝင်ရှိကြသည်။
ဆက်ဖတ်ရန် - XLSX ဖိုင်ဖွင့်ပါ
