
နည်းလမ်း 1: System Tools များ
Windows 10 တွင်မည်သည့်ဖိုလ်ဒါ၏အမြင်ကိုပြောင်းလဲနိုင်လိမ့်မည်။ ဤသို့ပြုလုပ်ရန်, သင်သည် system icon သို့မဟုတ် third-party အရင်းအမြစ်များမှကူးယူထားသောအိုင်ကွန်တစ်ခုသို့မဟုတ်အိုင်ကွန်ကိုသုံးနိုင်သည်။
- သင်အိုင်ကွန်ကိုပြောင်းလဲလိုသောဖိုင်တွဲကိုရွေးချယ်ပြီး၎င်းကို "Properties" ကိုဖွင့်ပါ။
- "Setup" tab ကိုသွားပြီး folder icon များပိတ်ဆို့ခြင်းတွင် "Change Icon" ကိုနှိပ်ပါ။
- စာရင်းမှသင့်တော်သောအိုင်ကွန်ကိုရွေးပြီး "OK" ကိုနှိပ်ပါ။
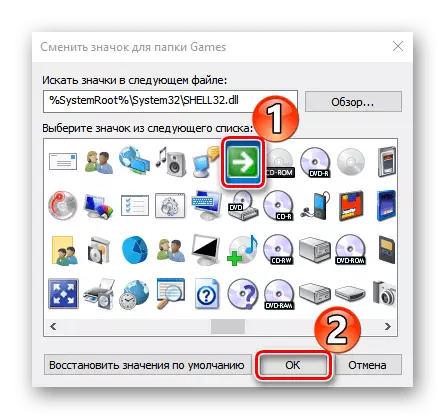
အပြောင်းအလဲများကိုသိမ်းဆည်းရန် "Apply" ကိုနှိပ်ပါ။
- Windows 10 တွင်အခြားအိုင်ကွန်များအစုများရှိသည်။ သူတို့ကိုကြည့်ရှုရန်ကျွန်ုပ်တို့သည်လိပ်စာဘားတွင်အလှည့်ကျ
C: \ windows \ system32 \ Imageres.dll
C: \ windows \ system32 \ moricons.dll
C: \ Windows \ Explorer.exe
လိပ်စာတစ်ခုစီပြီးနောက် "Enter" ကိုနှိပ်ပါ။
- သင်ကိုယ်တိုင်ဖန်တီးထားသော icon ကို install လုပ်ရန်သို့မဟုတ်အင်တာနက်မှဒေါင်းလုပ်ဆွဲရန်လိုအပ်ပါက "သုံးသပ်ချက်" ကိုနှိပ်ပါ။
- လိုချင်သောအိုင်ကွန်ကိုရှာပြီး "Open" ကိုနှိပ်ပါ။
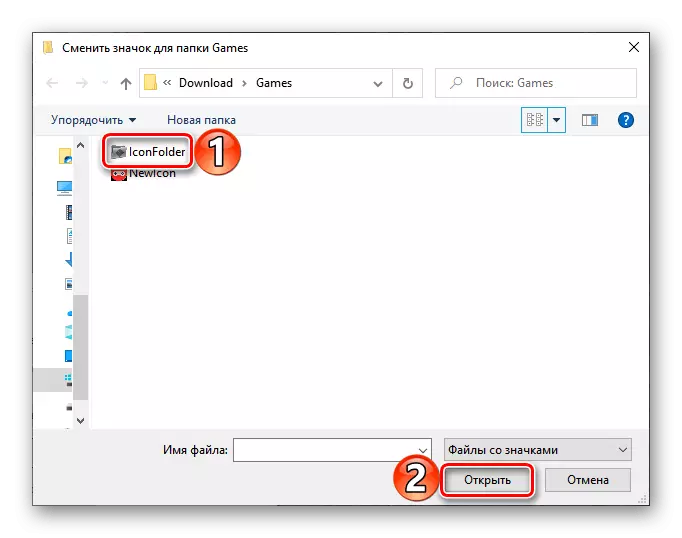
လာမည့် 0 င်းဒိုးတွင် "OK" ကိုနှိပ်ပါ။
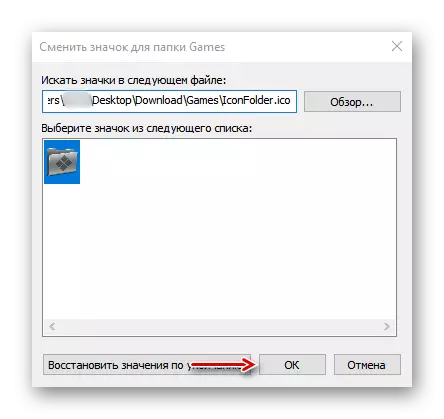
Folder Icon ချက်ချင်းပြောင်းလဲလိမ့်မည်။
- Directory Standard Icon ကိုပြန်ပို့ရန် "Restore Default Value" ကိုနှိပ်ပါ။
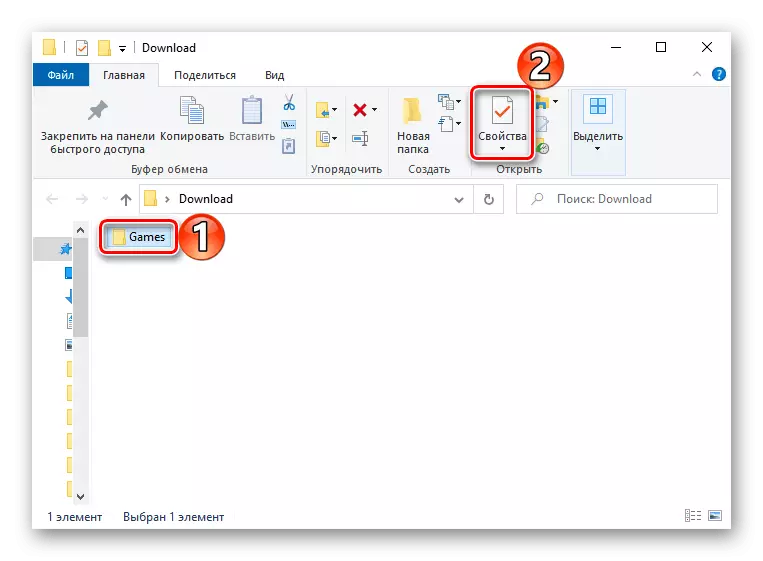
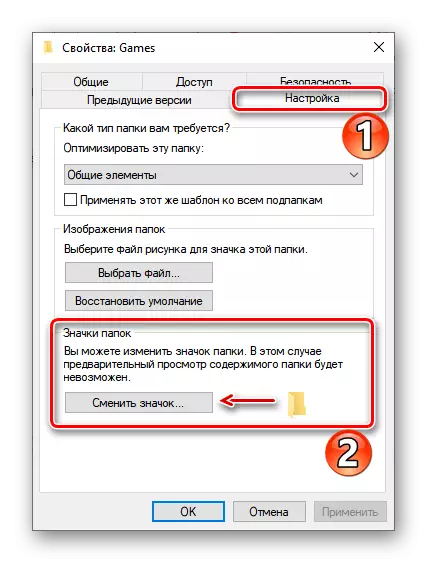
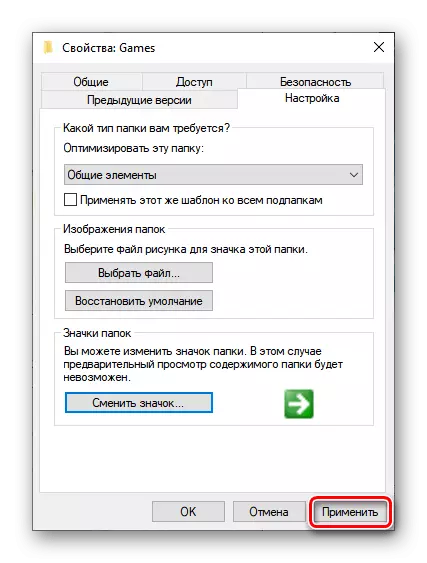
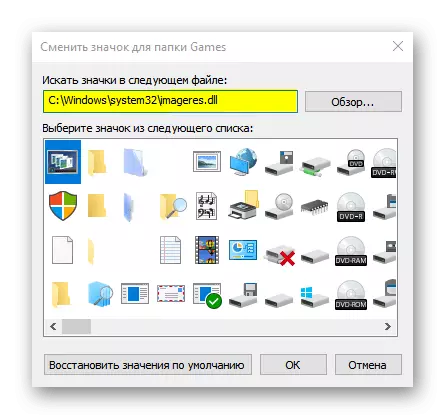
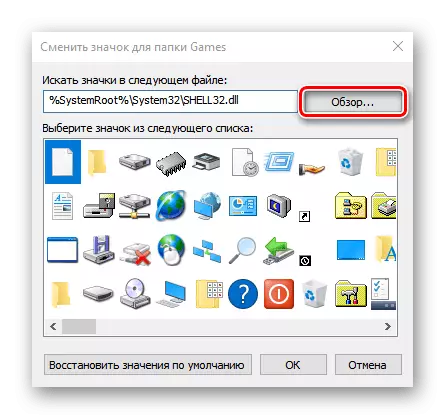
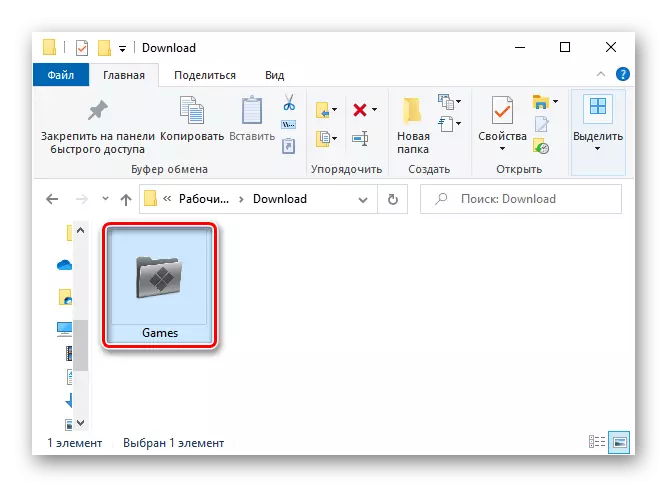
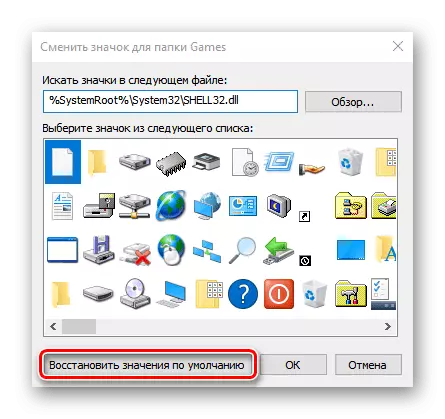
Windows 10 Registry Editor တွင်သင့်လျော်သော parameter တစ်ခုဖန်တီးပေးခြင်းအားဖြင့်သင့်လျော်သော parameter တစ်ခု ဖန်တီး. မျိုးစိတ်တစ်မျိုးတည်းရှိဖိုင်တွဲများအားလုံးကိုသင်ပြုလုပ်နိုင်သည်။
- Win + R ခလုတ်များပေါင်းစပ်ခြင်းက "Run" 0 င်းဒိုးကိုခေါ်ပါ။ Runedit code ကိုရိုက်ထည့်ပြီး "OK" ကိုနှိပ်ပါ။
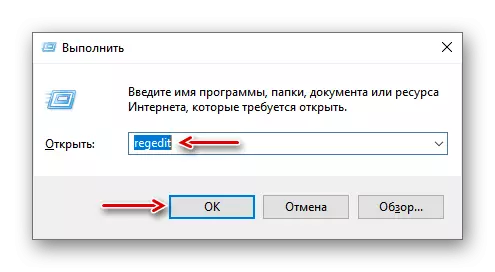
ဖော်ပြထားသောလုပ်ရပ်များ၏ရလဒ်အနေဖြင့် folder type သည်ပြောင်းလဲလိမ့်မည်, သို့သော်၎င်းတို့ကိုအသိုက်လုပ်ထားသောဖိုင်များနှင့်ကြီးမားသောကြီးမားသောသို့မဟုတ်သမားရိုးကျ folder icon များ၏ mode တွင်ပြသထားသည့်အခါပုံမှန်မြင်ကွင်းရှိလိမ့်မည်။
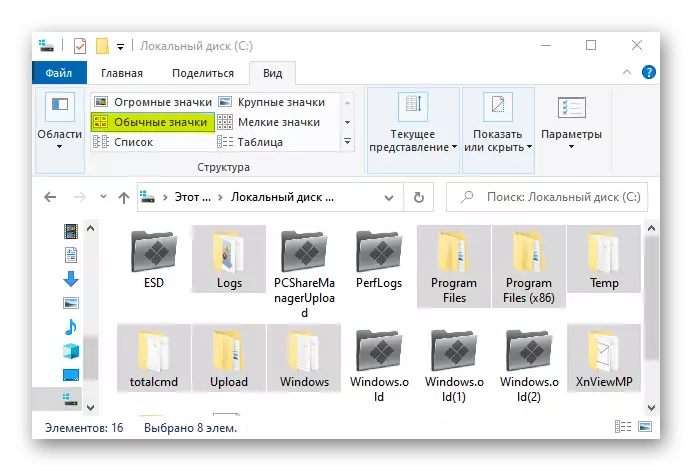
ဤကိစ္စရှိအိုင်ကွန်ကိုပြောင်းလဲခြင်းသည် video forms နှင့်ရုပ်ပုံများကိုပုံဆွဲဆောင်ခြင်း (thumbnails) ၏ပုံကြမ်းများအပြင် disk တွင်သိုလှောင်ထားသောပရိုဂရမ်များ၏ icon များကိုဖော်ပြထားသည်။ လိုအပ်ပါကဤ option ကိုပိတ်ထားနိုင်သည်။
- ကျွန်ုပ်တို့သည် "Explorer" ကိုဖွင့်ပြီး "file" tab ကိုဖွင့်ပြီး "Change folder နှင့် search settings" ကိုနှိပ်ပါ။
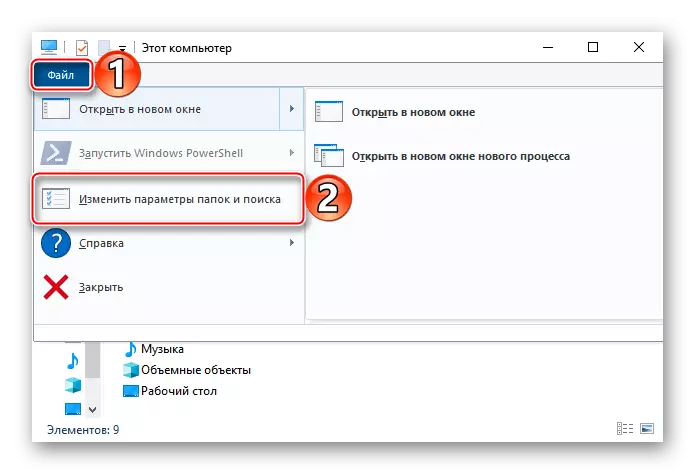
နည်းလမ်း 2 - အထူးဆော့ဖ်ဝဲ
System Tools များအပြင် folder icon များ, ဖိုင်များ, ဒေသဆိုင်ရာ drives များနှင့်အခြား Windows 10 ဒြပ်စင်များကိုတတိယပါတီဆော့ဖ်ဝဲ သုံး. ပြောင်းပါ။ ဤရည်ရွယ်ချက်များအတွက်အထူးအသုံးအဆောင်များကိုတီထွင်ခဲ့ပြီးလိုအပ်သောဖိုင်များအားလုံးနှင့်အတူ package များအားလုံးနှင့်အတူ package များပါ 0 င်သည်။ ၎င်းကိုသီးခြားဆောင်းပါးတွင်အသေးစိတ်ဖော်ပြထားသည်။
ဆက်ဖတ်ရန် - Windows 10 တွင်အိုင်ကွန်များကိုမည်သို့ထည့်သွင်းရမည်နည်း
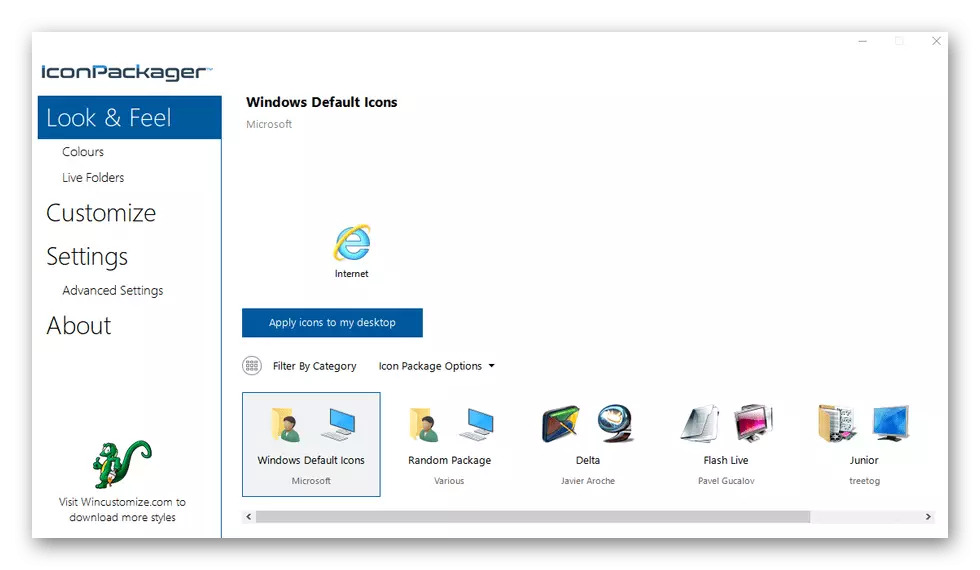
- ကျွန်ုပ်တို့သည် "Explorer" ကိုဖွင့်ပြီး "file" tab ကိုဖွင့်ပြီး "Change folder နှင့် search settings" ကိုနှိပ်ပါ။
