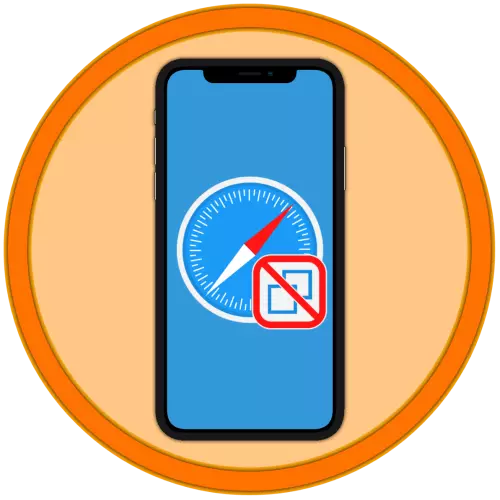
အကယ်. သင်သည်သင်၏ iPhone တွင်အင်တာနက်ကိုတက်ကြွစွာသို့မဟုတ်တတိယပါတီ browser ကို အသုံးပြု. အင်တာနက်ပေါ်တွင်တက်ကြွစွာအသုံးပြုပါကအနှေးနှင့်အမြန်အနှေး tab အနည်းငယ်ကိုစုဆောင်းလိမ့်မည်။ အများစုမှာမလိုအပ်တော့ပါ။ ထို့နောက်သူတို့ကသူတို့ကိုဘယ်လိုပိတ်ရမယ်ဆိုတာမင်းကိုပြောပြမယ်။
Google Chrome ။
အကယ်. သင်သည်ကမ္ဘာပေါ်တွင်လူကြိုက်အများဆုံး web browser အသုံးပြုသူဖြစ်လျှင်မလိုအပ်သော tabs များကိုပိတ်ရန်အောက်ပါအဆင့်များကိုလုပ်ဆောင်ရန်လိုအပ်လိမ့်မည်။
- လျှောက်လွှာကိုဖွင့ ်. ဆိုဒ်များသို့မဟုတ်စာမျက်နှာများကိုဖွင့်ခြင်းအားဖြင့် Open tabs အရေအတွက်ကိုပြသသည့်အောက်ခြေ panel တွင်ရှိသောခလုတ်ကိုနှိပ်ပါ။
- ချထားပါ, ပြီးနောက်သင်ပိတ်လိုသည့်အရာကိုအသာပုတ်ပါ, ပြီးနောက်သူတို့ကကားမောင်းသူပုံစံဖြင့်အိုင်ကွန်ပေါ်တွင်ပုတ်ပါ။ လိုအပ်ပါကအခြားစာမျက်နှာများနှင့်အတူအရေးယူမှုကိုပြန်လုပ်ပါ။
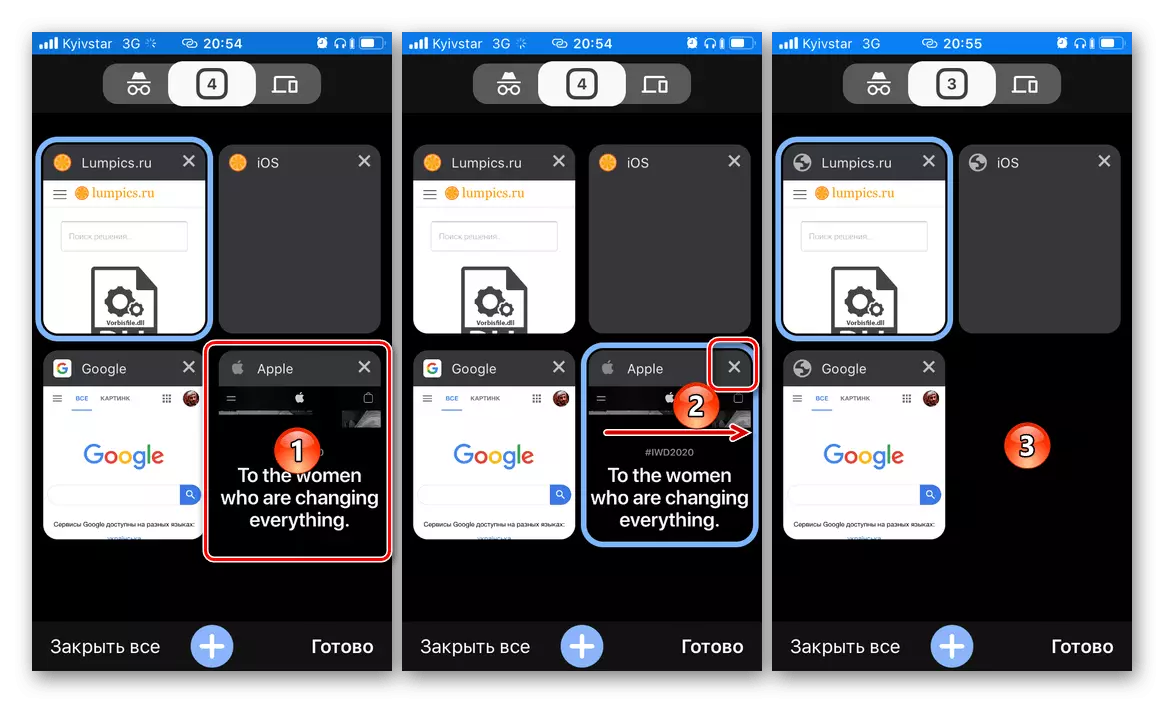
အကယ်. သင်သည် "အားလုံး" tabs များကို "ပိတ်လိုက်" ရန်လိုအပ်ပါကအောက်ခြေ panel တွင်သင့်လျော်သောကမ္ပည်းကိုနှိပ်ပါ။ လိုအပ်ပါကဤလုပ်ဆောင်ချက်ကိုဖျက်သိမ်းနိုင်သည်။
- browser တစ်ခုစီတွင် incognito mode တွင်သင်နှင့်ကြည့်ရှုခဲ့သည့် 0 န်ဆောင်မှုပေးသည့် 0 က်ဘ်ရင်းအရင်းအမြစ်များကိုပိတ်ရန်လိုအပ်ပါကဤအပိုင်းကိုအပြီးသတ် app ရိယာရှိသက်ဆိုင်ရာအိုင်ကွန်ကိုနှိပ်ခြင်း, ပြီးနောက်ခြေလှမ်းများကိုပြန်လုပ်ပါ ညွှန်ကြားချက်၏ယခင်ခြေလှမ်းမှာဖော်ပြထားတဲ့အရာကိုဆင်တူ။
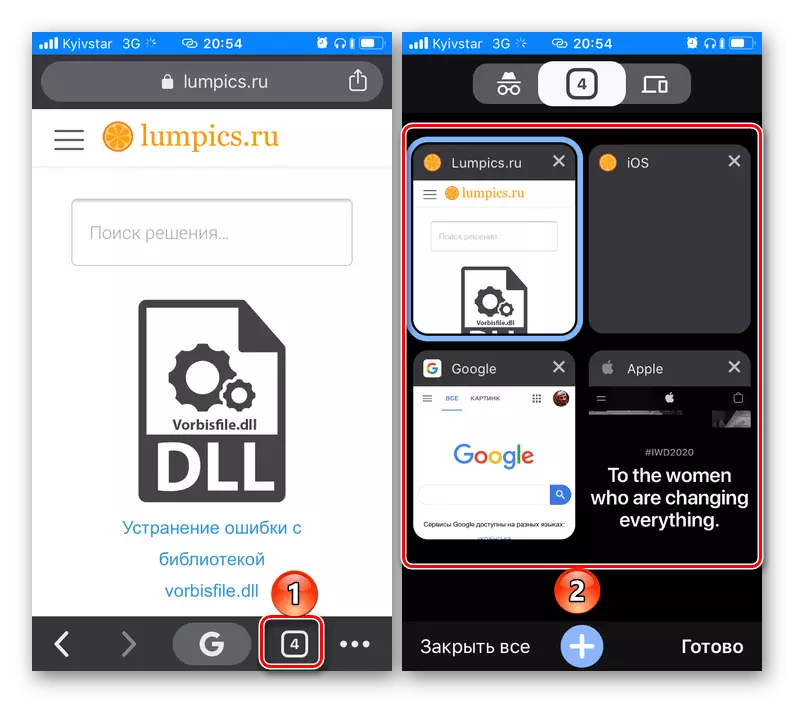
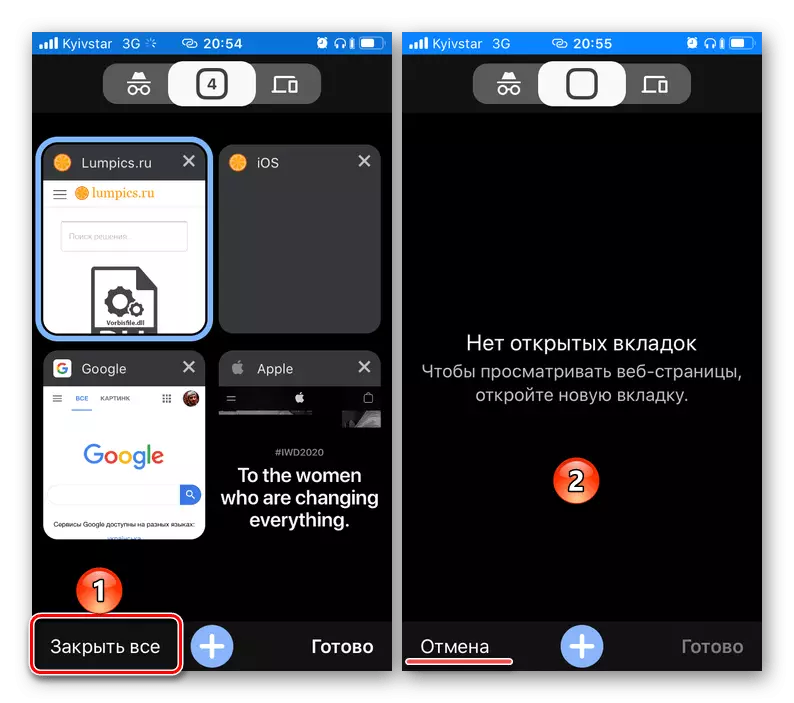
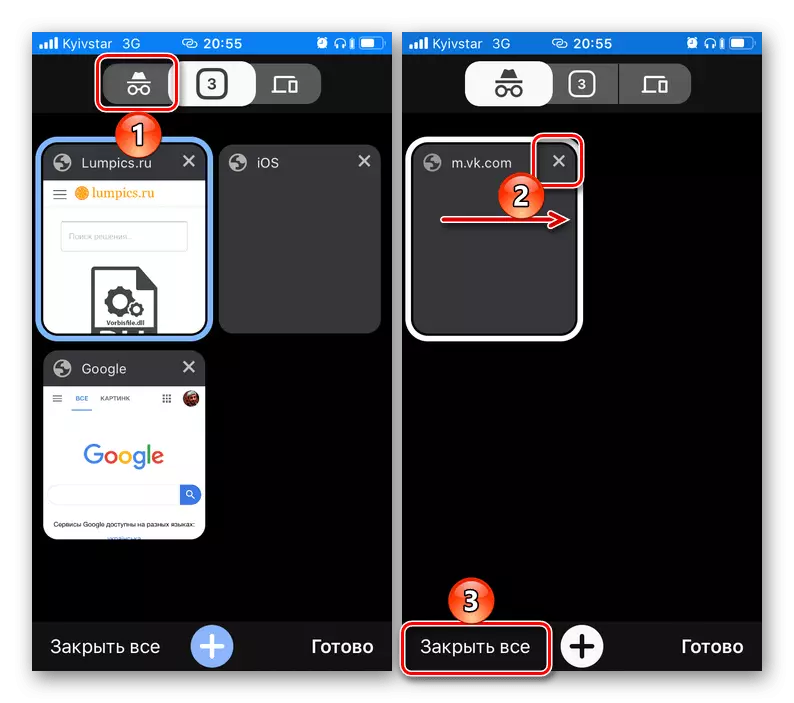
မလိုအပ်သော tabs များကိုဖယ်ရှားပစ်ခြင်းသည် Google Chrome ရှိဝက်ဘ်စာမျက်နှာများကိုပုံမှန်ကြည့်ရှုရန်ပြန်သွားနိုင်သည်။
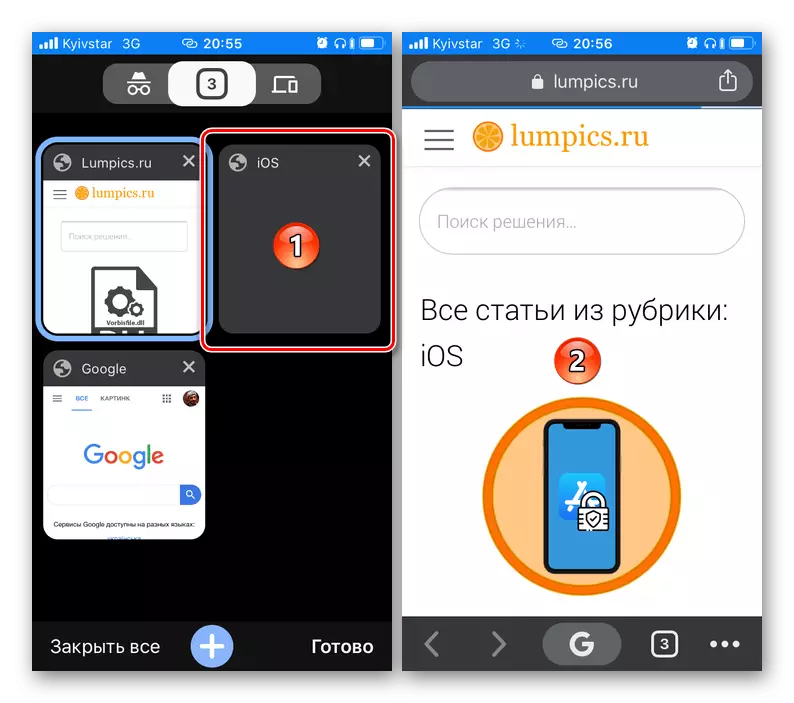
Mozilla Firefox ။
အကယ်. သင်၏ browser သည် Mozilla ၏ပုံမှန် browser ဖြစ်လျှင် tabs များကိုပိတ်ရန်, အထက်တွင်ဆွေးနွေးထားသော algorithm နှင့်အလားတူပုံစံကိုအလားတူပြုလုပ်သင့်သည်။
- လျှောက်လွှာကိုဖွင့်ပြီး Open tabs အရေအတွက်ကိုပြသထားသည့်ခလုတ်ကိုနှိပ်ပါ။
- သင်ပိတ်လိုသောအရာကိုရှာပါ။ ထိုနေရာ၏သေးငယ်သောအပေါ်ထောင့်ရှိညာဘက်အပေါ်ထောင့်တွင်တည်ရှိသောလက်ဝါးကပ်တိုင်ကိုထိဖျက်ပါ။ အလားတူပင်ကျန်ရှိသောမလိုအပ်သောဒြပ်စင်များကိုပိတ်ပါ။ စာမျက်နှာများအားလုံးကိုပိတ်ရန်အတွက်အမှိုက်ခြင်းတောင်းပုံစံပုံစံဖြင့်လုပ်ဆောင်သည့်ခလုတ်ကိုနှိပ်ပါ။
- ပွင့်လင်းပါက incognito mode တွင်မလိုအပ်သော tabs များများပိုမိုများပြားသည်, အောက်ခြေ panel ရှိသက်ဆိုင်ရာခလုတ်ကို သုံး. ၎င်းကိုယခင်အဆင့်တွင်ကဲ့သို့တူညီသောလုပ်ဆောင်မှုများကိုပြုလုပ်ပါ။ အားလုံးကိုဖျက်ပစ်ပါ။
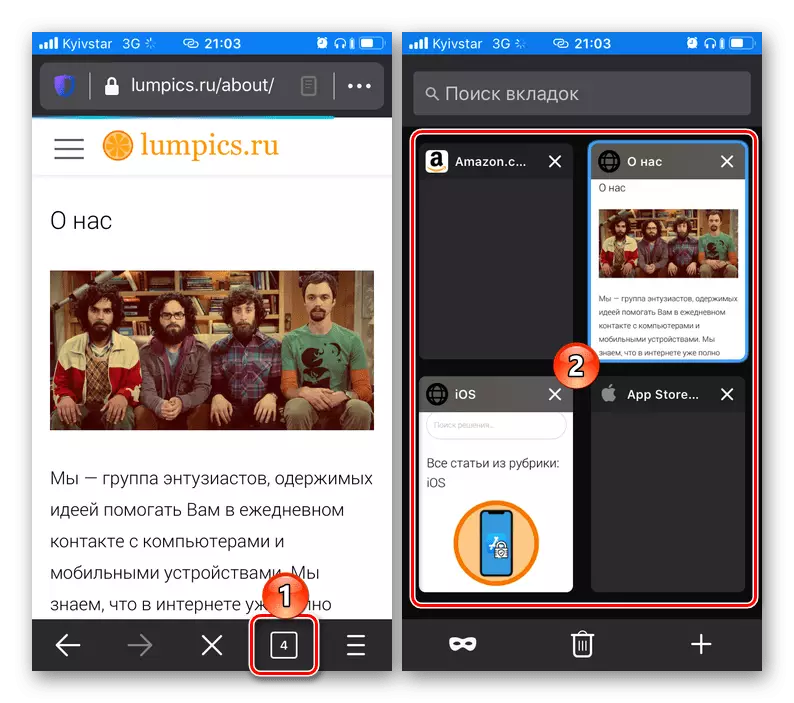
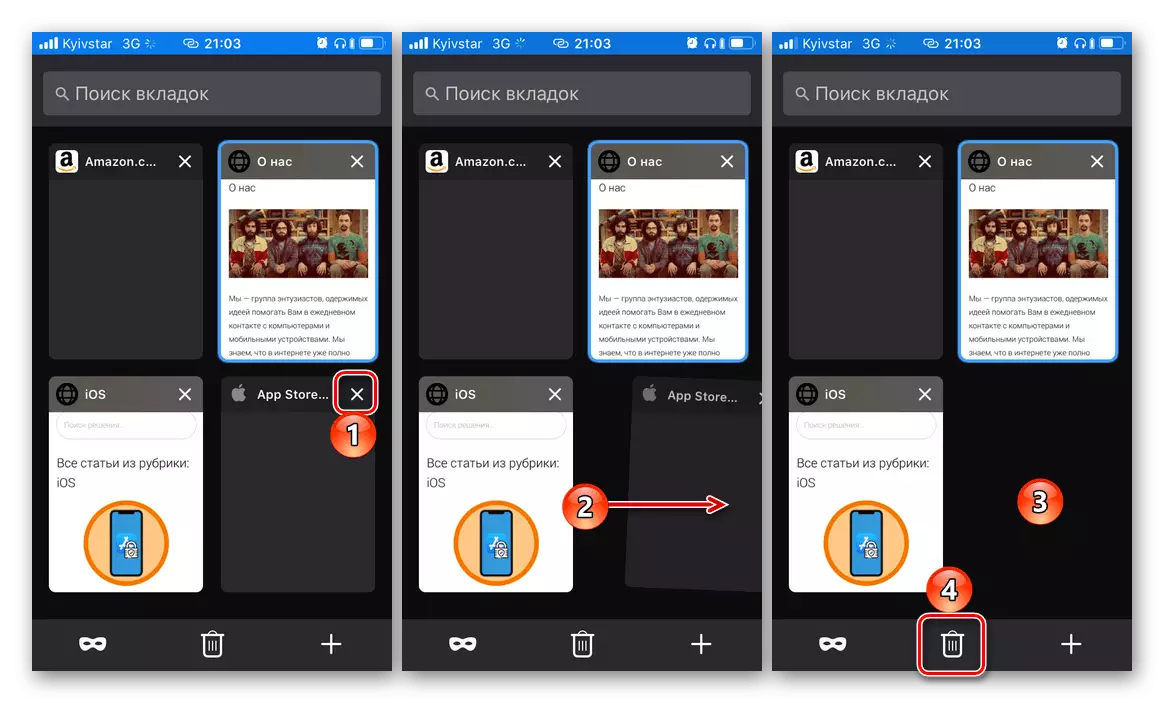
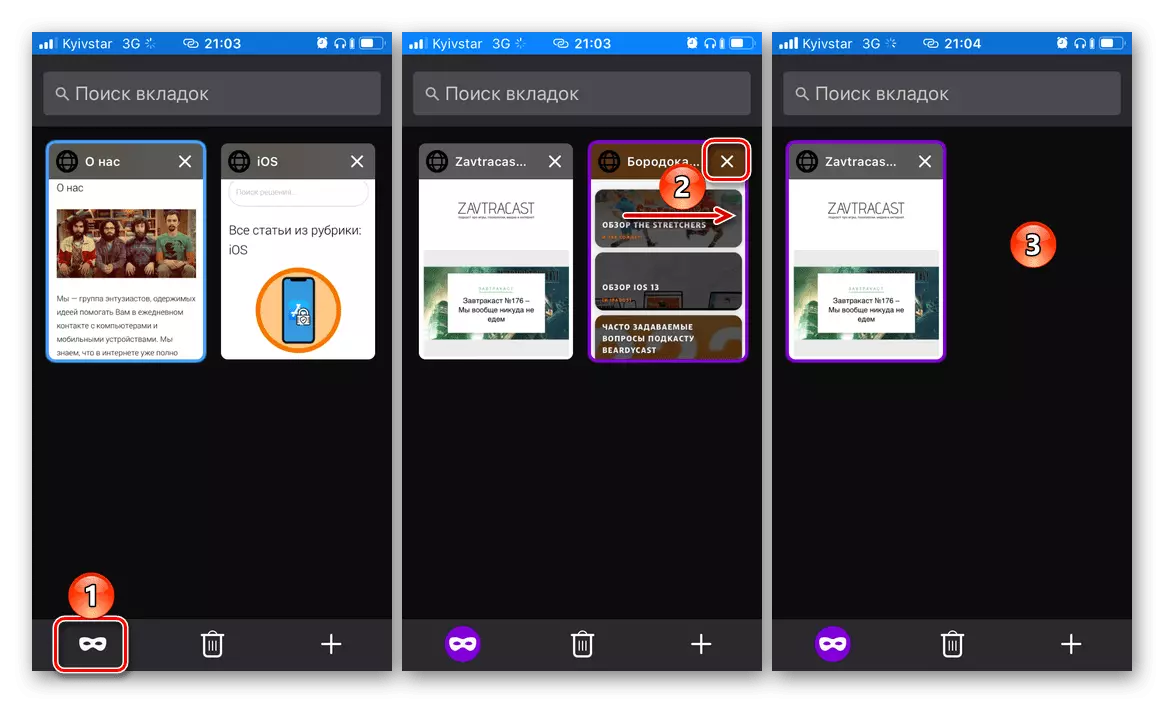
မလိုအပ်သောဝဘ်စာမျက်နှာများကိုပိတ်ပါပုံမှန် Mozilla Firefox interface သို့ပြန်သွားပါ။
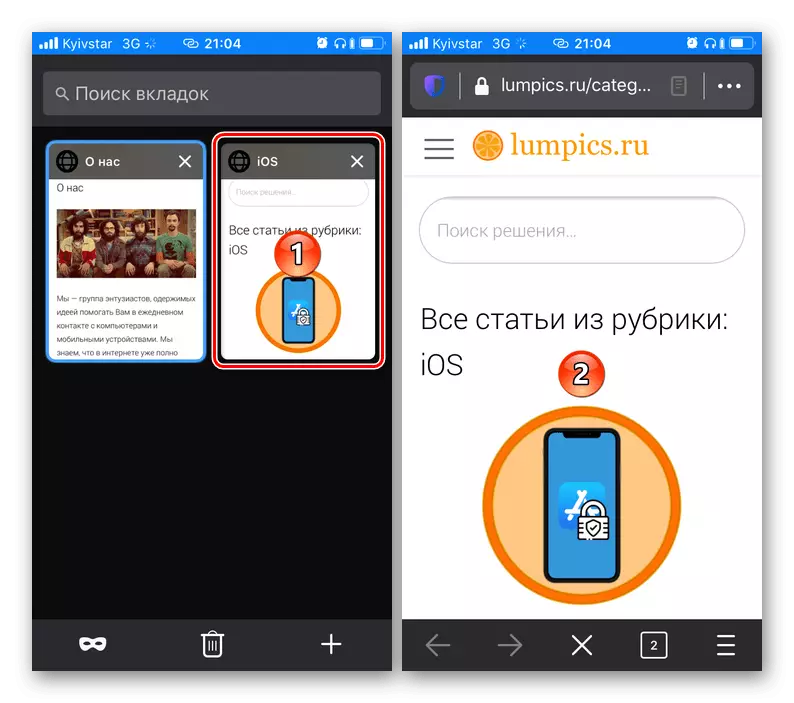
yandex browser
Yandex.Browser တွင်မလိုအပ်သော tabs များကိုဖယ်ရှားရန်အောက်ပါညွှန်ကြားချက်များကိုလိုက်နာပါ။
- အထက်တွင်ဆွေးနွေးခဲ့သည့်ကိစ္စများတွင်လိပ်စာ string ၏ညာဘက်ရှိ Rise tabs အရေအတွက်နှင့်ခလုတ်ကိုနှိပ်ပါ။
- ဘယ်ဘက်အပေါ်ထောင့်တွင်တည်ရှိသော Cross-BACUSPIK ကိုထိပါသို့မဟုတ်မလိုအပ်သောစာမျက်နှာတစ်ခုသို့နိုးပါ။ လိုအပ်ပါကကျန်ဒြပ်စင်များနှင့်အတူပြန်လုပ်ပါ။
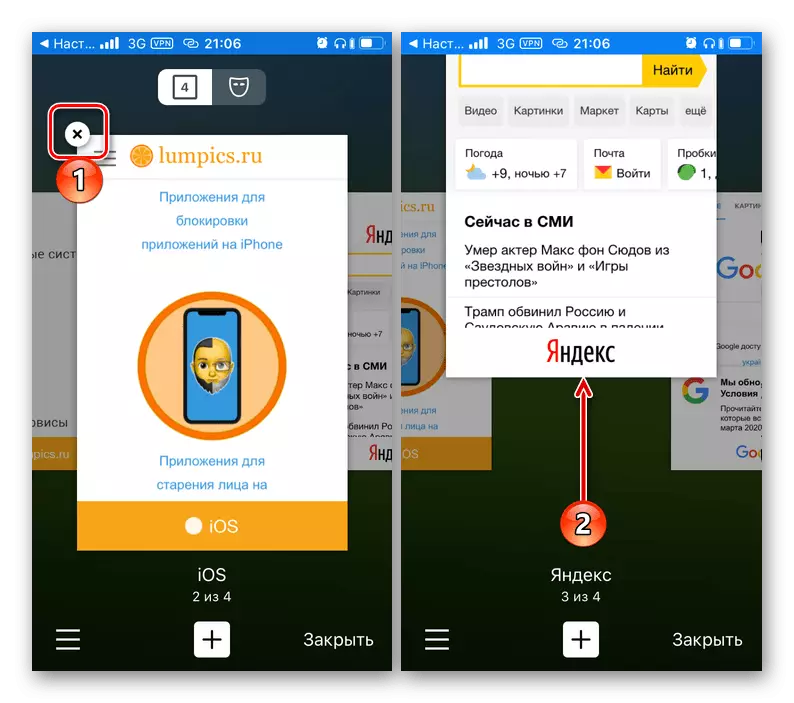
အကယ်. သင်သည်ဆိုဒ်များအားလုံးကိုတစ်ပြိုင်တည်းပိတ်လိုပါက၎င်းတို့ထဲမှမတွေ့ပါ, ပြီးနောက် "Close all" ခလုတ်ကိုနှိပ်ပါ။ "tabs အားလုံးကိုပိတ်ရန်" ခလုတ်ကိုအတည်ပြုပါ။
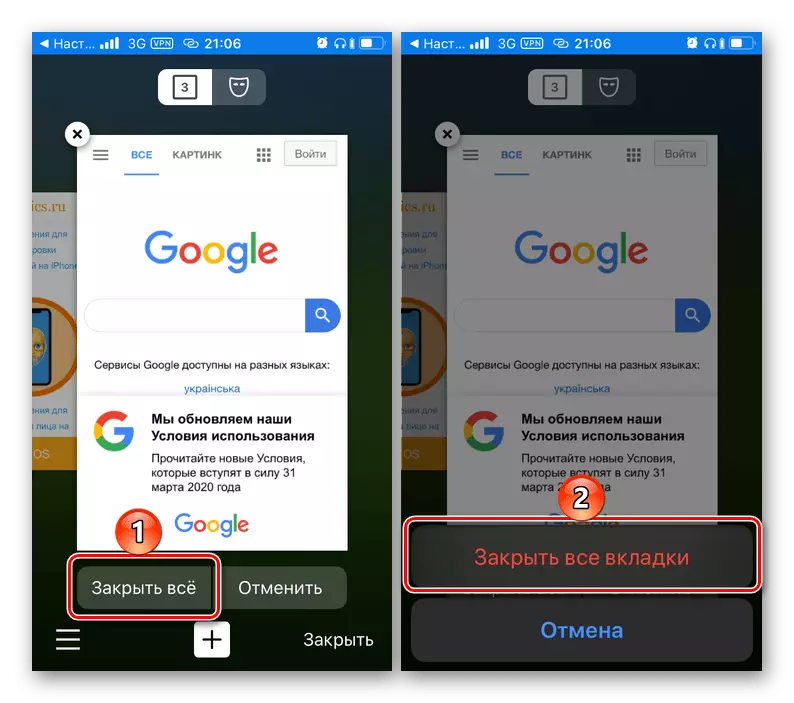
မှတ်ချက်! တစ် ဦး သို့မဟုတ်ချက်ချင်းစာမျက်နှာများအားလုံးသို့မဟုတ်ချက်ချင်းပိတ်ထားနိုင်ပါတယ် "ပယ်ဖျက်".
- Incognito mode တွင်ပွင့်လင်းသော tabs များရှိပါကစာမျက်နှာကြည့်ရှုသည့် 0 င်းဒိုးမှသွားပါ။ ပြီးနောက်သင်ယခင်လုပ်ဆောင်ချက်နှင့်အကျွမ်းတ 0 င်ရှိပြီးသားအကျွမ်းတဝင်ကိုနှိပ်ပါသို့မဟုတ် thumbnail ကိုတက်နှိပ်ပါ။
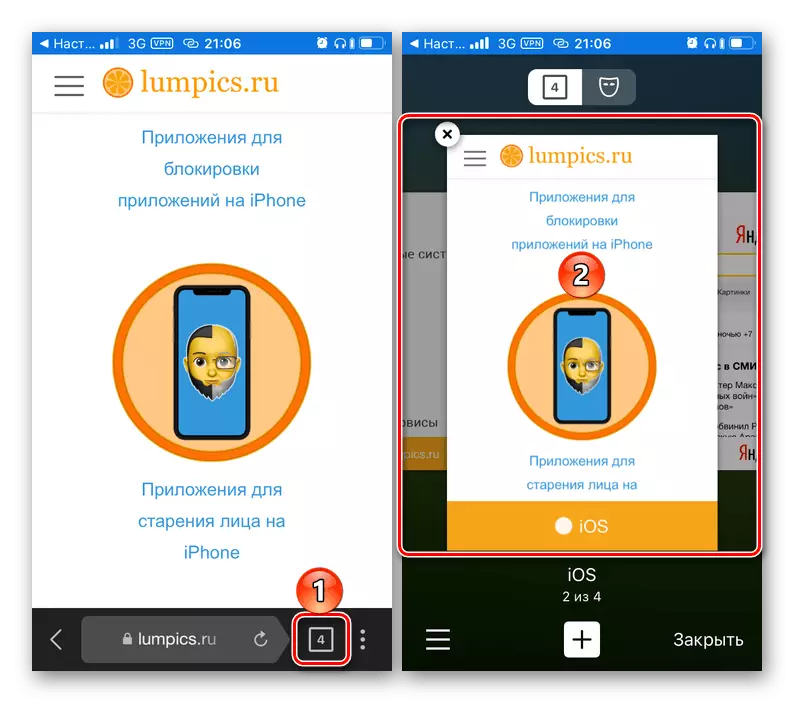
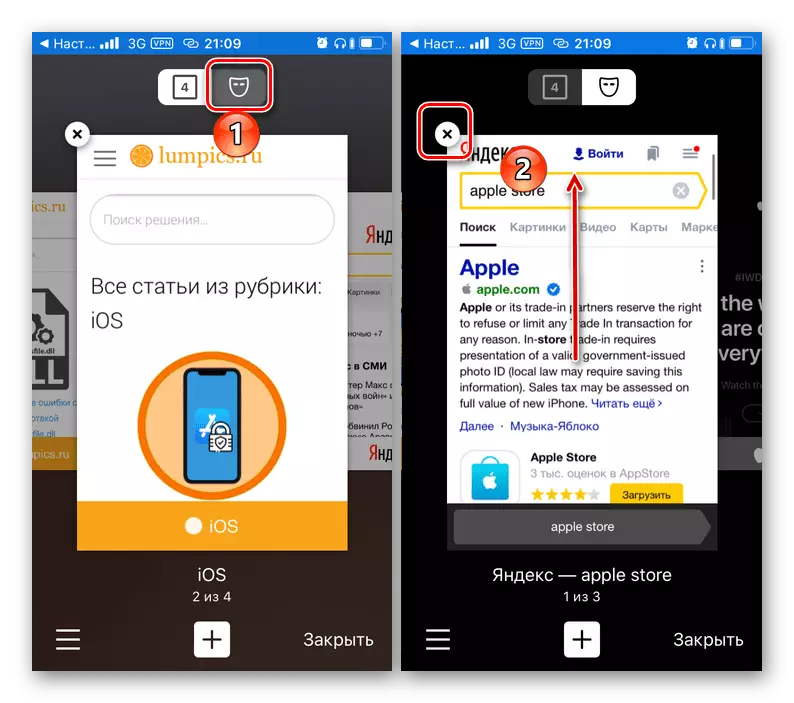
site တစ်ခုသို့သင်ဖယ်ရှားလိုက်တာနဲ့ "tabs တွေအားလုံးကိုပိတ်လိုက်တာကို" close လုပ်ခြင်း "ကို" ပိတ်လိုက် "ရလိမ့်မယ်။
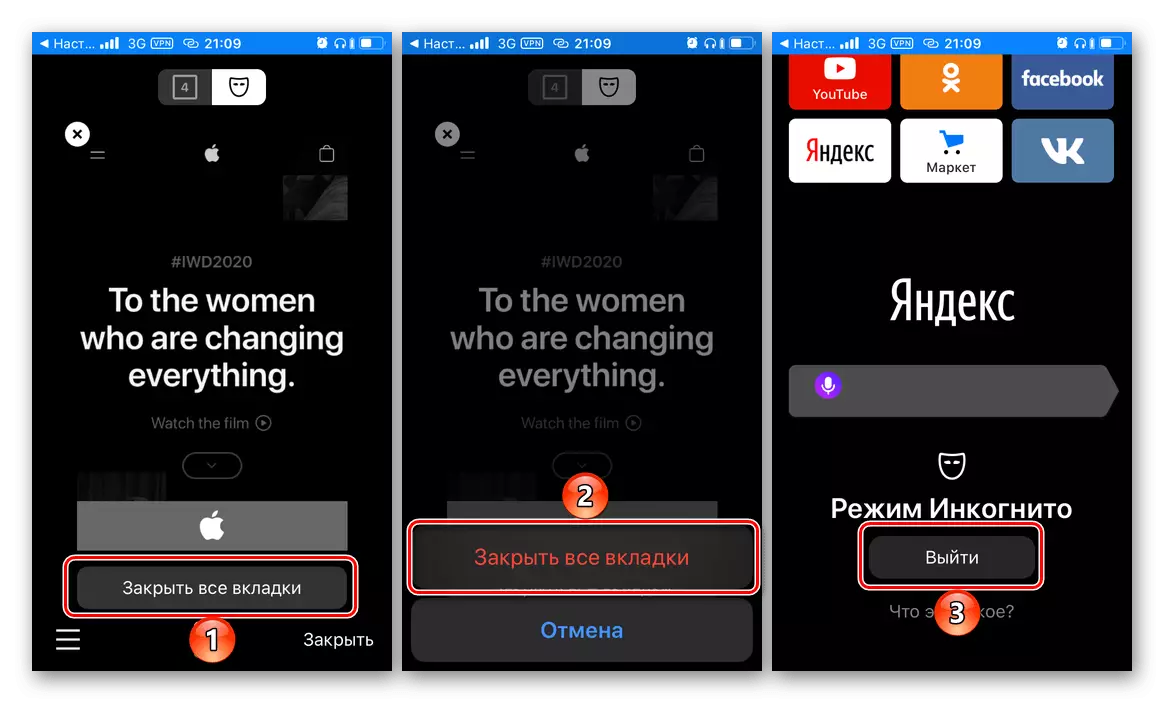
အော်ပရာ။
တစ်ချိန်က ဦး ဆောင် opera mobile browser ကို ဦး ဆောင်သည့် tabs များ၏ပိတ်ပွဲလုပ်ထုံးလုပ်နည်းများ, အထူးသဖြင့်အထက်ပါအချက်များနှင့်ကွဲပြားခြားနားသောဒြပ်စင်များအားလုံးနှင့် ပတ်သက်. ကျွန်ုပ်တို့ပြောလျှင်
- စတင်ရန် Open Page View Button ကိုနှိပ်ပါ (အောက်ဖော်ပြပါနံပါတ်များကိုပြသထားခြင်းမရှိပါ) ကိုအောက်တွင်ဖော်ပြထားသောပုံတွင်မှတ်သားထားသည်။
- ထို့နောက်ဘယ်ဘက် (သို့) ညာဘက်သို့မလိုအပ်သောနေရာတစ်ခုကိုရှာဖွေပါ, ၎င်းတွင်ညာဘက်အပေါ်ထောင့်အစတွင်လက်ဝါးကပ်တိုင်သို့မဟုတ်အလားတူခလုတ်ကိုသုံးပါ။ လိုအပ်ပါကအရေးယူမှုကိုပြန်လုပ်ပါ။
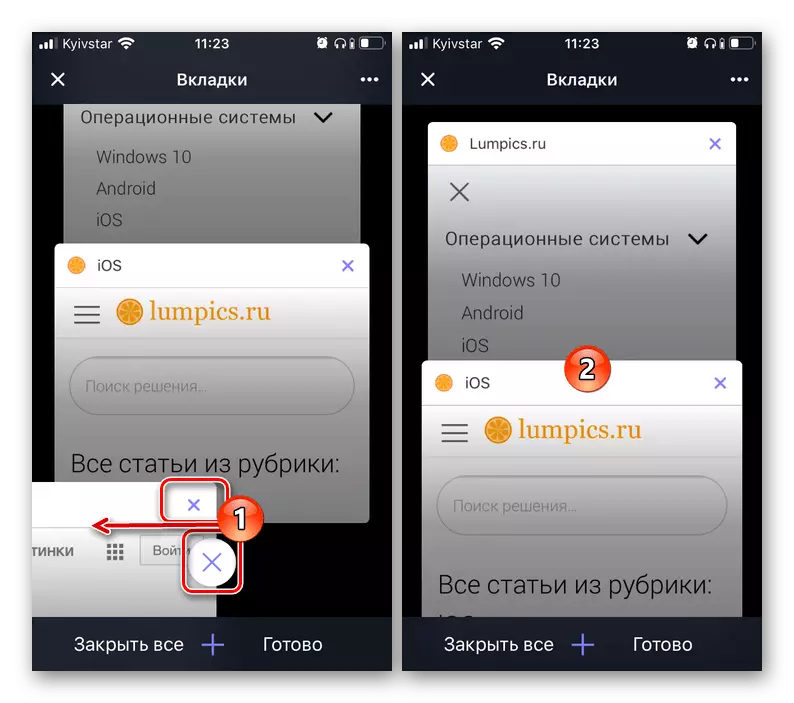
ဝဗ်စာမျက်နှာများကိုအောက်ခြေ panel ပေါ်တွင်သင့်လျော်သောခလုတ်ကို နှိပ်. application menu တွင် အသုံးပြု. application menu တွင် အသုံးပြု. application menu တွင် အသုံးပြု. application menu တွင်သုံးနိုင်သည်။ ဤလုပ်ဆောင်ချက်သည်အတည်ပြုရန်လိုအပ်လိမ့်မည်။
- ဤဝဘ်ဘရောက်ဇာတွင် incognito mode သို့ကူးပြောင်းခြင်းသည်၎င်း၏ menu (tab window) တွင် "pancer mode" တွင်ထည့်သွင်းထားသည်။ ထို့နောက်အရာအားလုံးသည်ယခင်အဆင့်တွင်ကဲ့သို့အတိအကျတူညီသည်။
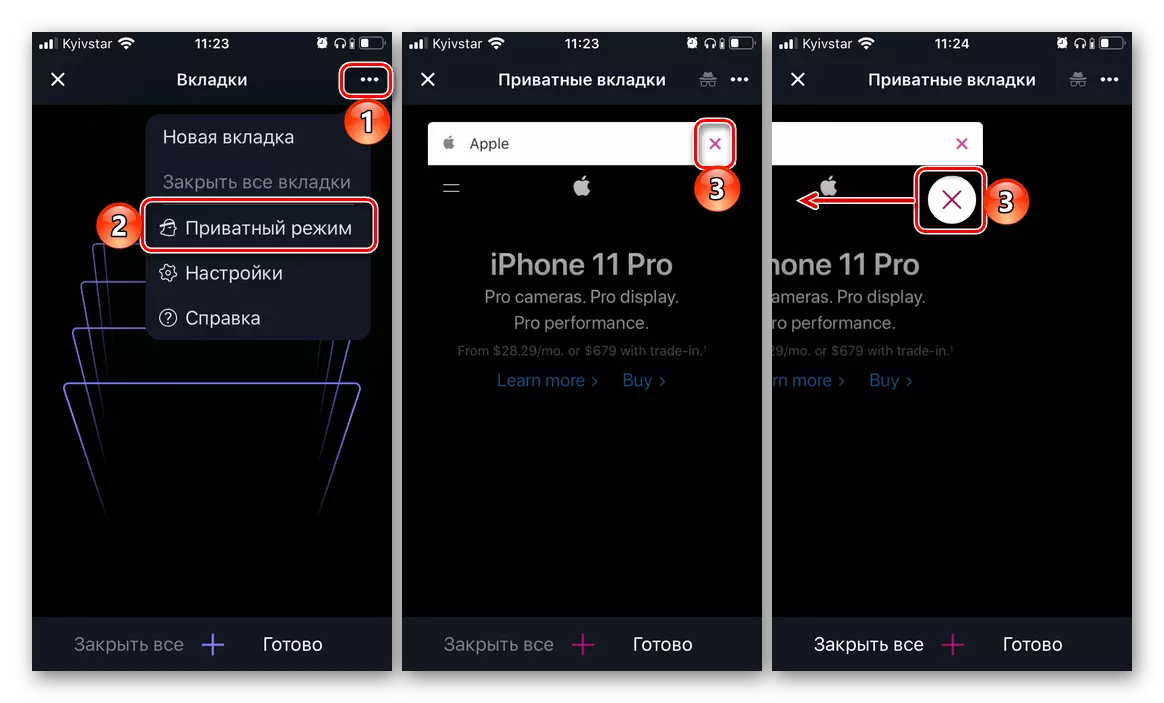
စာမျက်နှာများအားလုံးကိုပိတ်ခြင်းကိုနည်းလမ်းသုံးမျိုးဖြင့်ပြုလုပ်နိုင်သည် - "ကိုယ်ပိုင် tabs များ" ကိုပိတ်ထားရန် "Outs all mode မှထွက်ရန်တိုက်ရိုက်ကြိုးပမ်းမှုဖြင့်" Opera menu မှတစ်ဆင့်အောက်ခြေ panel မှ "button panel ရှိခလုတ်တစ်ခုတည်းဖြင့်ပြုလုပ်နိုင်သည်။ ရိုးရှင်းစွာရိုးရိုးရှင်းရှင်းထားနိုင်ပြီးသင်ဖယ်ရှားခြင်းအားဖြင့် 0 င်းဒိုးရှိသင့်လျော်သောအချက်ကိုရွေးချယ်ခြင်းအားဖြင့်အမည်ဝှက် surfing ၏သဲလွန်စများမှသင်ဖယ်ရှားနိုင်သည်။
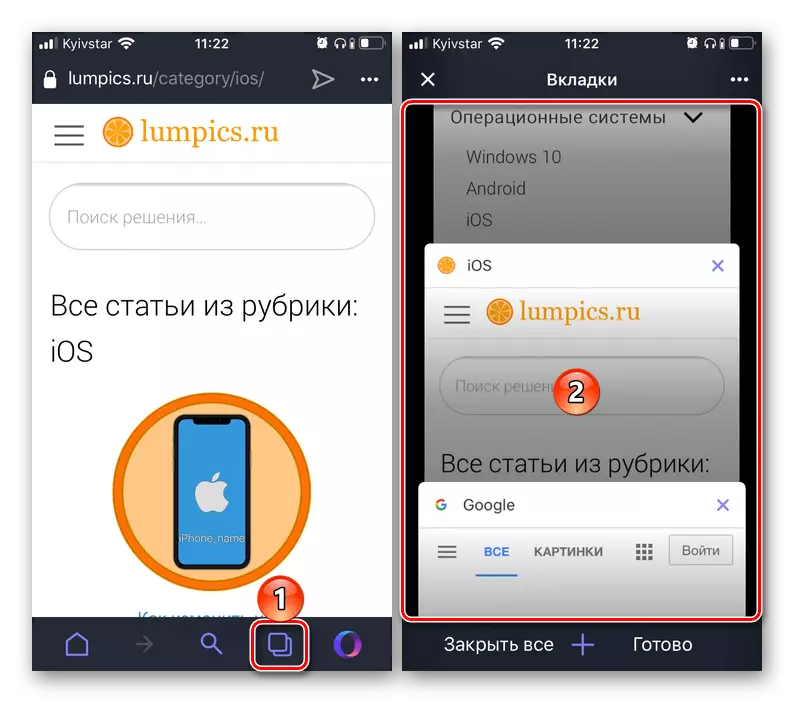
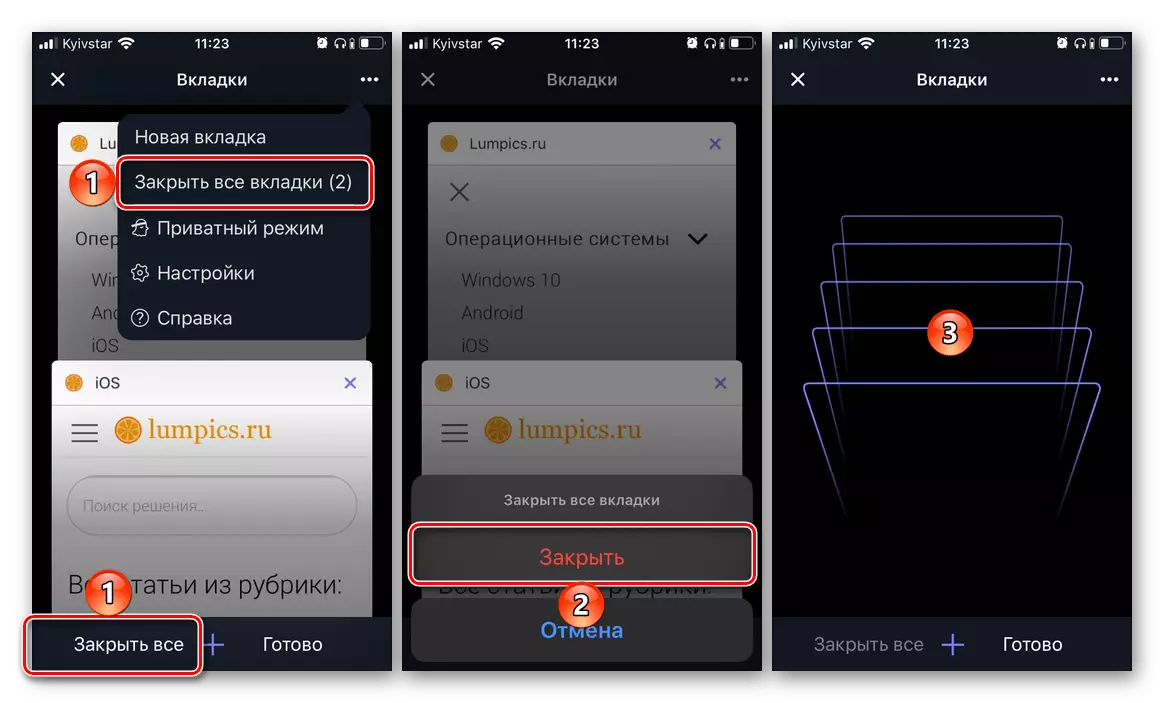
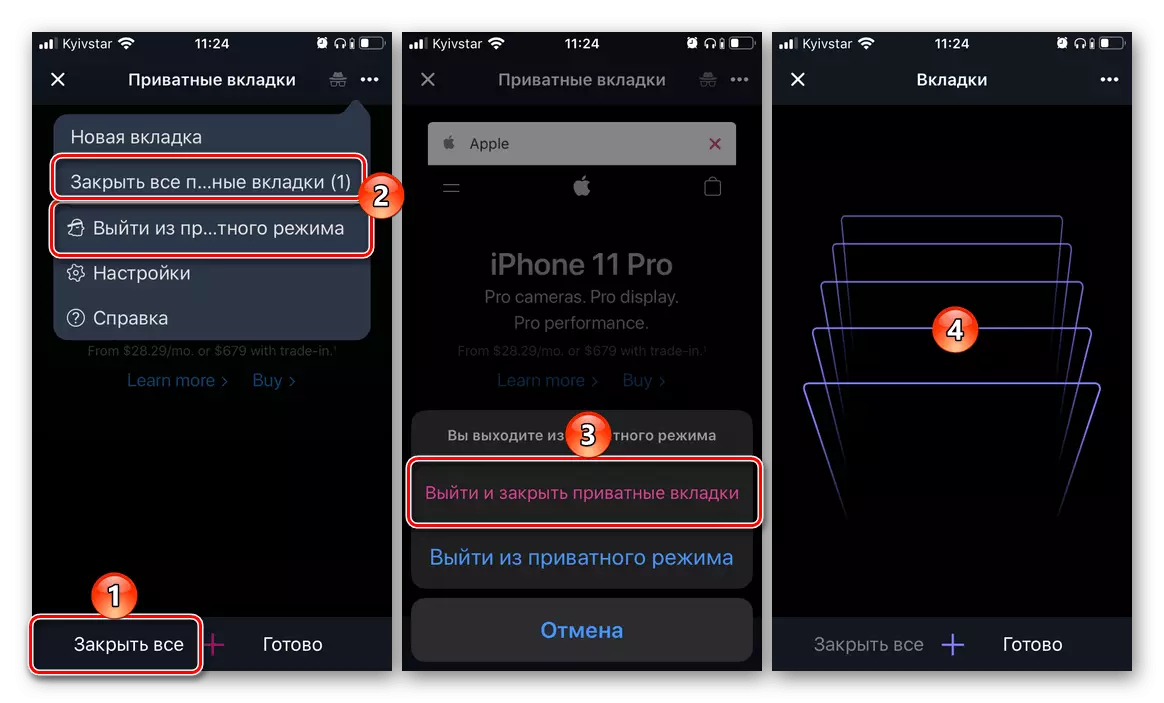
Opera ၏ယှဉ်ပြိုင်နိုင်စွမ်းရှိသောအပြိုင်အဆိုင်များက၎င်း၏ interface ကိုသာကွဲပြားသည်။ သို့သော်လုပ်ရပ်များအမျိုးမျိုးကွဲပြားမှုများကလည်းကျွန်ုပ်တို့အားစိတ်ဝင်စားမှု၏လုပ်ဆောင်မှုကိုနည်းနှစ်နည်းဖြင့်ဖြေရှင်းနိုင်သည်။
Safari ။
ပြီးစီးရာတွင် Safari အမှတ်တံဆိပ် browser ရှိ iphone ပေါ်ရှိ tab ကိုမည်သို့ပိတ်ရမည်ကိုစဉ်းစားကြည့်ပါ။
- Web browser ကိုဖွင့်ပြီးအောက်ခြေ panel ပေါ်တွင်တည်ရှိသောခလုတ်၏အစွန်းရောက်ညာဘက်ကိုအသာပုတ်ပါ။
- ၎င်းကို open list ထဲတွင်ဖတ်ပြီးနောက် ပို. မလိုအပ်သောစာမျက်နှာကိုပြုလုပ်ပါသို့မဟုတ်ဘယ်ဘက်အပေါ်ထောင့်တွင်တည်ရှိသောလက်ဝါးကပ်တိုင်ပုံစံဖြင့်ပြုလုပ်ထားသောခလုတ်ကိုနှိပ်ပါ။
- Incognito mode တွင်စာမျက်နှာများဖွင့်ထားသောစာမျက်နှာများကိုဖွင့်ရန် "ပုဂ္ဂလိကဝင်ရောက်ခွင့်" ကိုအောက်ခြေ panel တွင် "ပုဂ္ဂလိကဝင်ရောက်ခြင်း" ကိုနှိပ်ပါ။

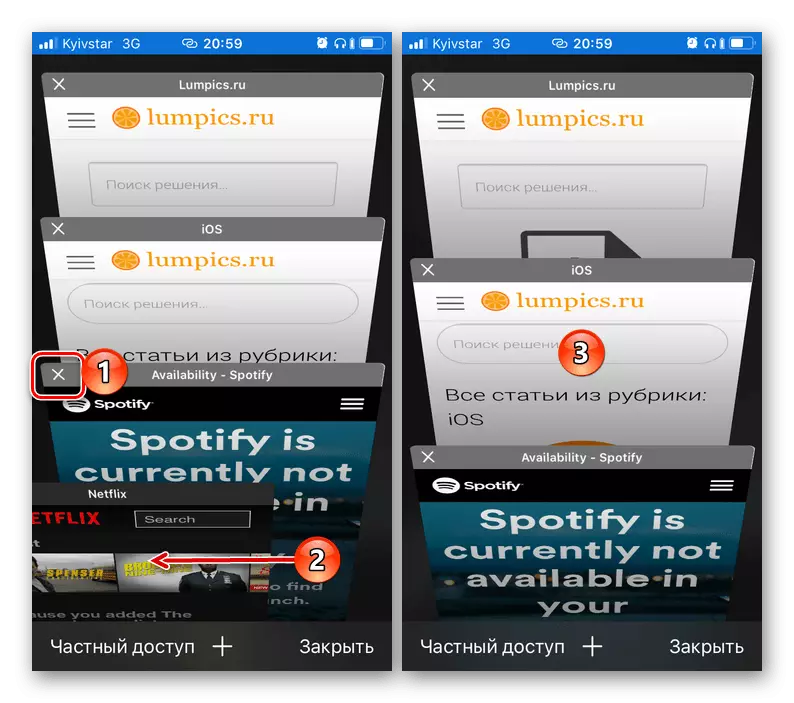
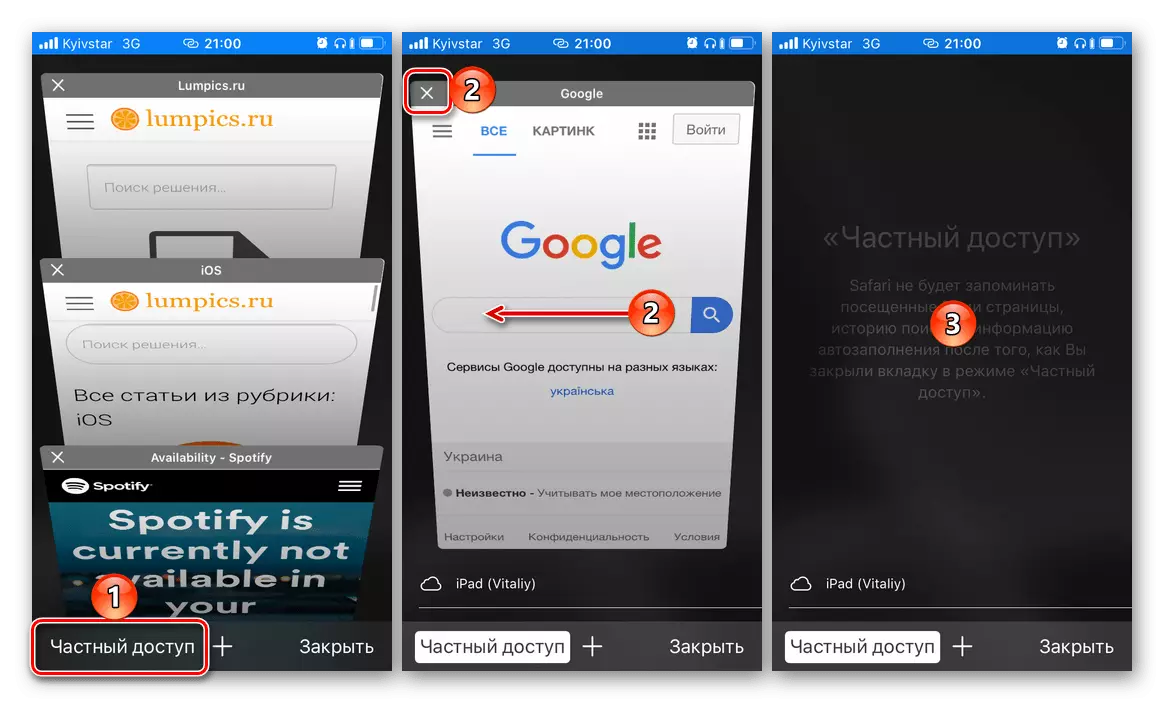
မလိုအပ်သော tabs အားလုံးကိုသင်ပိတ်ပြီးသည်နှင့်ပွင့်လင်းသော searing ၏သေးငယ်သော surfing ကိုပြန်ပို့ခြင်း,
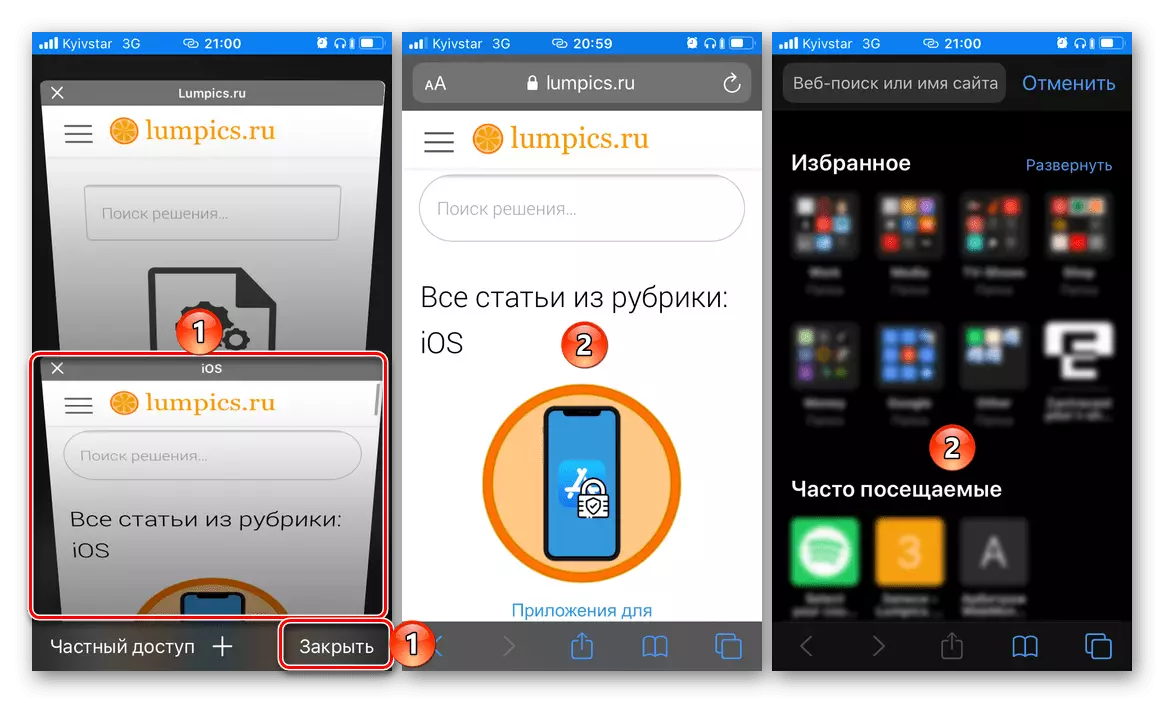
Safari ရှိ tabs များအားလုံးကိုအလွယ်တကူကြည့်ရှုနိုင်သည့် tabs များအားလုံးကိုလွယ်လွယ်ကူကူကြည့်ရှုပါ။ ပေါ်လာသည့်မီနူးတွင် "Close all tabs" ကိုရွေးပါ။
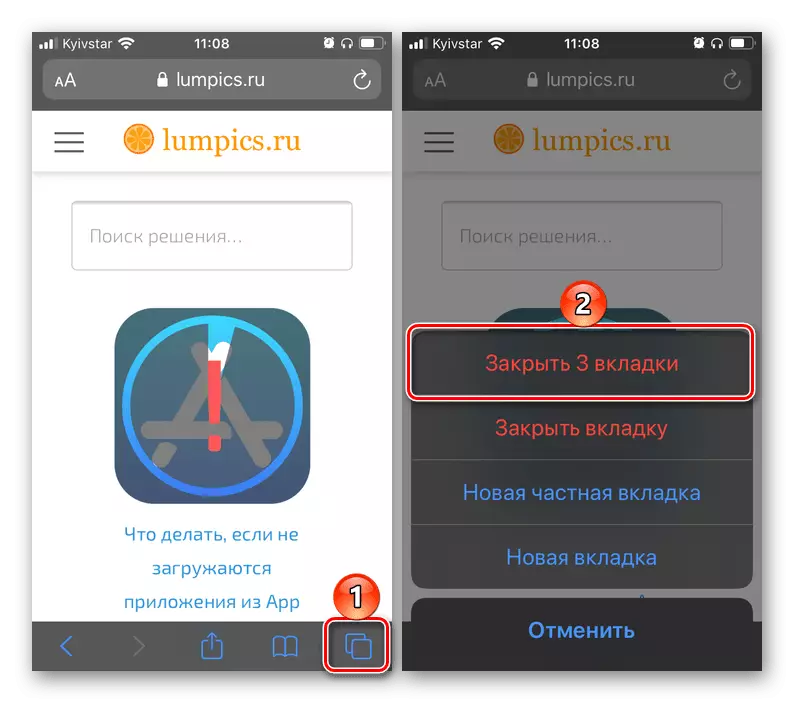
iPhone ပေါ်ရှိလူကြိုက်အများဆုံး browser လူအများစုတွင်ပိတ်ထားသော tabs များကိုအလားတူ algorithm နှင့်အညီလုပ်ဆောင်သည်, ခြားနားချက်မှာအသွင်အပြင်တွင်သာဖြစ်သည်။
