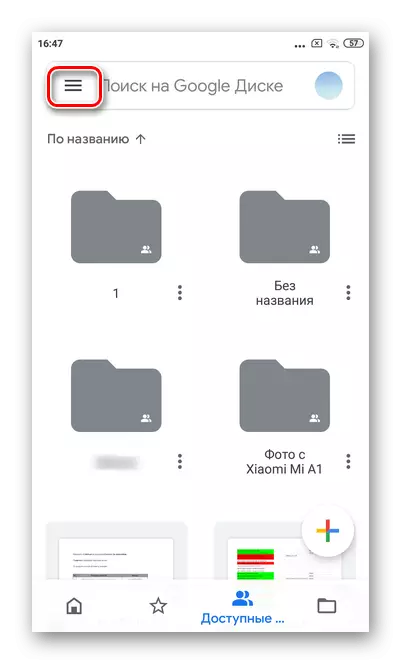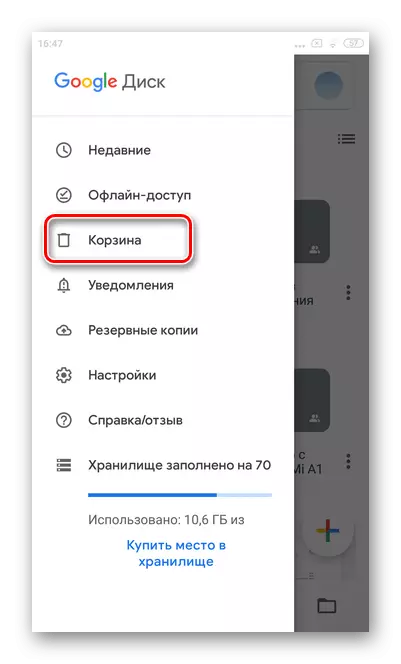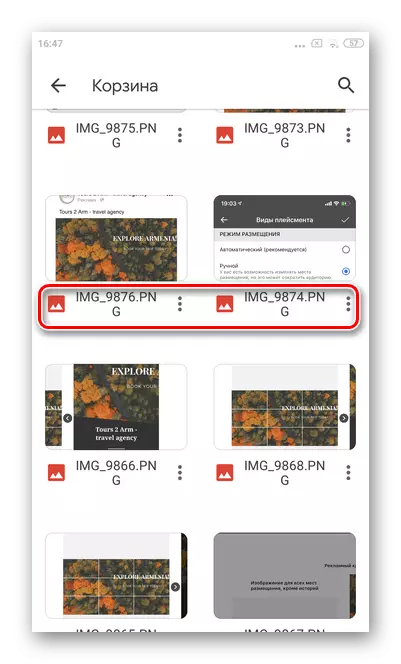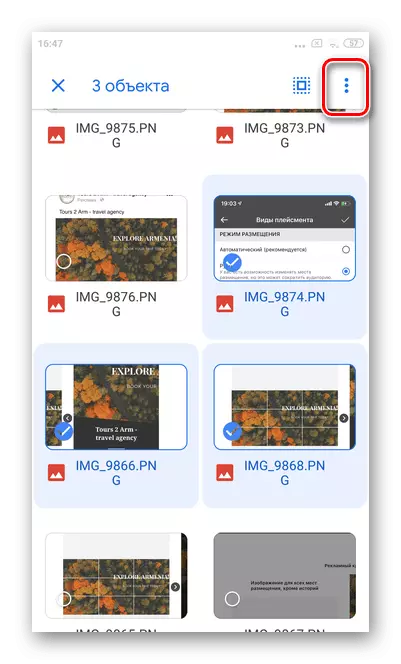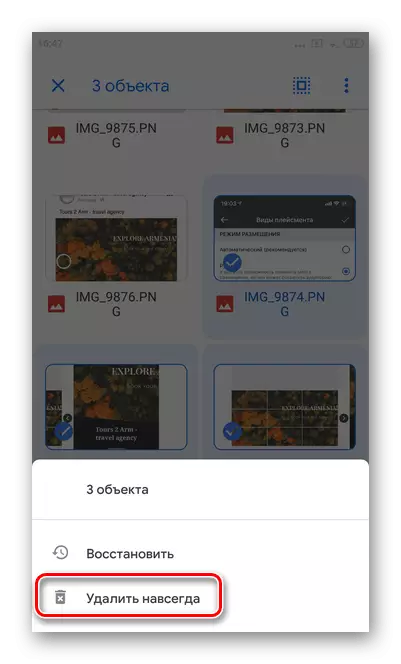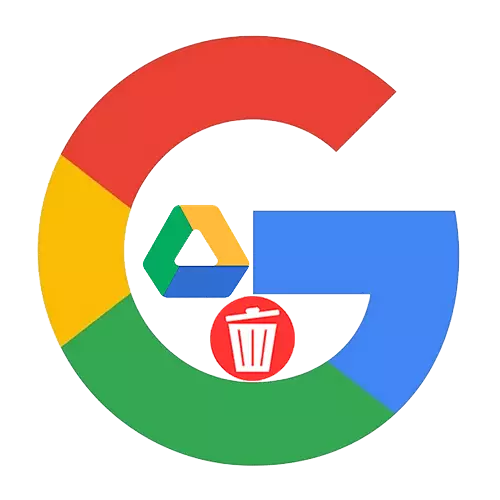
နည်းလမ်း 1: PC-version Google Disc
cloudy Warehouse Google Disk သည်သင့်အားကိရိယာအမျိုးမျိုးမှဖိုင်များကိုအလွယ်တကူသိမ်းဆည်းရန်, synchronize, မျှဝေရန်နှင့်တည်းဖြတ်ရန်ခွင့်ပြုသည်။ အရာဝတ္ထုတစ်ခုသို့မဟုတ်ဖိုင်တွဲတစ်ခုလုံးကိုဖျက်ရန်ဤသို့သော browser ကိုမိနစ်အနည်းငယ်သာလိုအပ်လိမ့်မည်။
အရေးကြီး! Cloud မှဖိုင်တစ်ခုကိုသင်ဖျက်လိုက်သောအခါ၎င်းသည်တစ် ဦး နှင့်တစ် ဦး ထပ်တူပြုခြင်းကိုတစ်ပြိုင်တည်းချိန်ကိုက်ခြင်းကိုအလိုအလျောက်ဖျက်ပစ်လိမ့်မည်။ မတော်တဆဖျက်စီးခြင်းစာရွက်စာတမ်းများကို "တောင်း" အပိုင်းမှတဆင့်မတော်တဆဖျက်ပစ်ခြင်းကိုသင်ပြန်ယူနိုင်သည်။ ဤကိစ္စတွင်, ရက်ပေါင်း 30 အကြာတွင်၎င်းတွင်နေရပ်စွန့်ခွာတိမ်းရှောင်သည့်အရာဝတ္ထုများကိုအလိုအလျောက်ဖယ်ရှားပစ်သည်။
- Google disc ကိုဖွင့်ပြီးဖိုင်တွဲကိုသင်ဖျက်လိုသည့်ဖိုင်တွဲကိုသွားပါ။
- လိုချင်သောစာရွက်စာတမ်းသည်ဖိုင်တွဲတွင်မတည်ရှိပါက၎င်း၏အမည်နှင့်၎င်း၏အမည်ကိုလက်ဝဲခလုတ်နှင့်အတူ string ကိုချက်ချင်းနှိပ်ပါ။ တစ်ချိန်တည်းတွင်ပစ္စည်းမျိုးစုံကိုအမှတ်အသားပြုရန် (အကွာအဝေး) ကိုမှတ်သားရန် "Ctrl" ကိုရွေးချယ်ရန် "Ctrl" ကိုရွေးချယ်ခြင်းသို့မဟုတ် "Ctrl" ကိုရွေးချယ်ပါ။
- အပိုဆောင်းရွေးချယ်စရာများနှင့်အတူ string ကိုထိပ်ထိပ်မှာပေါ်လာလိမ့်မယ်။ "တောင်း" အိုင်ကွန်ကိုရွေးပါ။
- စက္ကန့်အနည်းငယ်အတွင်းမှာတော့အရေးယူဆောင်ရွက်မှုကိုမှတ်သားပြီး Remote Tempotes တွေကိုပြန်ယူနိုင်ပါတယ်။ ဤသို့ပြုလုပ်ရန်ဘယ်ဘက်အောက်ထောင့်ရှိ "Mark" ကိုနှိပ်ပါ။
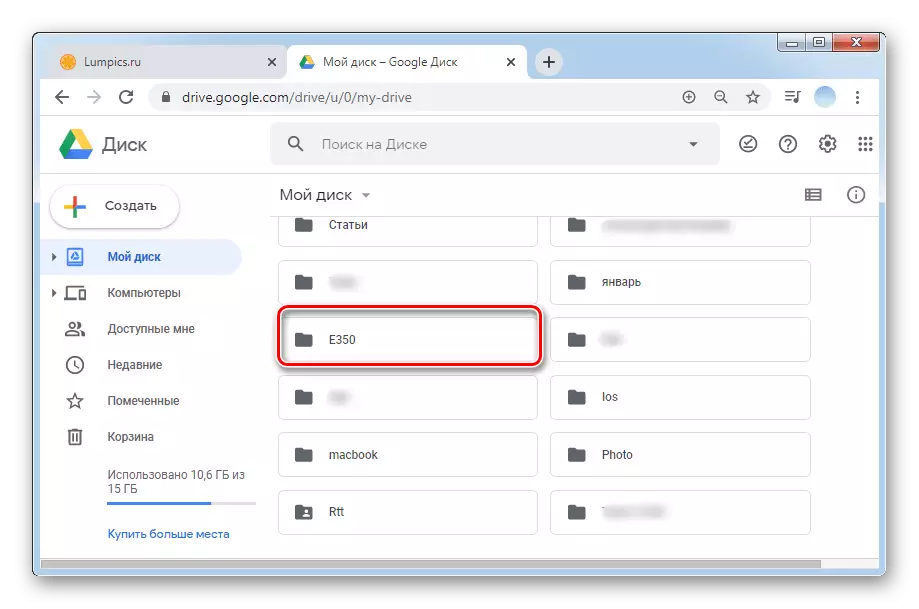
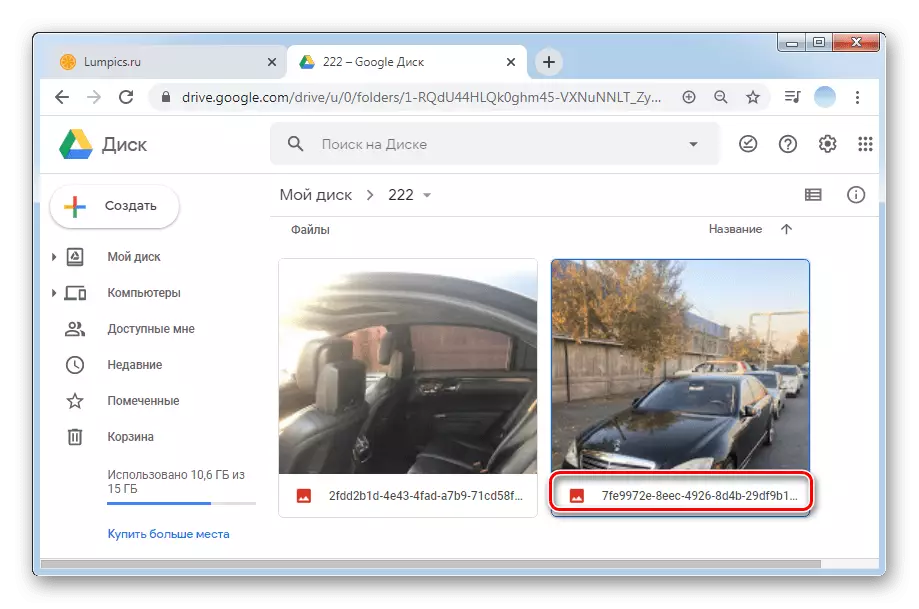
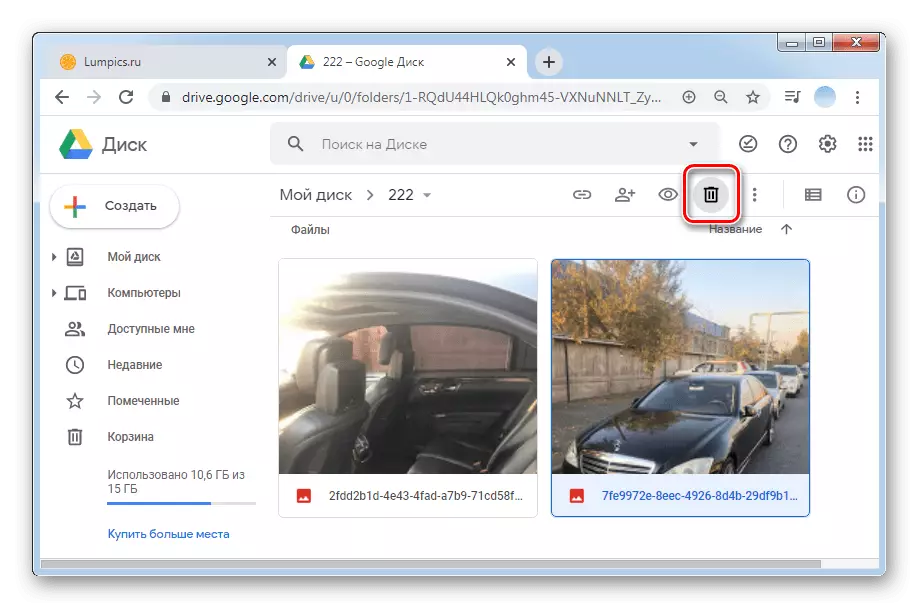
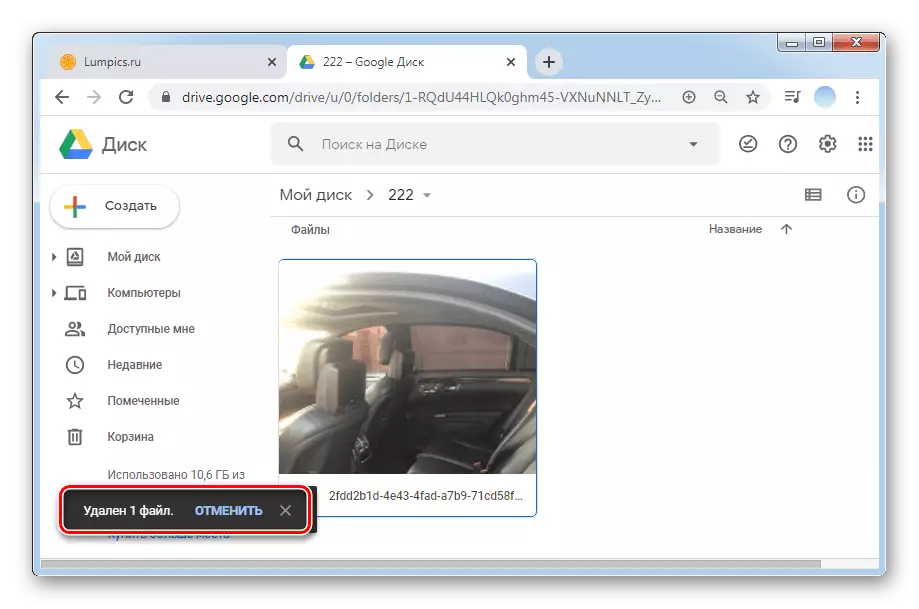
ဖိုင်များကို "ခြင်းတောင်းမှပယ်ဖျက်ခြင်း
နောက်ဆုံးတွင်ဖိုင်ကို Google Disk နှင့် "ခြင်းတောင်းမှဖယ်ရှားခြင်းဖြင့်သာဖျက်နိုင်ပါသည်။ အောက်ပါညွှန်ကြားချက်များကိုဖြည့်ပြီးနောက်ဖိုင်များသည်ပြန်လည်နာလန်ထူရန်မတူကြောင်းသတိပြုပါ။
- သင်၏ဂူဂဲလ် disk ကိုဖွင့ ်. "ခြင်းတောင်း" အပိုင်းသို့သွားပါ။
- ဖိုင်တစ်ခုကိုမီးမောင်းထိုးပြရန်ဘယ်ဘက် mouse ခလုတ်ကိုနှိပ်ရန်လုံလောက်သည်။ အကယ်. သင်သည်အနည်းငယ်ကိုမှတ်သားလိုပါက "Shift" ခလုတ် (အကွာအဝေး) သို့မဟုတ် "Ctrl" (Ctrl "(Ctrl") ကိုကိုင်ထားခြင်းဖြင့်ကီးဘုတ်ပေါ်ရှိ "ctrl" သို့မဟုတ် "Ctrl" သို့မဟုတ် "Ctrl" ကိုကိုင်ထားခြင်းဖြင့်၎င်းတို့ကိုရွေးချယ်ပါ။
- အပိုဆောင်းလုပ်ဆောင်ချက်များနှင့်အတူ string ကိုထိပ်၏ထိပ်မှာပေါ်လာပါတယ်။ နောက်ဆုံးတွင် Google Disk နှင့်အတူအရာဝတ္ထုတစ်ခုကိုဖျက်ပစ်ရန် "တောင်း" အိုင်ကွန်ကိုနှိပ်ပါ။
- ပစ္စည်းအားလုံးကိုချက်ချင်းဖယ်ရှားရန်အတွက် inverted တြိဂံကိုနှိပ်ပါ, ပြီးနောက် "ခြင်းတောင်းကိုသန့်ရှင်းရေး" ရန်။
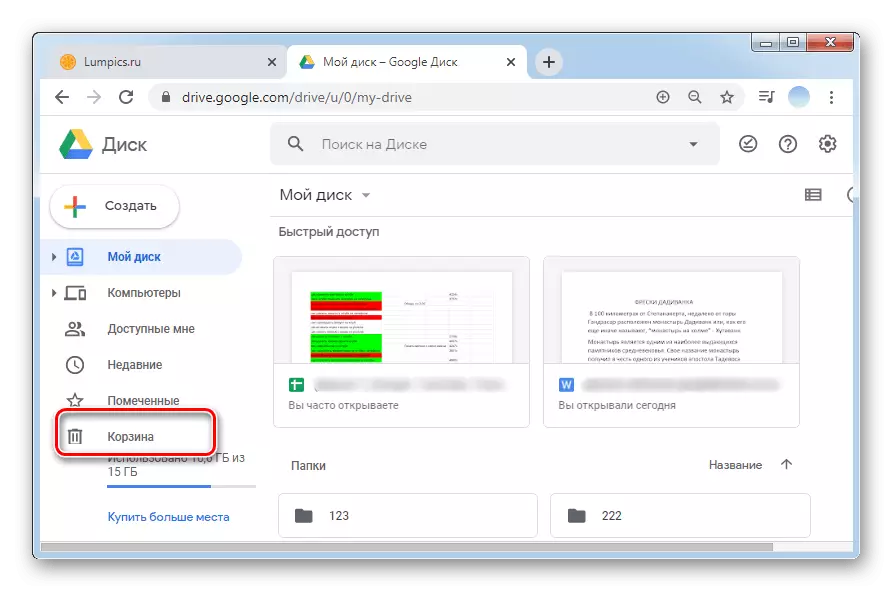
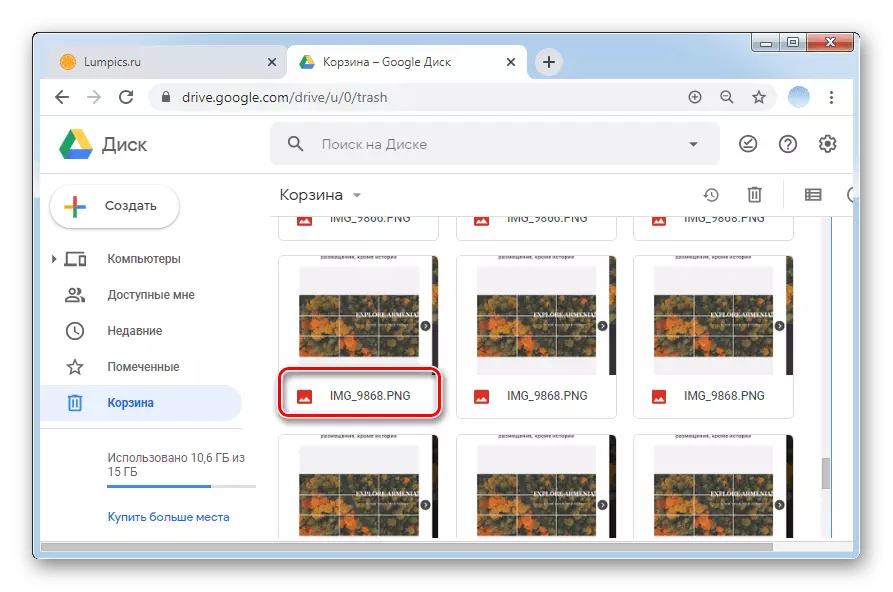
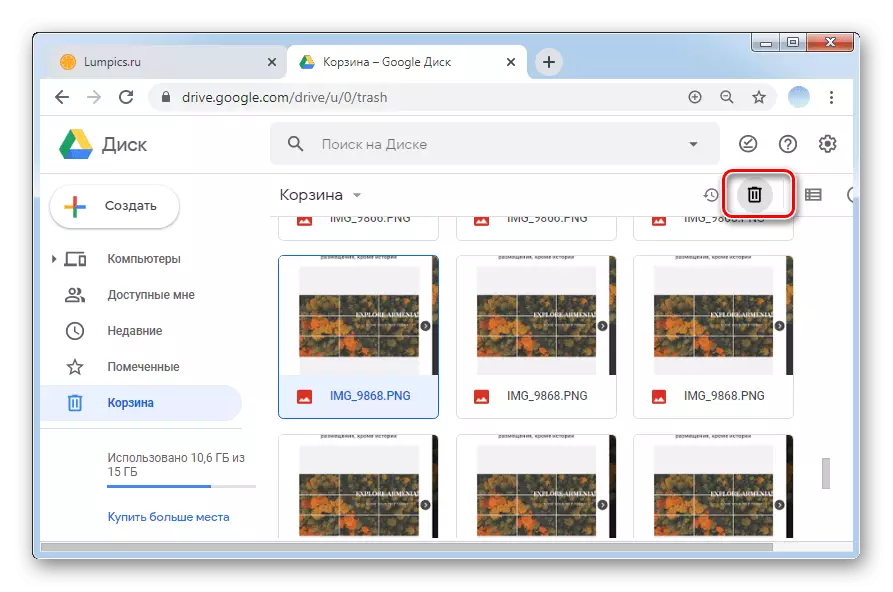
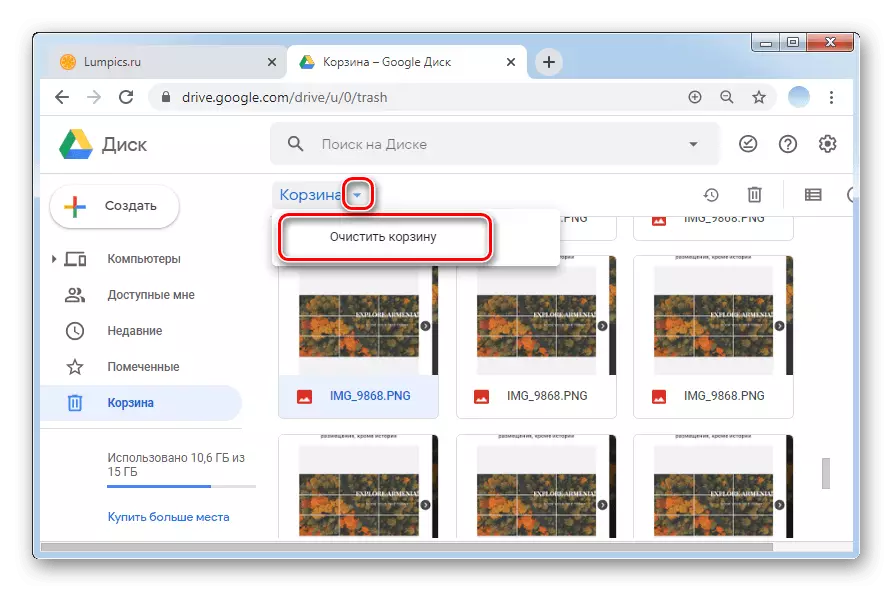
နည်းလမ်း 2 - မိုဘိုင်း application များ
iOS နှင့် Android တွင်စမတ်ဖုန်းများအတွက်စမတ်ဖုန်းများအတွက်စမတ်ဖုန်းများအတွက် Google ၏အမှတ်တံဆိပ်မိုဘိုင်းဖုန်း appoints သည်ကွန်ပျူတာဗားရှင်းထက်မကသောအလုပ်များအတွက်ပြုလုပ်သည်။ iOS နှင့် Android တွင်ဖိုင်များကိုဖျက်ရန်အမိန့်သည် interface ၏ခြားနားချက်ကြောင့်အနည်းငယ်ကွဲပြားခြားနားသည်, ထို့ကြောင့်အမှုတစ်ခုစီကိုသီးခြားစီသတ်မှတ်သည်။Option 1: iOS
- Google Disc application ကိုဖွင့်ပြီးသင်၏အကောင့်သို့ဝင်ရောက်ပါ။
- ဖိုင်များဖျက်ရန်တည်ရှိသည့်ဖိုင်တွဲကိုသွားပါ။
- အရာဝတ္ထုကိုမီးမောင်းထိုးပြရန်အပိုဆောင်းရွေးချယ်စရာများပေါ်လာမီစက္ကန့်အနည်းငယ်အတွင်းလက်ချောင်းကိုကိုင်ထားရန်လုံလောက်သည်။ အကယ်. သင်သည်ချက်ခြင်းကိုချက်ချင်းဖျက်ပစ်လိုပါကပထမ element အမှတ်အသားပြီးနောက်သူတို့ကိုအခြားအသာပုတ်ပါ။ တစ်ချိန်တည်းမှာပင်သင်မှတ်တိုင် 50 အထိခွဲဝေချထားနိုင်သည်။
- နောက်တစ်ခုပေါ်လာသော panel ပေါ်တွင်တည်ရှိသော "ခြင်းတောင်း" ခလုတ်ကိုနှိပ်ပါ။
- "Delete" ကိုနှိပ်ပါ။
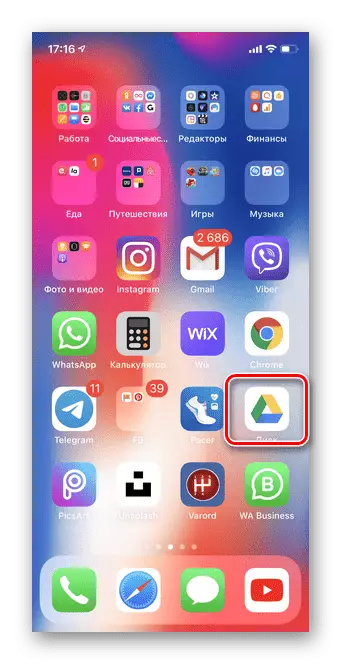
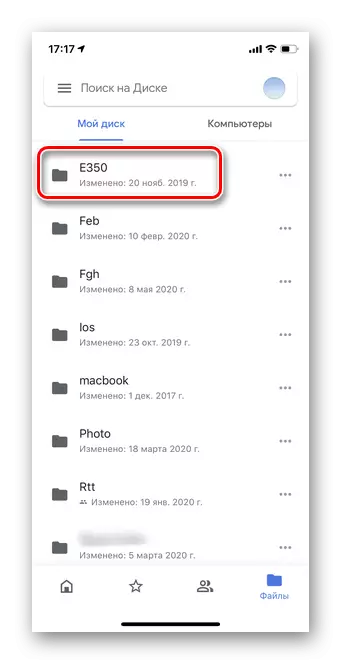
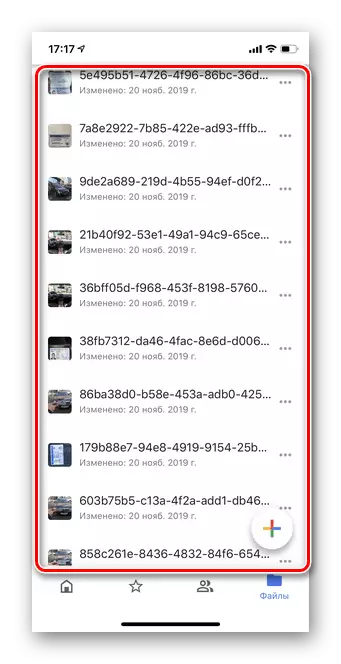
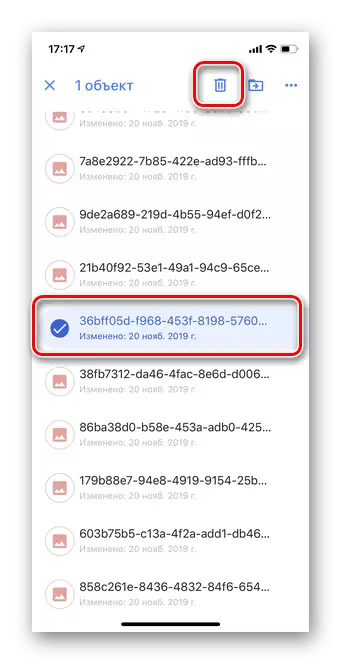
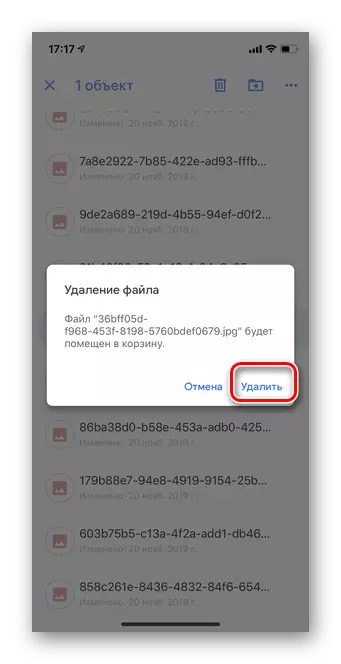
ဖိုင်များကို "ခြင်းတောင်းမှပယ်ဖျက်ခြင်း
အရာဝတ္ထုကို "တောင်း" မှဖယ်ရှားခြင်းအားဖြင့်ဂူဂဲလ် disk နှင့်လုံးလုံးလျားလျားဖျက်ပစ်ရမည်ကိုစဉ်းစားပါ။ iOS 13 နှင့် Version အသစ်များတွင်ဖိုင်များစွာကိုမီးမောင်းထိုးပြရန်ဗားရှင်းအသစ်များတွင်အလုပ်မလုပ်ပါ။ သင်တစ် ဦး အားဖြင့်တစ် ဦး အားဖြင့်တစ် ဦး ကိုဖျက်ပစ်ရမည်, သို့မဟုတ်ဖိုင်တွဲတစ်ခုလုံးကိုချက်ချင်းရှင်းပစ်ရမည်။
- Google disc application ကို run ပြီးမျက်နှာပြင်၏ဘယ်ဘက်ခြမ်းတွင်အလျားလိုက်အချပ်သုံးခုကိုနှိပ်ပါ။
- "တောင်း" အပိုင်းကိုသွားပါ။
- သင်လုံးဝဖျက်လိုသောဖိုင်နှင့်ဆန့်ကျင်ဘက်, Options section သို့သွားရန်အချက်သုံးချက်ကိုနှိပ်ပါ။
- Delete Forever ခလုတ်ကိုထိပါ။
- တောင်းတစ်ခုလုံး၏ချက်ချင်းသန့်ရှင်းရေးအတွက်ညာဘက်အပေါ်ထောင့်ရှိအလျားလိုက်အချက်သုံးအချက်သုံးချက်ကိုအသာပုတ်ပါ။
- "Clear လှည်း" ကိုရွေးပါ။
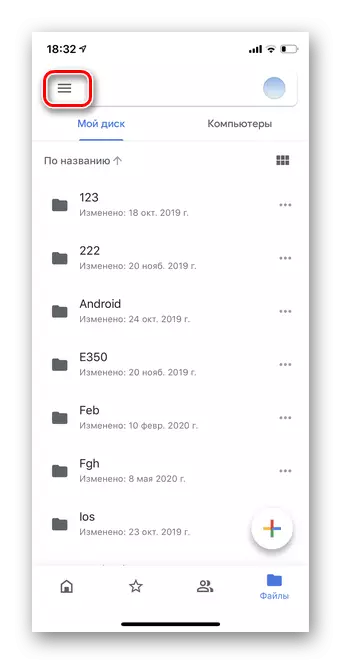
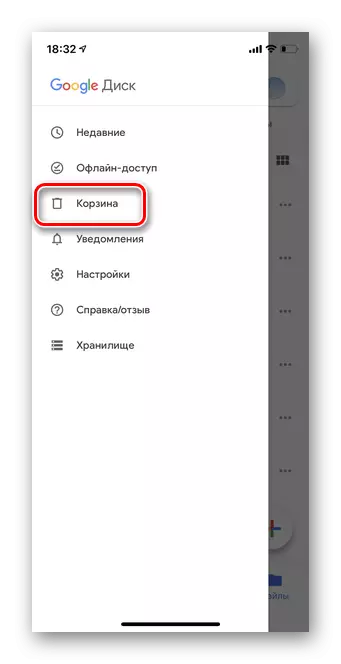
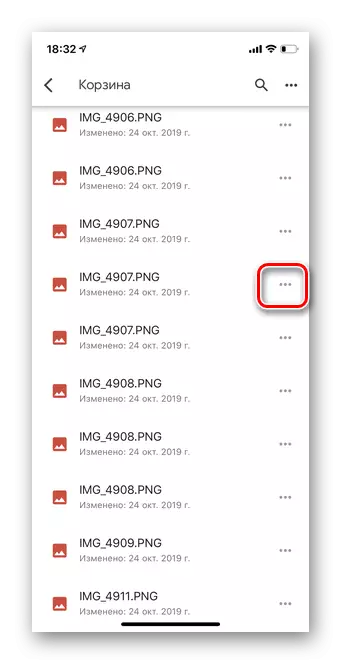
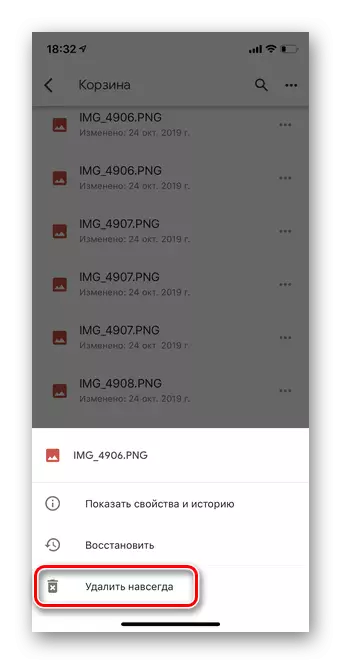
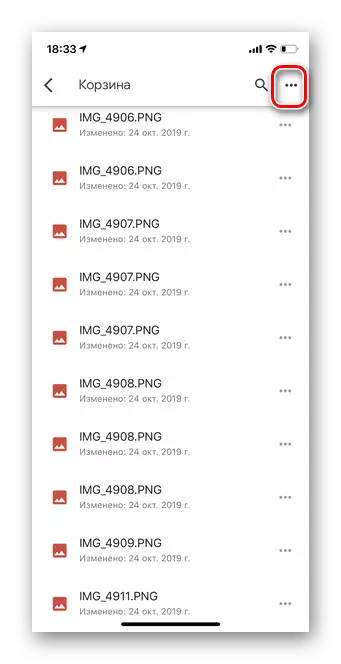
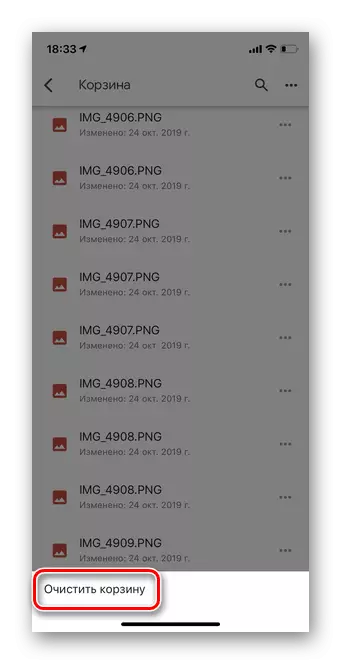
Option 2: Android
- Google Dis Disc application ကိုဖွင့်ပြီးခွင့်ပြုချက်ကိုဖွင့်ပါ။
- သင်ဖယ်ရှားလိုသောဖိုင်တွဲသို့မဟုတ်ဖိုင်များကိုရွေးချယ်ပါ။
- အရာဝတ္ထုကိုစက္ကန့်အနည်းငယ် နှိပ်. ဖိထားပါ။ ဖိုင်များစွာကိုတစ်ပြိုင်နက်တည်းဖြိုဖျက်နိုင်ပြီးသူတို့ကိုသင်လည်းဖျက်ပစ်နိုင်သည်။
- ထို့နောက်မျက်နှာပြင်၏ထိပ်တွင်လက်ချောင်းဖြင့် "တောင်း" ခလုတ်ကိုနှိပ်ပါ။ မှတ်ချက်သည်ထပ်ဆင့်အတည်ပြုချက်မရှိဘဲချက်ချင်းပေါ်ပေါက်လာလိမ့်မည်ကိုသတိပြုပါ။
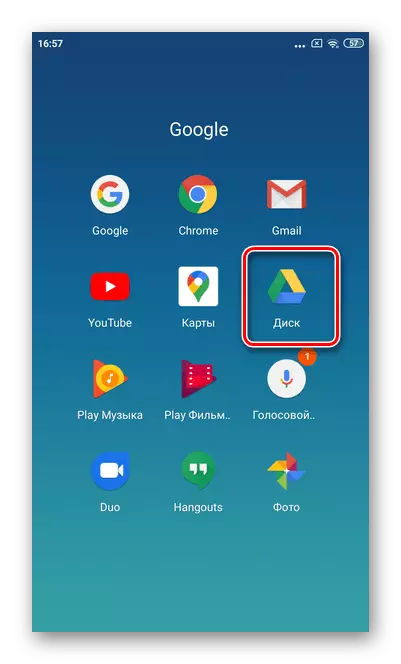
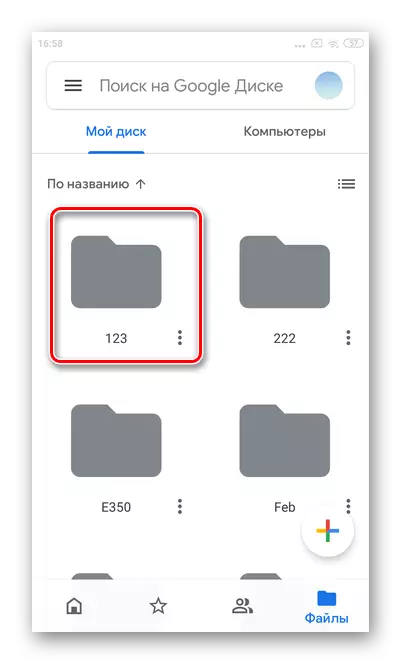
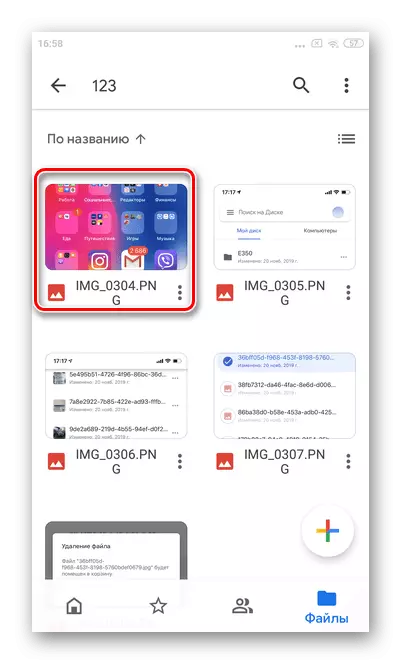
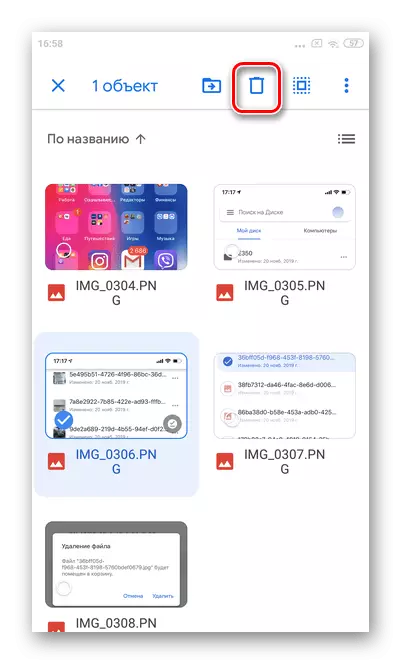
ဖိုင်များကို "ခြင်းတောင်းမှပယ်ဖျက်ခြင်း
ဖိုင်များကို "ခြင်းတောင်း" မှဖိုင်များကိုဖျက်ခြင်းဂူဂဲလ် disk ကို Google Disk သည် Cloud သိုလှောင်မှုတွင်နေရာတစ်ခုလွှတ်ပေးရန်ဖြစ်နိုင်သည်။ Android စမတ်ဖုန်းအချို့တွင်ပြ problem နာသည်နောက်ဆုံးပေါ် update ကိုပေါ်ပေါက်လာသည်။ တောင်းတစ်ခုလုံးကိုချက်ချင်းရှင်းရန်မဖြစ်နိုင်ပါ။ ဒီရည်ရွယ်ချက်အတွက်ကွန်ပျူတာကိုအသုံးပြုဖို့ကျွန်ုပ်တို့အကြံပြုပါသည်။
- Google Dis Disc application ကို run ပြီးဘယ်ဘက်ခြမ်းတွင်အလျားလိုက် strips များကို tape လုပ်သည်။
- "တောင်း" အပိုင်းကိုသွားပါ။
- ပထမ ဦး ဆုံးအရာဝတ္ထုအပေါ်စက္ကန့်စုံတွဲတစ်တွဲကိုင်ထားပါ။ အောက်ပါတို့ကိုမီးမောင်းထိုးပြရန်သူတို့ကိုထိပါ။
- နောက်ဆုံးပယ်ဖျက်ရန်ဖိုင်များအားလုံးကိုသတိပြုပါ, ဒေါင်လိုက်အချက်သုံးအချက်ကိုနှိပ်ပါ။
- "ထာဝရဖျက်ခြင်း" ကိုအသာပုတ်ပါ။