
ရွေးစရာ 1: ကွန်ပျူတာ
ကွန်ပျူတာတစ်လုံးပေါ်ရှိ Google Chrome တွင်ကြော်ငြာဆိုင်းဘုတ်များအတွက်ကြော်ငြာများအတွက်အကျိုးရှိသော်လည်းတစ်ခါတစ်ရံဤဆော့ဖ်ဝဲ၏လုပ်ငန်းသည်ကန့်သတ်ချက်အချို့ကိုဖြစ်ပေါ်စေသည်။ အထူးသဖြင့်ထိုကဲ့သို့သောကိစ္စရပ်အတွက်သင်အရန်လုပ်ဆောင်မှုများကိုဖယ်ရှားလိုပါကနည်းလမ်းသုံးမျိုးဖြင့်ပိတ်ဆို့ခြင်းကိုတားဆီးရန်ညွှန်ကြားချက်ကိုကျွန်ုပ်တို့ပြင်ဆင်ခဲ့သည်။နည်းလမ်း 1: browser settings
ပုံမှန်အားဖြင့်အသုံးပြုသူအတွက်အန္တရာယ်ရှိသည့်ဒြပ်စင်အချို့ကိုပိတ်ဆို့စေသောသီးခြားရွေးချယ်စရာတစ်ခုရှိသည်။ ၎င်းကိုပိတ်ရန်ဝက်ဘ်ဘရောက်ဇာ၏အတွင်းပိုင်း parameters များကိုအသုံးပြုရန်လုံလောက်လိမ့်မည်။
- ပရိုဂရမ်၏ညာဘက်အပေါ်ထောင့်တွင်ဒေါင်လိုက်အချက်သုံးချက်နှင့်ပုံဖော်ထားသောစာရင်းမှတစ်ဆင့် "ချိန်ညှိချက်များ" အပိုင်းကိုဖွင့်ပါ။
- browser parameters တွေကို "privacy and Security" ပိတ်ပင်တားဆီးမှုကိုပိတ်ဆို့ပြီး site settings line ပေါ်ရှိ LCM ကိုနှိပ်ပါ။
- ဖွင့်လှစ်သောစာမျက်နှာတွင် "ကြော်ငြာ" parameter သည်ရှာ။ ကလစ်နှိပ်ပါ။
- "Search" လိုင်းအောက်ရှိ Slaid ၏အနေအထားကို "ခွင့်ပြုထားသော" ပြည်နယ်သို့ "Search" လိုင်းအောက်တွင်ပြောင်းပါ။ သင်ချိန်ညှိချက်များမှထွက်နိုင်သည်။
- လိုအပ်ပါကဤ parameter သည်ဝက်ဘ်ဆိုက်တစ်ခုစီအတွက်သီးခြားစီပိတ်ထားနိုင်သည်။ ထိုသို့ပြုလုပ်ရန် Address Bar ၏ဘယ်ဘက်ခြမ်းရှိလိုချင်သောအရင်းအမြစ်ကိုသွားပါ, သော့ခတ်ဘား၏ဘယ်ဘက်ခြမ်းရှိအိုင်ကွန်ကိုနှိပ်ပါ။ "site settings" ကိုဖွင့်ပါ။
- "ကြော်ငြာ" ကိုရှာပါ, drop-down စာရင်းကိုချဲ့ထွင်ပြီး "Allow" တန်ဖိုးကိုသတ်မှတ်ပါ။

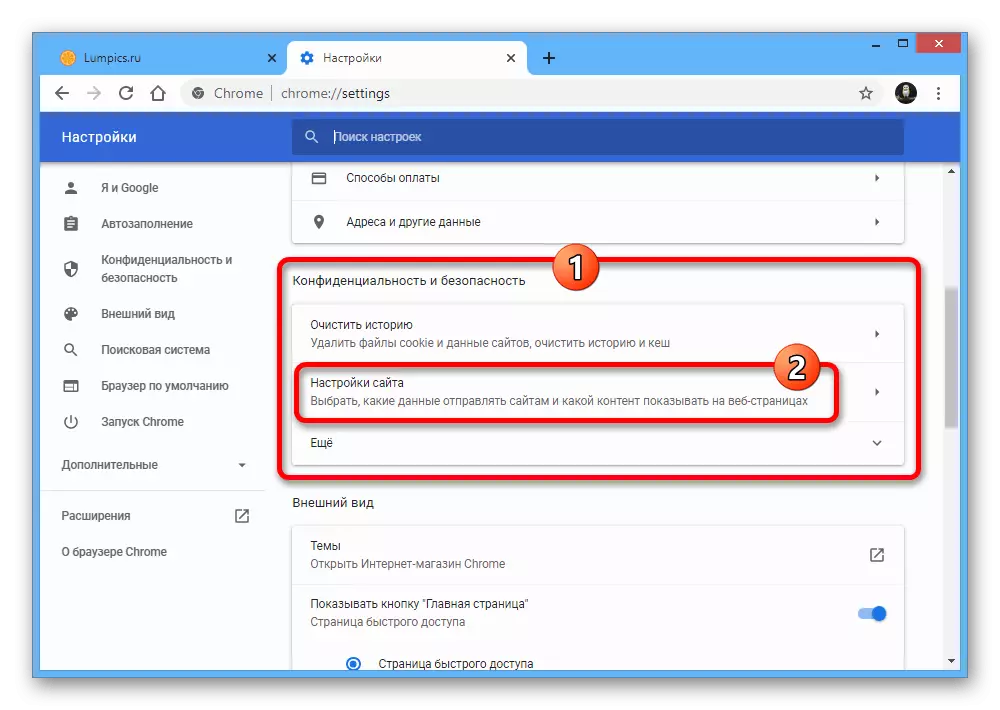


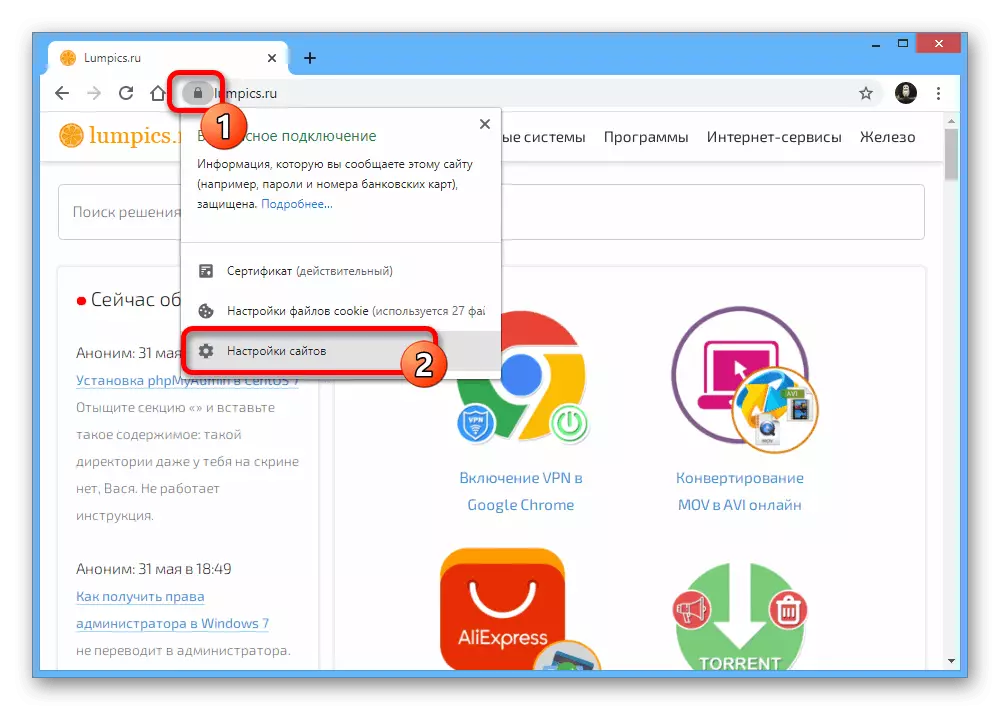
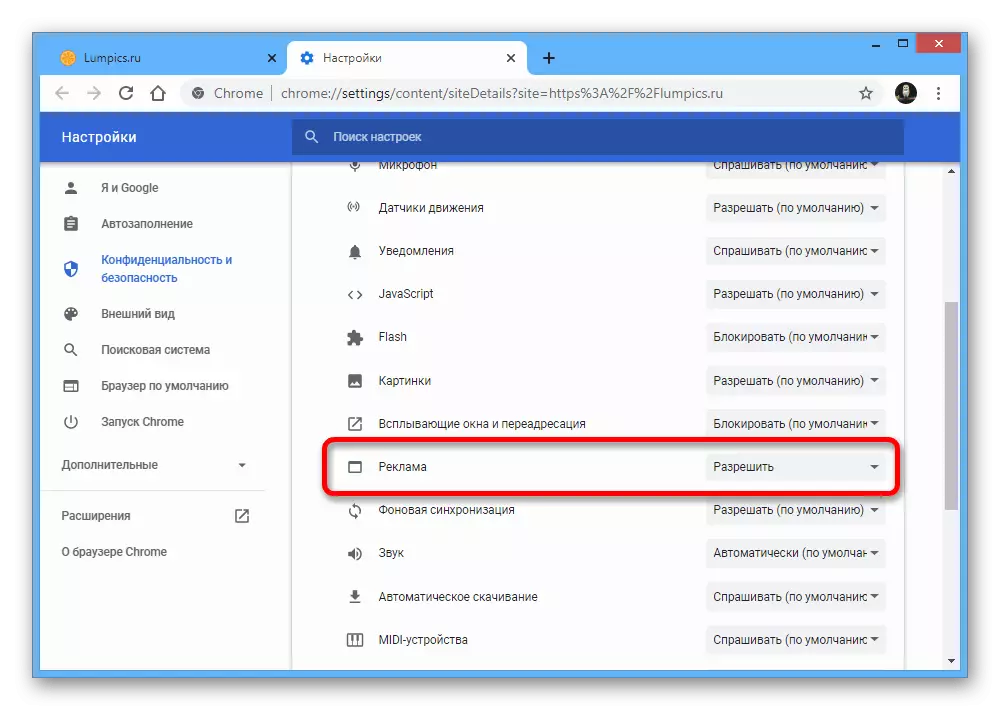
ဖော်ပြထားသည့်လုပ်ထုံးလုပ်နည်းမှာ 0 ဘ်ဆိုဒ်များတွင်ကြော်ငြာများကိုပြသမည့်ဖြစ်နိုင်ချေရှိသောကြော်ငြာများကိုပြသနိုင်သည့်အတွက်မလိုလားအပ်သောဒြပ်စင်များကိုပုံမှန်တက်ကြွစွာပိတ်ဆို့ခြင်းကိုရပ်ဆိုင်းရန်ဖြစ်နိုင်သည်။ သင်၏စွန့်စားမှုအပေါ်သာလုပ်ဆောင်သင့်ကြောင်းသတိပြုပါ, ဘာဖြစ်လို့လဲဆိုတော့ Google Chrome မှာဒီ option ဟာ Fulledged blocker ထက်ကာကွယ်မှုနည်းလမ်းတစ်ခုပါ။
နည်းလမ်း 2 - extensions များကိုပိတ်ပါ
များသောအားဖြင့် Internet Browser တွင် Chrome တရားဝင်စတိုးဆိုင်မှသို့မဟုတ်အခြားမည်သည့်နည်းဖြင့်မဆို install လုပ်ထားသောအထူး extension များအဖြစ်ထည့်သွင်းစဉ်းစားနေသည့် Internet browser တွင်ထည့်သွင်းစဉ်းစားသည်။ ထို့ကြောင့်ကြော်ငြာများကိုပြသရန်အတွက်ဤ software တစ်ခုစီကိုပိတ်ထားရန်လိုအပ်သည်။
adblock
Chrome Computer Version အသုံးပြုသူများအနေဖြင့်ထည့်သွင်းထားသောအကျော်ကြားဆုံး adblock သို့မဟုတ် adblock စက်ကိုပြည်တွင်းရေး parameters တွေကိုအားဖြင့်သီးခြားစီပိတ်ထားနိုင်သည်။ ဤအင်္ဂါရပ်သည်တပြင်လုံးကိုရွေးချယ်ထားသောကြော်ငြာများကိုကြည့်ရှုရန်နှင့်သက်ဆိုင်သည်။ ဤတိုးချဲ့ခြင်းကိုရပ်ဆိုင်းခြင်းအတွက်အသေးစိတ်လုပ်ထုံးလုပ်နည်းကိုအခြားညွှန်ကြားချက်တွင်ဖော်ပြထားသည်။
Read more: Google Chrome တွင် AdBlock တိုးချဲ့ခြင်းကိုပိတ်ထားခြင်း

adguard
- နောက်ထပ်လူသိများသောဆော့ဖ်ဝဲကိုတိုးချဲ့ခြင်းအဖြစ်ထည့်သွင်းထားသည့်အခြားလူသိများသော software ဖြစ်သည်။ ဤကိစ္စတွင်ပိတ်ထားသည်မှာ၎င်းသည်မလွယ်ကူပါ, ဘရောက်ဇာ၏ထိပ်ရှိအိုင်ကွန်နှင့် "ဆိုင်းငံ့ထားသောကာကွယ်စောင့်ရှောက်မှု" ခလုတ်ကို အသုံးပြု. ပေါ်လာသည့်ပြတင်းပေါက်၌သာနှိပ်ပါ။
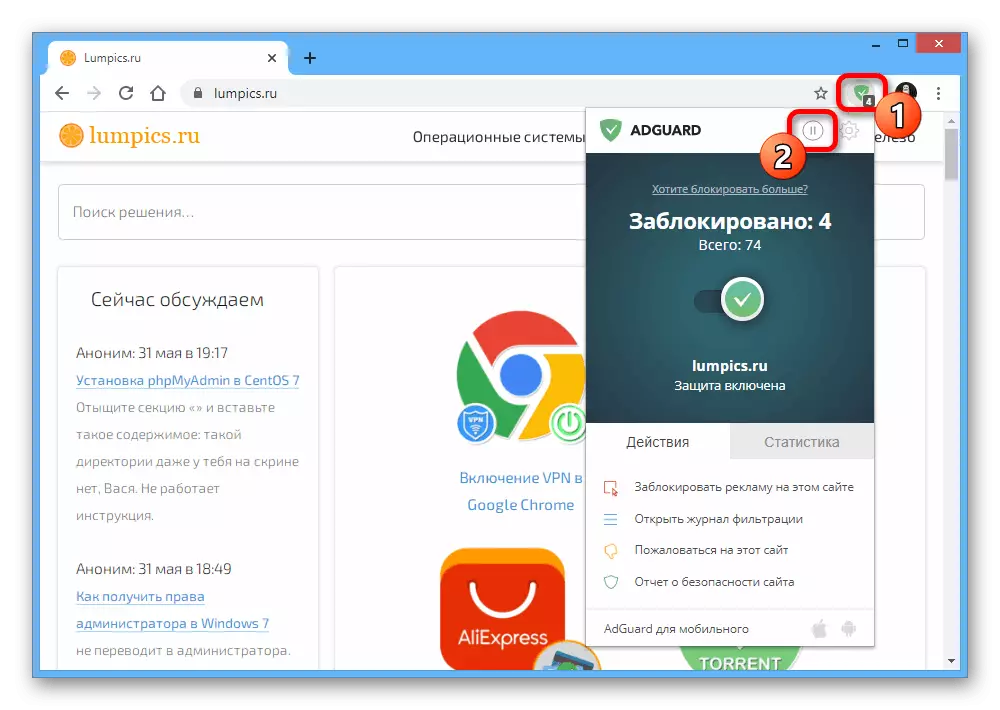
အပြည့်အဝပိတ်ထားခြင်းသည် software ၏အသွင်အပြင်ကိုအကျိုးသက်ရောက်စေပြီးမီးခိုးရောင်အရောင်များဖြင့် interface ကိုပန်းချီဆွဲခြင်းတို့ဖြစ်သည်။
- လိုအပ်ပါက extensions panel ပေါ်ရှိအိုင်ကွန်ကို အသုံးပြု. parameters များကိုဖွင့်လှစ်ခြင်းဖြင့်သင်လုပ်နိုင်သည်။ သို့သော်ဤအချိန်သည်စင်တာတွင် slider ကိုအသုံးပြုသည်။ ၎င်းသည်အနီရောင်နှင့်သီးခြား site ပေါ်တွင်သော့ခတ်ခြင်းကိုရပ်တန့်စေလိမ့်မည်။
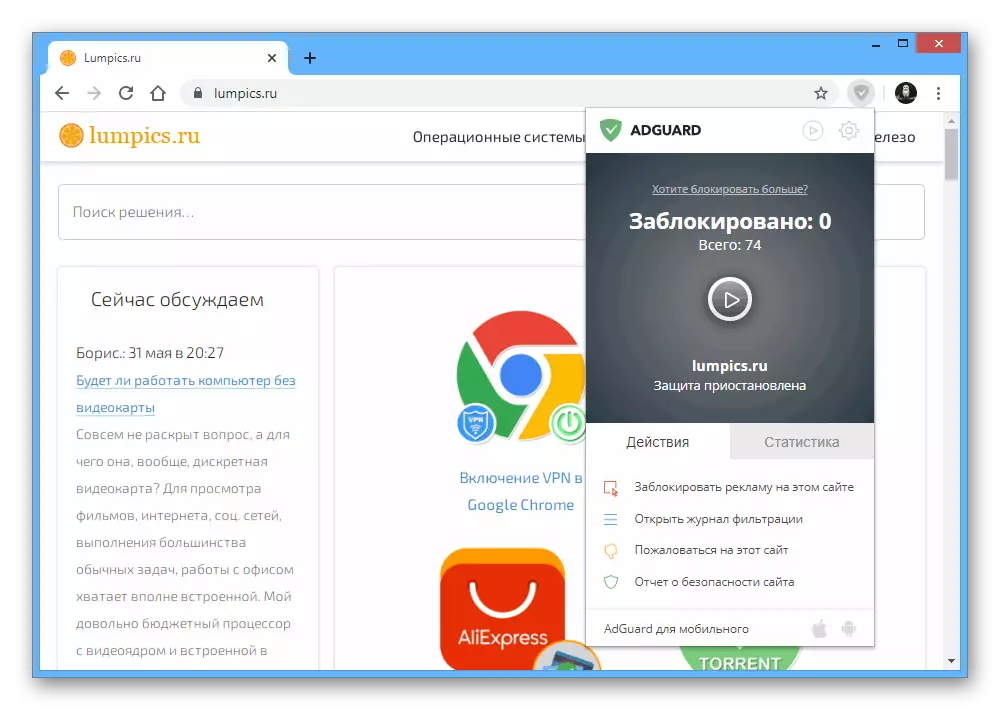

ublock
- ခရိုမီယမ်အတွက်နောက်ဆုံးမကြာခဏအသုံးပြုသော extension သည် Ublock ဖြစ်ပြီးအခြားဆော့ဖ်ဝဲနှင့်အလွန်ကွာခြားသည်။ ၎င်းကိုပွင့်လင်းသော site ပေါ်တွင်ပိတ်ထားစေရန် Chromium ထိပ်ရှိအိုင်ကွန်အိုင်ကွန်ပေါ်ရှိဘယ်ဘက်ခလုတ်ကိုနှိပ်ပြီး Shutdown Icon ကိုအသုံးပြုပါ။
- ထို့အပြင် ctrl "ခလုတ်ကိုနှိပ်နေစဉ် ctrl" ခလုတ်ကိုနှိပ်နေစဉ် ctrl "ခလုတ်ကို နှိပ်. ctrl" ခလုတ်ကိုနှိပ်လျှင်အဆက်ပြတ်သည့်နေရာစာမျက်နှာမှသာကန့်သတ်နိုင်သည်။ တစ်ချိန်တည်းမှာပင်, နှစ် ဦး စလုံးကိစ္စများတွင်, tabs များကိုကိုယ်တိုင် reboot လုပ်ဖို့လိုအပ်ပါတယ်။
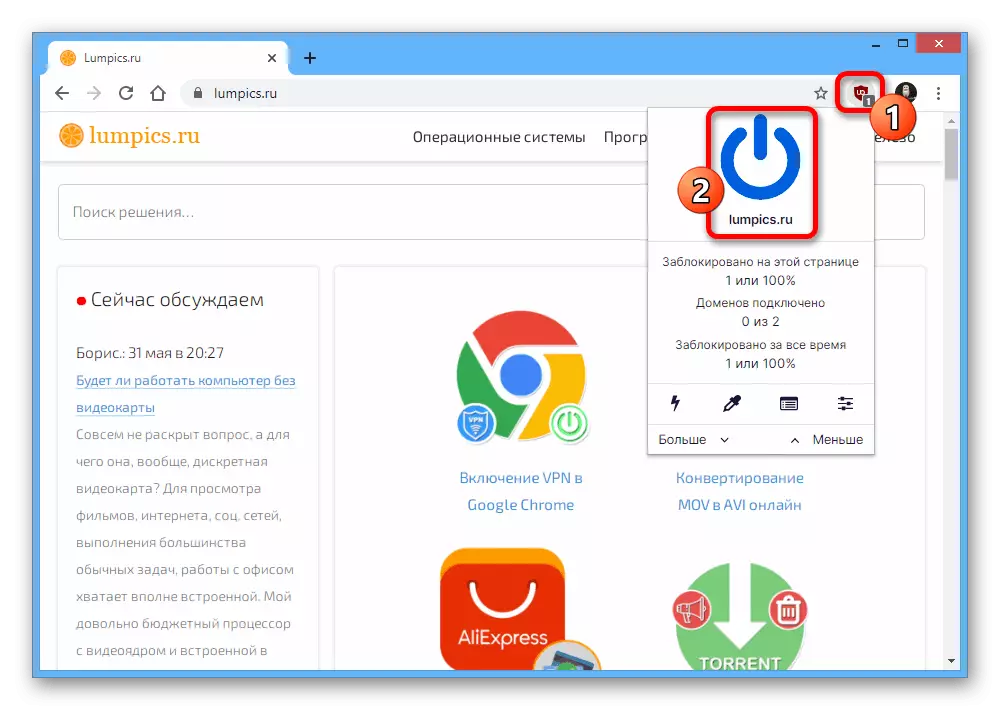
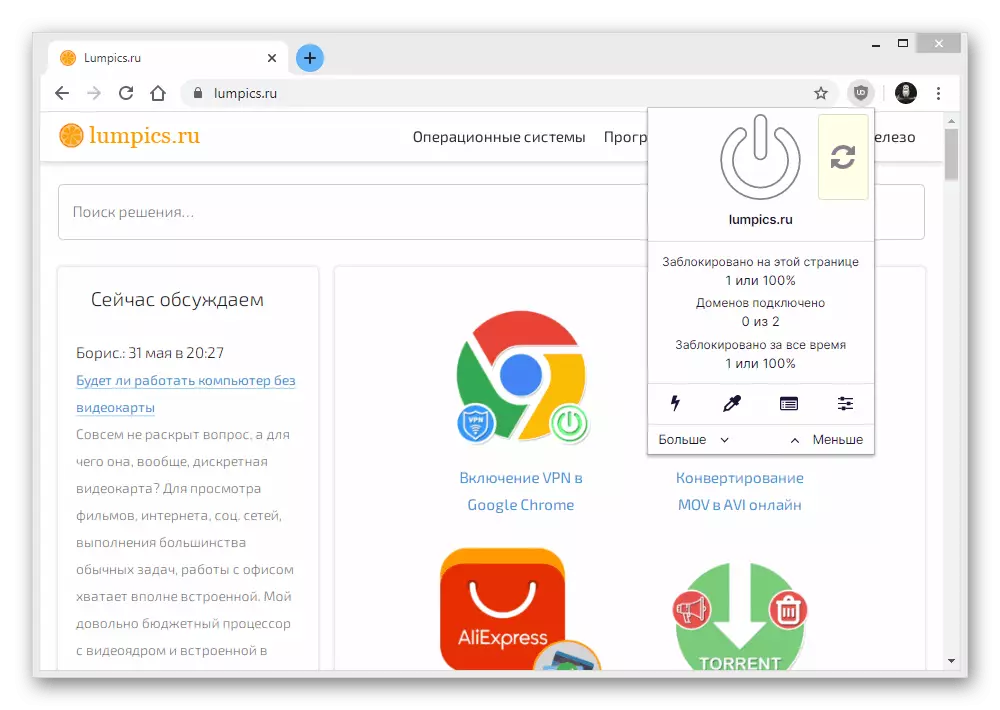
ဤဆော့ဖ်ဝဲ၏လုပ်ဆောင်မှုကိုအပြည့်အဝကန့်သတ်ရန်, block driver ကိုသီးခြားစာမျက်နှာများတွင်သာပိတ်ထားနိုင်သည့်အတွက်သင် browser settings နှင့်အတူနည်းလမ်းကိုအသုံးပြုရပါလိမ့်မည်။
နည်းလမ်း 3: ပရိုဂရမ်များကိုပိတ်ပါ
ကွန်ပျူတာအပြည့်အ 0 ပရိုဂရမ်များအနေဖြင့်ပိတ်ဆို့ခြင်းများပြုလုပ်နိုင်သည့်နေရာများလည်းရှိပါသည်, အကျော်ကြားဆုံးမှာ Adguard ဖြစ်သည်။ software ကို deactivate လုပ်ရန်နှင့်ကြော်ငြာများကိုထပ်မံဖြည့်ဆည်းပေးရန်သင် uninstalling လုပ်ရန်သို့မဟုတ်အတွင်းပိုင်း settings ကိုသုံးခြင်းအားဖြင့် software ကိုအလွယ်တကူဖယ်ရှားပစ်နိုင်သည်။
blocker ၏ deactivation
- ထည့်သွင်းစဉ်းစားနေသောဆော့ (ဖ်) ဝဲ၏လုပ်ငန်းကိုအဆက်ဖြတ်ခြင်းနှင့် ပတ်သက်. အလွယ်ကူဆုံးနည်းလမ်းမှာပင်မ 0 င်းဒိုးကိုဖွင့ ်. "ကာကွယ်ခြင်း" slider ကို "မသန်စွမ်း" သောပြည်နယ်သို့ပြောင်းရန်ဖြစ်သည်။ ၎င်းသည် Google Chrome အပါအ 0 င် browser များအားလုံးတွင်ကြေငြာချက်များကိုပြန်လည်ထူထောင်ရန်ခွင့်ပြုလိမ့်မည်။
- အကယ်. သင်သည်ဤရွေးချယ်မှုကိုမကျေနပ်ပါက Slider ကိုမူလအနေအထားတွင်ထားခဲ့ပါ, ထိပ်တန်း panel ကို အသုံးပြု. "ချိန်ညှိချက်များ" သို့သွားပါ။
- ဤနေရာတွင် "ကွန်ရက်" tab ကိုပြောင်းရန်လိုအပ်ပြီး "Traffic of Traffic" ပိတ်ဆို့ခြင်းကို scroll လုပ်ပြီး "ရုပ်ရှင် applications စာရင်း" ကိုနှိပ်ပါ။
- တင်ပြထားသည့်စာရင်းမှ Checkbox ၏တည်နေရာကိုဖယ်ရှားခြင်းဖြင့် Chrome ကိုရွေးချယ်ပြီး parameters အသစ်များကိုသိမ်းဆည်းရန် "OK" ကိုနှိပ်ပါ။



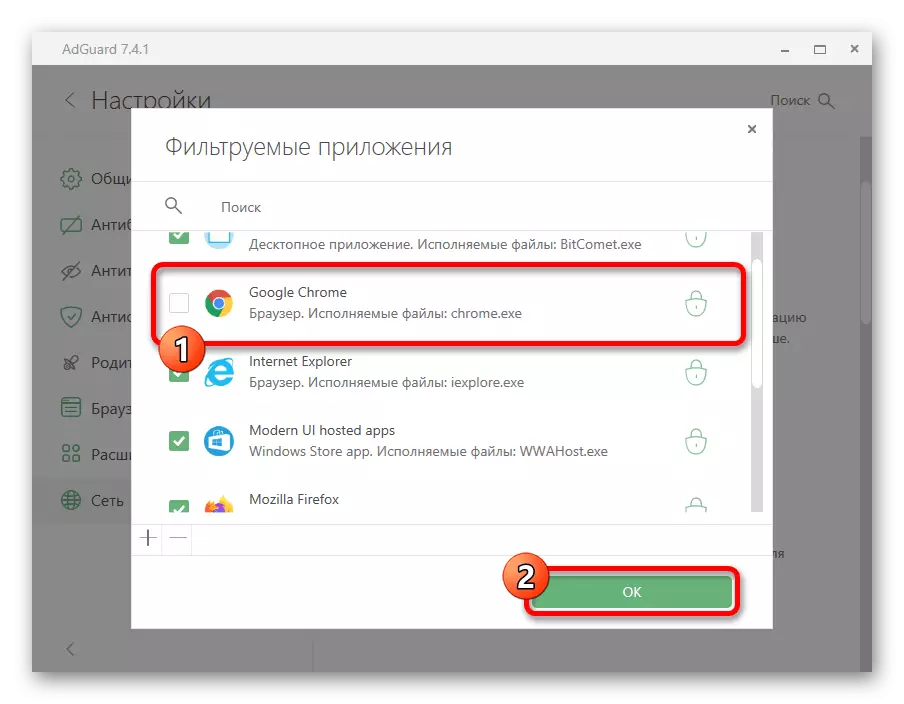
လုပ်ရပ်များကိုလုပ်ဆောင်ပြီးနောက်နှစ်သက်သော browser တွင်ကြော်ငြာခြင်းသည်အခြားပရိုဂရမ်များ၌အခြားပရိုဂရမ်များ၌အရာအားလုံးကိုမပြောင်းလဲပါ။ အခြားရွေးချယ်စရာများကိုအသုံးပြုခဲပြီးယေဘုယျအားဖြင့်မတူသောကြောင့်ကျွန်ုပ်တို့သည်ပျော့ပြောင်းပြီးကျွန်ုပ်တို့ကိုပျော့ပြောင်းပြီးကန့်သတ်မည်ဖြစ်သည်။
Option 2: Mobile Device
မိုဘိုင်းထုတ်ကုန်များပေါ်တွင်ပလက်ဖောင်း၏မည်သည့်ပလက်ဖောင်းမခွဲခြားဘဲ, ပလက်ဖောင်း၏မခွဲခြားဘဲ Threat-Party application ကို သုံး. Google Chrome တွင်ကြော်ငြာသော့ခတ်ခြင်းကိုလည်းအသုံးပြုနိုင်သည်။ ကြော်ငြာများကိုပြန်ပို့ခြင်း၏အခြေခံနည်းလမ်းနှစ်ခုကိုကျွန်ုပ်တို့ကြည့်ရှုပါမည်။နည်းလမ်း 1: browser settings
လာရောက်လည်ပတ်သည့်ဆိုဒ်များတွင်အကြောင်းအရာများကိုပြသရန်တာ 0 န်ရှိသောချိန်ညှိချက်များအစီအစဉ်တွင် Google Chrome ဗားရှင်းသည်အပြည့်အဝပရိုဂရမ်နှင့်မတူပါ။ disable လုပ်ဖို့, သင်လည်း settings ကိုလည်းသွားရောက်ကြည့်ရှုပါလိမ့်မယ်။
- လျှောက်လွှာ၏ညာဘက်အပေါ်ထောင့်ရှိသုံးမှတ်အိုင်ကွန်ကိုထိပြီး "ချိန်ညှိချက်များ" ကိုရွေးပါ။
- "အပိုဆောင်း" ပိတ်ပင်တားဆီးမှုအောက်ရှိစာမျက်နှာမှတဆင့် scroll လုပ်ပြီး "site settings" ကိုနှိပ်ပါ။
- "ကြော်ငြာ" ကိုရှာပြီးဖြန့်ဖြူးပါ။ blocker ကိုပိတ်ရန် slider ကိုညာဘက်သို့ပြောင်းပါ။ တန်ဖိုးကို "ခွင့်ပြုရန်" သေချာအောင်လုပ်ပါ။



ဤအရာ၌ဤကိစ္စတွင်ဤကိစ္စတွင်တစ်နေရာတည်းအတွက်ခွင့်ပြုချက်ကိုသတ်မှတ်ခြင်းသည်အလုပ်မလုပ်သောကြောင့်ဘရောက်ဇာချမှတ်မှုအဆုံးသတ်သွားသည်။
နည်းလမ်း 2: application များကို disable လုပ်ပါ
အုပ်ချုပ်မှုကိုဖုန်းများပေါ်တွင်သော့ခတ်ခြင်းအားဖြင့်အုပ်ချုပ်မှုကဲ့သို့သောအထူး application များ, အသွားအလာကိုစစ်ထုတ်ခြင်းနှင့်ဘရောက်ဇာကွဲပြားခြင်းကိုပြသခြင်းကိုခွင့်မပြုပါ။ ကျွန်ုပ်တို့သည်သတ်မှတ်ထားသောဆော့ဖ်ဝဲတစ်ခုတည်းသောဥပမာအားဖြင့်ခရီးစဉ်ဖြစ်စဉ်ကိုကျွန်ုပ်တို့ကြည့်ရှုပါမည်။
- လျှောက်လွှာကိုသွားပြီးအဓိကစာမျက်နှာတွင် status ကိုမပြမီ "ကာကွယ်မှု" slider ကိုပြောင်းပါ။ ၎င်းသည် blocker ၏လုပ်ဆောင်ချက်များကိုအပြည့်အဝပိတ်ထားလိမ့်မည်။
- အလုပ်မှအလုပ်မှသာ chrome browser တစ်ခုတည်းဖြင့်သာခွဲထုတ်ရန်ဘယ်ဘက်ထောင့်ရှိအဓိက menu ကိုချဲ့ထွင်ရန်နှင့် "application settings" ကိုရွေးပါ။
- တင်ပြသည့်ပရိုဂရမ်များစာရင်းတွင်ရှာဖွေရေးနယ်ပယ်ကို အသုံးပြု. လိုအပ်ပါကလိုချင်သော browser ကိုရှာပါ။
- Google Chrome ၏အသေးစိတ်စာရင်းဇယားများနှင့်အတူမျက်နှာပြင်ပေါ်ရှိ "Settings" block ကိုရှာပြီးဘယ်ဘက်ခြမ်းရှိ "သော့ခတ်ကြော်ငြာ" slider ကိုပြောင်းပါ။

အရာအားလုံးမှန်မှန်ကန်ကန်လုပ်မိပါကခရိုမီယမ်အတွင်းရှိဆက်သွယ်မှုများသည်စစ်ထုတ်ခြင်းကိုရပ်တန့်သွားမည်ဖြစ်ပြီး၎င်းသည်ကြော်ငြာများအသွင်အပြင်ကိုဖြစ်ပေါ်စေလိမ့်မည်။


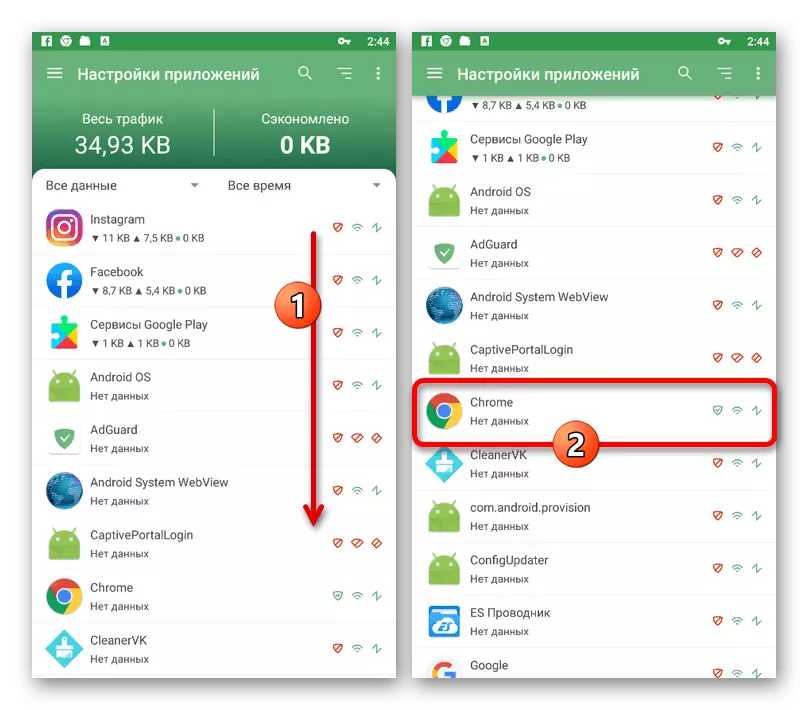

တနည်းအားဖြင့်အဆက်ပြတ်ဆက်သွယ်မှုသည် system settings ကို အသုံးပြု. software ကိုလုံးဝဖယ်ရှားနိုင်သည်။ ထိုသို့ပြုလုပ်ရန်, အောက်ဖော်ပြပါဆောင်းပါးမှညွှန်ကြားချက်များကိုလိုက်နာရန်လုံလောက်ပါလိမ့်မည်။
Read More - စမတ်ဖုန်းမှ applications များကိုဖျက်ခြင်း
