
Windows 8 ရှိ disks များ၏အကူအညီဖြင့်အခန်းကန့်အရွယ်အစားကိုပြောင်းလဲခြင်း, partitions ၏အရွယ်အစားကိုပြောင်းလဲနိုင်သည်။ Partitions များကိုဖန်တီးနိုင်သည်။
Hard Disk သို့မဟုတ် SSD ကိုသင်တွေ့နိုင်သောကဏ္ sections များကိုခွဲခြားရန်အပိုဆောင်းနည်းလမ်းများ - Windows 10 တွင် disk ကိုမည်သို့ခွဲခြားရမည်နည်း။ Windows 10 တွင် disk ကိုမည်သို့ခွဲခြားရမည်နည်း (Win 8 တွင်ပါ 0 င်ခြင်း)
Control disk များစတင်ရန်
အလွယ်ကူဆုံးနှင့်အမြန်ဆုံးနည်းလမ်းမှာ Windows 8 Walk Partition ၏ start scrunt scrinc တွင်စတင်ခြင်းဖြစ်သည်။ "Hard drives ၏ partries များဖန်တီးခြင်းနှင့် format လုပ်ခြင်း" နှင့်ချိတ်ဆက်ရန်လင့်ခ်တစ်ခုကိုတွေ့လိမ့်မည်။
ပိုကြီးတဲ့အဆင့်ဆင့်ပါဝင်တဲ့နည်းလမ်းတစ်ခု - Control Panel ကိုသွားပြီးအုပ်ချုပ်ရေး, ကွန်ပျူတာစီမံခန့်ခွဲမှုနှင့်နောက်ဆုံးတွင်မောင်းနှင်ပါ။

discs များကိုစတင်ထိန်းချုပ်ရန်နောက်ထပ်နည်းလမ်းတစ်ခု - Win + R ခလုတ်များကို နှိပ်. DiskMgmt.msc command ကို "Run" တွင်ထည့်ပါ။
စာရင်းပြုစုထားသောလုပ်ဆောင်မှုများ၏ရလဒ်သည် disk management utility ကိုစတင်မည်ဖြစ်သည်။ လိုအပ်ပါကမည်သည့်ပေးဆောင်ခြင်းသို့မဟုတ်အခမဲ့ပရိုဂရမ်များကိုအသုံးမပြုဘဲ Windows 8 တွင် disk ကိုခွဲထုတ်နိုင်သည်။ ပရိုဂရမ်တွင်ထိပ်နှင့်အောက်ဘက်ရှိပြားနှစ်ပြားကိုတွေ့လိမ့်မည်။ ဤအချက်များအနက်မှပထမဆုံးသော disk များ၏ယုတ္တိစာတိုက်ကန့်သတ်ချက်များအားလုံးပြသသည်။
Windows 8 တွင်နှစ်ခုသို့မဟုတ်နှစ်ခုထက်ပိုသော disk ကိုမည်သို့ခွဲခြားရမည်နည်း
မှတ်စု: assignment နှင့် ပတ်သက်. သင်မသိသောကဏ္ sections များနှင့်မည်သည့်လုပ်ဆောင်မှုကိုမပြုလုပ်ပါနှင့် - လက်တော့ပ်များနှင့်ကွန်ပျူတာများစွာတွင် "ကျွန်ုပ်၏ကွန်ပျူတာ" တွင်မပြပါ။ သူတို့ကိုမပြောင်းလဲပါနဲ့
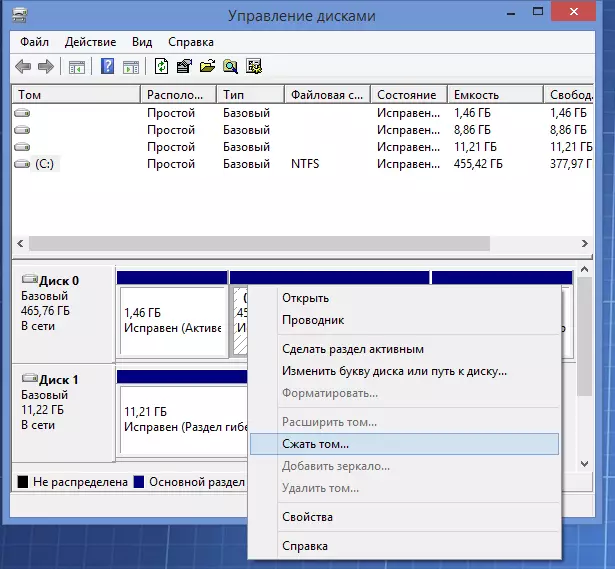
Disk ကိုခွဲထုတ်ရန် (သင်၏အချက်အလက်များကိုတစ်ချိန်တည်းတွင်မဖျက်ပါ) ကိုတစ်ချိန်တည်းတွင်မဖျက်လိုသောအပိုင်းကို right-click နှိပ်. "passeze volume" ကိုရွေးချယ်ပါ။ disk ကိုခွဲခြမ်းစိတ်ဖြာပြီးနောက် utility ကို "ဖိအားပေးအာကာသ၏အရွယ်အစား" လယ်ပြင်၌မည်သည့်နေရာသို့ထုတ်လွှတ်နိုင်ကြောင်းသင့်အားပြလိမ့်မည်။

အပိုင်းအသစ်၏အရွယ်အစားကိုသတ်မှတ်ပါ။
အကယ်. သင်သည် System Disk နှင့်အတူကိုင်တွယ်မှုများကိုအသုံးချပါကအဆိုပြုထားသောဂဏန်းကို system to system ကိုလျှော့ချရန်အကြံပြုသည်။ အပိုင်းတွင် system hard disk တွင်နေရာအလုံအလောက်ရှိသည်။ ပှငျ့ပှငျ့လငျးလငျး, ငါ hard drive တွေကိုယုတ္တိဗေဒကဏ္ sections သို့ချိုးဖောက်ရန်မထောက်ခံပါ။ )
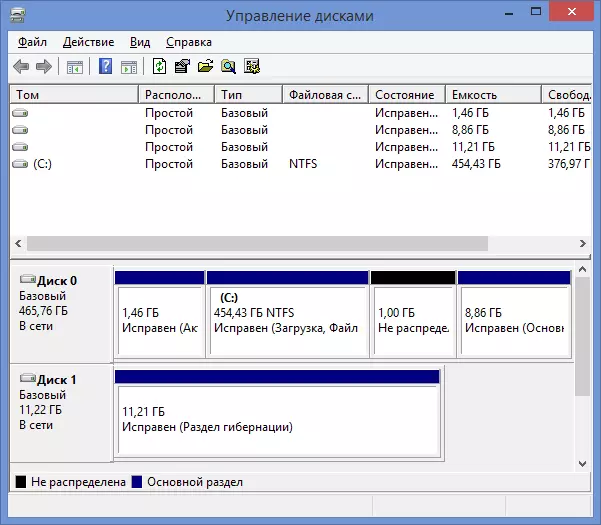
"squeze" ခလုတ်ကိုနှိပ်ပြီးနောက်သင်ခဏစောင့်ရပါမည်။ hard disk ကိုကွဲပြားစေပြီး status ကို "မဖြန့်ကျက်" သည့်အခြေအနေတွင်ပါ 0 င်သည်။
ဒါကြောင့်ကျွန်တော်တို့ဟာ disk ကိုခွဲခြားနိုင်ခဲ့တယ်, နောက်ဆုံးခြေလှမ်းကတော့ Windows 8 ကိုမြင်တွေ့ရပြီး logical disc အသစ်ကိုသုံးနိုင်အောင်လုပ်ဖို့လိုတယ်။
ဒါအတွက်:
- unallocated အပိုင်းကိုညာဖက်နှိပ်ပါ
- မီနူးတွင် "Create acto one Tom" ကိုရွေးပါ, ရိုးရှင်းသော Tom ကိုဖန်တီးခြင်း၏မာစတာကို Select လုပ်ပါလိမ့်မည်

- လိုချင်သော volume partition ကို (အမြင့်ဆုံး) ကိုသတ်မှတ်ပါ။
- လိုချင်သော drive ကို address ကိုသတ်မှတ်ပါ
- Volume တံဆိပ်ကိုသတ်မှတ်ပါ။ ဥပမာအားဖြင့် NTFS ကို Format ချသင့်သည့်ဖိုင်စနစ်ကိုသတ်မှတ်သင့်သည်။
- "Finish" ကိုနှိပ်ပါ
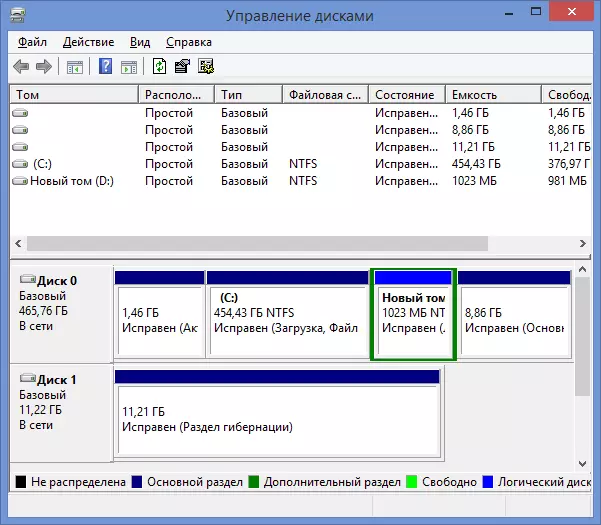
အဆင်သင့်! ကျနော်တို့ disk ကို Windows 8 မှာခွဲနိုင်ခဲ့တယ်။
Formatting ပြီးနောက်၎င်းသည်စနစ်တကျ Volume အသစ်ကိုအလိုအလျောက်တပ်ဆင်ထားသည်။ ဤနည်းဖြင့် Windows 8 တွင် operating system ၏စံကိရိယာများကိုသာ အသုံးပြု. disk ကိုခွဲထုတ်နိုင်ခဲ့သည်။ ဘာမှခက်ခဲ, သဘောတူသည်။
