
ဂရုစိုက်! နောက်ထပ်ညွှန်ကြားချက်များကိုလုပ်ဆောင်ခြင်းသည်သင်၏ရှေ့ဆက်ကိုသင့်ရှေ့သင့်ရှေ့သင့်လျော်စွာပြင်ဆင်ထားသည် - တပ်ဆင်ထားသော hardware သို့မဟုတ် software ပြုပြင်မွမ်းမံမှုများပြုလုပ်သည်။
အဆင့် 1: ပြင်ဆင်မှု
ကြိုတင်ပြင်ဆင်ထားသည့်အဆင့်တွင် USB flash drive ကို format လုပ်ရန်လိုအပ်လိမ့်မည်။ ၎င်းကို Open PS2 Loader (အတိုကောက် OPL) ဟုခေါ်သောပြင်ပမီဒီယာမှဂိမ်းများကိုစတင်ရန်နှင့်ဖိုင်များကို USB drive ထဲသို့ထည့်သွင်းရန်လိုအပ်သည်။ Hardware Moded PS2 အတွက် PS2 အတွက်သင်တစ် ဦး disc ကို ulaunchf utility နှင့်အတူရေးရန်လိုအပ်ပါလိမ့်မယ်။
ဖွင့်ပါ PS2 loader ကို download လုပ်ပါ
Ulaunchelf ကိုဒေါင်းလုပ်ဆွဲပါ
- အနည်းဆုံး 8 GB ပမာဏဖြင့် flash drive ကိုယူပြီး fat32 ဖိုင်စနစ်ထဲသို့ထည့်ပါ။
Read More: Flash Drive ကို Fatem32
- တပ်မက်လိုချင်သော software ဖြင့် archive ကိုတင်ပါ, ပြီးနောက်မည်သည့်အဆင်ပြေနေရာ၌မဆိုဖြည်ပါ။
- flash drive ၏ root directory တွင် opl folder ၏ contents ကိုရွှေ့ပါ။
- PlayStock2 အတွက် CD သို့မဟုတ် DVD Media ကို Ulaunchelf ၏ ulaunchelf ၏ ISO ပုံရိပ်ကိုရေးရန်သင်လိုအပ်သည်။ Play Station 2 နည်းလမ်းကို အသုံးပြု. "နိမ့်ဆုံး" မှတ်တမ်းတင်ထားသော parameters များဖြင့်အရက် 120% အစီအစဉ်ကို အသုံးပြု. ဤသို့ပြုလုပ်ရန်အကြံပြုသည်။
Read more: အရက် 120% ဖြင့်အသံသွင်းခြင်း
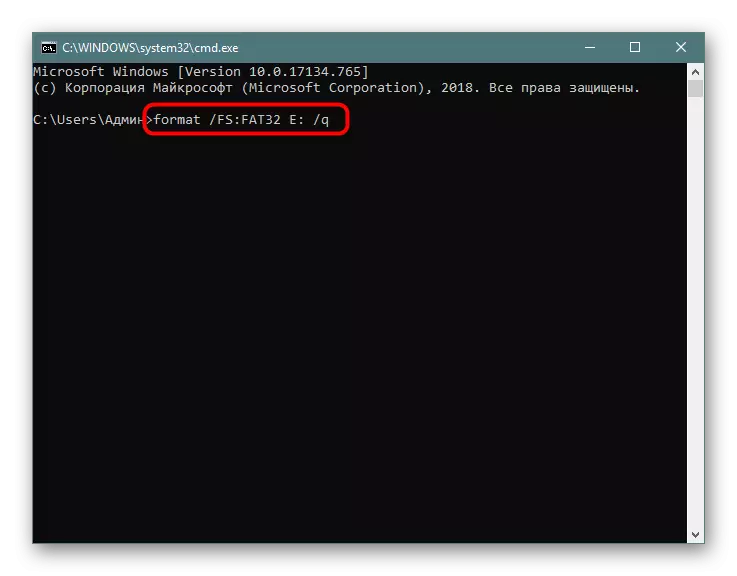
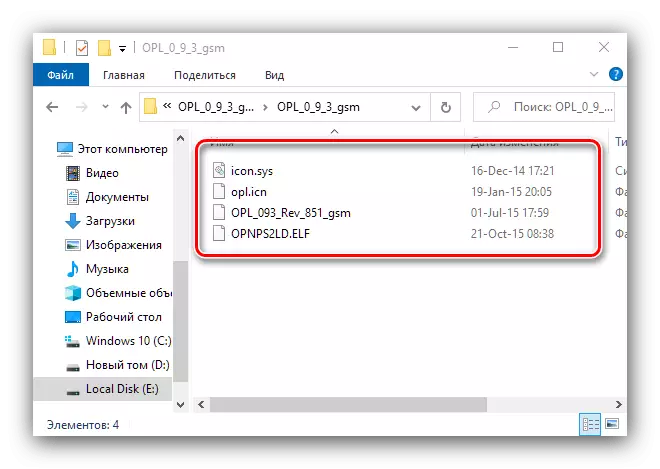
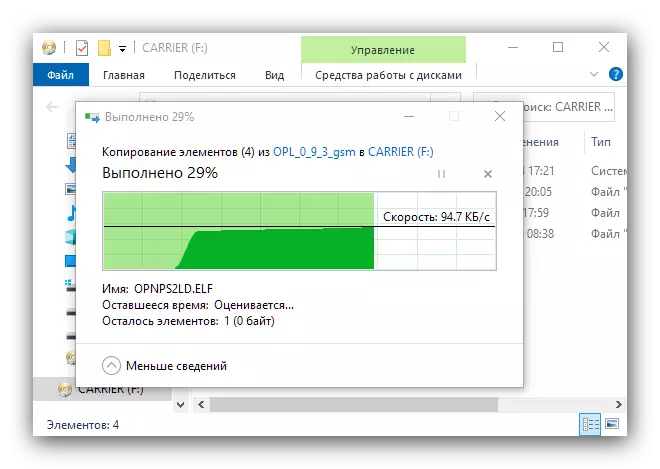
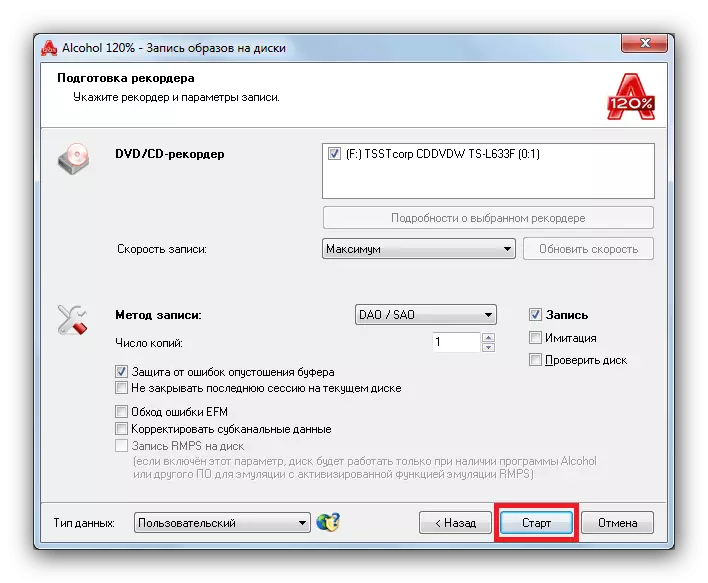
ဒီပြင်ဆင်မှုပြီးစီးခဲ့သည်။
console setting ကို (software mod)
စီစဉ်ထားသည့်အစီအစဉ်ကိုပြုပြင်မွမ်းမံရန် prefix ကိုချိန်ညှိရန်လိုအပ်သည်။ လူကြိုက်အများဆုံး Shell သည် Free Mcboot software (FMCB) သည်အခမဲ့ Mcboot software (FMCB) သည်၎င်း၏ပုံသက်သေကိုပြလိမ့်မည်။
- USB flash drive ကို console သို့ချိတ်ဆက်ပါ။
- သင်၏ PlaySttation 2 ကိုဖွင့်ပါ FMCB ကိုတင်သည်အထိစောင့်ပါ, "Free Mcboot configurorator" ကို၎င်း၏ပင်မမီနူးတွင် "Free Mcboot configureator" ကိုရွေးချယ်ပြီး Gamepad ရှိ Cross ခလုတ်ကိုနှိပ်ပါ။
- ထို့နောက် "configure osdsys options" ကိုရွေးချယ်ပြီးလက်ဝါးကပ်တိုင်ကိုထပ်နှိပ်ပါ။
- "configure item ... " ကိုမဖွင့်ခင် parameters တွေကိုစာရင်းဖွင့်ပါ။ အလိုရှိသောသူတို့ကို install လုပ်ခြင်းဖြင့်လက်ဝါးကပ်တိုင်ကိုနှိပ်ပါ။
- ယခုသင်သည်ကျွန်ုပ်တို့၏အမှုဖွင့်ပွဲတွင်ပစ္စည်း၏အမည်ကိုထည့်သွင်းရန်လိုအပ်လိမ့်မည်။
- ထို့နောက် "Path1:" လိုင်းကိုကျော်ဖြတ်ပြီးလက်ဝါးကပ်တိုင်ကိုနှိပ်ပါ။
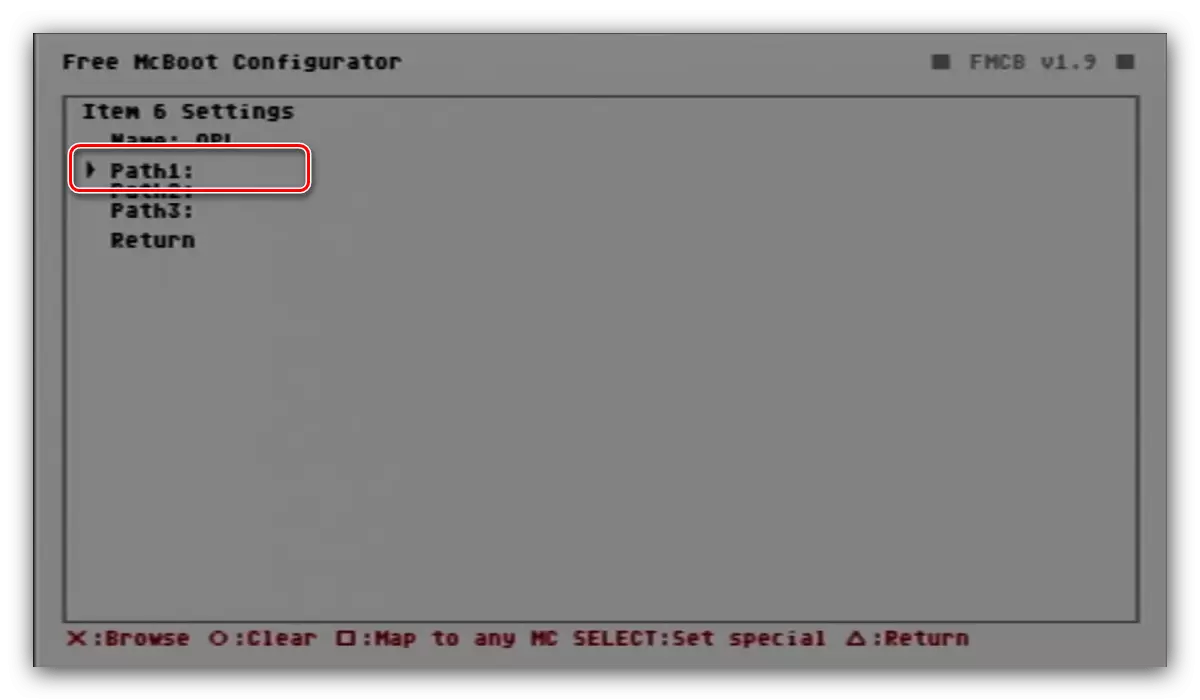
မီဒီယာစာရင်းတွင် "Mass" Option ကိုဖွင့်ပါ။ ၎င်းသည် USB flash drive အတွက်တာဝန်ရှိသူဖြစ်သည်။
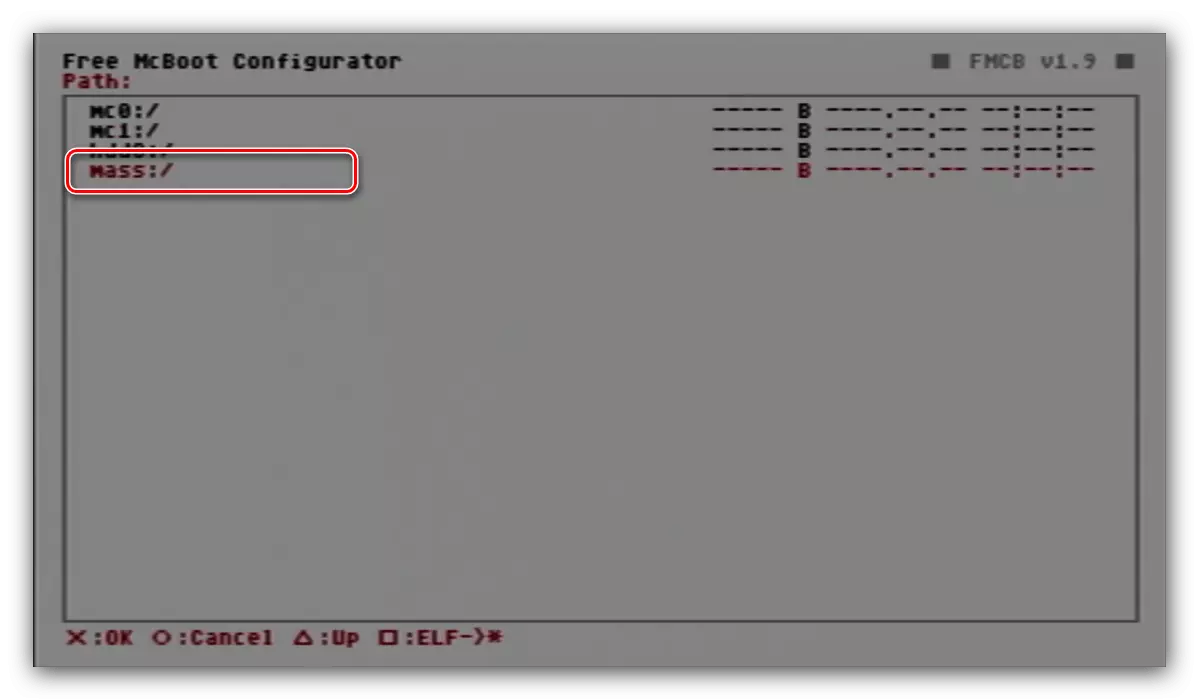
opmps2ld.ld.elf ကိုရွေးပါ။ နောက်တဖန်လက်ဝါးကပ်တိုင်ခလုတ်ကိုသုံးပါ။
- Return ပစ္စည်းများကိုအသုံးပြုခြင်းကိုအဆင့် 3 မှ Menu သို့ပြန်သွားပါ။ ဤအချိန်ကို Save CNF သို့သိမ်းဆည်းပါ။ CNF သို့ CNF သို့သိမ်းဆည်းပါ။
ဂရုစိုက်! HDD ချိန်ညှိချက်များသို့မဟုတ် "HDD" နှင့် "Mass" အနေအထားနှင့်ကိုက်ညီသော HDD ချိန်ညှိချက်များသို့မဟုတ်ပြင်ပ drive ကိုသိမ်းဆည်းရန်မရွေးချယ်ပါနှင့်။
- BIOS သို့ပြန်သွားရန်နှင့် console ကို restart လုပ်ပါ။
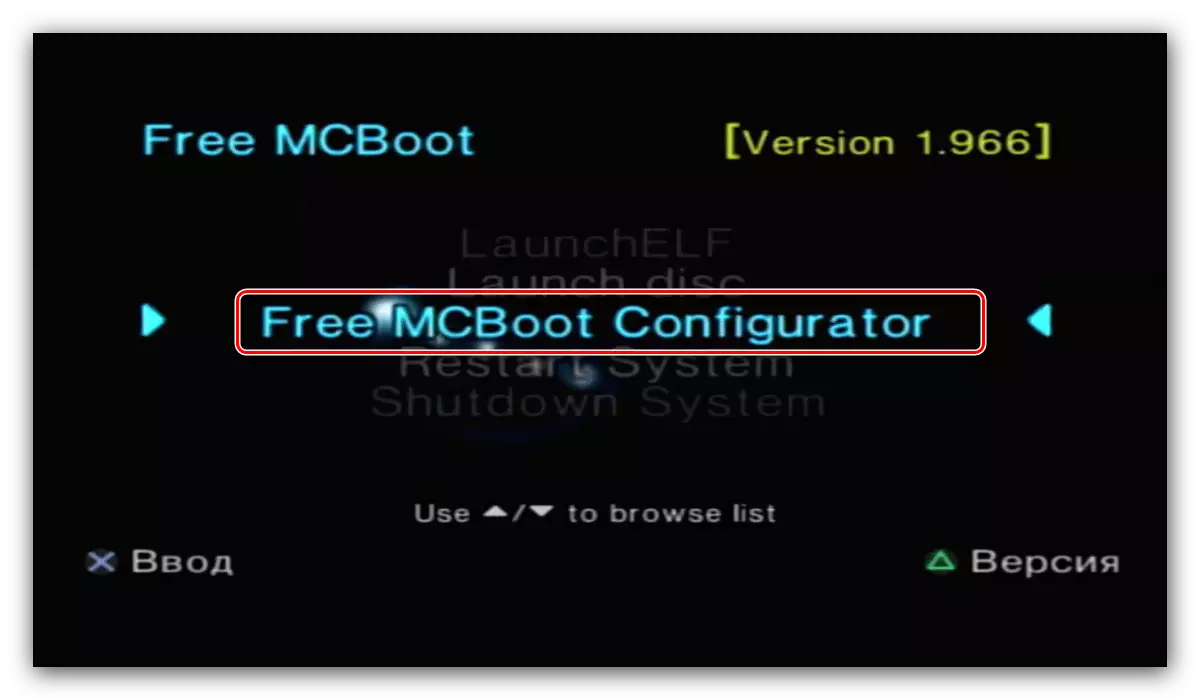
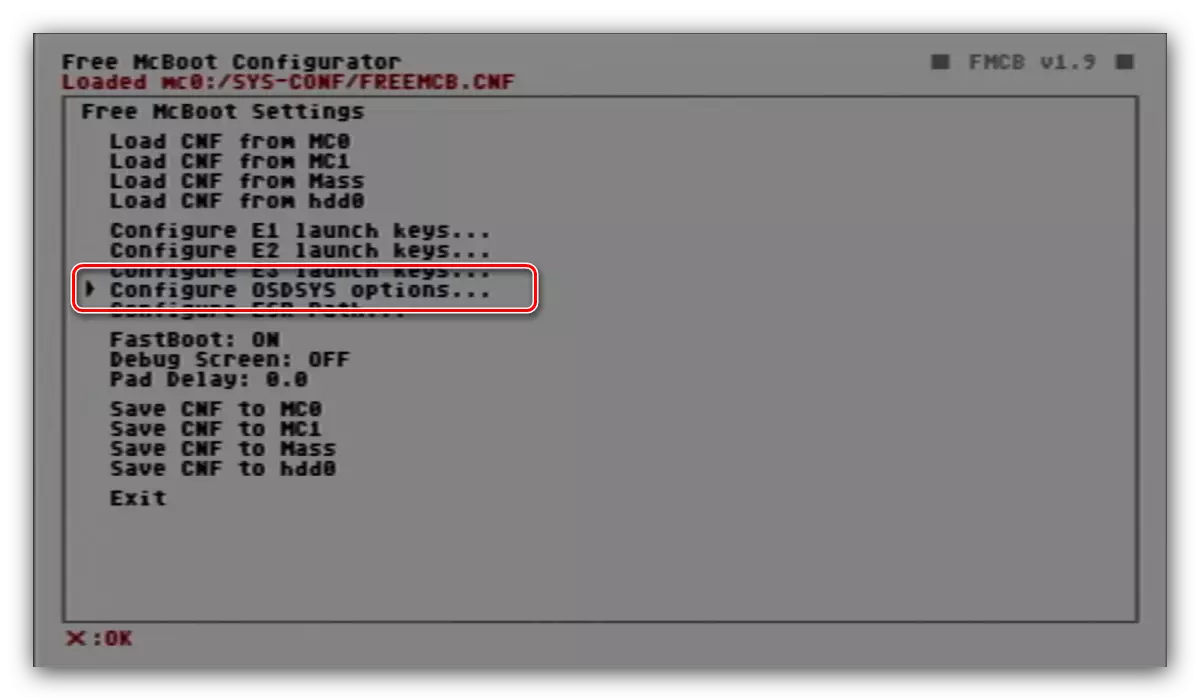
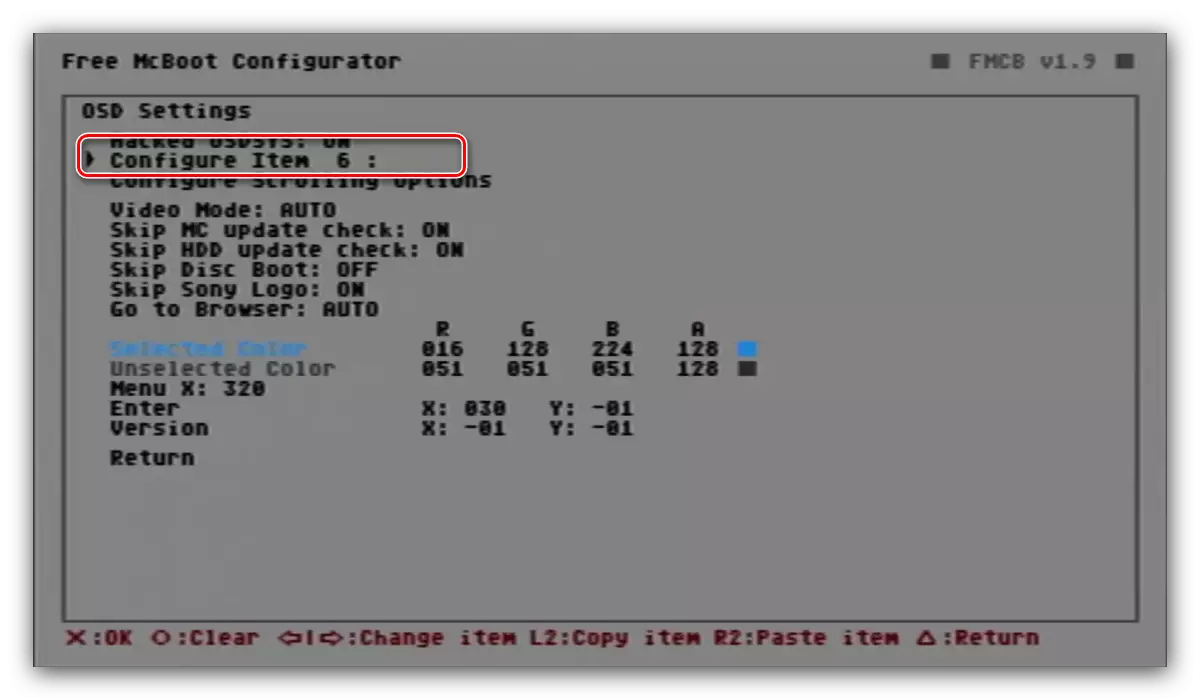
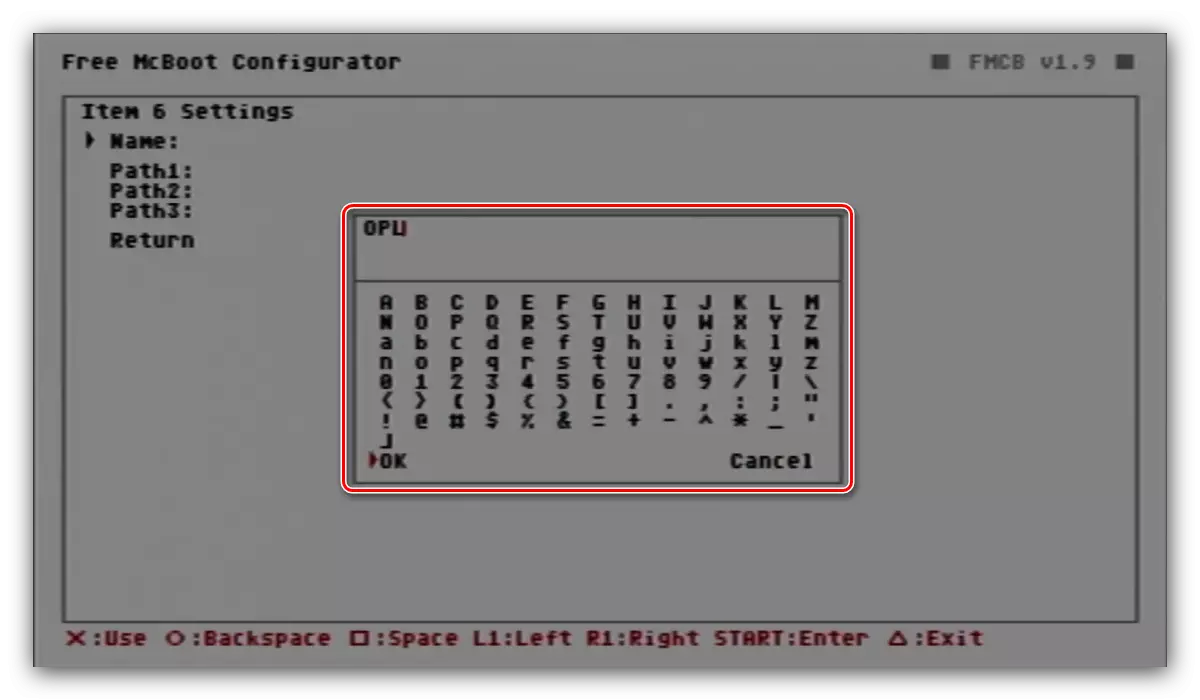
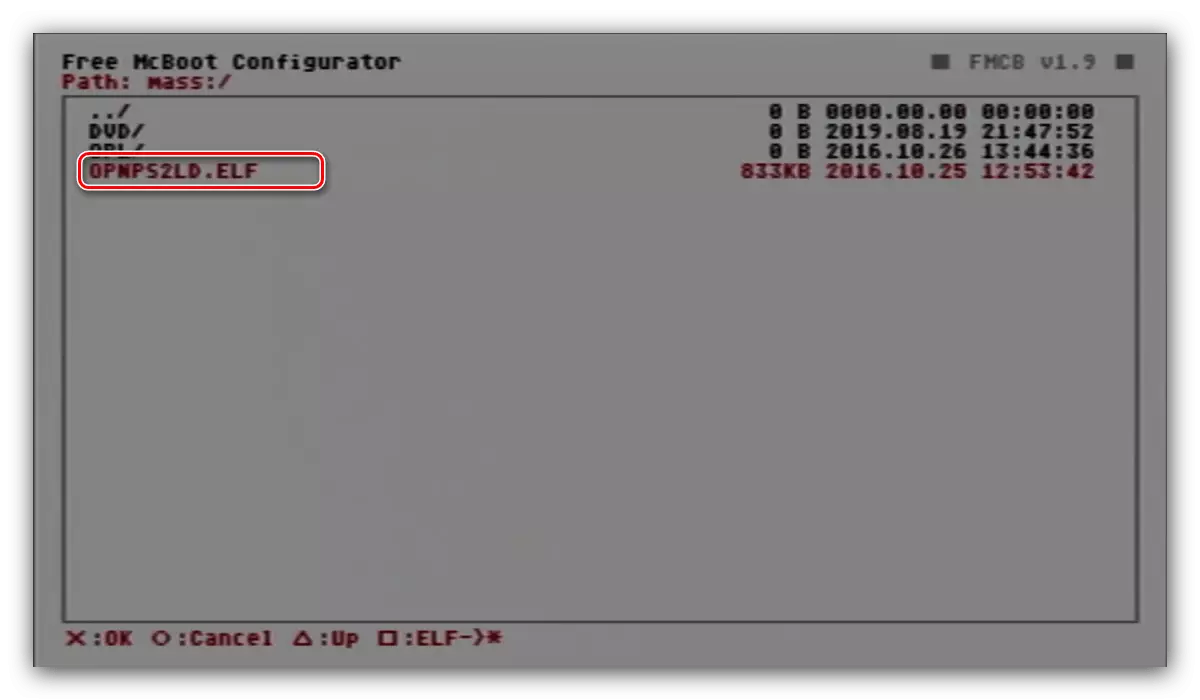
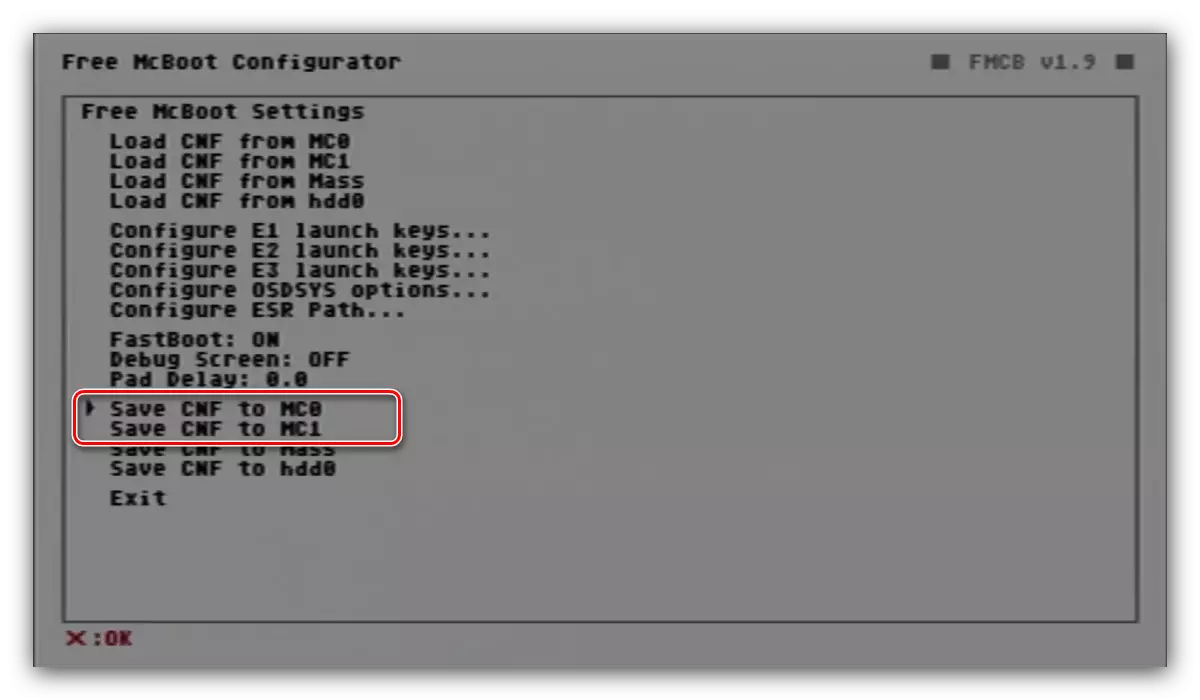
အဆင့် 2 - USB flash drive ရှိဂိမ်းများကိုတပ်ဆင်ခြင်း
ဒီအဆင့်မှာ Flash Drive ကိုရေးဖို့ငါတို့ရေးလိုက်တယ်။ အဆိုပါလုပ်ထုံးလုပ်နည်းက၎င်း၏ volume ပေါ်တွင်မူတည်သည်။ 4 GB နှင့်ပုံမှန်အတိုင်း drive သို့ drive သို့ drive ကိုလွှဲပြောင်းခြင်းနှင့်ပုံမှန်အတိုင်းလွှဲပြောင်းခြင်းအတွက်လုံလောက်မှုမရှိပါ။ထက်နည်း 4 GB ၏ပုံရိပ်
- မီဒီယာကိုဖွင့ ်. root တွင်တွေ့ရမည့် DVD အမည်ရှိ directory တစ်ခုကိုဖန်တီးပါ။
- ဂိမ်းပုံများကို ISO format ဖြင့်ဖန်တီးထားကြောင်းသေချာပါစေ။ ဖိုင်အမည်များကိုမှားယွင်းစွာဖြစ်စေနိုင်သော်လည်း Template တွင်ဇာတ်ကောင် 64 ခုထက်မပိုသောအမည်များကိုသတ်မှတ်ရန်ပိုမိုတည်ငြိမ်သောအလုပ်အတွက်အကြံပြုသည်။
ID_GAME ။ NARE_GAING ။
အရေးကြီး! ဂိမ်းဒေသ (Sles, Slus, Slus) ၏ကုဒ်များကိုစာလုံးအကြီးများဖြင့်ရေးသားရမည်, စာလုံးအရေအတွက်နှင့်အရေအတွက်ကိုနိမ့်ကျသောအလေးအနက်ထားခြင်းဖြင့်ခွဲခြားထားသည်။
- ရုပ်ပုံများကို USB flash drive ထဲသို့ကူးယူပါသို့မဟုတ်ရွှေ့ပါ။
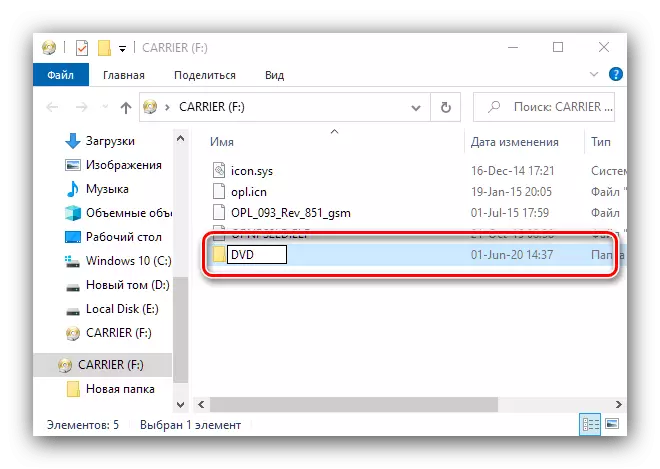
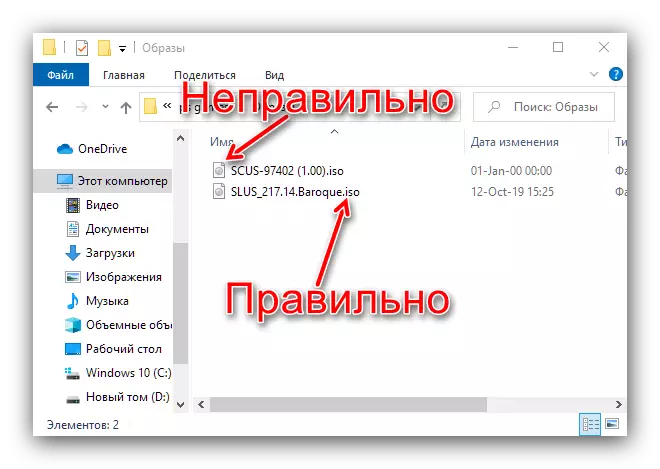
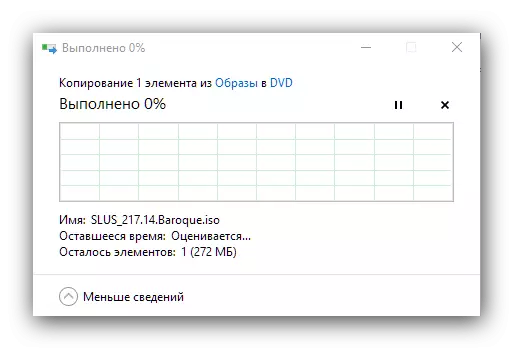
ထက်ပို 4 GB ၏ပုံရိပ်
- လေးလံသောဂိမ်းတစ်ခုရေးရန် USBUTIL ကို download လုပ်ရန်လိုအပ်သည်။
USBUTIL ကို download လုပ်ပါ
- ဒီပရိုဂရမ်ဟာအိတ်ဆောင်ဖြစ်တယ်, ဒါကြောင့်ချက်ချင်းပဲ၎င်း၏ exe ဖိုင်ကိုချက်ချင်းစတင်ပါ။
- ပထမစာစောင်တွင် "OK" ကိုနှိပ်ပါ။
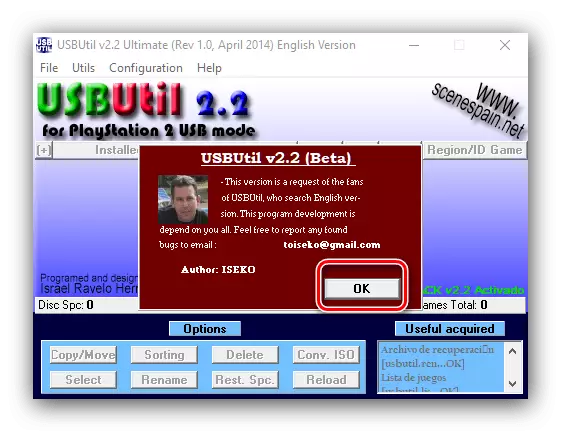
ထို့နောက် "file" ကိုသုံးပါ။ "ISO မှဂိမ်းဖန်တီးပါ" ကိုသုံးပါ။
- converter 0 င်းဒိုးဖွင့်သည်။ ပထမ ဦး စွာ "Source" အပိုဒ်တွင်, ရည်မှန်းချက်နှင့်အတူ directory ကိုသတ်မှတ်ပါ။ ထို့နောက် "ISO (s) ကိုပြောင်းလဲရန်" ISO (S) ကို "sealant" ကိုရွေးပါ။
- "destination" ပိတ်ပင်တားဆီးမှုတွင် flash drive ၏ root directory ကိုသတ်မှတ်ပါ။
- ကျန်ရှိသောရွေးချယ်မှုများကိုပုံမှန်အားဖြင့် ထား. "Create" ကိုနှိပ်ပါ။
- ပြီးစီးရန်လုပ်ထုံးလုပ်နည်းကိုစောင့်ပါ, ပြီးနောက် "Cerrar" ကိုနှိပ်ပါ။ USBUTIL ကိုပိတ်ပါ။
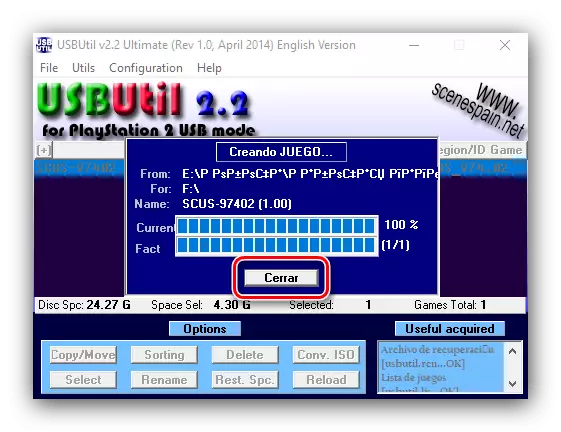
ပုံများကိုမှတ်တမ်းတင်ပြီးပါက drive data များကို drive data များကို drive ကို difference လုပ်ရန်အကြံပြုသည်။
Read More Windows 7 နှင့် Windows 10 တွင် Disk Defragmentation
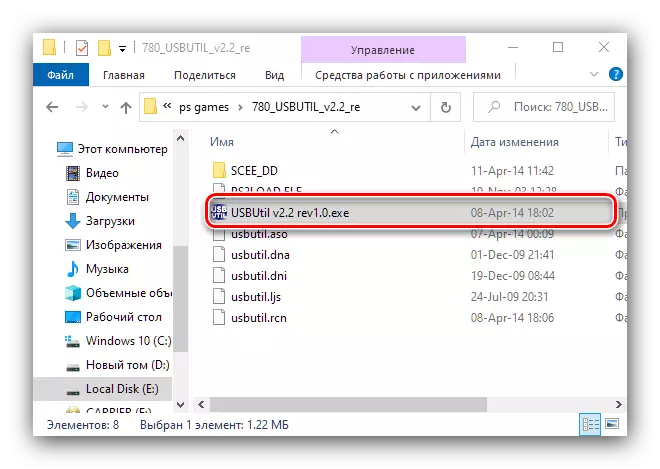
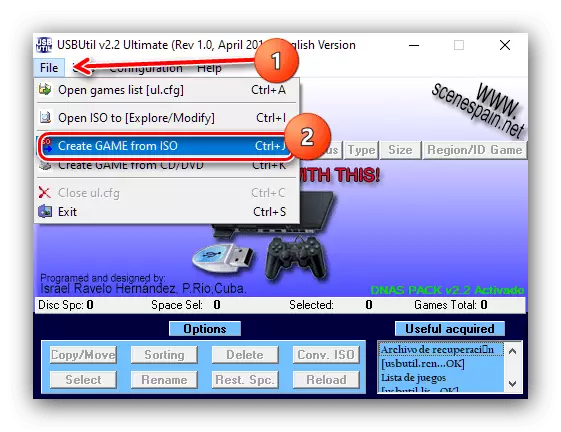
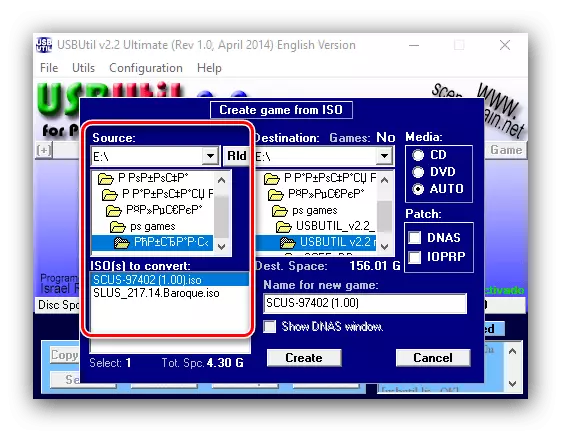
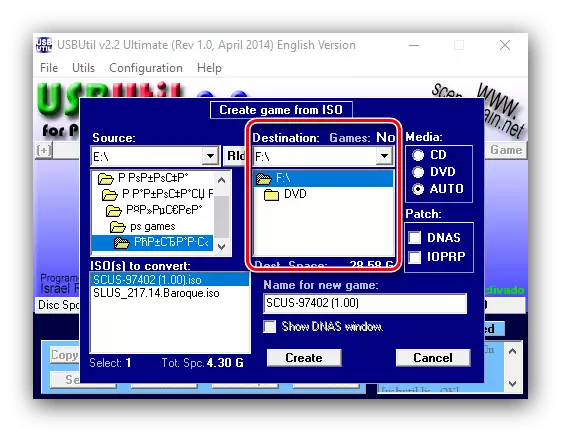
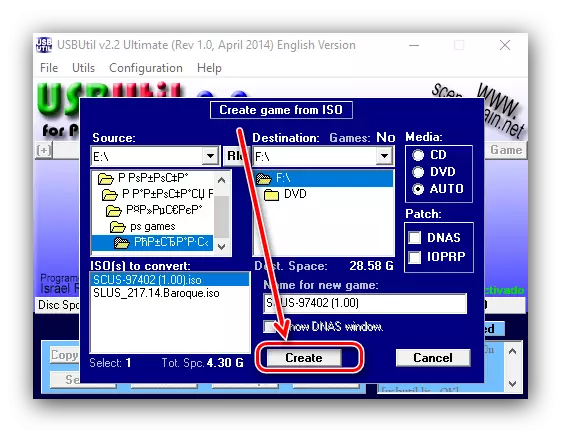
သင်သည်ဤအဆင့်၏အဆင့်များကိုမှန်ကန်စွာလုပ်ဆောင်ခဲ့လျှင်နောက်တစ်ကြိမ်စစ်ဆေးပါ, ထို့နောက်နောက်တစ်ခုသို့သွားပါ။
အဆင့် 3: အပြေးဂိမ်း
တိုက်ရိုက် flash drive ပေါ်တွင်မှတ်တမ်းတင်ထားသောပုံကိုတိုက်ရိုက်စတင်ဖွင့်ခြင်းပြုပြင်ခြင်းအမျိုးအစားပေါ်တွင်မူတည်သည်။ဆော့ဝဲလ် Modes
- drive ကို console ကိုချိတ်ဆက်ပါ, အခမဲ့ Mcboot ကို download လုပ်ပြီး၎င်း၏မီနူးတွင် OPL ကိုရွေးချယ်ပါ။
- "Settings" ကိုသုံးပါ။
- Parameters များစာရင်းတွင် "USB device start mode" option ကိုရှာပြီး၎င်းကို "အလိုအလျောက်" အနေအထားသို့ချမှတ်ပါ။
- အဓိက menu သို့ပြန်သွားပြီး "Save Changes" ကိုရွေးပါ။
- Settings ကိုသိမ်းဆည်းပြီးစက်ဝိုင်းကိုထပ်မံနှိပ်ခြင်းနှင့် ပတ်သက်. မက်ဆေ့ခ်ျကိုပိတ်ပါ။ Flash drive တွင်ဂိမ်းများစာရင်းပေါ်လာလိမ့်မည်။ ရွေးချယ်မှုအတွက်လက်ဝါးကပ်တိုင်ပေါ်ရှိခလုတ်များနှင့်ခလုတ်များကိုအသုံးပြုပါ။ စတင်ရန် Cross ခလုတ်ကိုနှိပ်ပါ။
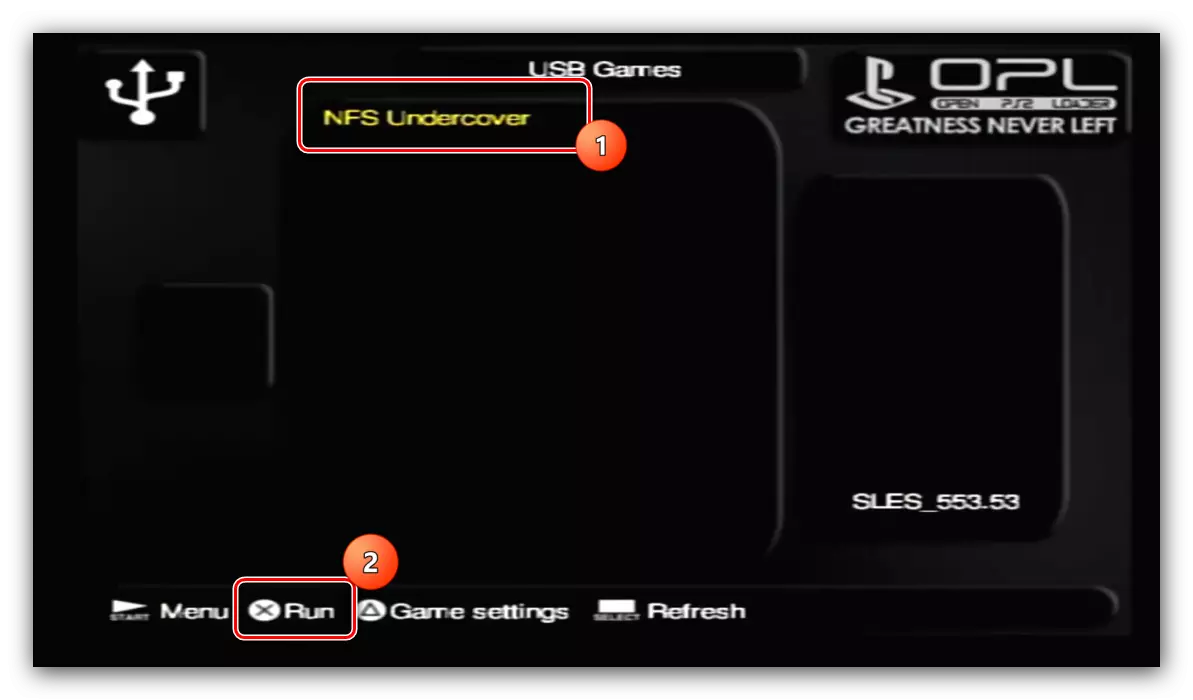
အကယ်. စာရင်းဗလာလျှင် directory ကိုပြန်လည်ဖြေကြားရန် Select ကိုနှိပ်ပါ။ ပွဲတွင်ဂိမ်းများမပေါ်လာပါက၎င်းတို့ကိုမီဒီယာများသို့မှန်ကန်စွာမှတ်တမ်းတင်ထားသလားစစ်ဆေးပါ။
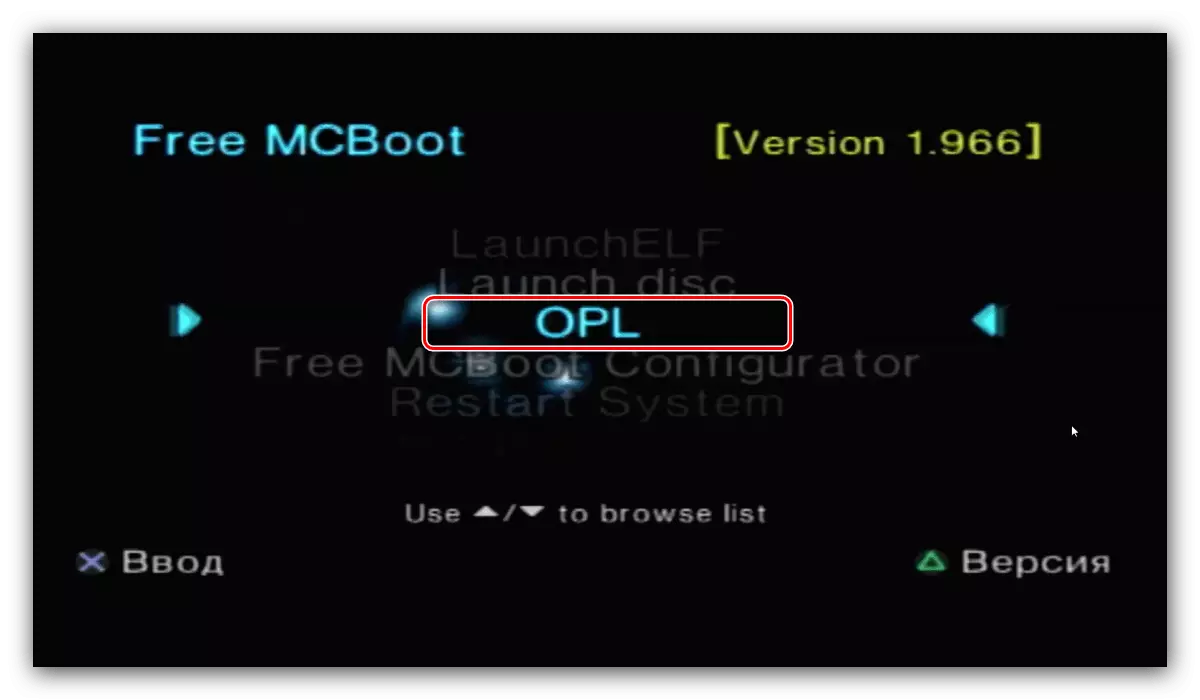
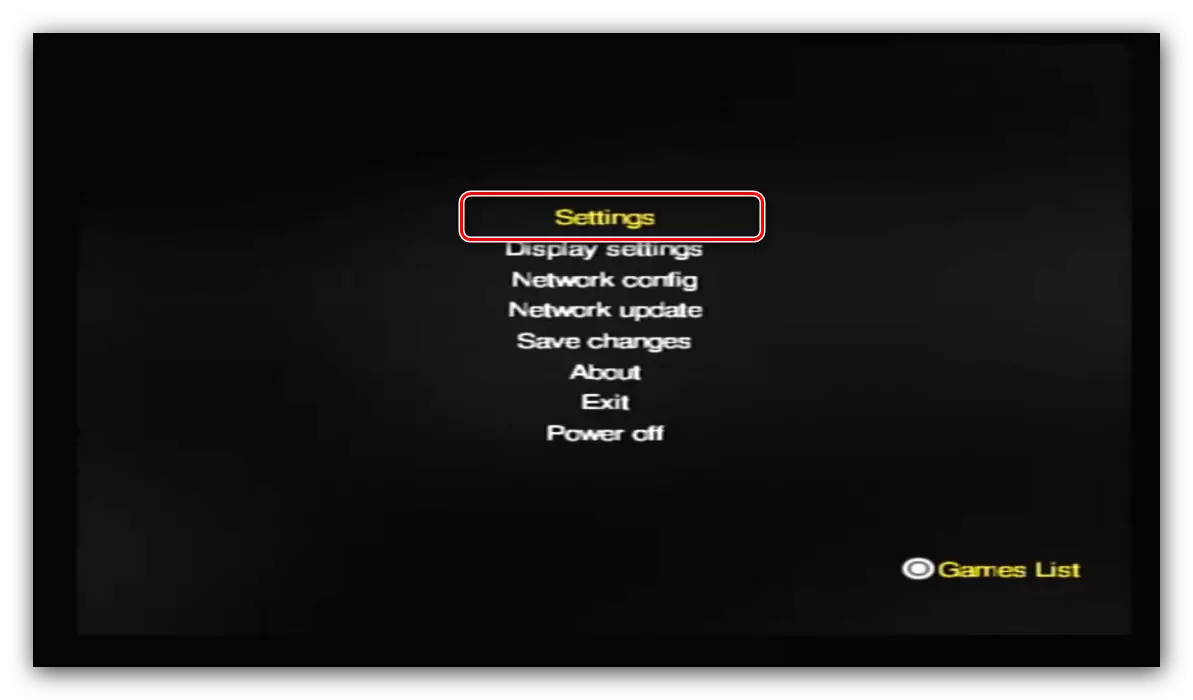
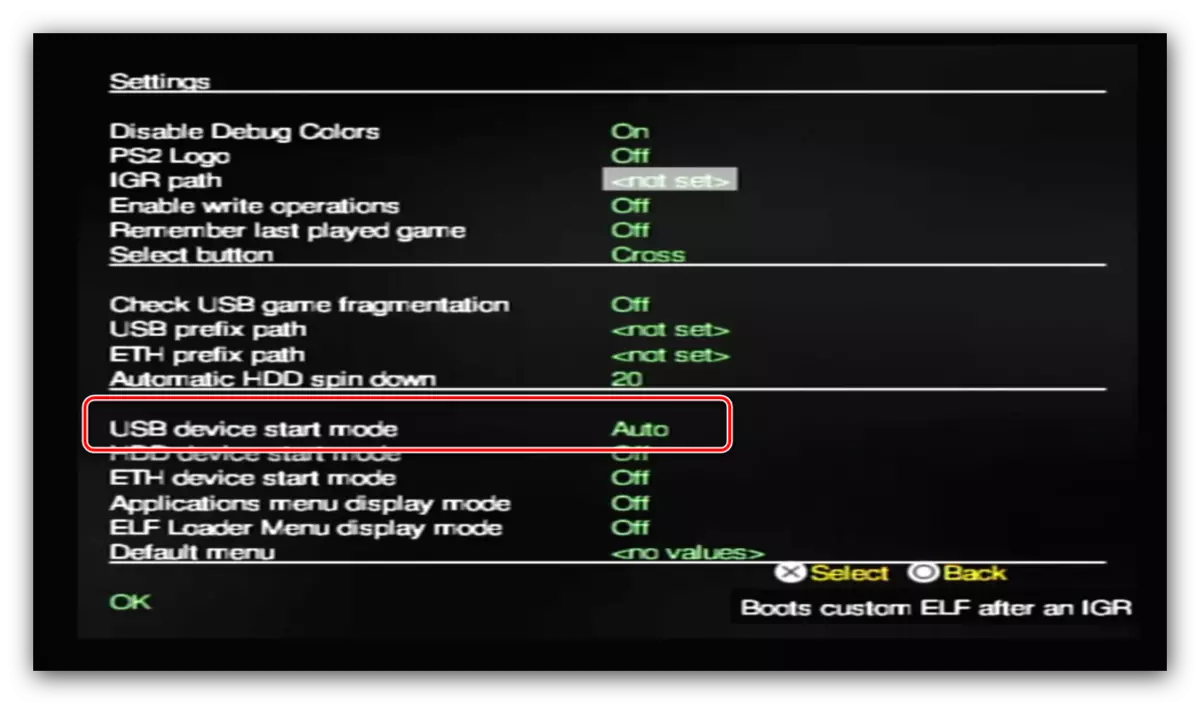
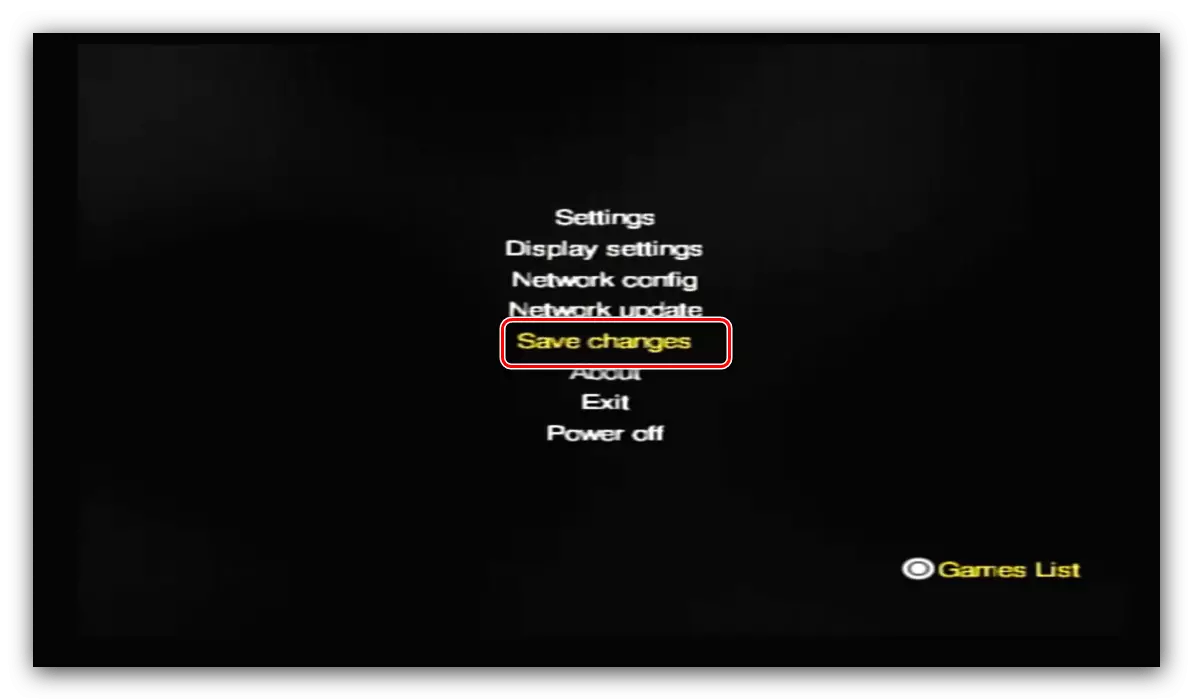
ဟာ့ဒ်ဝဲ MOD
- Disk ကိုပူးတွဲဖိုင် drive ထဲထည့်ပါ။
- Ulaunchf Shell ဖိနပ်ဘွတ်ဖိနပ်ကိုစောင့်ပါ။ ထို့နောက်ဖိုင်ဘရောက်ဇာကိုရယူရန်စက်ဝိုင်းကိုနှိပ်ပါ။
- အစုလိုက်အပြုံလိုက် catalog ကိုသွားပြီးလက်ဝါးကပ်တိုင်ကိုနှိပ်ခြင်းဖြင့်ဖွင့်ပါ။
- opl.ELF ရှိသည့်ခေါင်းစဉ်တွင်ဖိုင်တစ်ခုကိုရွေးချယ်ပါ။
- Software Mode အတွက်အဆင့် 2-3 ညွှန်ကြားချက်များကိုလုပ်ထုံးလုပ်နည်းများကိုထပ်ခါတလဲလဲလုပ်ပါ,
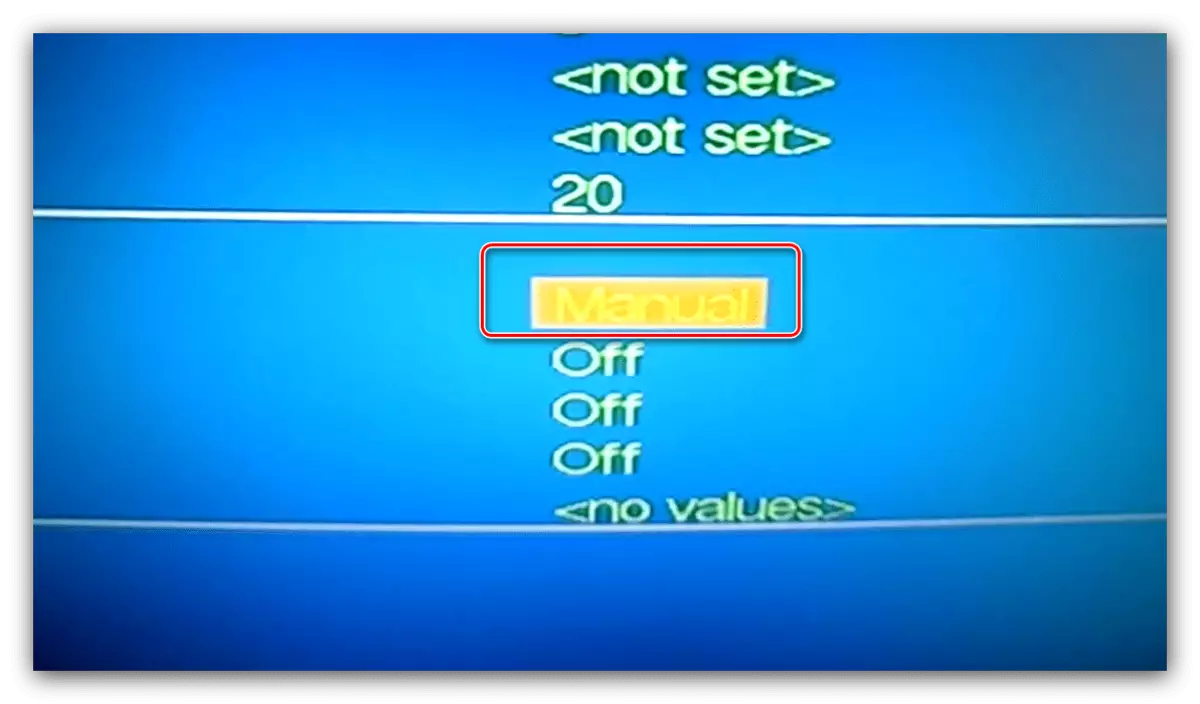
ဂိမ်းများကိုအရှိန်အဟုန်မြှင့်တင်ရန်အတွက် setting option "usb games" အဖြစ် setting option "ကိုသင်သတ်မှတ်နိုင်သည်။
- software mod အတွက်အဆင့် 5-6 ညွှန်ကြားချက်များကိုထပ်ခါတလဲလဲလုပ်ပါ။
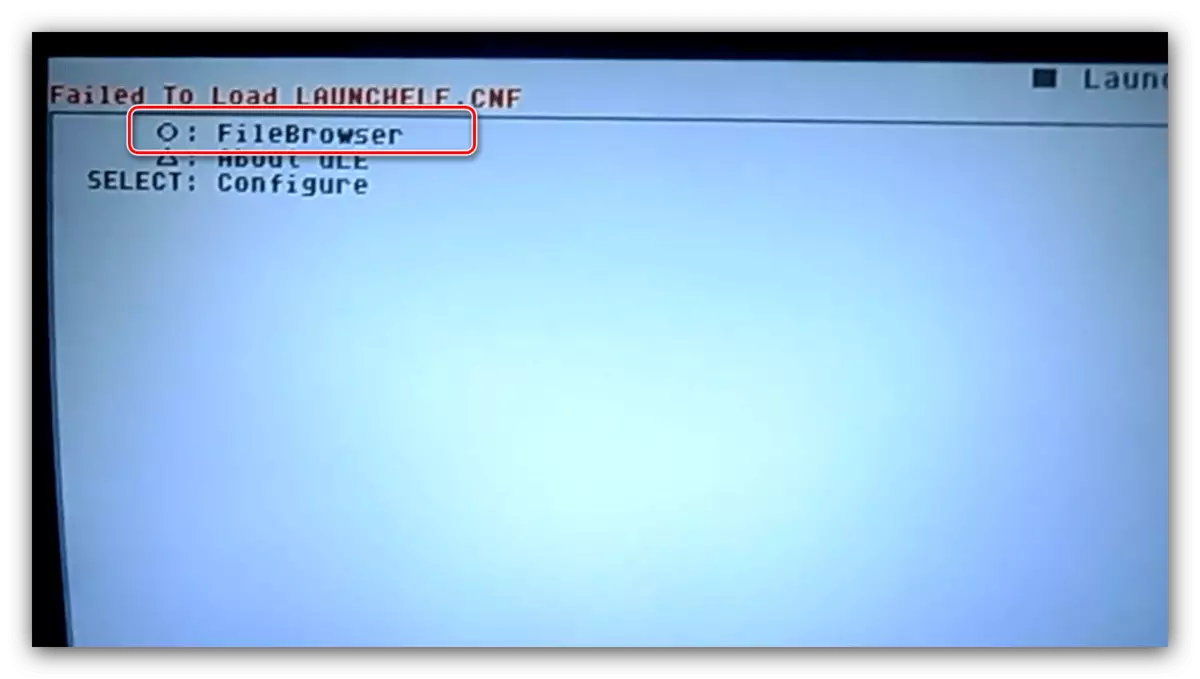
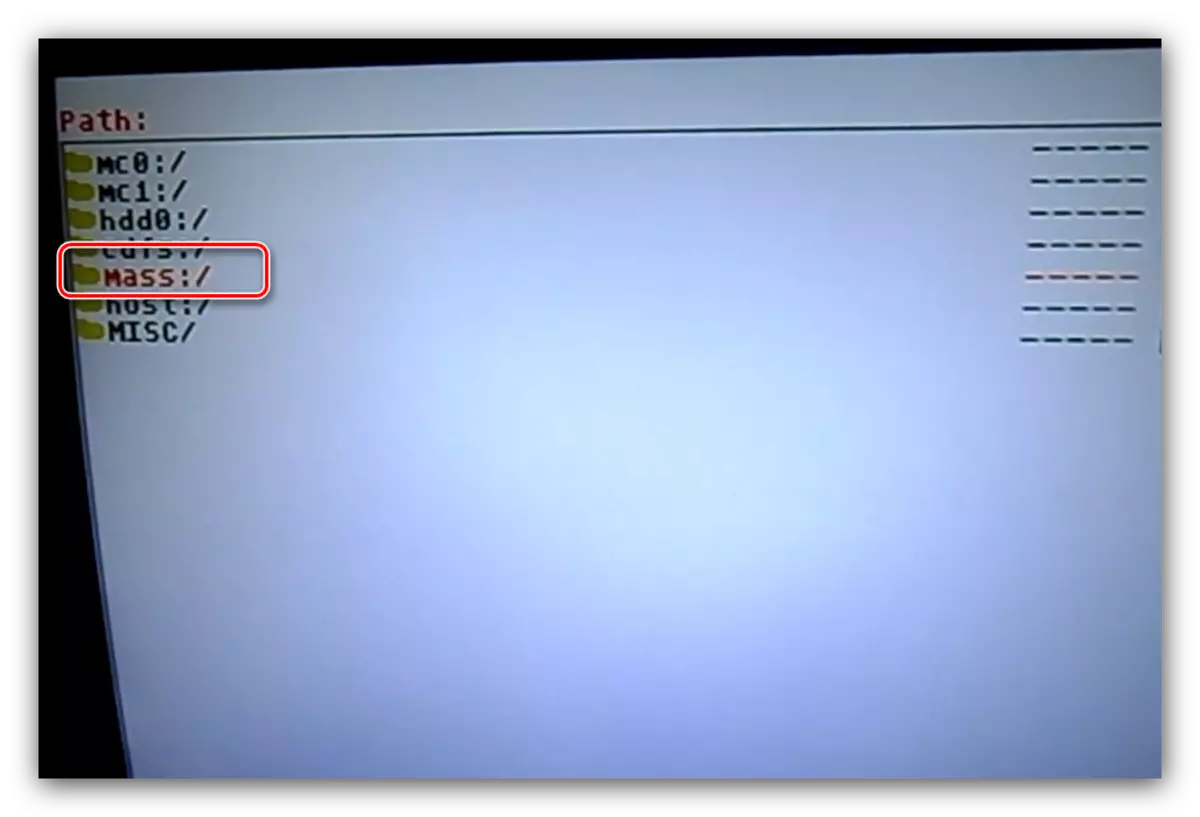
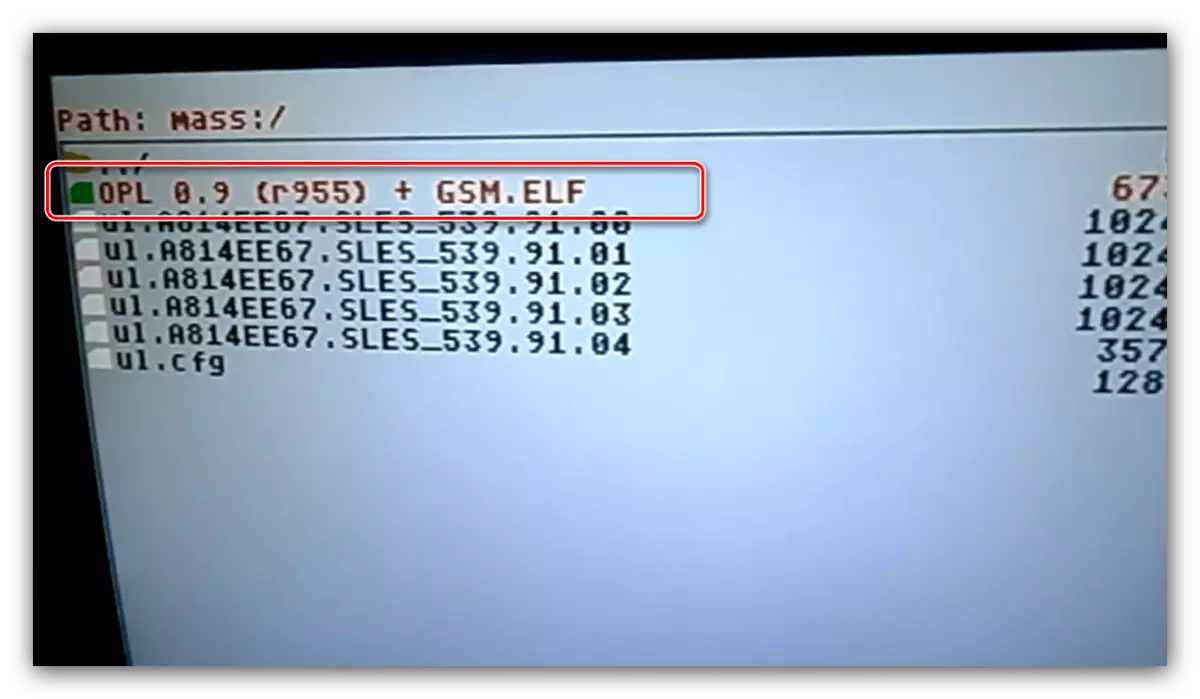
Hardware Moded PlayStation 2 တွင် Flash Drive မှဂိမ်းများကိုစတင်ရန် 2, opl နှင့်အတူ console drive ထဲသို့ install လုပ်ရန်လိုအပ်ပါသည်။
