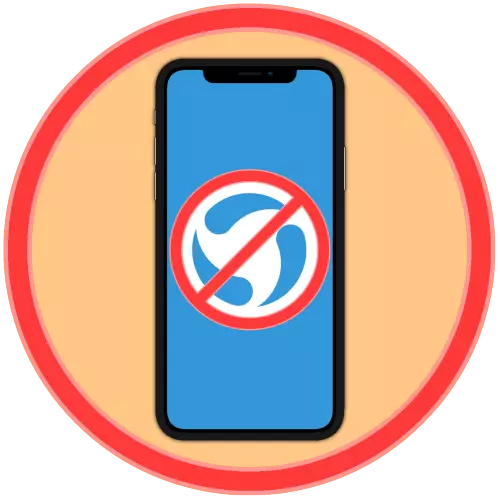
Option 1: operating system
ပုံမှန်အားဖြင့် iOS သည်နောက်ဆုံးသတင်းများကိုအလိုအလျောက်လက်ခံရရှိခြင်း, နောက်ခံတွင်ဒေါင်းလုပ်လုပ်ခြင်း, နောက်ခံတွင်ဒေါင်းလုပ်လုပ်ခြင်းကိုပြုလုပ်ပြီး၎င်းကိုကိုယ်တိုင်ပြုလုပ်ရန်ခွင့်ပြုသည် (သတ်မှတ်ထားသောချိန်ညှိချက်များပေါ်တွင်မူတည်သည်) ။ ဒီ feature ကို disable လုပ်ဖို့ဆိုတာလုပ်ဖို့အကြံမပေးပေမယ့်နောက်ညွှန်ကြားချက်တွေကိုလိုက်နာပါ။
- iPhone ၏ "settings" ကိုဖွင့်ပြီးသူတို့ကိုနည်းနည်း scroll လုပ်ပါ။
- "Basic" အပိုင်းကိုသွားပါ။
- ထို့နောက်ပုဒ်မခွဲခြင်းဖြင့်အသာပုတ်ပါ။
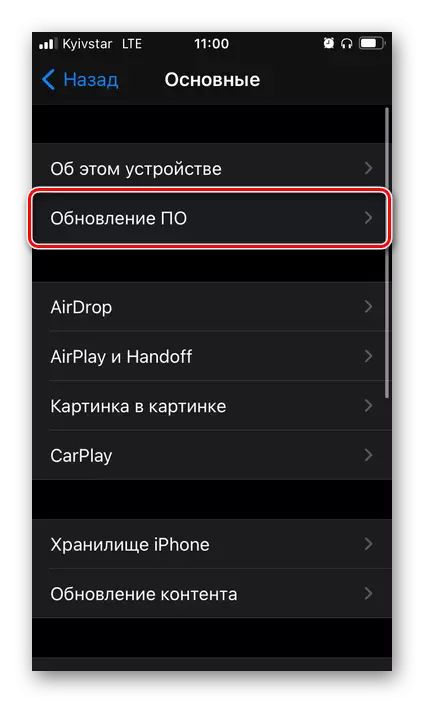
နောက်ဆုံးသတင်းများရရှိမှုကိုစစ်ဆေးသည်အထိစောင့်ပါ။

ထို့နောက် "Auto-update" ၏အောက်လိုင်းကိုအသာပုတ်ပါ။
- ညအချိန်တွင်နောက်ဆုံးအဆင့်မြှင့်တင်ထားသော iOS ဗားရှင်းကိုသာတပ်ဆင်ရန်သာလျှင် IPHOP ကို charger နှင့် Wi-Fi ကွန်ယက်နှင့်ချိတ်ဆက်သောအခါသက်ဆိုင်ရာပစ္စည်းနှင့်ဆန့်ကျင်ဘက်ခလုတ်ကိုပိတ်ထားပါ။
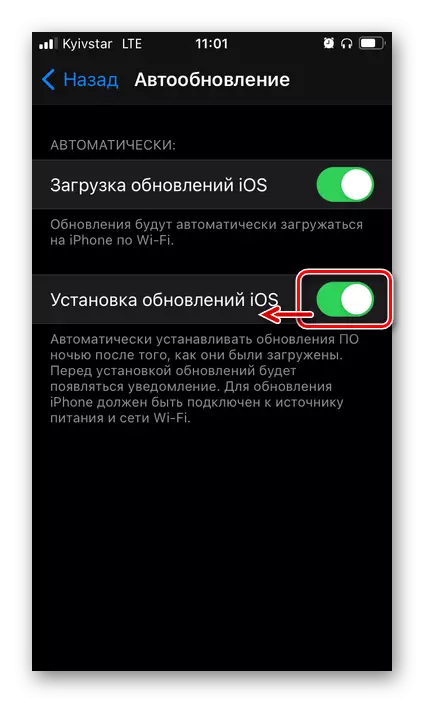
ထည့်သွင်းခြင်းအပြင်၎င်းတို့ကို၎င်းတို့အားတားမြစ်ရန်နှင့်အလိုအလျောက်တင်ခြင်းကိုတားမြစ်ရန်လိုအပ်သည်။ ပထမခလုတ်ကိုပိတ်ထားသည်။ ၎င်းသည်လုပ်ငန်းများကိုချက်ချင်းဆုံးဖြတ်လိမ့်မည်။
- ယခု မှစ. သင် settings ၏အထက်ပိုင်းအပိုင်းတွင် TGGLERS နှစ်မျိုးစလုံးကိုပိတ်ထားပါကမိုဘိုင်း operating system updates များကိုဒေါင်းလုတ် လုပ်. တပ်ဆင်ခြင်းမရှိတော့ပါ။
- "Settings" ကို run ပြီး iOS 14 ကိုမိုဘိုင်းစက်ပစ္စည်းသို့မဟုတ်၎င်း၏ဗားရှင်းတွင်တပ်ဆင်ထားပါကရရှိနိုင်သည့်အခန်းကန့်စာရင်းကို scroll လုပ်ပါ။ "App Store" ကိုရှာပါ။
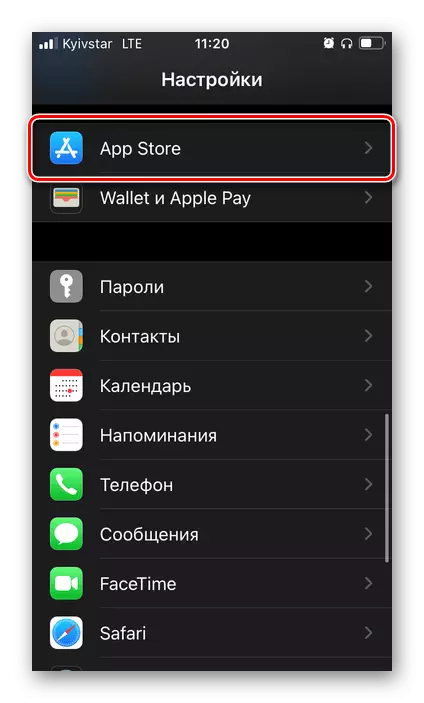
iOS 13 တွင်ကျွန်ုပ်တို့ရှေ့တွင်ထားသည့်လုပ်ငန်းများကိုဖြေရှင်းရန် Apple ID parameterskers များ - ပထမအပိုင်း "settings" တွင် "settings" တွင် "settings နှင့် app store" တွင် "settings" တွင် "Settings" တွင် "Settings" တွင် "Settings" တွင် "Settings" တွင်ဆက်လက်လုပ်ဆောင်ရမည်။

iOS 12 နှင့်ယခင်ဗားရှင်းများတွင် iTunes Store နှင့် App Store အပိုင်းကိုအဓိကအားဖြင့်ချိန်ညှိချက်များစာရင်းတွင်ရနိုင်သည်။
- Toggle switch ကို software update item ၏ရှေ့မှောက်၌ချိတ်ဆက်ပါ။

အကယ်. သင်သည်ဆော့ဖ်ဝဲထုတ်လုပ်မှုနှင့်၎င်း၏နောက်ဆုံးသတင်းများကိုပိတ်ပစ်နိုင်ပါကမိုဘိုင်းအသွားအလာကိုသိမ်းဆည်းရန်အပါအ 0 င် "Cell Data" ပိတ်ပင်တားဆီးမှုတွင်အောက်ပါ "အလိုအလျောက် download လုပ်ပါ" parameter ကိုအဆက်ဖြတ်ပါ။

အကြံဥာဏ်: အကယ်. သင်၏စွန့်ပစ်ခြင်းတွင်သို့မဟုတ်မိသားစုတွင် iOS / iPados နှင့် Apple ID တစ်ခုတွင်အက်ပဲလ်မိုဘိုင်းကိရိယာတစ်ခုထက်ပိုသော iOS / ID တစ်ခုထက်ပိုပြီးရှိလျှင်အခြားကိရိယာများတွင် install လုပ်ရန်သင့် iPhone တွင် install လုပ်ချင်သည်မဟုတ်, ထည့်သွင်းစဉ်းစားအောက်မှာအပိုင်း။ ချိန်ညှိချက်များ။
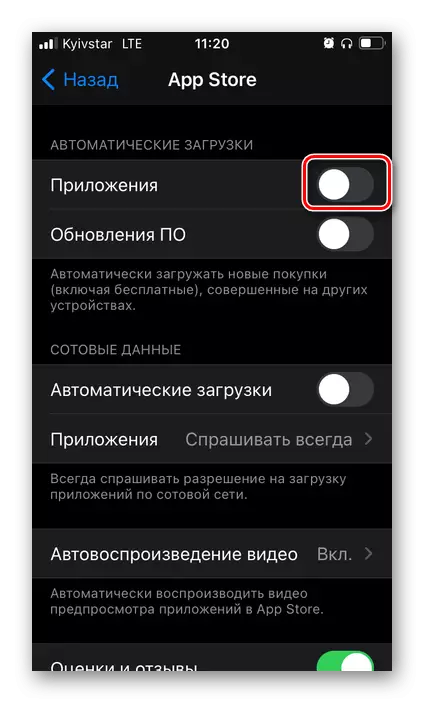
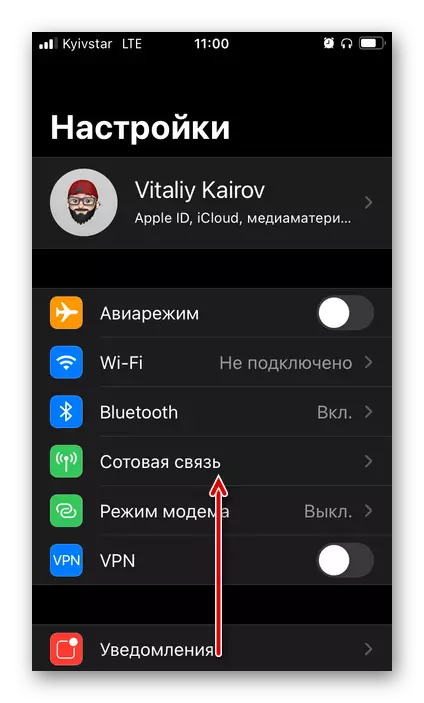
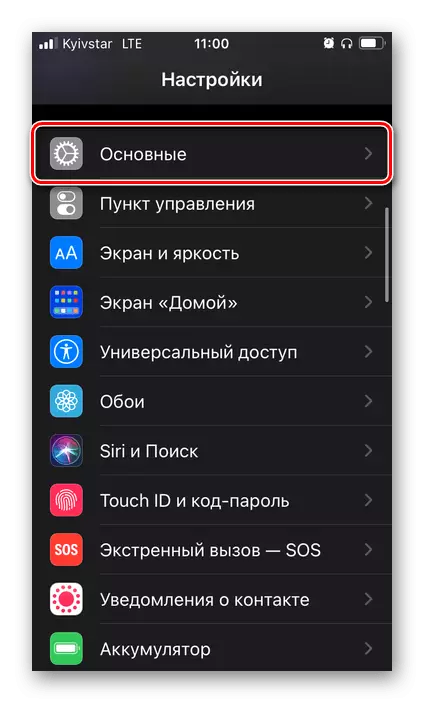
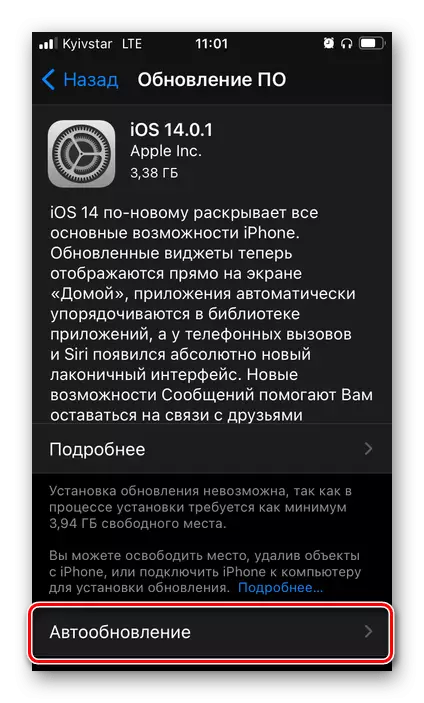
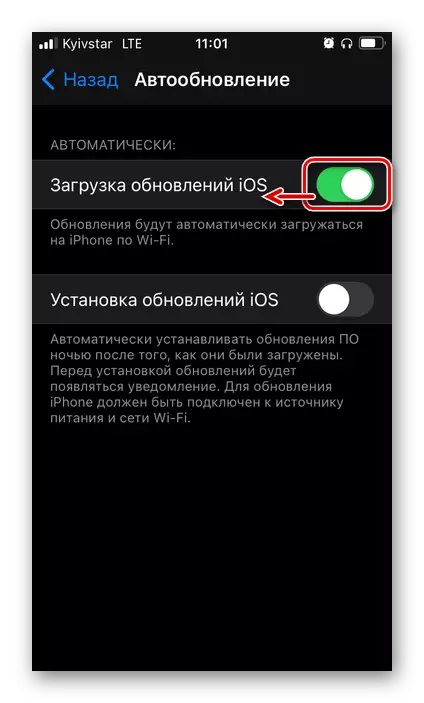
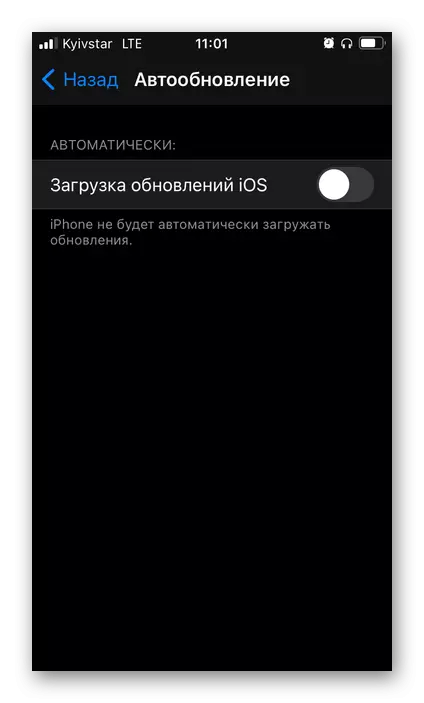
OS မွမ်းမံမှုများသည်စွမ်းဆောင်ရည်အသစ်များနှင့်တိုးတက်မှုအမျိုးမျိုးသာမကတိုးတက်မှုအမျိုးမျိုးသာမကလုံခြုံရေးပြင်ဆင်မှုများအပြင်လုံခြုံရေးပြင်ဆင်မှုများပြုလုပ်နိုင်သည့်အမှားအယွင်းများလည်းပါ 0 င်သည်ကိုကျွန်ုပ်တို့သတိပြုမိသည်။
Option 2: application များ
App Store မှ iPhone တွင်ထည့်သွင်းထားသောပရိုဂရမ်များအားလုံးကိုအလိုအလျောက် mode တွင်မွမ်းမံထားသည်။ ၎င်းကိုတားမြစ်ရန်အတွက်အောက်ပါတို့ကိုလုပ်ပါ -
