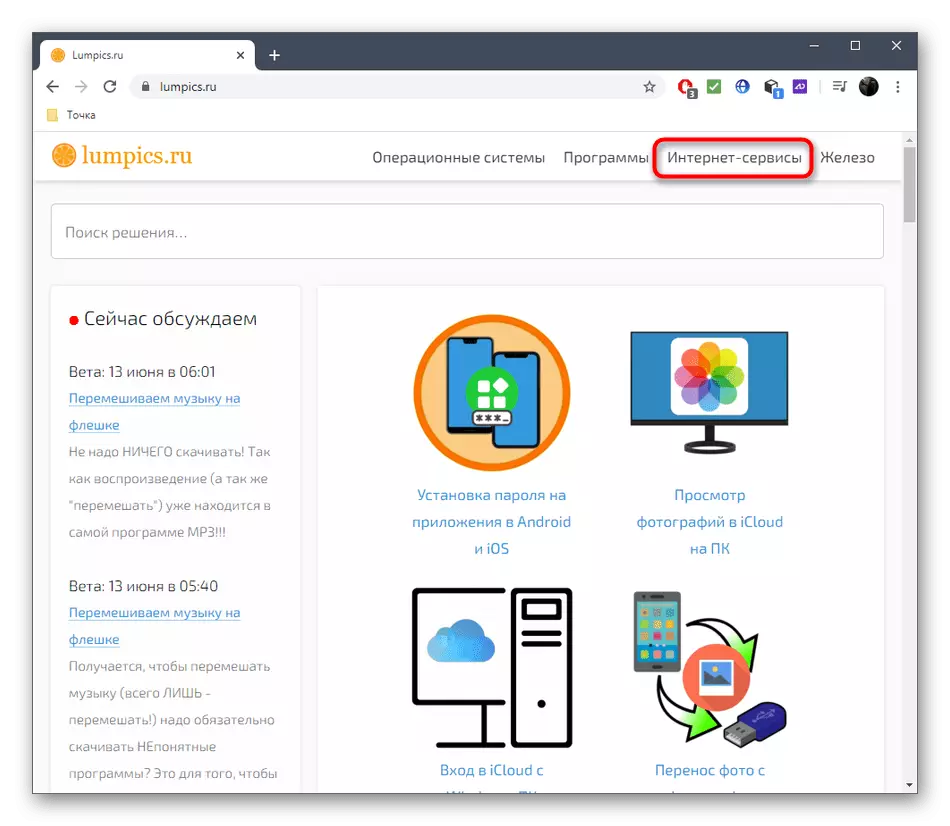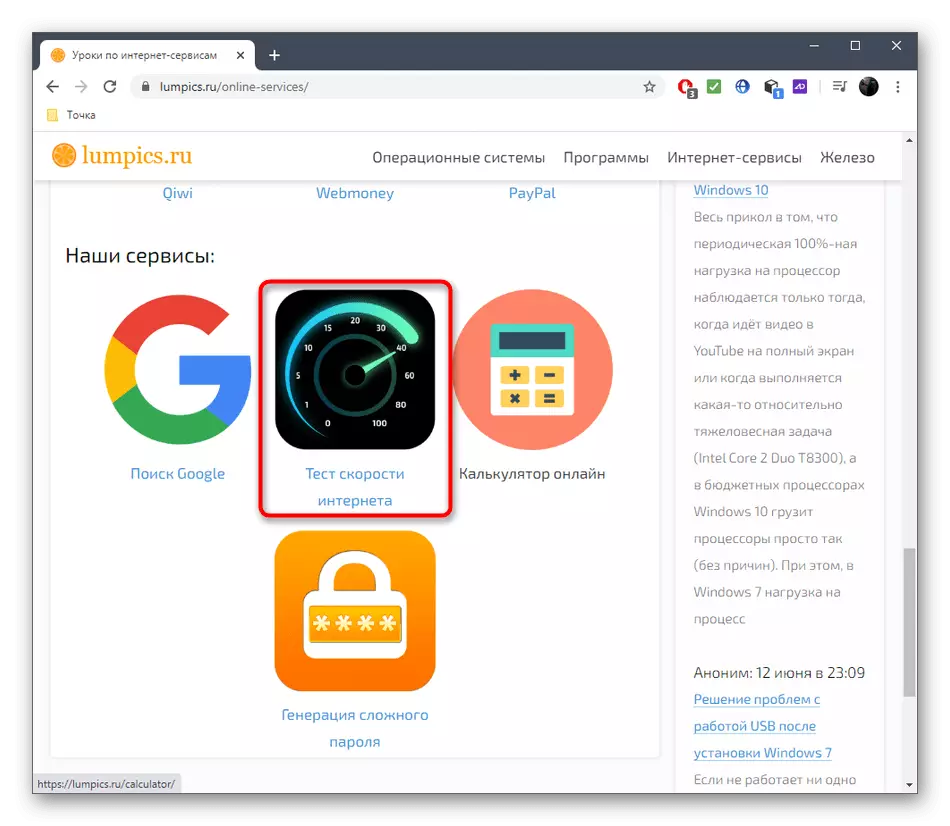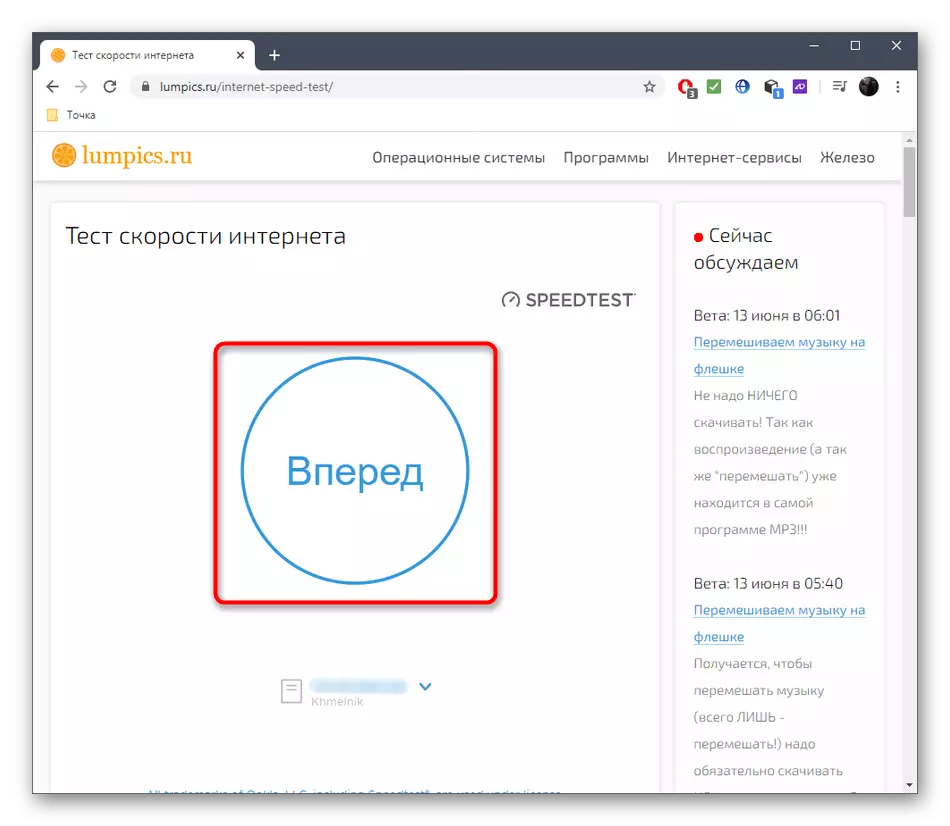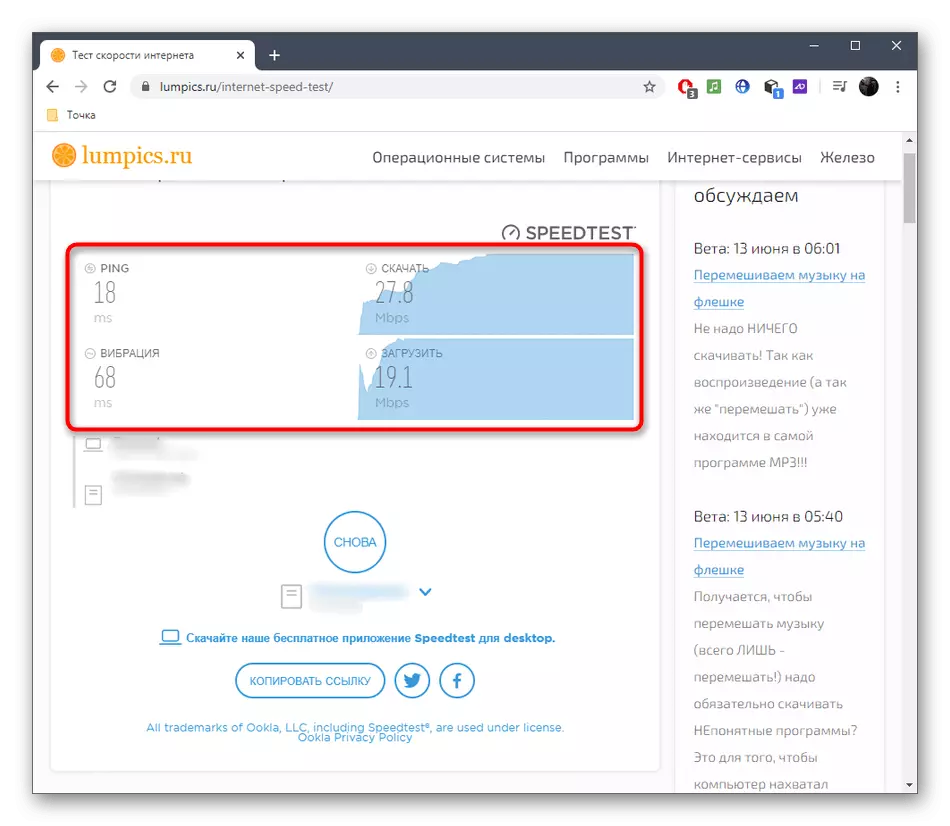နည်းလမ်း 1: ညွှန်ပြချက်ကိုစစ်ဆေးပါ
router ၏လည်ပတ်မှုကိုစစ်ဆေးရန်အလွယ်ကူဆုံးနည်းလမ်းမှာ၎င်း၏ညွှန်ကိန်းများကိုကြည့်ရှုရန်ဖြစ်သည်။ မဖြစ်မနေလိုအပ်သော Power Icon, Network နှင့် Wi-Fi သို့မဟုတ် LAN ၏အခြေအနေများသည်ဆက်သွယ်မှုအမျိုးအစားပေါ် မူတည်. မီးရှို့သင့်သည်။ တခါတရံတွင်အညွှန်းကိန်း၏အရောင်အရောင်နှင့် ပတ်သက်. အဝါရောင်ဖြင့်ပြ problem နာမရှိပါ။ ဆိုလိုသည်မှာအင်တာနက်သည်ရှိနေသည်ဟုဆိုလိုသည်, သို့သော်ကွန်ယက်သို့မဟုတ်ပြ problems နာများရှိသည့်ပြ problems နာများကိုလက်လှမ်းမမှီပါ။ ညွှန်ကိန်းတစ်ခုစီ၏တန်ဖိုးနှင့်ပတ်သက်သောအသေးစိတ်အချက်အလက်များအတွက်ပုံနှိပ်ထားသောညွှန်ကြားချက်ကို router သို့ဆက်သွယ်ခြင်းသည်အကောင်းဆုံးဖြစ်သည်။ အဘယ်ကြောင့်ဆိုသော်ကုမ္ပဏီတစ်ခုစီသည်သက်ဆိုင်ရာသတင်းအချက်အလက်များကိုအမြဲတမ်းဖော်ပြသောကြောင့်ဖြစ်သည်။
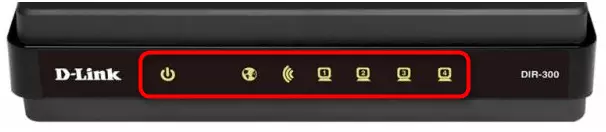
အကယ်. ရုတ်တရက်အင်တာနက်နှင့်ဆက်နွှယ်မှုမရှိကြောင်းတွေ့ရှိပါက router connection ကိုကွန်ပျူတာနှင့်ပံ့ပိုးသူထံမှကေဘယ်ကြိုးဖြင့်စစ်ဆေးရန်လိုအပ်လိမ့်မည်။ အလုပ်ကိုတာ 0 န်ထမ်းဆောင်မှုနှင့်သင်ပထမ ဦး ဆုံးတွေ့ဆုံသောအခါသင်ကအောက်ပါကိုရည်ညွှန်းခြင်းဖြင့်သီးခြားလက်စွဲစာအုပ်ကိုအကူအညီတောင်းခံရန်သင့်အားကျွန်ုပ်တို့အကြံပေးသည်။
ဆက်ဖတ်ရန်: ကွန်ပျူတာကို router တစ်ခုနှင့်ချိတ်ဆက်ခြင်း
မှတ်ချက်! အကယ်. "Power" ညွှန်ကိန်းသည် lit မဟုတ်လျှင် router သည်အခြားအကြောင်းပြချက်များကြောင့်အဆက်ပြတ်သည့်ပြည်နယ်သို့မဟုတ်အာဏာကိုမရရှိနိုင်ပါကအခြားအကြောင်းပြချက်များကြောင့်အဆက်ပြတ်သည့်ပြည်နယ်သို့မဟုတ်ပါဝါတွင်မရှိပါ။ ပထမ ဦး စွာကေဘယ်ကြိုးနှင့် socket ကိုယ်နှိုက်ကိုစစ်ဆေးပါ, မကူညီပါကသင်နောက်ထပ်ရှာဖွေရေးအတွက်ဝန်ဆောင်မှုစင်တာကိုဆက်သွယ်ပါလိမ့်မည်။
နည်းလမ်း 2. "command line" ကိုအသုံးပြုခြင်း
တခါတရံတွင်သင်သည် router သို့ဝင်ရောက်ခွင့်နှင့် browsers မစတင်ဘဲ packets တွေကိုထုတ်ယူသောအခါအမှားများရှိနေခြင်းကိုစစ်ဆေးရန်လိုအပ်သည်။ ၎င်းသည်ဤရိုးရှင်းသော console အဖွဲ့ကိုအကောင်အထည်ဖော်ရန်ကူညီလိမ့်မည်။
- "Start" ကိုဖွင့်ပါ, command line "လျှောက်လွှာကိုရှာပါ။
- Ping Team ကို 192.168.0.1 သို့မဟုတ် Ping 192.168.1.1 နောက်ကွယ်မှတည်ရှိသော router ၏လိပ်စာပေါ် မူတည်. ရိုက်ထည့်ပါ။ command ကိုအတည်ပြုရန် Enter ကိုနှိပ်ပါ။
- package များလဲလှယ်ခြင်းနှင့်အဖြေများကိုစစ်ဆေးပါ။ အရာအားလုံးမှန်မှန်ကန်ကန်အလုပ်လုပ်နေပါကအထုပ်လေးခုကိုအောင်မြင်စွာတင်ပို့ပြီးအရှုံးမရှိဘဲရရှိနိုင်သည့်အချိန်နှင့်နှောင့်နှေးမှုအချိန်သည်မီတာ 150 ကျော်ထက်မပိုစေသင့်ပါ။
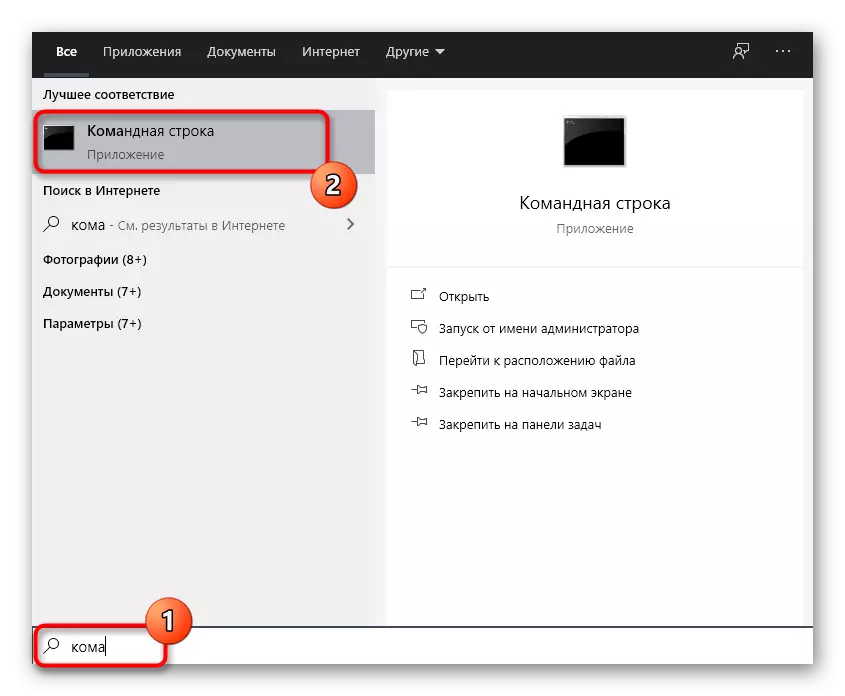
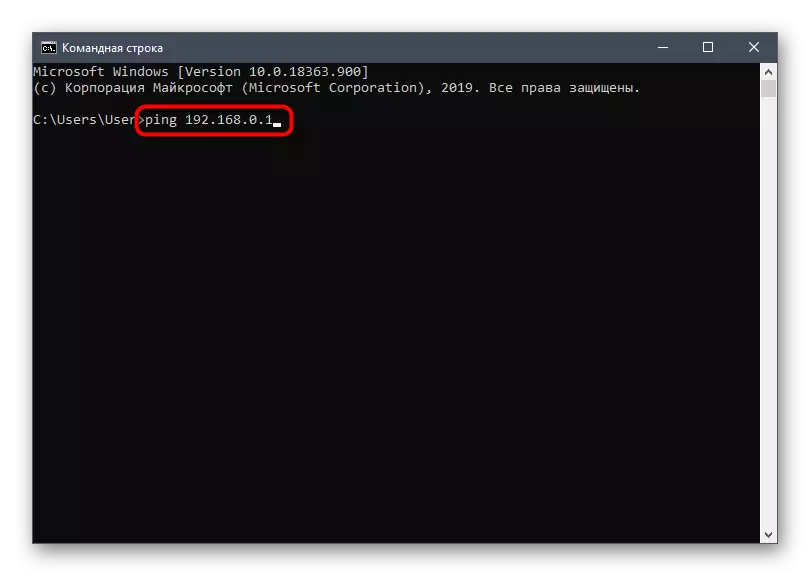
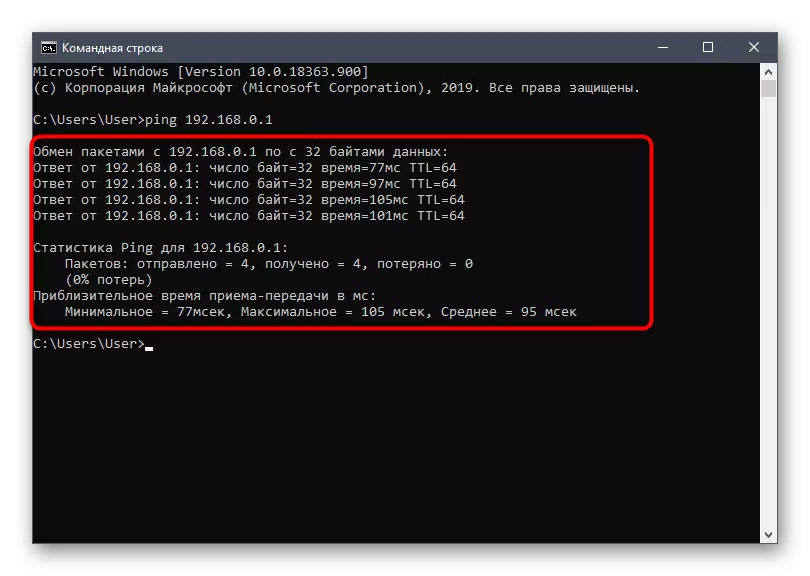
ဆုံးရှုံးမှုများသို့မဟုတ်အလွန်အကျွံနှောင့်နှေးမှုနှောင့်နှေးမှုများက LAN Cable သို့မဟုတ် Wireless အရည်အသွေးနှင့်ပြ problems နာများကိုလေ့လာတွေ့ရှိထားကြောင်းဖော်ပြသည်။ ၎င်းသည် router တွင်အမှားအယွင်းများကြောင့်ဖြစ်ပေါ်လာနိုင်သည်။ အကယ်. package များကိုလုံးဝမပို့ပါကကွန်ပျူတာသည် router router ကိုမမြင်ရဟုဆိုလိုသည်မှာပထမ ဦး ဆုံးတွင်ထည့်သွင်းထားသောလိပ်စာသည်မမှန်ကန်ပါဟုဆိုလိုသည်။
နည်းလမ်း 3 - Web interface ရောဂါရှာဖွေရေးကိရိယာများကိုအသုံးပြုခြင်း
router တိုင်းနီးပါး၏ 0 က်ဘ်ဆိုက်တွင်ကွန်ယက်ခွဲစိတ်မှုကိုစစ်ဆေးရန်ခွင့်ပြုသည့်သီးခြား function တစ်ခုရှိသည်။ သို့သော်ဤအတွက် router ကိုကွန်ပျူတာနှင့်ချိတ်ဆက်ပြီးအင်တာနက်စင်တာတွင်ခွင့်ပြုချက်ကို ဦး စွာဆက်သွယ်ပါမည်။
- router web interface ကိုမထည့်ပါကအောက်ပါလင့်ခ်အတွက်ညွှန်ကြားချက်များအတွက်ညွှန်ကြားချက်များကိုသုံးပါ။
- ဘယ်ဘက်မီနူးများပြီးနောက် "System Tools" ကိုသွားပြီး "ရှာဖွေရေးပစ္စည်းများ" ကိုရွေးချယ်ပါ။
- "Ping" Diagnostics tool ကိုသတ်မှတ်ပြီးစစ်ဆေးရန်ဒိုမိန်းအမည်ကိုသတ်မှတ်ပါ။ ၎င်းသည် Google.com ကဲ့သို့သောမည်သည့်ဆိုဒ်တစ်ခုဖြစ်နိုင်သည်။
- ချက်လက်မှတ်စတင်ပြီးနောက်, ၎င်း၏တိုးတက်မှုကို tab ၏သီးခြား tab တစ်ခုတွင်လိုက်နာပါ။
- ရရှိသောရလဒ်များကိုစစ်ဆေးပါ။ ဤတွင်ယခင်နည်းဖြင့်နှိုင်းယှဉ်ခြင်းအားဖြင့် package 4 ခုစလုံးကိုအောင်မြင်စွာလုပ်ဆောင်ရမည်ဖြစ်ပြီးနှောင့်နှေးမှုသည်မီတာ 150 ထက်မပိုသောလုံလောက်သောတန်ဖိုးရှိသင့်သည်။
- သင်သည်စနစ်သစ်ဂျာနယ်အပိုင်းသို့သွားနိုင်သည်။
- အဲဒီမှာ "အမှား" အကြောင်းကြားစာအမျိုးအစားကိုရွေးပါ။
- Router ၏အလုပ်တွင်ပြ problems နာများနှင့်မည်သည့်ကာလ၌ရှိ, ရှိမရှိကြည့်ပါ။
Read more: routers ၏ web interface သို့ဝင်ရောက်ပါ
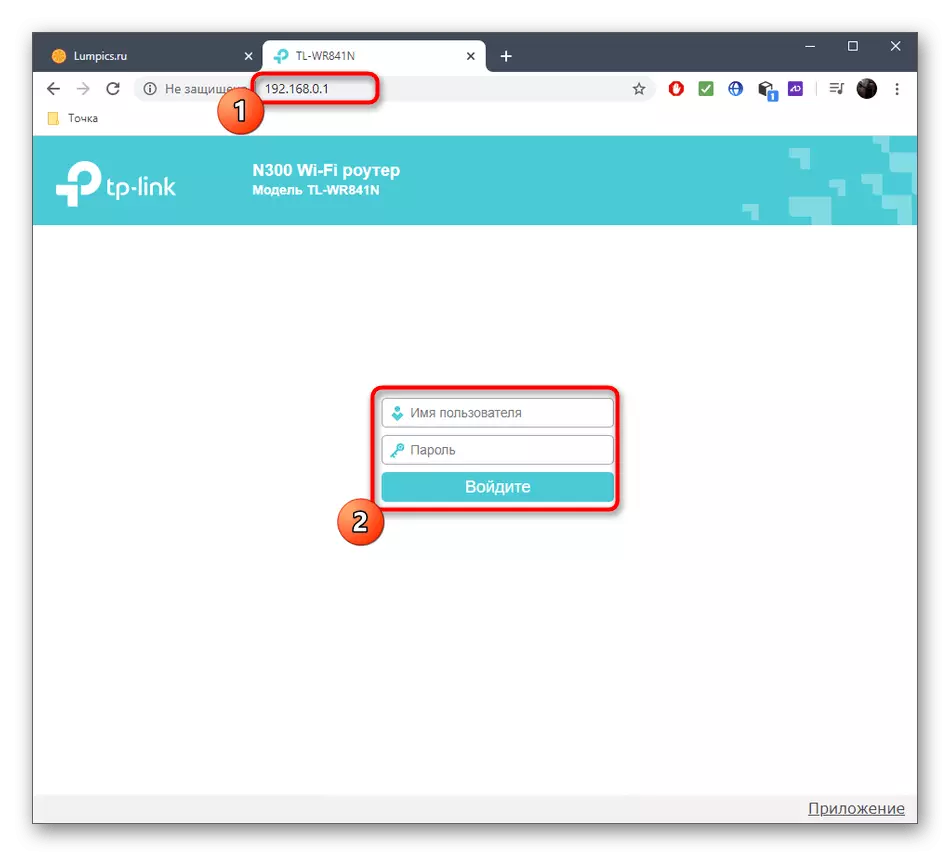
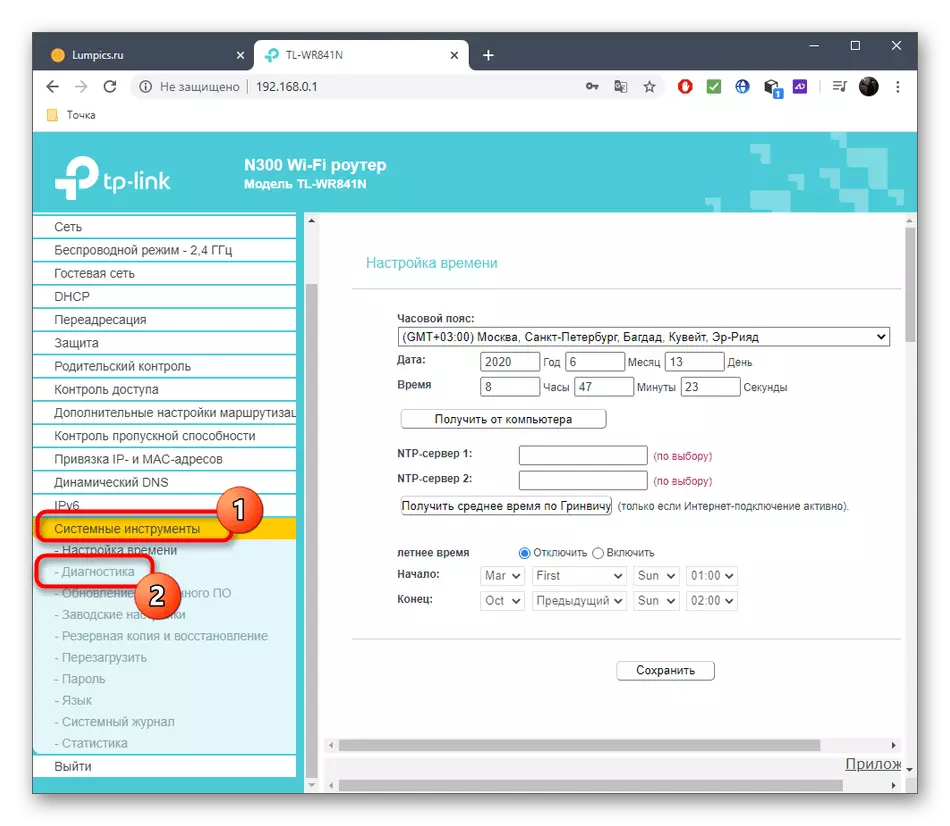
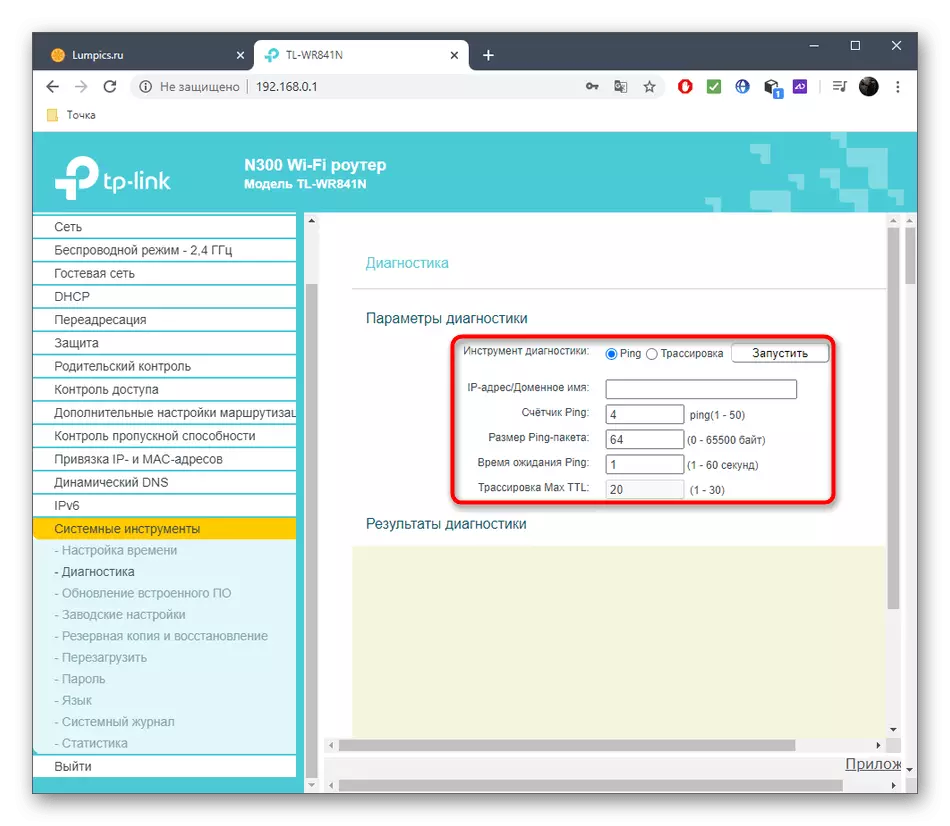
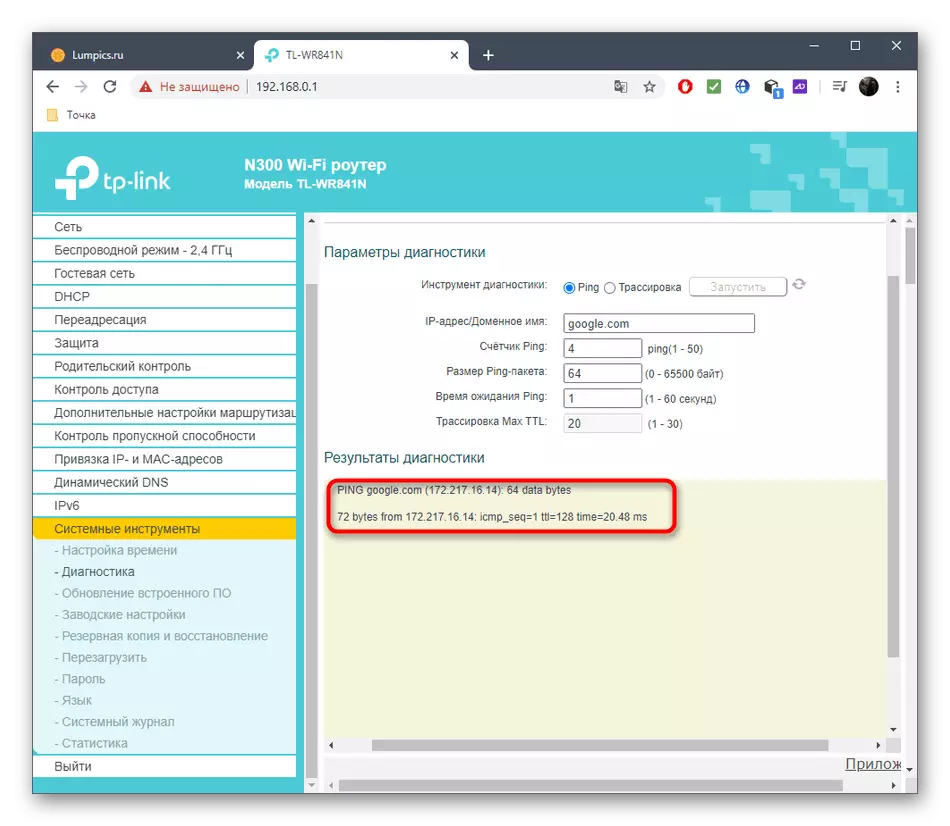
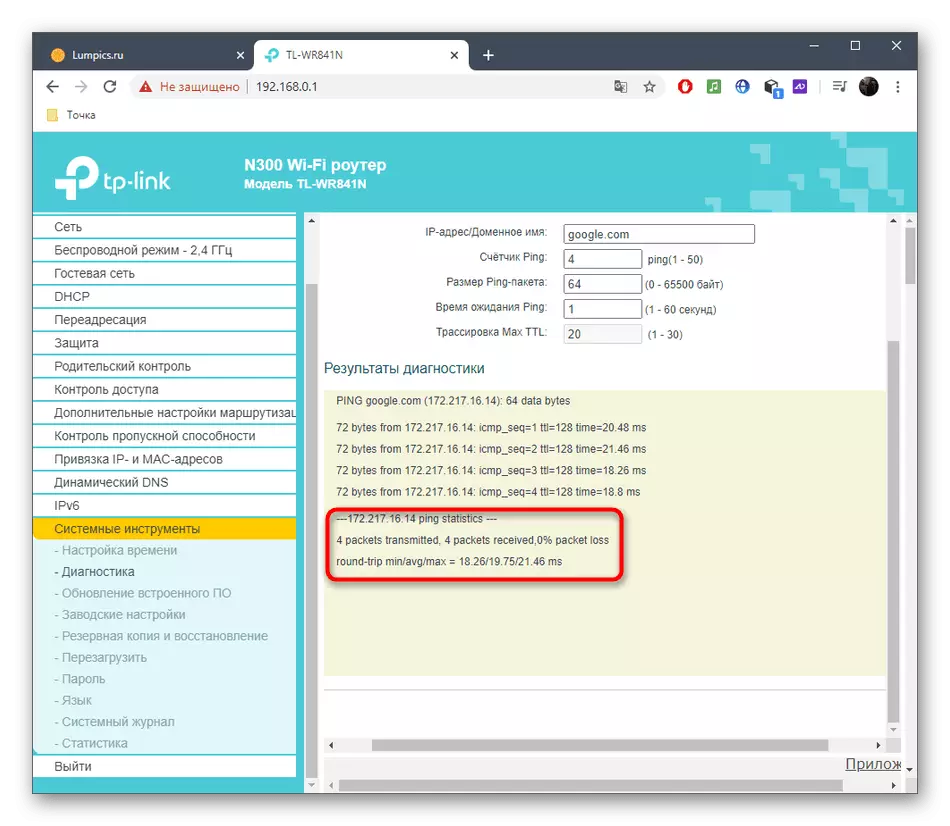
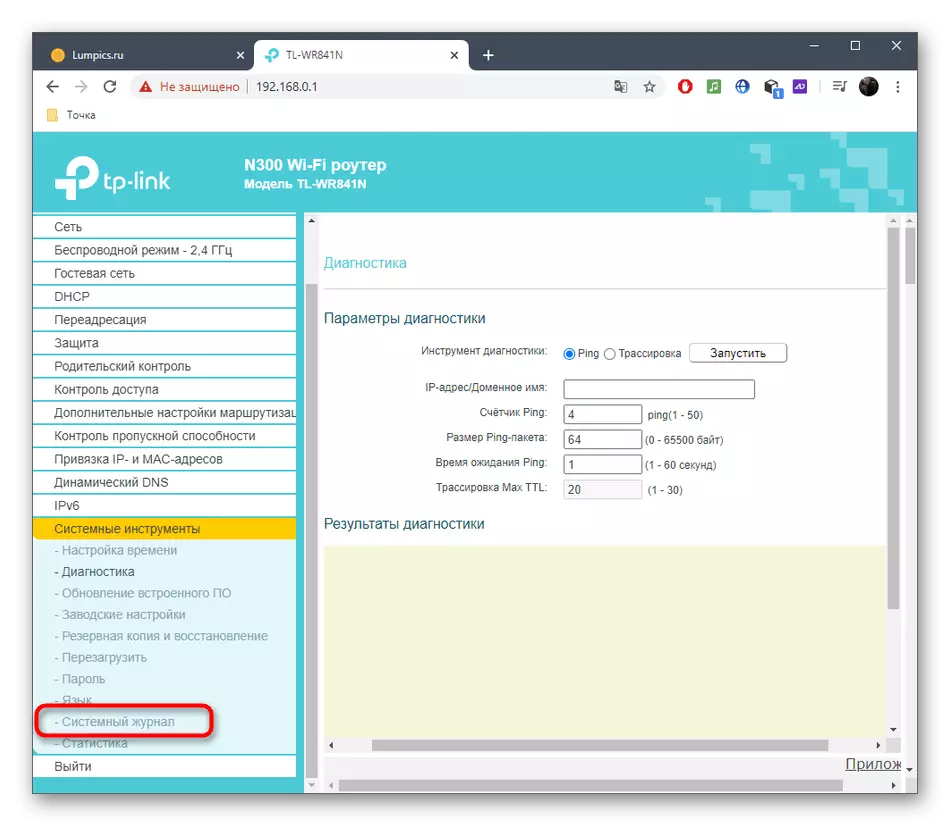
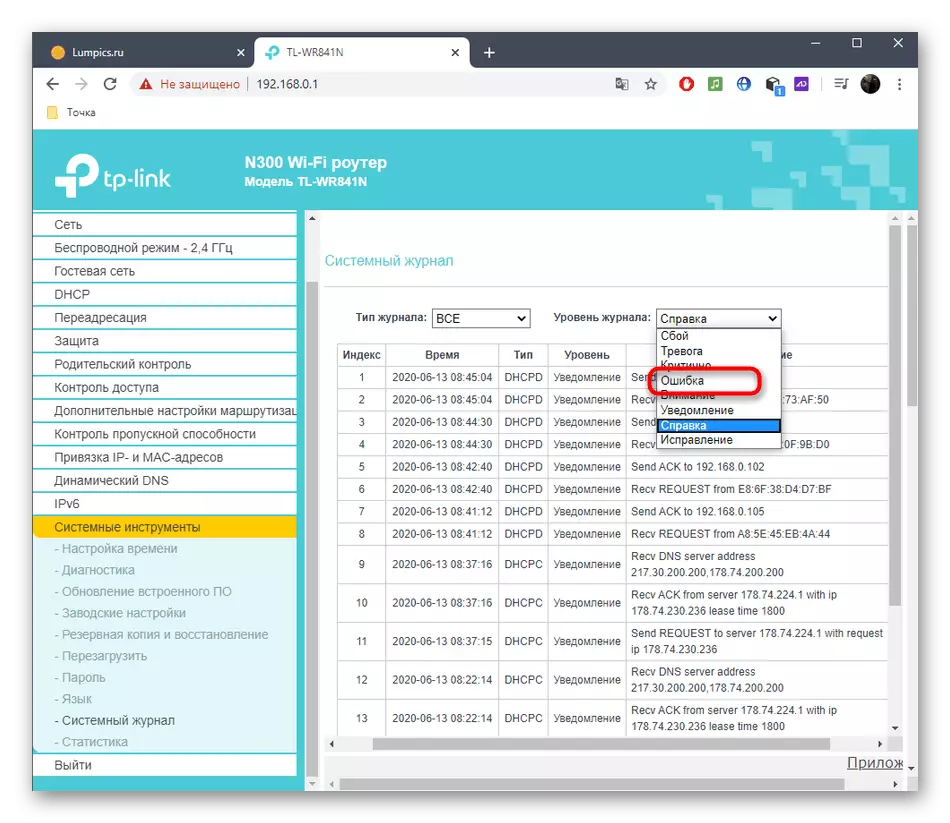
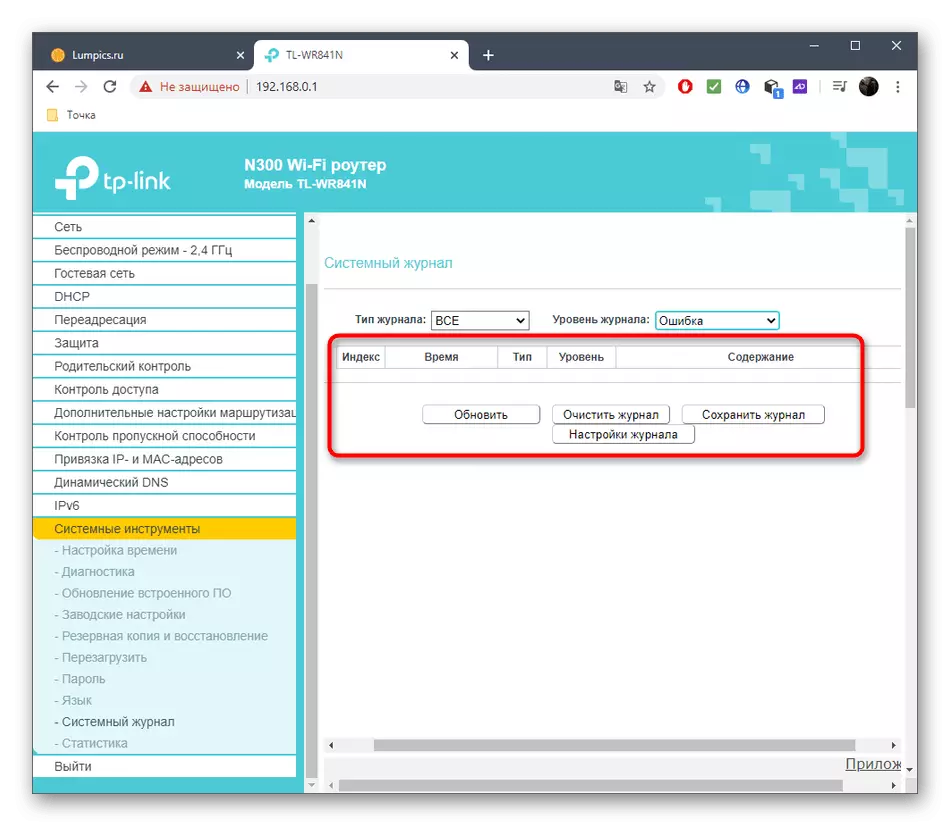
နည်းလမ်း 4: Internet Speed Tests ကိုအသုံးပြုခြင်း
နောက်ဆုံးရွေးချယ်မှုသည်ထိရောက်မှုနည်းသောကြောင့်အင်တာနက်အမြန်နှုန်းကိုစစ်ဆေးရန်အာရုံစိုက်သောကြောင့်ဖြစ်သည်။ သို့သော်, သင်၏ပံ့ပိုးသူ၏ယုံကြည်စိတ်ချရမှုကိုသင်ယုံကြည်စိတ်ချပါက router 0 န်ဆောင်မှုကိုစစ်ဆေးရန်နှင့် packets များ 0 န်ဆောင်မှုနှင့် Wi-Fi နှင့်အတူ packets များလွှဲပြောင်းခြင်းနှင့်ပြ problems နာများရှိနေခြင်းကိုစစ်ဆေးရန်ဤနည်းလမ်းကိုသုံးနိုင်သည်။
- ဥပမာတစ်ခုအနေဖြင့်ကျွန်ုပ်တို့သည်စာမေးပွဲကိုဆန်းစစ်ကြည့်ရှုမည်။ ထိပ်တန်း panel မှတဆင့်ဤသို့ပြုလုပ်ရန် "အင်တာနက် 0 န်ဆောင်မှု" အပိုင်းကိုသွားပါ။
- စာရင်းကိုစာရင်းချပြီး "Internet Speed Test" ကိုရွေးချယ်ပါ။
- Start အတွက် "forward" ခလုတ်ကိုနှိပ်ပါ။
- စစ်ဆေးမှု၏အဆုံးကိုတစ်မိနစ်ခန့်ကြာအောင်ယူပြီး reception ည့်ခံခြင်း, ပြန်လာခြင်းနှင့် ping ၏ရလဒ်များကိုဖတ်ပါ။