
အဆင့် 1: Enable
အကြောင်းပြချက်အချို့ကြောင့်ကော်ပိုရိတ်လက်ထောက်သည် iPhone ပေါ်တွင်အဆက်ပြတ်နေပြီး၎င်းကိုထပ်ခါတလဲလဲလုပ်ပါ။
- iOS ၏ "settings" ကိုဖွင့်ပြီး၎င်းတို့ကိုပုံမှန်လုပ်ဆောင်ချက်များကို scroll လုပ်ပါ။
- "Siri နှင့် Search" ကိုရွေးပါ။
- The Listen 'မှ "နားထောင်", Siri ၏ရှေ့မှောက်၌ toggle switch ကိုဖွင့်ပါ။

နှင့်ဒီအရေးယူအတည်ပြုပါ။
- အသံလက်ထောက် Configure
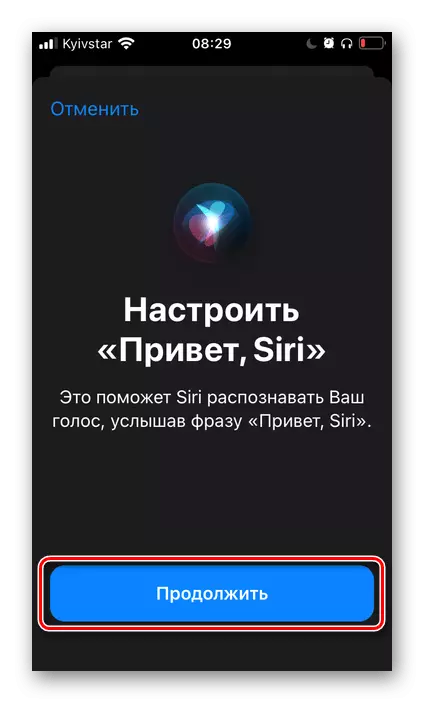
ပညတ်တော်တို့ကို၎င်း,

ဘယ်မျက်နှာပြင်ပေါ်မှာပေါ်လာလိမ့်မယ်။

ကမ္ပည်းစာ "function" မင်္ဂလာပါ, Siri သည်အလုပ်အတွက်အဆင်သင့်ဖြစ်နေပြီ, Finish ကိုနှိပ်ပါ။
- ထို့နောက်လက်ထောက်၏ချိန်ညှိချက်များကိုလိုချင်လျှင်နောက်ထပ်ခလုတ်နှစ်ခုကိုဖွင့်ပါ။
- "Siri Call Button" အိမ် "" / "Siri Side Button" ဟုခေါ်ဆိုခြင်း,
- "SCREACK Lock နှင့်အတူ Siri ။ "
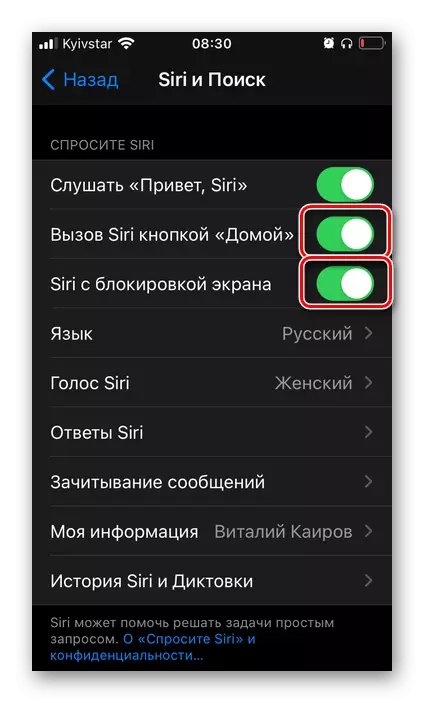
ညွှန်ကြားချက်များ၏ 3-4 ခြေလှမ်းများတွင် Siri ကိုအသံအမိန့်ဖြင့်ခေါ်ဆိုရန်ဖြစ်နိုင်ချေရှိပါသည်။ တူညီသောနှစ်ခုသည်သင့်အား Device Housing ရှိသက်ဆိုင်ရာခလုတ်ကို သုံး. လက်ထောက်ကိုသုံးရန်ခွင့်ပြုသည်။ (ပုံစံပေါ်တွင်မူတည်သည်) နှင့်သော့ခတ်မျက်နှာပြင်မှဖြစ်သည်။ အကယ်. သင်လုပ်ဆောင်ချက်ကိုကိစ္စတစ်ခုစီတွင်ရရှိနိုင်ပါကထိုပစ္စည်းများနှင့်ဆန့်ကျင်သောတက်ကြွသောပြည်နယ်သို့ Tumbler ကိုဘာသာပြန်ဆိုပါ။
- ပထမဆုံးပြုလုပ်ရမည့်အရာမှာ Siri နှင့် ဆက်သွယ်. သင်အဖြေရမည့်ဘာသာစကားကိုဆုံးဖြတ်ရန်ဖြစ်သည်။

သင့်လျော်သောအပိုင်းတွင်၎င်းကိုရွေးချယ်ပါ။
- ထို့နောက်လက်ထောက်၏ကြမ်းပြင် (အသံ) ကိုသင်သတ်မှတ်နိုင်သည်။

ပုံမှန်အားဖြင့် "အမျိုးသမီး" ကို install လုပ်ထားပေမယ့်အစား "အထီး" ကိုရွေးချယ်နိုင်ပါတယ်။
- အောက်ပါ parameter သည် "Siri အဖြေ" ဖြစ်သည်။

လက်ထောက်သည်အသံကျယ်ကျယ်တုံ့ပြန်မည်ဖြစ်ပြီးမျက်နှာပြင်ပေါ်ရှိစာသားကို၎င်းနှင့်အတူပြလိမ့်မည်ဖြစ်စေ, Siri (2) နှင့်သင် (3) ဟုအသံထွက်လိမ့်မည်။
- အကယ်. သင်သည်ဒုတိယမျိုးဆက် airypods နားကြပ်များ, airpods Pro သို့မဟုတ် Beats (အချို့သောမော်ဒယ်များ) ကိုအသုံးပြုနေပါက "စဉ်းစားသောမက်ဆေ့ခ်ျများ" အင်္ဂါရပ်ကို activate လုပ်ရန်ကျိုးနပ်ပါလိမ့်မည်။

၎င်းသည်သင့်အား iPhone ကိုသော့ဖွင့်ရန်မလိုဘဲအဝင်မက်ဆေ့ခ်ျများကိုနားထောင်ရန်ခွင့်ပြုလိမ့်မည်။
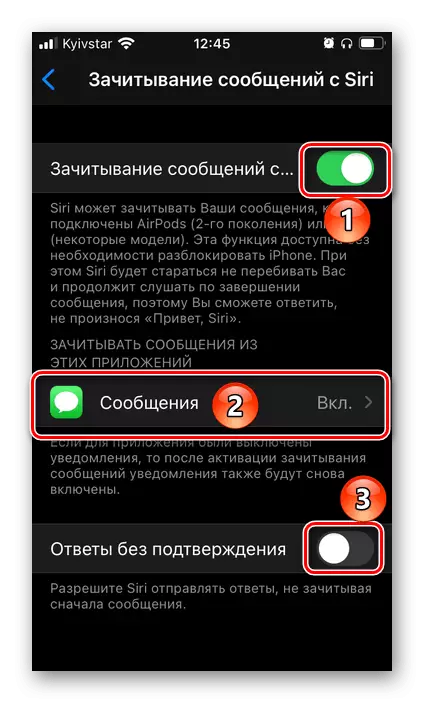
အဘယ်သူကိုဖတ်လိမ့်မည်ကိုအဘယ်သူကိုထံမှဆုံးဖြတ်ရန်နိုင်ပါတယ်။
- Siri သည်ဆက်သွယ်ရေးနှင့်သတ်ပုံခေါ်ခြင်း၏သမိုင်းကိုသိုလှောင်သည်။

လိုအပ်ပါကဤအချက်အလက်များကိုဖျက်ပစ်နိုင်သည်။
- အသံဆက်သွယ်ရေးနှင့်အမျိုးမျိုးသော command များအပြင် Siri သည် search နှင့် keyboard ကိုအသုံးပြုသောအခါ applications အမျိုးမျိုးသော prompts အမျိုးမျိုးကိုပြသနိုင်သည်။ ဤသို့ပြုလုပ်ရန် Siri ကမ်းလှမ်းမှုပိတ်ပင်တားဆီးမှုတွင်သင်လိုအပ်သည့် switch များကို activate လုပ်သင့်သည်။
- Siri ၏လုပ်ငန်းကိုသီးခြား (System သာ) applications များကို configure လုပ်နိုင်သည် - ပံ့ပိုးမှုစာရင်းကိုအောက်တွင်ဖော်ပြထားသည်။
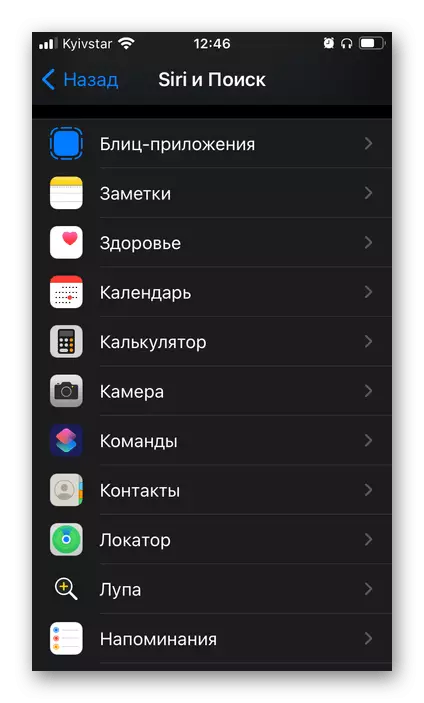
အဆုံးစွန်သောအမျိုးအစားအမျိုးအစားနှင့်လုပ်ဆောင်နိုင်စွမ်းပေါ် မူတည်. ,

မတူညီသောရွေးချယ်စရာများကို "command များ" application, home screen နှင့်သော့ခတ်ထားသောမျက်နှာပြင်တွင်ရှိသည်။
- Siri အတွက်ပြင်ဆင်နိုင်သည့်နောက်ဆုံးအရာဖြစ်သော်လည်းမဖြစ်မနေလိုအပ်သော "Universal access" feature ဖြစ်သည်။ ဒါအတွက်:
- သက်ဆိုင်ရာ iOS ချိန်ညှိချက်များအပိုင်းကိုဖွင့်ပါ။
- ဒီနေရာမှာတင်ဆက်မှု scrolls ကိုအောက်သို့ scroll လုပ်ပါ
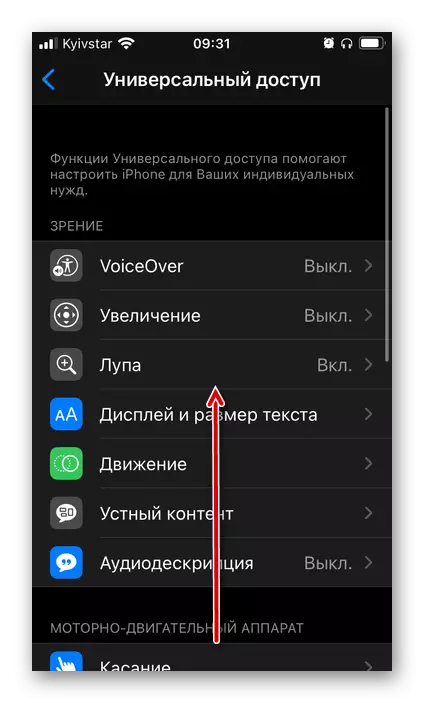
နှင့် Siri ကိုရွေးပါ။
- အဘယ်အခြေအနေများအောက်တွင်နှင့်လက်ထောက်ကိုနားထောင်ပါကသင့်အားနားထောင်မည့်အခါအသံကိုတုံ့ပြန်ရန်နှင့်အပလီကေးရှင်းများ interface ကိုမည်သို့ပြသရန်မည်သို့ပြသရန် (iOS 14 တွင်ရရှိနိုင်ပါ) ။
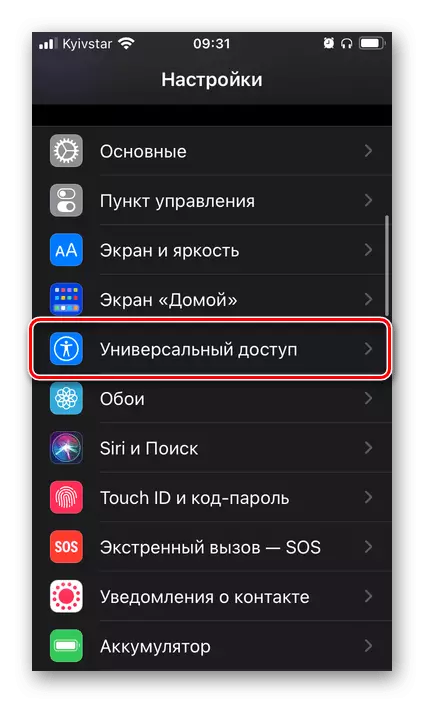


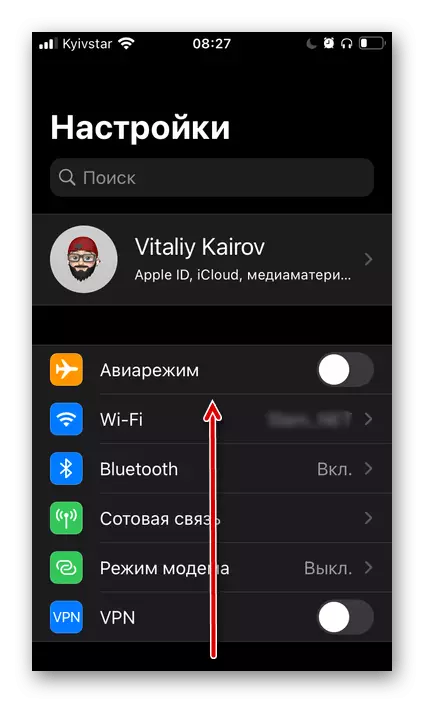


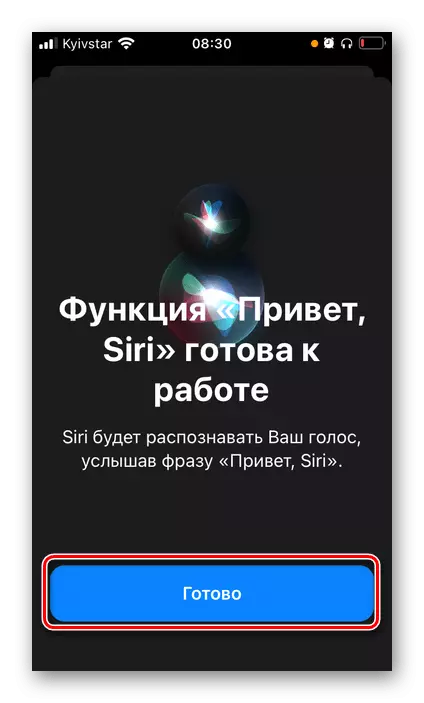
ဤအပေါ်ဆောင်းပါးခေါင်းစဉ်တွင်ဖော်ပြထားသောအဓိကအလုပ်ကိုဖြေရှင်းရန်စဉ်းစားနိုင်သည်။
အဆင့် 2: Setup
လက်ထောက်နှင့်ပိုမိုအဆင်ပြေသောအပြန်အလှန်ဆက်သွယ်မှုအတွက်၎င်းသည်သူ၏အလုပ်ကိုစိတ်ကြိုက်ပြုပြင်နိုင်လိမ့်မည်။ ၎င်းသည်ကျွန်ုပ်တို့သည် system parametersters ၏တူညီသောအပိုင်းတွင်အရင်ညွှန်ကြားချက်၏ဒုတိယစာပိုဒ်သို့ပြောင်းရွှေ့ခဲ့သည်။


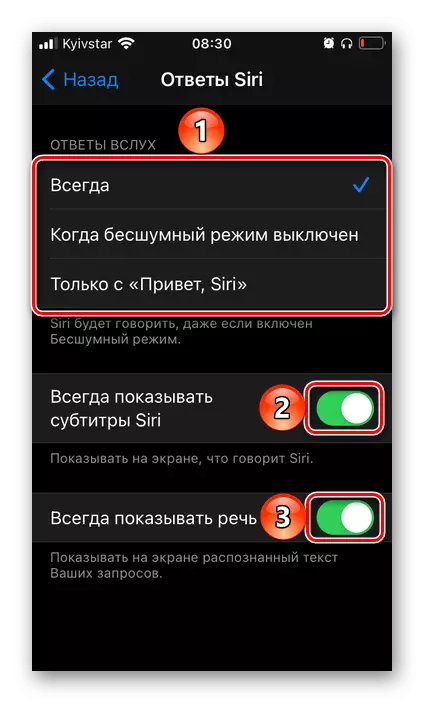

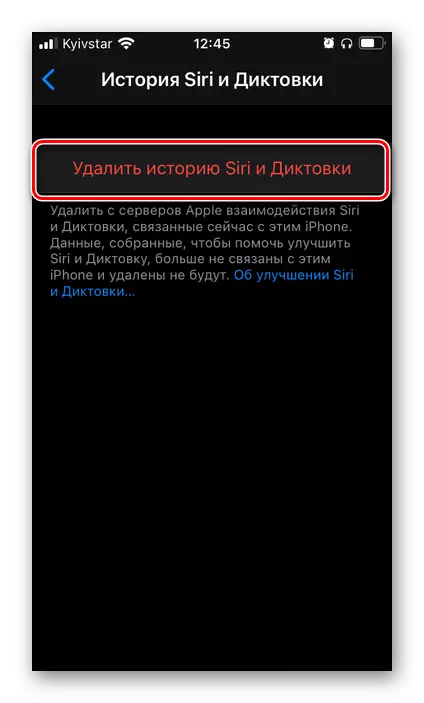
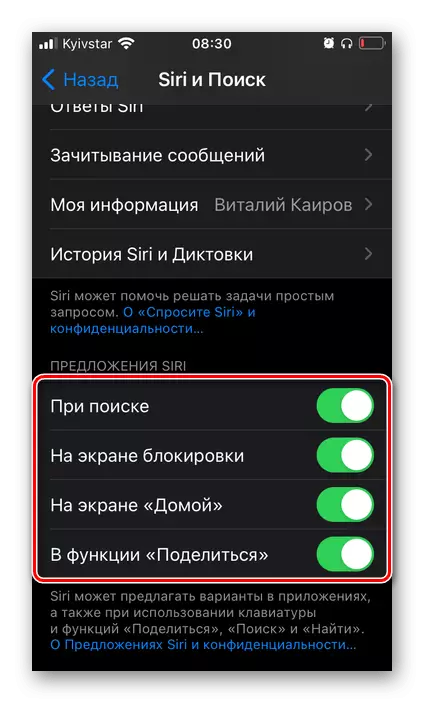

iPhone တွင် Siri ၏ setting ကိုပြီးအောင်ပြီးအောင်လုပ်ပြီး, ၎င်းသည်၎င်း၏အသုံးပြုမှုကိုလုံခြုံစွာဆက်လက်လုပ်ဆောင်နိုင်သည်။
အဆင့် 3: ခေါ်ဆိုခြင်းနှင့်အသုံးပြုရန်
စတင်ရန်ကျွန်ုပ်တို့ Siri ကို iPhone တွင်မည်သို့ခေါ်ဆိုနိုင်ပုံကိုကျွန်ုပ်တို့စဉ်းစားသည်။ ဆောင်းပါး၏ပထမအပိုင်း၏ခြေလှမ်းများနံပါတ် 3-5 တွင်ကျွန်ုပ်တို့ဆုံးဖြတ်ခဲ့သည်။
- "Hi, Siri" ကိုပြောပါ။ လက်ထောက်အမိန့်တော်အတိုင်းသင့်လျော်စွာတုံ့ပြန်ခွင့်ပြုပါကကျွန်ုပ်ကိုပြောပြပါ။ သော့ခတ်ထားသောမျက်နှာပြင်တွင်အလုပ်လုပ်မည်လား, အထက်တွင်လည်းထည့်သွင်းစဉ်းစားသောနောက်ထပ်ချိန်ညှိချက်ပေါ်တွင်မူတည်သည်။
- "home" ခလုတ်ကိုနှိပ်ခြင်း (အိုင်ဖုန်းပေါ်တွင်၎င်း, ၎င်းသည်စက်ပိုင်းဆိုင်ရာဖြစ်ပါသည်, အိုင်ဖုန်းပေါ်တွင်) (သို့) ဘေးတွင် (iPhone ပေါ်တွင်) သို့မဟုတ်၎င်းမပါဘဲ) သို့မဟုတ်ဘေးတွင် (iPhone ပေါ်တွင်) ။
- အကယ်. သင်သည် Airpods နားကြပ်များကိုအသုံးပြုနေပါကအထက်တွင်သတ်မှတ်ထားသော command များအပြင် (ပထမမျိုးဆက်မော်ဒယ်များ) သို့မဟုတ်ယင်း၏ retention (pro model တွင်) သို့မဟုတ်ယင်း၏ retention (Pro Model တွင်) touch sensor ကိုထိခြင်းဖြင့် Siri ကိုဖုန်းဆက်ပါ။ ယခင်ကဤလုပ်ဆောင်မှုများသည် configure လုပ်ရန်လိုအပ်လိမ့်မည် - ညွှန်ကြားချက်သည်အောက်ဖော်ပြပါရည်ညွှန်းချက်တွင်ရှိသည်။


ဆက်ဖတ်ရန် - AyiRpods တွင် Siri ကိုမည်သို့တပ်ဆင်ရမည်နည်း

ယခုလက်ထောက်တစ် ဦး ကိုမည်သို့ခေါ်ရမည်ကိုသိရှိပြီး၎င်း၏ရှေ့မှောက်၌ (ပံ့ပိုးမှုနှင့်နားလည်သဘောပေါက်ခြင်း) ကိုသတ်မှတ်နိုင်သည်။ Siri ဖြင့်သင် applications များနှင့် open sites များကိုဖွင့်နိုင်သည်, အသံနှင့်ဗွီဒီယိုများကိုပြန်လည်ဖွင့်နိုင်သည်, ဖုန်းများနှင့်ဗွီဒီယိုများကိုစီမံခန့်ခွဲခြင်း, ဖုန်းခေါ်ဆိုမှုများ, ဥပမာများကိုရေတွက်ပါ။

