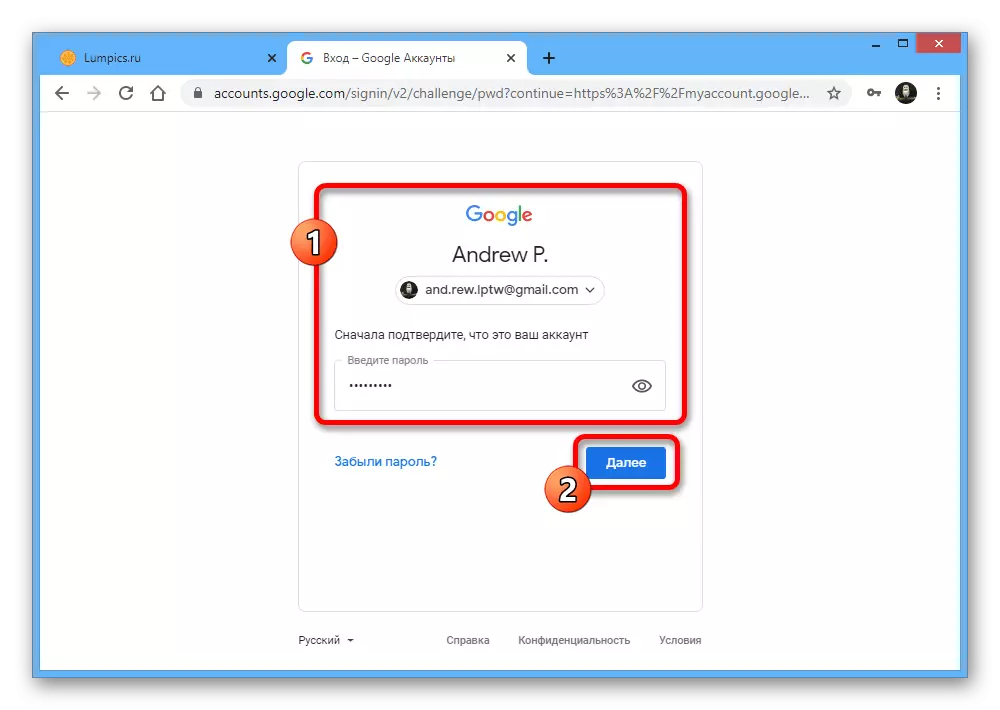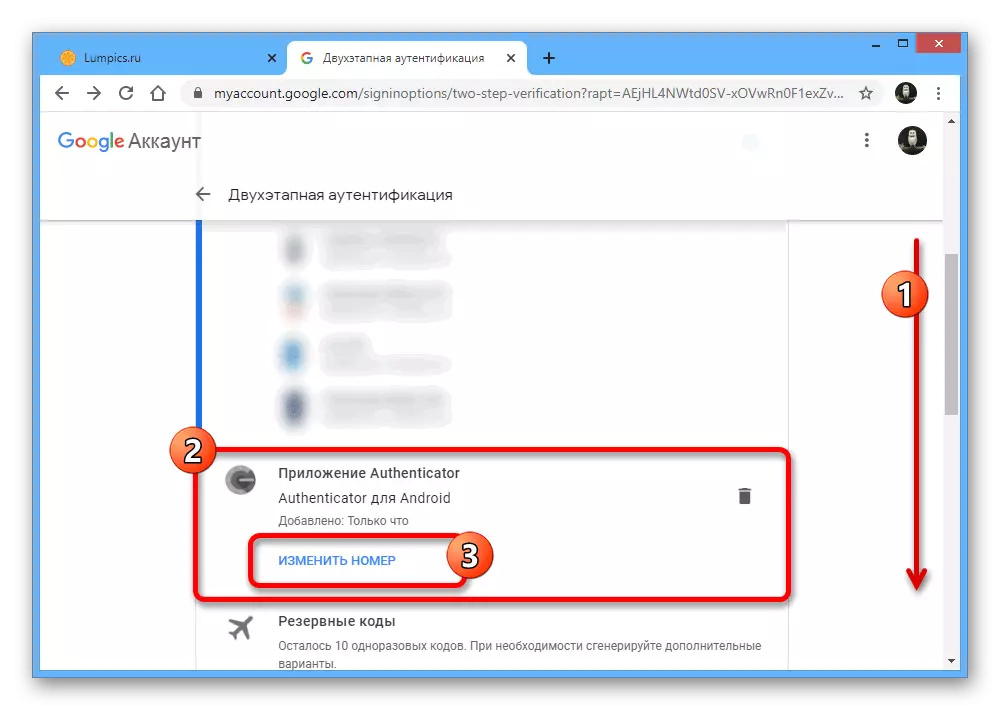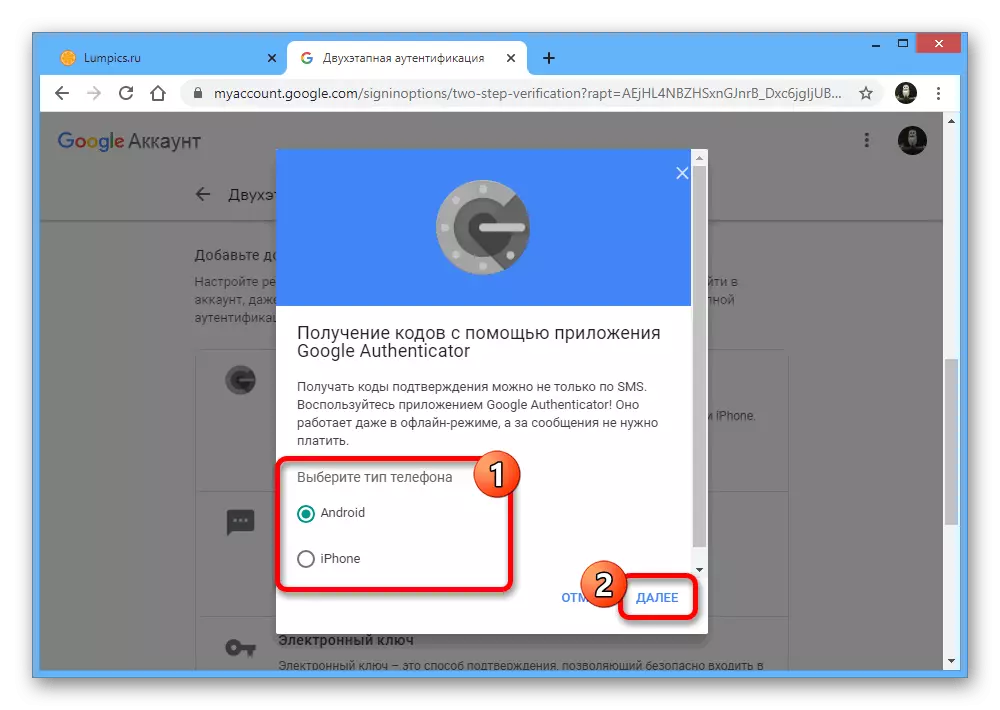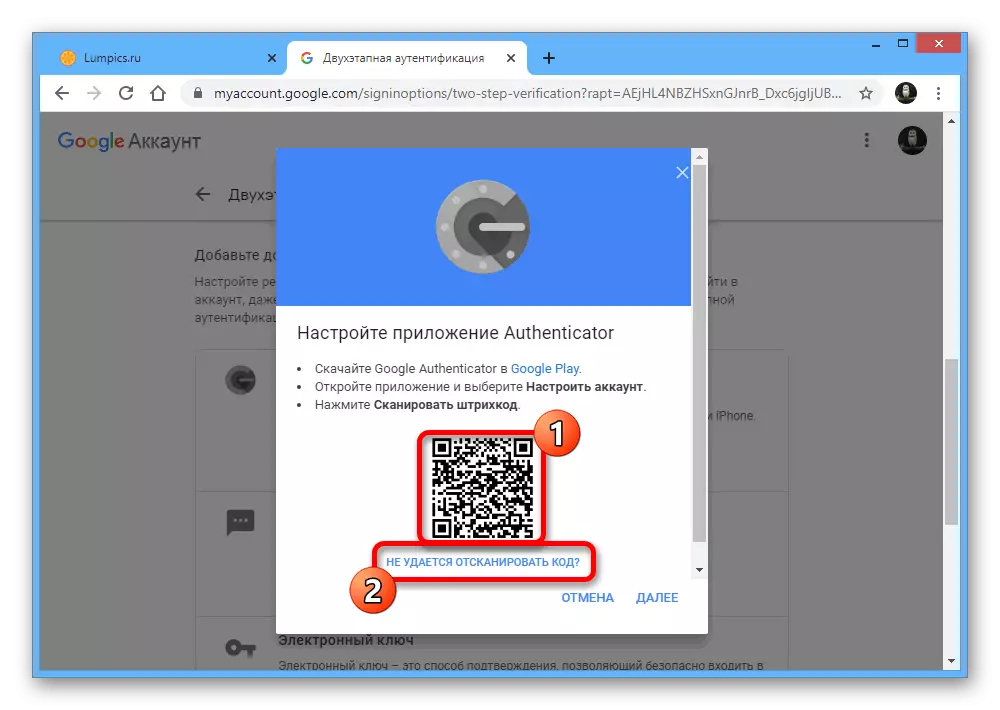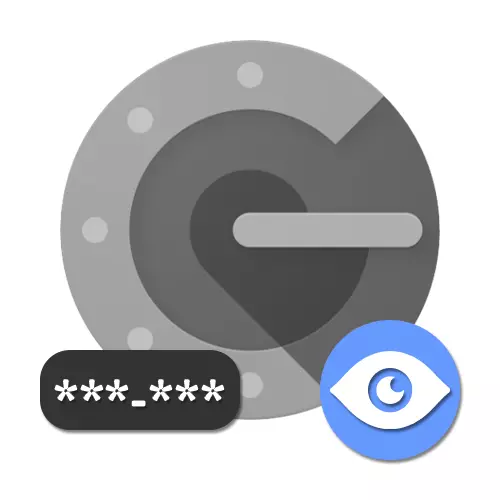
Option 1: Google Authenticator
Android နှင့် iOS ပလက်ဖောင်းရှိကိရိယာများအတွက် provision Mobile application သည် Google အကောင့်ရှိအချို့သောလုပ်ဆောင်မှုများနှင့်အခြား 0 န်ဆောင်မှုများ၌အချို့သောလုပ်ဆောင်မှုများကိုအတည်ပြုရန်အသုံးပြုသည်။ အကယ်. သင်သည်ယာယီကုဒ်လိုအပ်ပါကစစ်မှန်သူကိုသုံးသင့်သည်။
Google Play စျေးကွက်မှ Google Authenticator ကိုဒေါင်းလုပ်ဆွဲပါ
App Store မှ Google Authenticator ကိုဒေါင်းလုပ်ဆွဲပါ
- သင့်လျော်သောအိုင်ကွန်ကို အသုံးပြု. ထည့်သွင်းစဉ်းစားသောမိုဘိုင်း application ကို run ပါ။ ၎င်းသည်ဆော့ (ဖ်) ဝဲ၏စာရင်းအပြည့်အစုံသို့သွားရန်ဖြစ်နိုင်သည်။
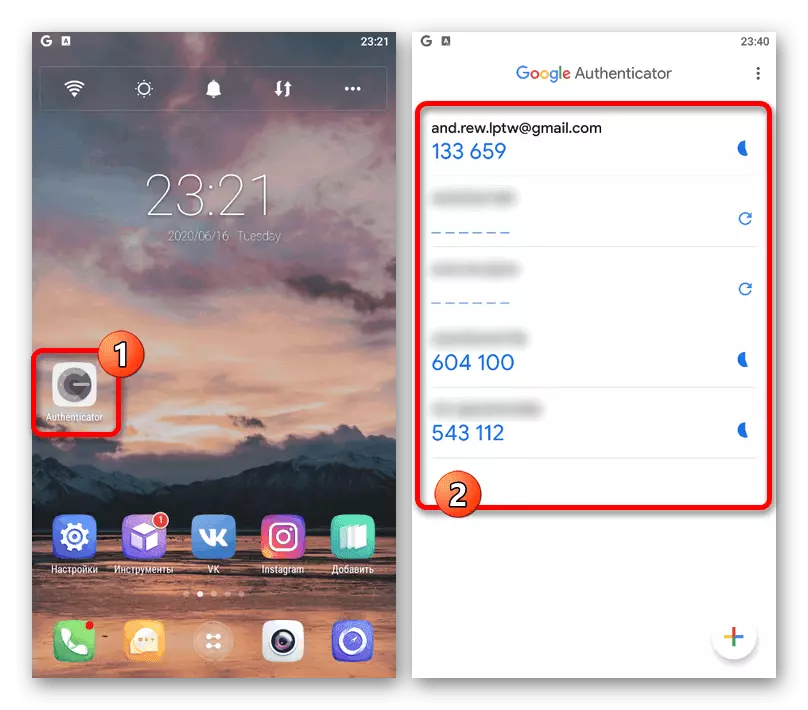
အကြောင်းပြချက်အချို့ကြောင့် install လုပ်ထားသောပရိုဂရမ်များထဲမှစစ်မှန်သောသူကိုရှာမတွေ့ပါက 0 န်ဆောင်မှုသည်ဤလျှောက်လွှာ၏ code ကို အသုံးပြု. အတည်ပြုရန်လိုအပ်သည်။ သင်ဤသီးခြားစီရှာဖွေနိုင်သည်။
Read more: Google Authenticator ပြန်ယူပါ
- အကယ်. သင်သည် Authenticator သို့အောင်မြင်စွာကူးယူပါကပင်မစာမျက်နှာတွင်ချက်ချင်းပင်စာရင်းပြုစုထားသောအကောင့်ကိုလူသိများသောအချက်အလက်များအပေါ် အခြေခံ. ရှာဖွေပြီးအောက်ဖော်ပြပါကုဒ်ကိုသုံးပါ။ အချို့ဖြစ်ရပ်များတွင် defired defairal character set ကိုလျှို့ဝှက်ထားလိမ့်မည်ဖြစ်သော်လည်းမျက်နှာပြင်၏ညာဘက်ခြမ်းရှိမြို့ပတ်ရထားအိုင်ကွန်ကို အသုံးပြု. ပြသနိုင်သည်။
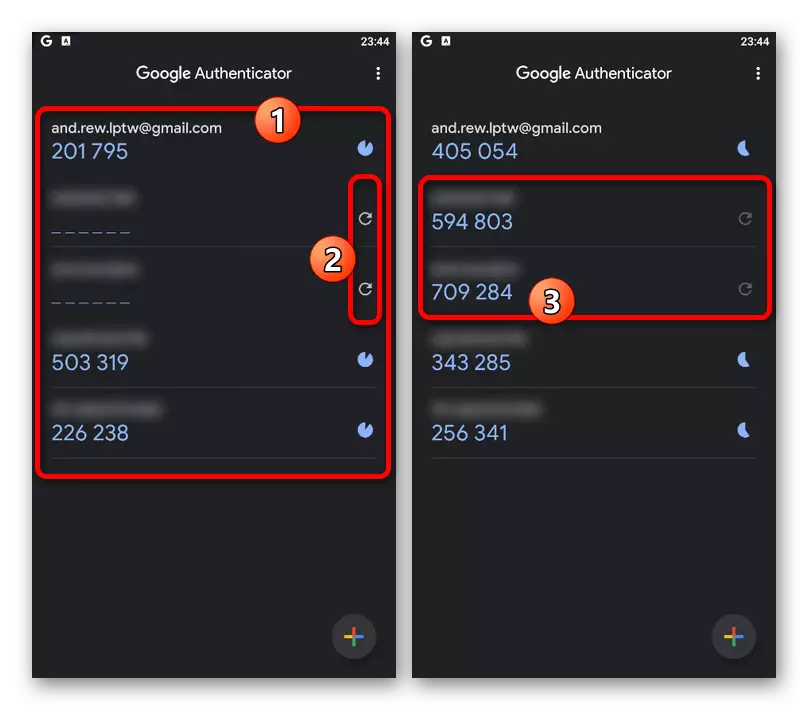
ဤညွှန်ကြားချက်ကိုလိုက်နာပါက Authenticator မှပူးတွဲပါသည့်မည်သည့်အကောင့်အတွက်မဆိုအတည်ပြုကုဒ်ကိုအလွယ်တကူရနိုင်သည်။ သို့သော်သင်သည် application ကိုသင်ဖျက်ပစ်လိုက်လျှင်,
Option 2: Google Account
အကယ်. သင်သည်အခြားစက်ပစ္စည်းတခုပေါ်ရှိ authenticator အသစ်ကို configure လုပ်လိုပါကအထူးကုဒ်ကိုသုံးနိုင်သည်။ ညွှန်ကြားချက်မှလုပ်ဆောင်မှုများကိုလုပ်ဆောင်ရန်သင့်ကွန်ပျူတာပေါ်တွင် Google အကောင့်သို့ဝင်ရောက်ရန်လိုအပ်လိမ့်မည်ကို ကျေးဇူးပြု. မှတ်သားပါ။
အကောင့်ချိန်ညှိချက်များသို့သွားပါ
- အထက်ပါ link ကိုအထက်စာမျက်နှာကိုဖွင့်ပါ, Safety Tab ကိုသွားပါ။ "Google Account" block တွင်သွားပါ။ "Google Account" ကိုနှိပ်ပါ။
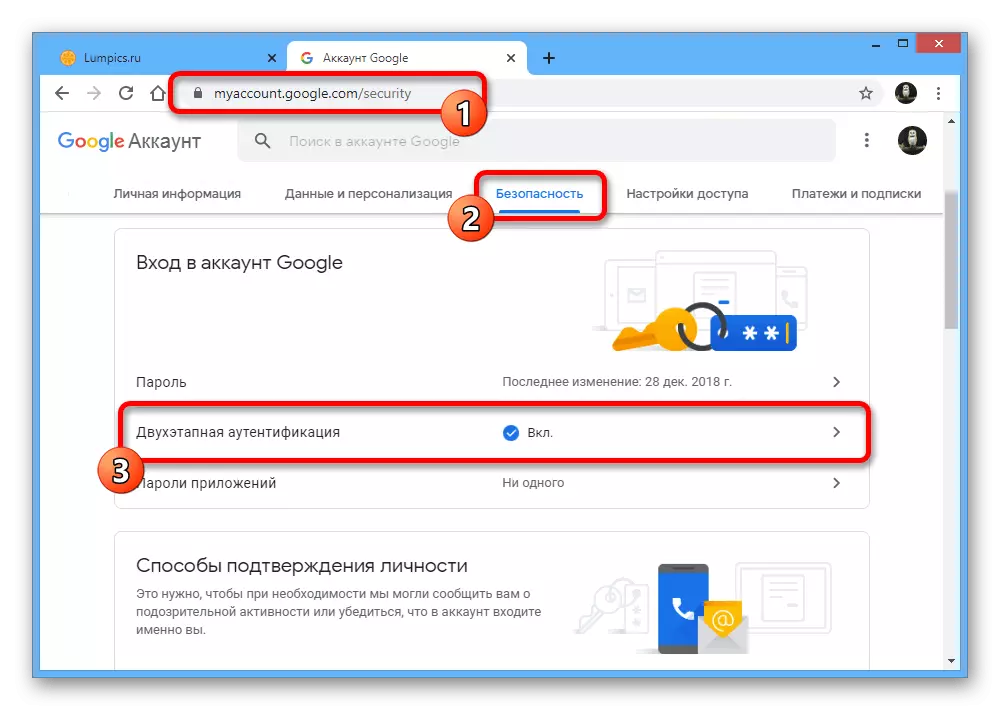
အကောင့်မှသာမန်စကားဝှက်ကို သုံး. ခွင့်ပြုချက်ကိုအတည်ပြုပါ။
- အကယ်. သင့်အားမည်သည့်ဖုန်းတွင်မဆိုအသုံးပြုထားပြီးပါက "ဒုတိယ authentication အဆင့်၏ရွေးချယ်စရာများကိုရရှိနိုင်သည့်ရွေးချယ်စရာများ" ကိုရှာဖွေရန်လိုအပ်သည်။
- တင်ပြထားသည့်စာရင်းမှကုဒ်များလက်ခံရန်သင်အသုံးပြုလိုသောဖုန်းအမျိုးအစားကိုရွေးချယ်ပြီး Next ကိုနှိပ်ပါ။
- အသစ်တစ်ခုကို authenticator ကိုချိတ်ဆက်ရန် Pop-up 0 င်းဒိုးရှိ QR code ကိုသုံးပါ။ တနည်းအားဖြင့် "code ကိုစကင်ဖတ်ရန်မတတ်နိုင်" link ကိုဤနေရာတွင်ဖော်ပြထားသည်။
- တင်ပြသောအက္ခရာများကို application page တွင် "Enter Setup Wrench Senfing" option ကိုရွေးချယ်ပြီး "Account Name" အဖြစ်အီးမေးလ်လိပ်စာကိုသတ်မှတ်ခြင်းဖြင့်ပြုလုပ်ရမည်။
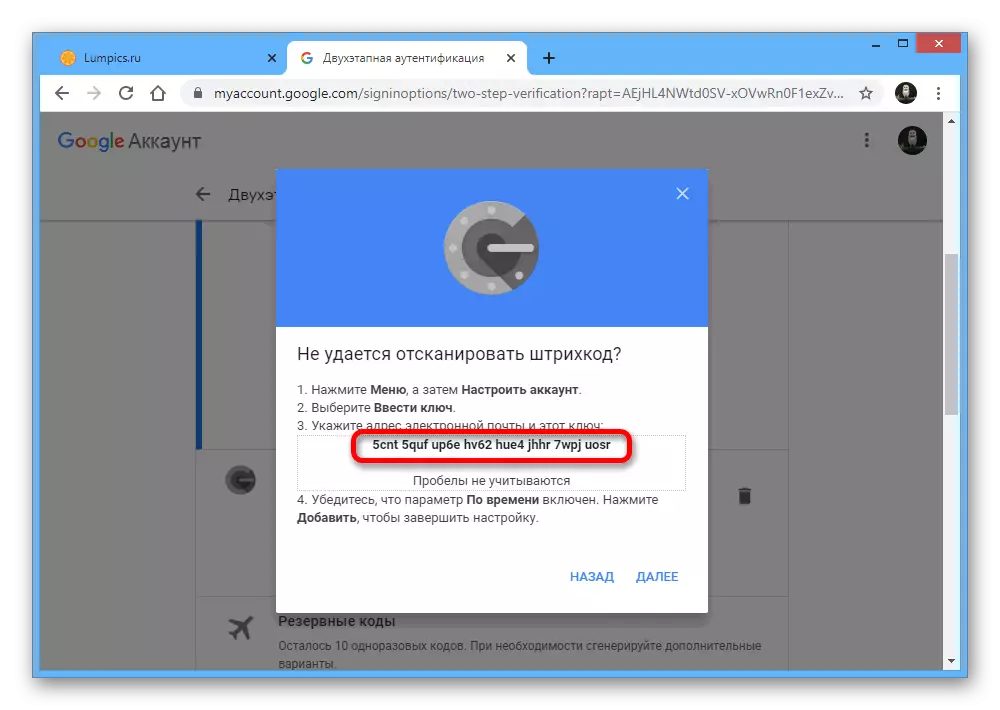
ရလဒ်အနေဖြင့်လျှောက်လွှာသည်ပထမဗားရှင်းတွင်ပြသသည့်အတိုင်းယာယီကုဒ်များကိုပေးလိမ့်မည်။ တစ်ချိန်တည်းမှာပင် application မှဂဏန်းခြောက်လုံးပါသောကုဒ်ကိုသတ်မှတ်ခြင်းဖြင့် "finish" ခလုတ်ကို သုံး. setting ကိုအတည်ပြုခြင်းအားဖြင့် "Next" ကိုအတည်ပြုခြင်းအားဖြင့် "Next" ကိုနှိပ်ပါ။