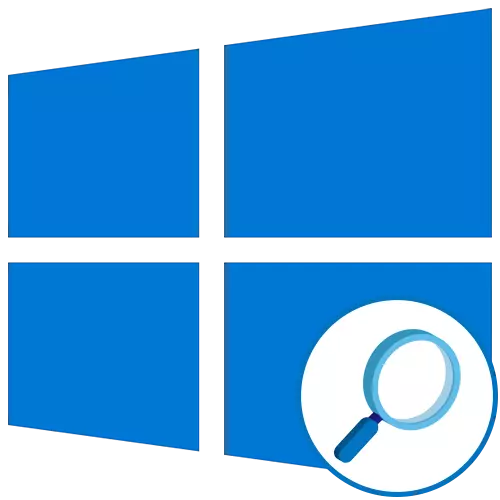
အဆင့် 1: function ကို activation
စတင်ရန် On-site-magifier သည် Elements များကိုကြည့်ရှုရန်သို့မဟုတ်၎င်းတို့၏လိုအပ်ချက်များကိုဖြည့်ဆည်းရန်အနာဂတ်တွင် activate လုပ်ရမည်။ ၎င်းကိုအောက်ပါလုပ်ဆောင်မှုများဖြင့်အကောင်အထည်ဖော်သည်။
- "Start" ကိုဖွင့်ပြီး "parameters တွေကို" မီနူးကိုသွားပါ။
- အဲဒီမှာ "အထူးအင်္ဂါရပ်များ" အပိုင်းကိုစိတ်ဝင်စားတယ်။
- ဘယ်ဘက်မီနူးမှတစ်ဆင့် "Magnifier" အမျိုးအစားသို့ပြောင်းပါ။
- လုပ်ဆောင်ချက်ကိုတက်ကြွစွာအနေအထားသို့ပြောင်းလဲရန်အတွက်တာဝန်ယူသည့် slider ကိုရွှေ့ပါ။
- "lup" ဟုခေါ်သောပြတင်းပေါက်သည်မျိုးစိတ်များအကြား swiping နှင့် switching ကိုဖန်သားပြင်ပေါ်တွင်ပေါ်လာသင့်သည်။
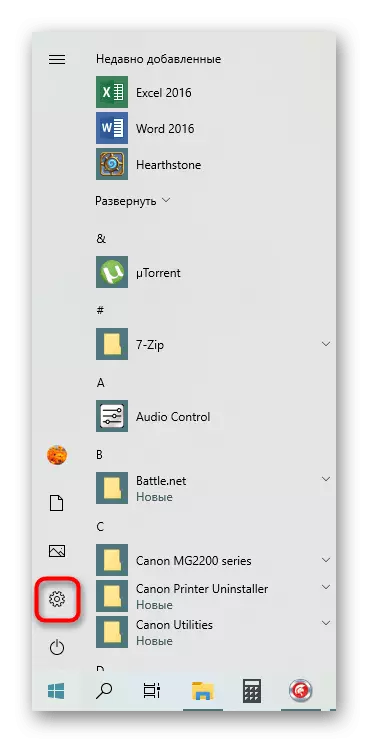

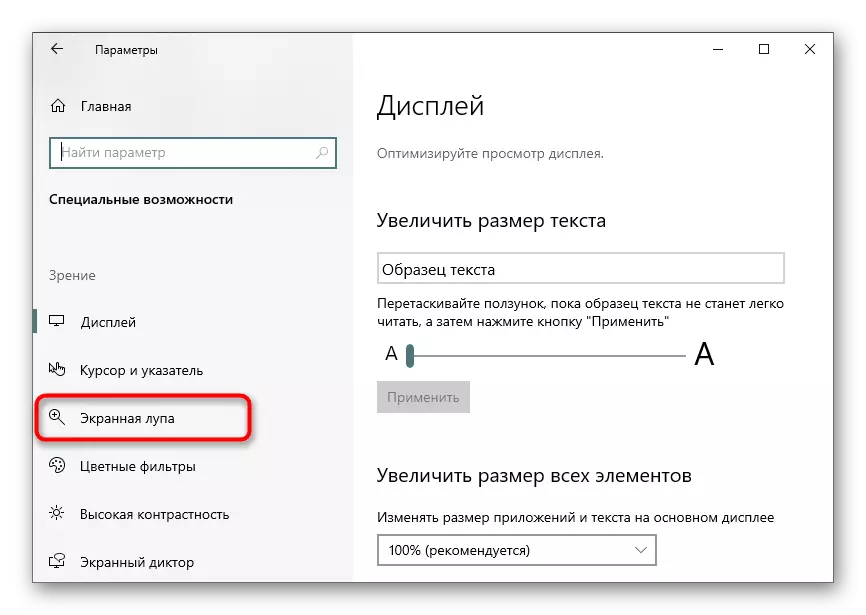
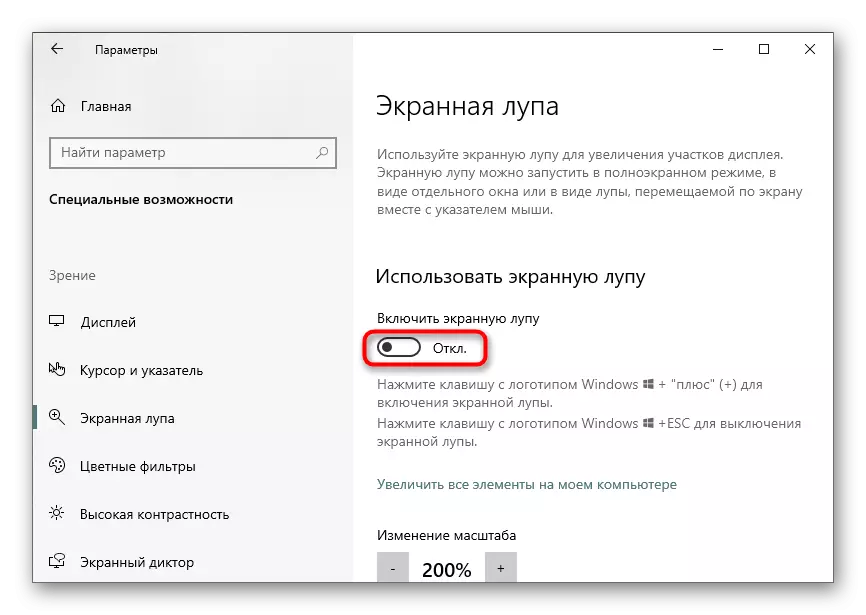
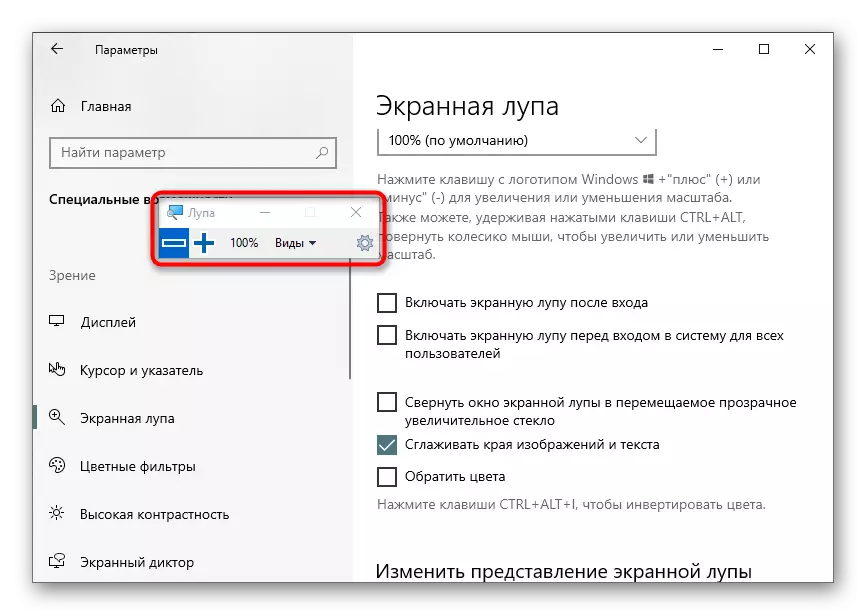
ယခုပစ္စည်းများကိုအရွယ်အစားအမျိုးမျိုးရှိသည့်ပုံစံဖြင့်ကြည့်ရှုနိုင်သည်သို့မဟုတ် activated tool ကို အသုံးပြု. သတ်သတ်မှတ်မှတ်ဖန်သားပြင် area ရိယာများကိုတိုးချဲ့နိုင်သည်။
အဆင့် 2: Setup Magnifier
မျက်နှာပြင်ပေါ်ရှိဖန်သားပြင်ပေါ်ရှိဖန်သားပြင်ကိုလိုက်လျောညီထွေဖြစ်အောင်ပြုလုပ်သော parameters များကိုမှတ်သားရန်အရေးကြီးသည်။ ပြတင်းပေါက်အတွင်းရှိဂီယာပုံစံဖြင့်ခလုတ်ကိုနှိပ်ခြင်းဖြင့်ချိန်ညှိချက်များသို့သွားနိုင်သည်သို့မဟုတ်၎င်းကိုဖွင့်ထားသည့်မီနူးကိုထပ်မံဖွင့်နိုင်သည်။
- ပထမ ဦး ဆုံးပစ္စည်းသည်အရွယ်အစားပြောင်းခြင်းအတွက်တာဝန်ရှိသည်။ Magnifier သည်မာတိကာကိုတိုးမြှင့်မည့် zoom level ကိုသတ်မှတ်ရန် Plus သို့မဟုတ် minus ကိုနှိပ်ပါ။ အောက်တွင်ဖော်ပြထားသော drop-down menu တစ်ခုဖြစ်သည့် drop-down menu တစ်ခုဖြစ်ပြီး၎င်းသည်ဤချဲ့ခြင်း၏ခြေလှမ်းတစ်ခုကိုရွေးချယ်နိုင်သည်, ဆိုလိုသည်မှာစာနယ်ဇင်းတစ်ခုအတွက်ထပ်တိုးသို့မဟုတ်လျော့နည်းသွားလိမ့်မည်။
- ထို့နောက်အပိုဆောင်း parametersters ဖြစ်ကြသည်။ Screen Magifier သည် operating system သို့မဟုတ်အသုံးပြုသူရွေးချယ်မှုတွင် logging လုပ်ပြီးနောက်ချက်ချင်းဖွင့်နိုင်သည်။ လွယ်ကူသောအိမ်အကူအညွှန်းအတွက် Windows ခေါက်တစ် ဦး သည်ရွေ့လျားနေသောမှန်ဘီလူးတွင်ရနိုင်သည်။ ပုံမှန်အားဖြင့်အနားများကိုချောမွေ့စေသော option ကို activate လုပ်ထားပြီးအရောင်များကိုပြောင်းပြန်ပြောင်းရွှေ့နိုင်သည်။
- သီးခြား setting ကို Magnifier Mode အတွက်ရရှိနိုင်ပါသည်။ ၎င်းသည်နောက်တစ်ဆင့်တွင်ကျွန်ုပ်တို့ပြောမည်။ အသုံးပြုသူသည်အရွယ်အစားကိုရွေးချယ်ရန်ဖိတ်ကြားသည်။ slider ကိုအမြင့်နှင့်အကျယ်ဖြင့်ရွေ့လျားနေသည်။
- Tool Settings သည်သင့်အတွက်အပြည့်အဝသင့်တော်ကြောင်းသေချာပါစေ။
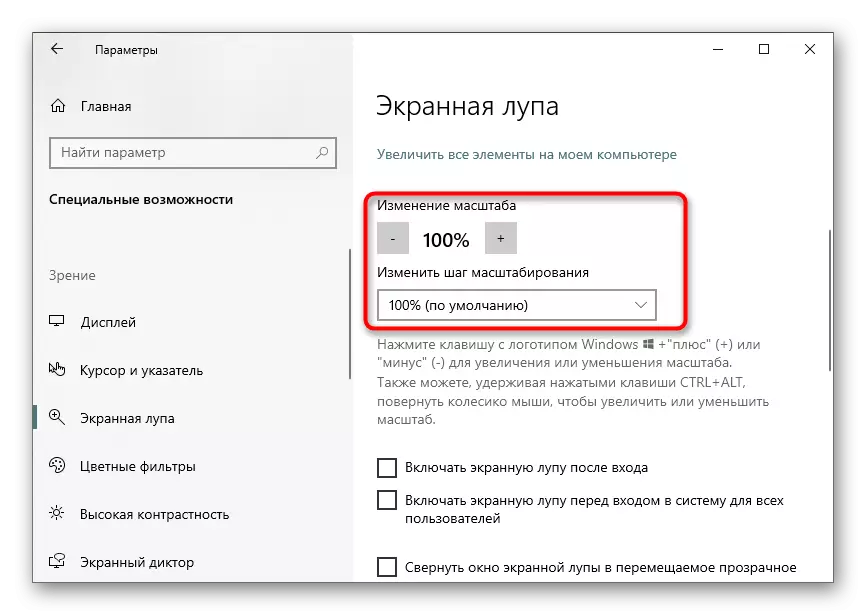
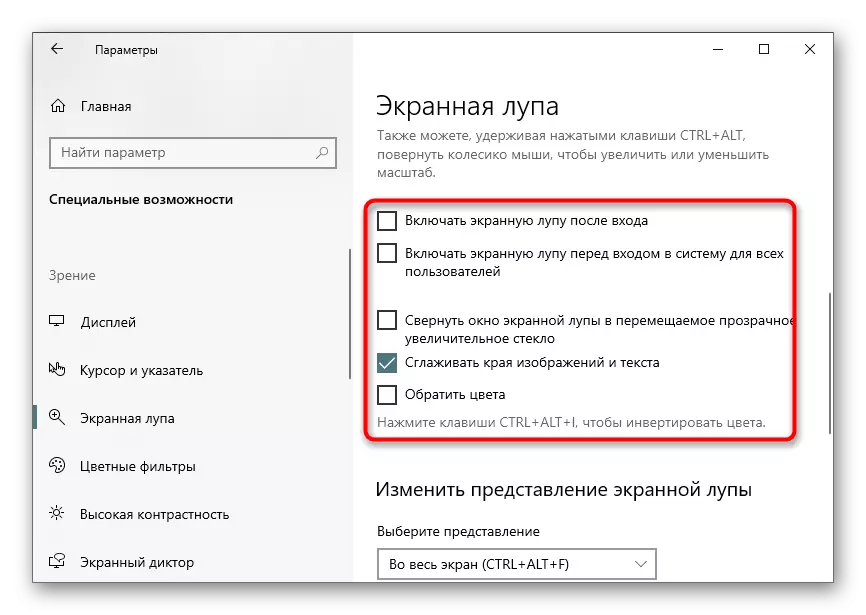
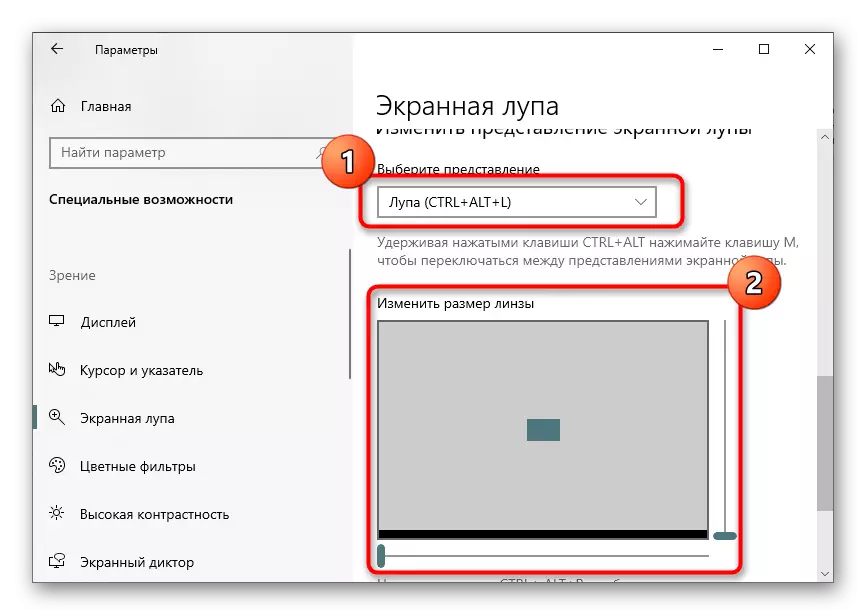
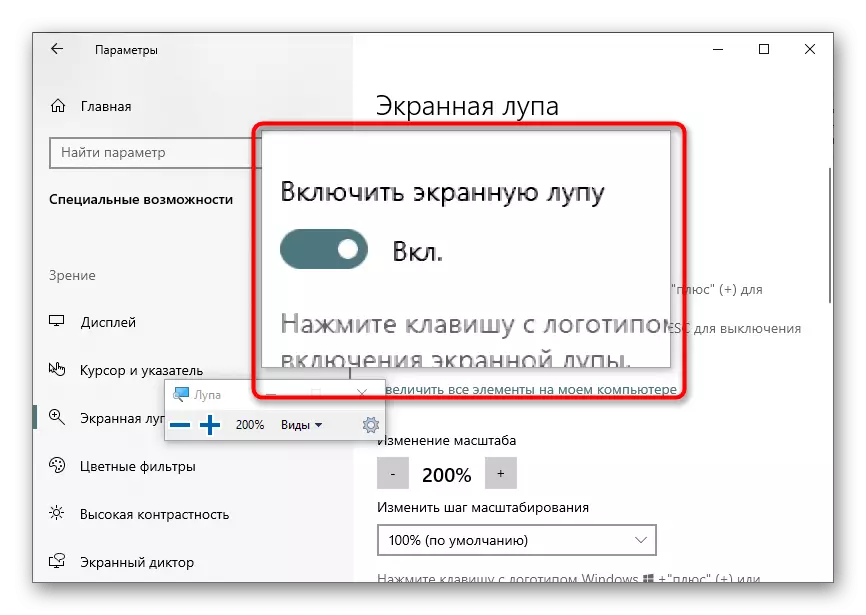
အဆင့် 3: တင်ဆက်မှုကိုရွေးချယ်ပါ
မျက်နှာပြင်ပေါ်ရှိမျက်နှာပြင်ပေါ်သို့ဖွင့ ်. configure လုပ်သည့်အခါ၎င်းသည်မီနူးမှတဆင့် switched views ကွဲပြားခြားနားသောအမြင်များတွင်အလုပ်လုပ်နိုင်ကြောင်းသတိပြုမိနိုင်သည်။ ရရှိနိုင်သည့်စိတ်ကူးတိုင်းကိုလှည့်ကြည့်ရအောင်။
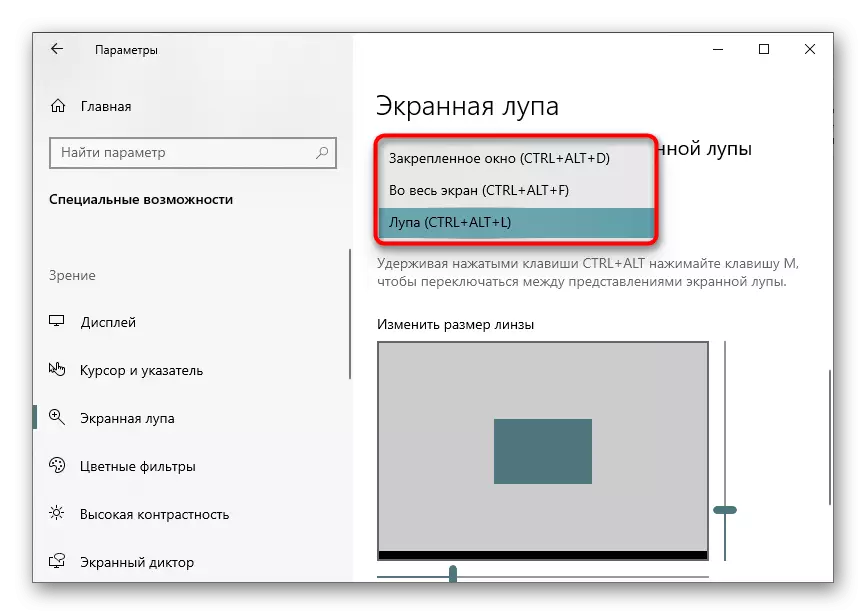
- ကြိုးပြတင်းပေါက်။ ဤ mode သည်သင့်အား cursor ပတ် 0 န်းကျင်တွင်ဖမ်းယူနိုင်သည့်ကျယ်ပြန့်သောအမြင်ဖြင့်ပြသမည့်မျက်နှာပြင်ပေါ်ရှိပြတင်းပေါက်ကိုရှာဖွေရန်ခွင့်ပြုသည်။ ဤ 0 င်းဒိုး၏အရွယ်အစားနှင့်အနေအထားကိုအခြားနည်းလမ်းနှင့်အတူတူပင်တည်းဖြတ်သည်။
- မျက်နှာပြင်အပြည့်။ ဤ option ကိုသင်ဖွင့်ပါကမျက်နှာပြင်တစ်ခုလုံးတွင်မျက်နှာပြင်တစ်ခုလုံးတွင်လုပ်ဖော်ကိုင်ဖက်များကိုလုပ်ဖော်ကိုင်ဖက်တစ်ရပ်လုံးတွင်လုပ်ဆောင်သည်။ ၎င်းသည် cursor ကိုရွေ့လျားခြင်းဖြင့်လုပ်ဆောင်သည်။ ၎င်းသည်ပုံမှန်ယေဘုယျအားဖြင့်ချုံ့ခြင်းနှင့်နှိုင်းယှဉ်ပါကတစ်ခါတစ်ရံ ပို. အဆင်ပြေနိုင်သည်။
- Lupa ။ ယခင်ကကျွန်ုပ်တို့သည်ဤ mode ကို configure လုပ်ထားကြောင်းပြောခဲ့သည်။ ရွေးချယ်ပြီးအပြီးတွင်ထိုဒေသအရွယ်အစား setting tool ပေါ်လာလိမ့်မည်။ သင် cursor ကိုတင်လိုက်သောအခါကျယ်ရိုးသီးမြင်ကွင်းတွင်တူညီသော area ရိယာပေါ်လာလိမ့်မည်။
နောက်ဆုံးအနေဖြင့်အချို့သောသုံးစွဲသူများသည်မျက်နှာပြင်ပေါ်ရှိမျက်နှာပြင်ပေါ်၌အဆက်မပြတ်ဖွင့်ရန်ထက်ချဲ့ခြင်းလုပ်ငန်းများကိုပိုမိုအဆင်ပြေသည်ကိုကျွန်ုပ်တို့သတိပြုမိသည်။ ကျွန်ုပ်တို့၏ 0 က်ဘ်ဆိုက်ရှိအထူးဆောင်းပါးတစ်ပုဒ်တွင်၎င်းတို့၏ configuration process နှင့်အကျွမ်းတ 0 င်ရှိရန်ကျွန်ုပ်တို့ကမ်းလှမ်းသည်။
ဆက်ဖတ်ရန် - Windows 10 ရှိ Desktop ရှိအိုင်ကွန်များ၏အရွယ်အစားကိုပြောင်းလဲပါ
