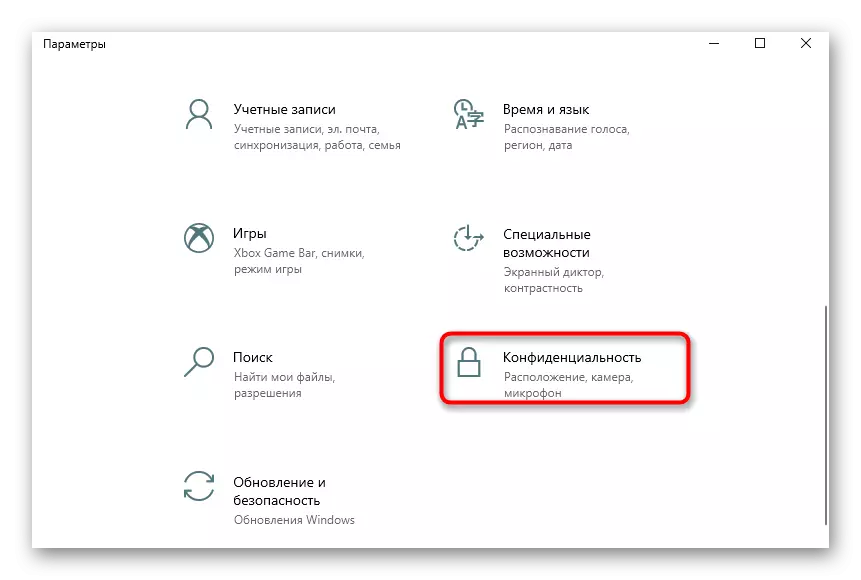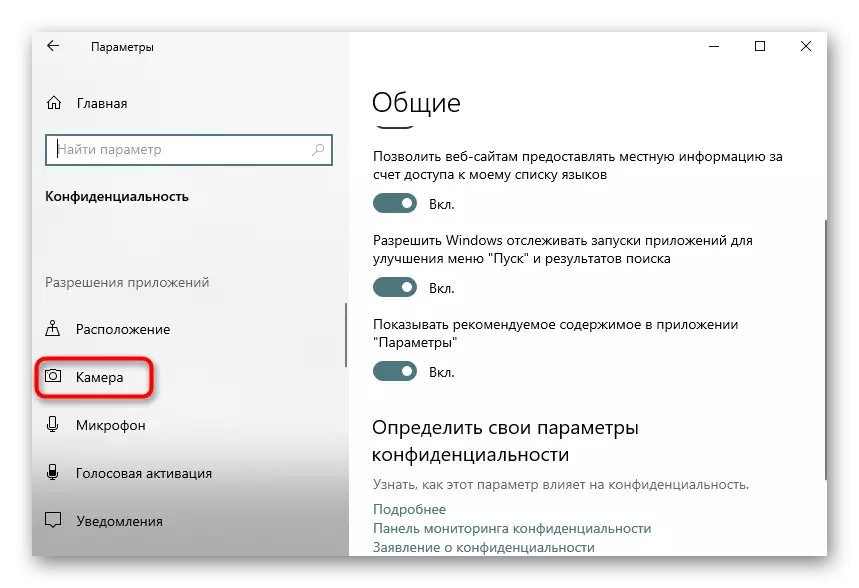နည်းလမ်း 1: CODETWO QR Code Desktop Reader & Generator
အကယ်. သင်သည် QR codes အမျိုးအစားများကိုစကင်ဖတ်စစ်ဆေးရန်အတွက် full-flected software ကိုစိတ်ဝင်စားပါက၎င်းတို့ကိုပုံရိပ်များအဖြစ် ဖန်တီး. သိမ်းဆည်းရန်ခွင့်ပြုပါက CODETWO QR Code Desktop Recorder & Generator ကိုအာရုံစိုက်ရန်အကြံပြုလိုပါသည်။ လက်ရှိကုဒ်ကိုစကင်ဖတ်စစ်ဆေးခြင်း၏နိယာမသည်အလွန်ရိုးရှင်းပါသည်။
- စတင်ရန် Codetwo QR Code Desktop စာဖတ်သူနှင့်မီးစက်ကိုတရားဝင် site မှ download လုပ်ပြီးသင့်ကွန်ပျူတာပေါ်တွင် install လုပ်ပါ။ ပထမ ဦး ဆုံးဖွင့်လှစ်ပြီးနောက် Code Scan Method - ကွန်ပျူတာမျက်နှာပြင်, ဝက်ဘ်ကင်မရာများမှဖိုင်သို့မဟုတ် clipboard မှသင်ရွေးချယ်နိုင်သည်။
- ဖန်သားပြင်မှစကင်ဖတ်စစ်ဆေးသည့်အခါ, ဥပမာအားဖြင့် QR Code တွင်ပါ 0 င်သည့် Open site ပေါ်တွင်ဥပမာအားဖြင့် area ရိယာကိုရွေးချယ်သင့်သည်။ ထို့နောက်၎င်းကိုဆော့ဖ်ဝဲထဲသို့ချက်ချင်းထည့်ပြီးစာဝှက်ဖြည်ထားသောစာသားကိုအောက်တွင်ဖော်ပြထားသည်။
- ဝက်ဘ်ကင်မရာကိုအသုံးပြုနေစဉ်လိုအပ်သော area ရိယာသို့ယူဆောင်လာပြီး "Screenshot" ကိုနှိပ်ပါ။
- အကယ်. QR ကုဒ်ကိုကွန်ပျူတာပေါ်တွင်ပုံတစ်ပုံဖြင့်သိမ်းဆည်းထားပါက "File File" ခလုတ်ကိုနှိပ်ပါ။
- ပေါ်လာသော "စူးစမ်းရှာဖွေသူ" 0 င်းဒိုးတွင်ပုံကိုရှာပြီးဘယ်ဘက်ခလုတ်ကိုနှစ်ချက်နှိပ်ပါ။
- အဆိုပါ contents တွေကိုအောက်ပိုင်းလယ်ပြင်၌ decoded ပုံစံအတွက်ချက်ချင်းပေါ်လာပါသည်။
- လိုအပ်ပါက၎င်းကိုမီးမောင်းထိုးပြခြင်းနှင့် Ctrl + C ပေါင်းစပ်မှုကို နှိပ်. Ctrl + C ပေါင်းစပ်မှုကိုနှိပ်ခြင်းဖြင့်ကူးယူနိုင်သည်။ သို့မဟုတ်ကမ္ပည်းကိုယ်တိုင်၏ညာဘက်တွင်တည်ရှိသောခလုတ်ကို ဖြတ်. ကူးယူနိုင်သည်။


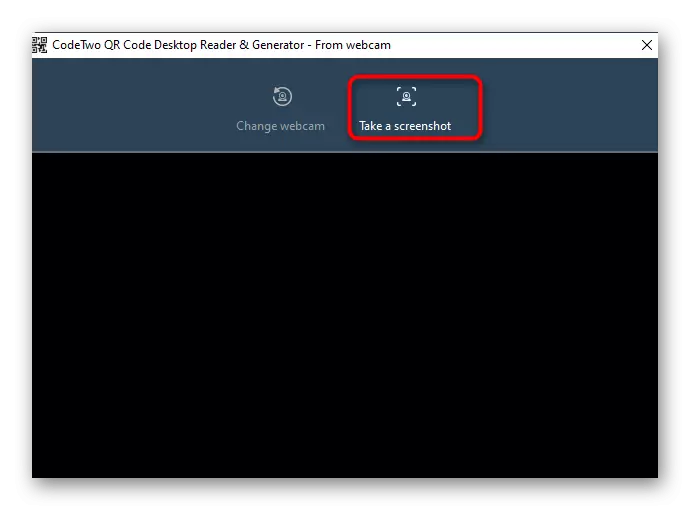
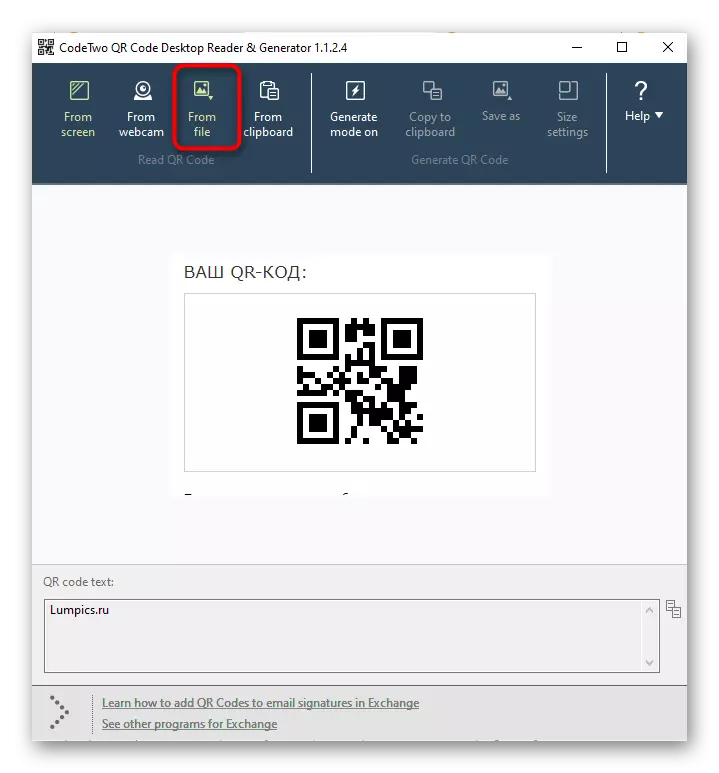
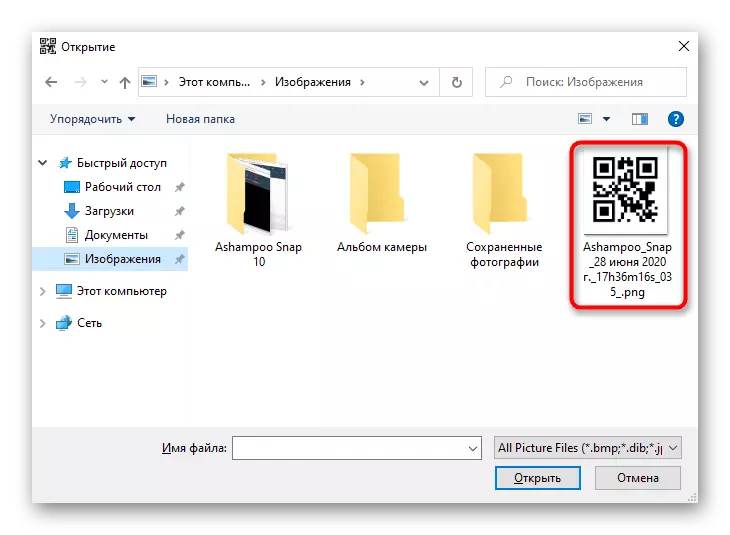

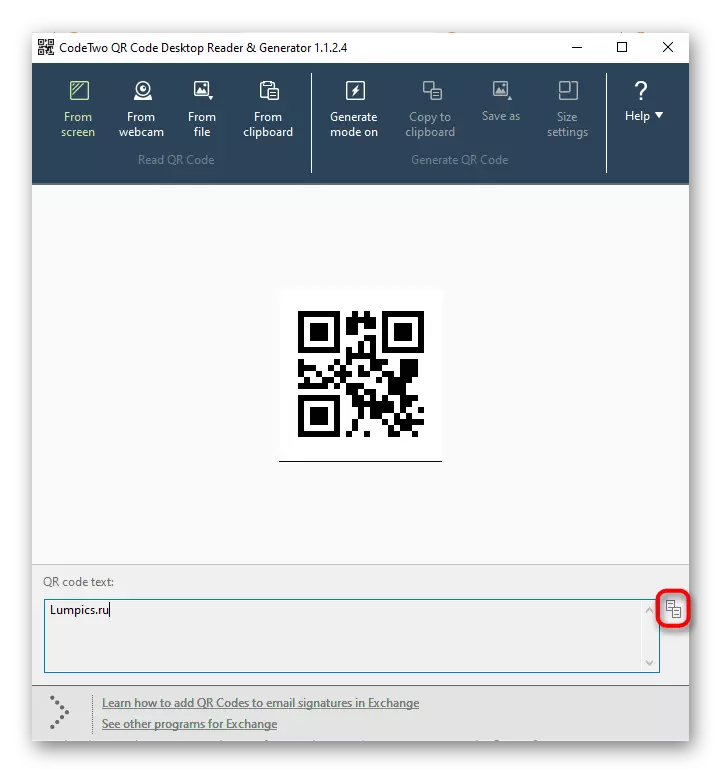
နည်းလမ်း 2: ဘားကုဒ်ကဖတ်ပါ။
နောက်ဆက်တွဲဘားကုဒ်ဖတ်ပါ။ Windows 10 ဆော့ဖ်ဝဲများအရ Windows 10 ဆော့ဖ်ဝဲလ်တွင်အဓိကစကင်ဖတ်စစ်ဆေးမှုလုပ်ဆောင်ချက်များနှင့် QR code ကိုစာဝှက်ဖြည်ခြင်းကိုပြုလုပ်သော Windows 10 software အောက်တွင်သင့်တော်သည်။ ၎င်းကို Microsoft Store မှတိုက်ရိုက်ဒေါင်းလုပ်ဆွဲနိုင်သည်။ ပြီးနောက်၎င်းသည်ချက်ချင်းစတင်အသုံးပြုသည်။
- "Start" ကိုဖွင့်ပြီး Microsoft Store လျှောက်လွှာကိုဖွင့်ပါ။
- စတင်ပြီးနောက် Search Bar ကိုသုံးပါ, အဲဒီမှာဘားကုဒ်ကိုရှာတွေ့ပါ။
- "Get" ကိုနှိပ်ပါ။
- အောင်မြင်စွာတပ်ဆင်ပြီးနောက် program ကို run ပါ။
- Action menu တွင် "Reader" ကိုရွေးချယ်ပြီး webcam ကို သုံး. ကုဒ်ကိုဖတ်ပါ။ ကံမကောင်းစွာဖြင့်ဘားကုဒ်မှရှာဖွေတွေ့ရှိသည့်အခြားနည်းလမ်းများကိုဖတ်ပါ။ မဟုတ်ဘူး။
- ယခုသင်သည် code ပါအကြောင်းအရာများနှင့်အကျွမ်းတဝင်ရှိနိုင်သည်, ၎င်းကိုဖျက်ပစ်ခြင်း, ရှာဖွေခြင်း, အင်တာနက်မှတစ်ဆင့်ရှာဖွေခြင်း, အောက်ခြေ panel ကို အသုံးပြု. Clipboard သို့ကူးယူပါ။ အကယ်. အသံကို၎င်းတွင်စာဝှက်ထားပါကဤလျှောက်လွှာကိုပြန်လည်ထုတ်လုပ်မည်။
- ယခင်က "သမိုင်း" အပိုင်းမှတဆင့်ယခင်ကစကင်ဖတ်ထားသော QR ကုဒ်များကိုကြည့်ရှုပါ။
- decoding ပြီးသားနှင့်အတူပုံရိပ်တွေစာရင်းကိုပြသသည်။

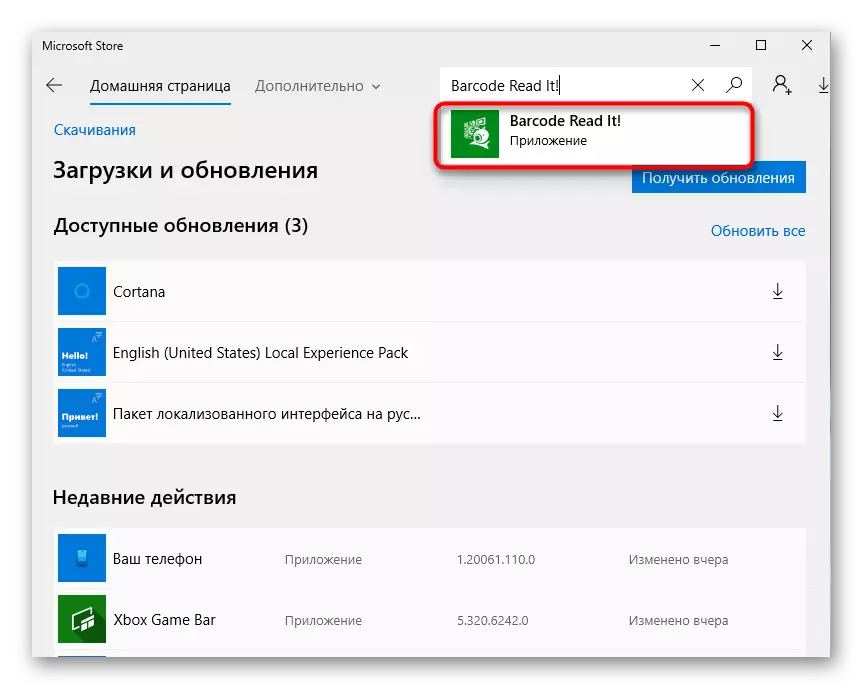
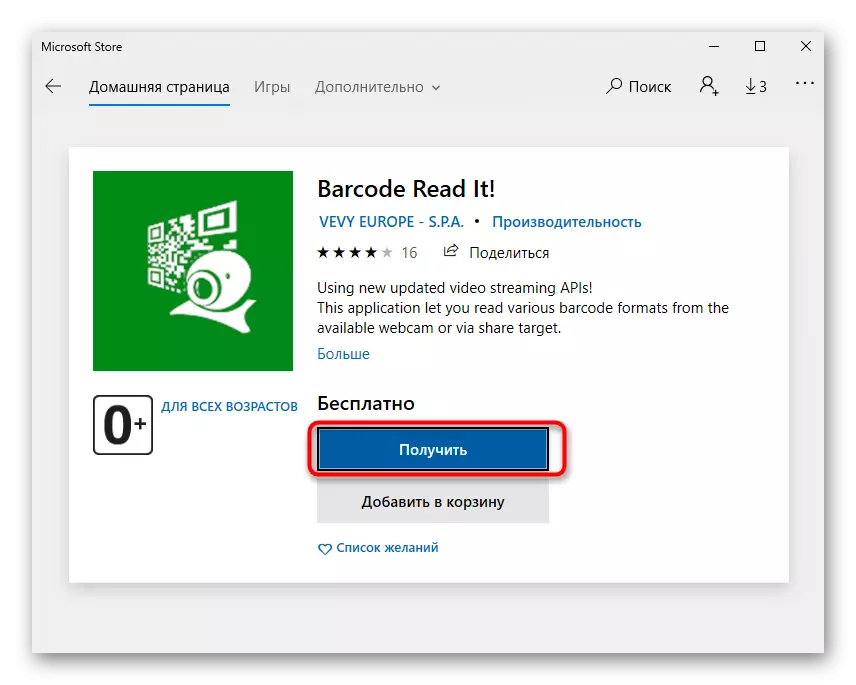
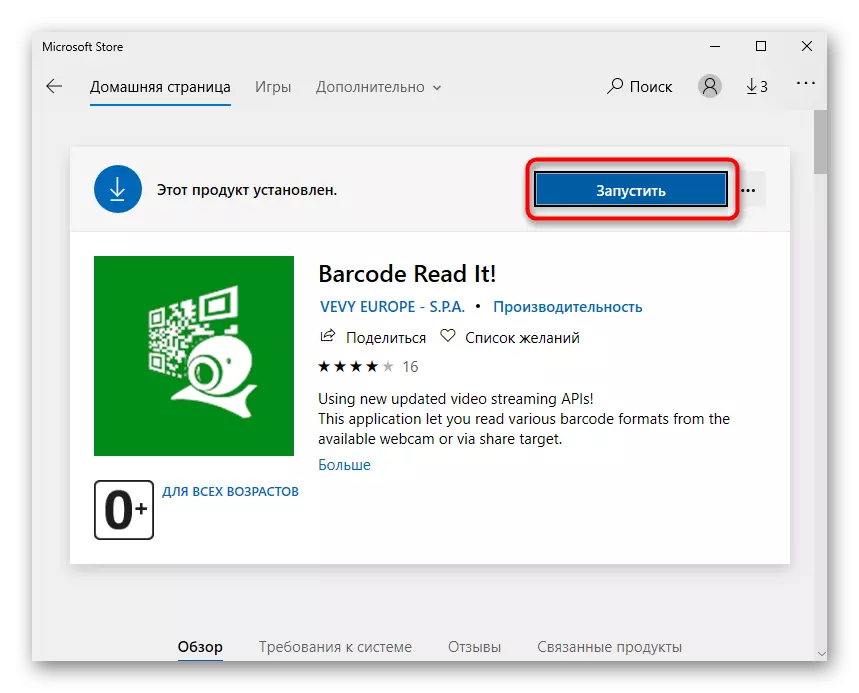

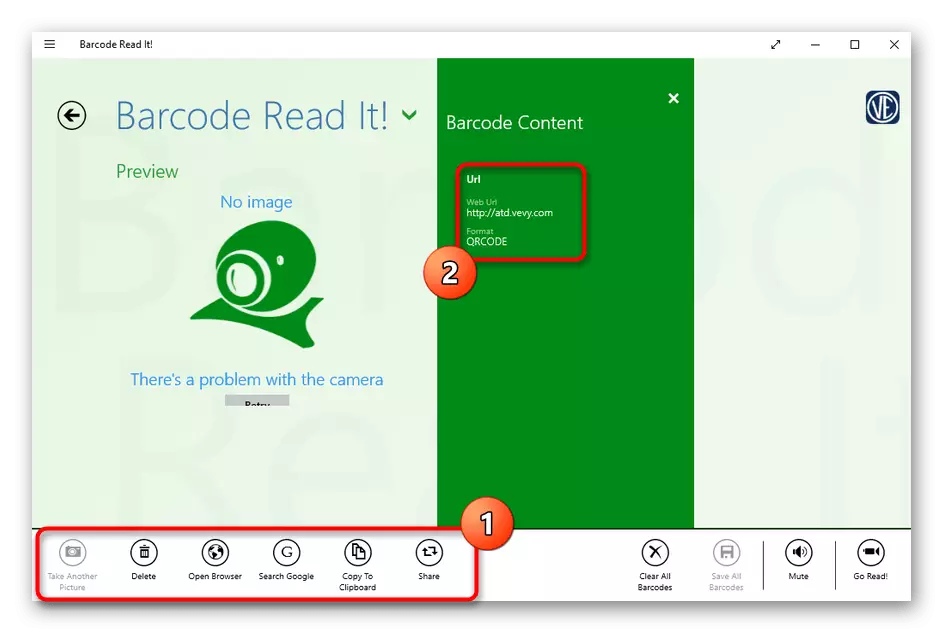
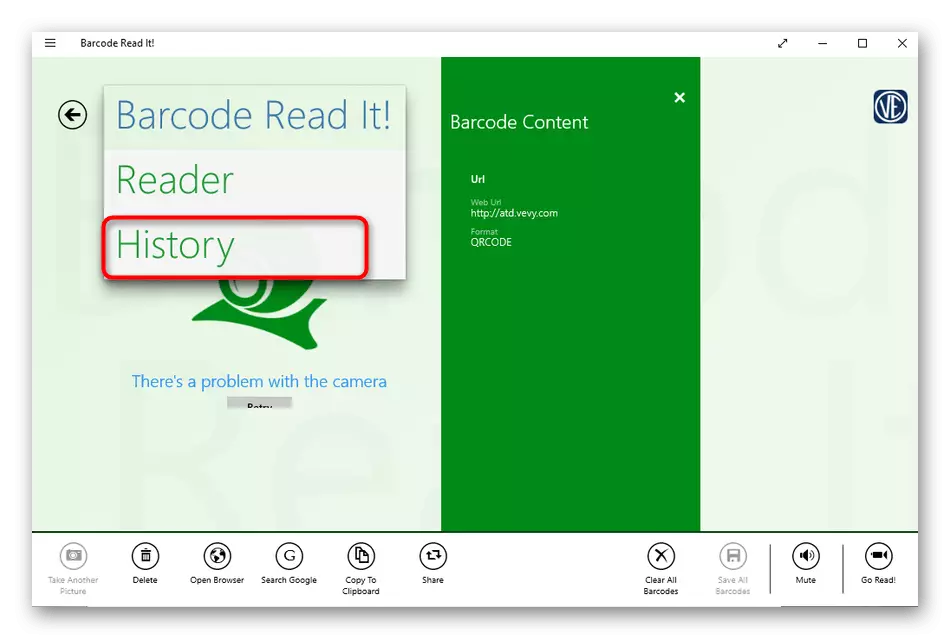
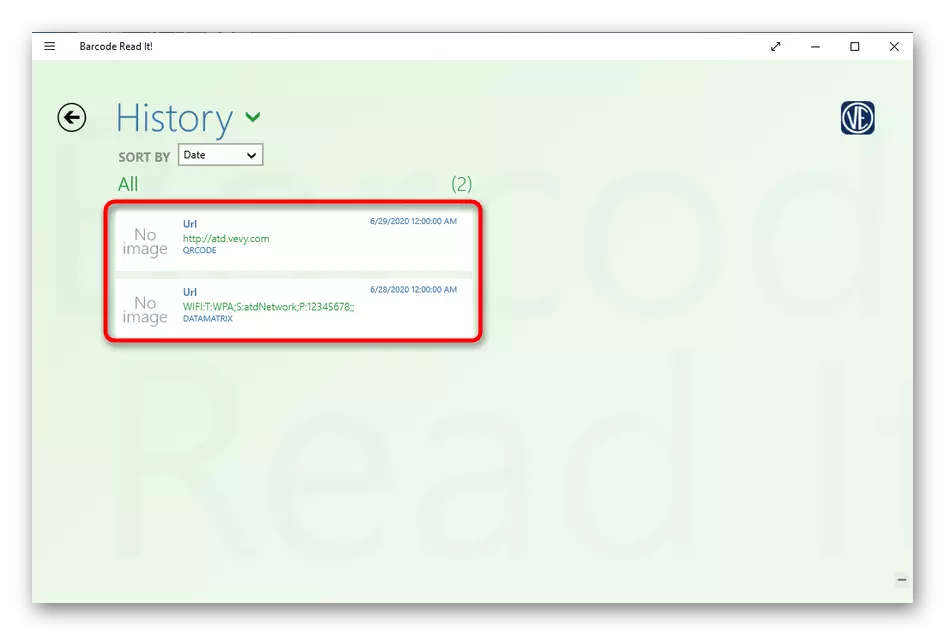
နည်းလမ်း 3: Windows 10 အတွက် QR ကုဒ်
Windows 10 အတွက် QR Code - အခြားကိရိယာတစ်ခု - အခြားကိရိယာတစ်ခု, တရားဝင်စတိုးဆိုင်မှတစ်ဆင့်သာဖြစ်နိုင်သည်။ ၎င်းသည်မတူညီသောစကင်ဖတ်စစ်ဆေးနည်းစနစ်နှစ်ခုကိုထောက်ပံ့ပြီးဖြစ်သည်။ လိုအပ်ပါကကုဒ်ကိုထုတ်ပေးရန်ခွင့်ပြုသည်။
- အလားတူစွာ၎င်းကိုနောက်ဆုံးနည်းဖြင့်ပြသသည့်အတိုင်း Microsoft Store ကိုဖွင့်ပါ, Windows 10 အတွက် QR ကုဒ်ကိုရှာဖွေပြီးထည့်သွင်းပါ။
- စကင်ဖတ်စစ်ဆေးမှုသည်ဝက်ဘ်ကင်မရာမှတစ်ဆင့်တွေ့ရှိပါက "Scan Qr Code" option ကိုရွေးချယ်ပါ။
- ကင်မရာကိုဝင်ရောက်ခွင့်ကိုအတည်ပြုပါ။
- QR code ကိုအာရုံစိုက်ပါ။ ပရိုဂရမ်ကိုယ်တိုင်ကဓာတ်ပုံကိုဖန်တီးလိမ့်မည်။
- Code ကိုဖိုင်တစ်ခုဖြင့်သိမ်းဆည်းသောအခါ "ဖိုင်မှ QR code" ကိုနှိပ်ပါ "ကိုနှိပ်ပါ။
- ထို့နောက် "Select image" ကိုနှိပ်ပါ။
- "စူးစမ်းရှာဖွေသူ" တွင်၎င်းကိုရှာပြီးသင့်လျော်သောရုပ်ပုံကိုရွေးချယ်ပြီးဒေါင်းလုပ်ပြီးနောက်ရလဒ်ကိုဖတ်ပါ။
- တူညီသောနိယာမအားဖြင့်ယခင်ပရိုဂရမ်တွင်ရှိစဉ်က Windows 10 အတွက် QR Code ရှိသမိုင်းကြောင်းကို Main Menu ရှိ "သင်၏ QR History" ခလုတ်ကိုနှိပ်ခြင်းဖြင့်သင်ကြည့်ရှုနိုင်သည်။

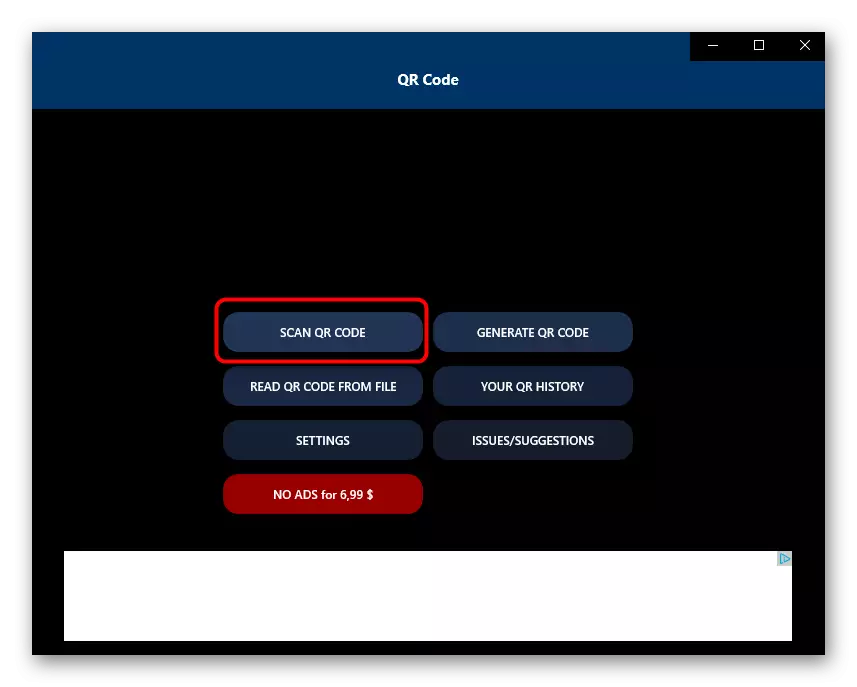

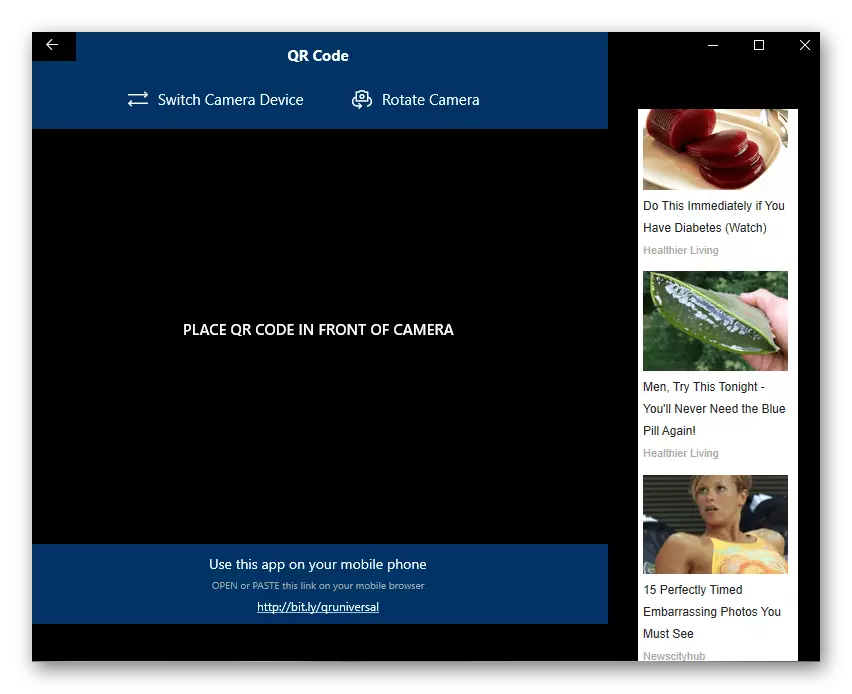
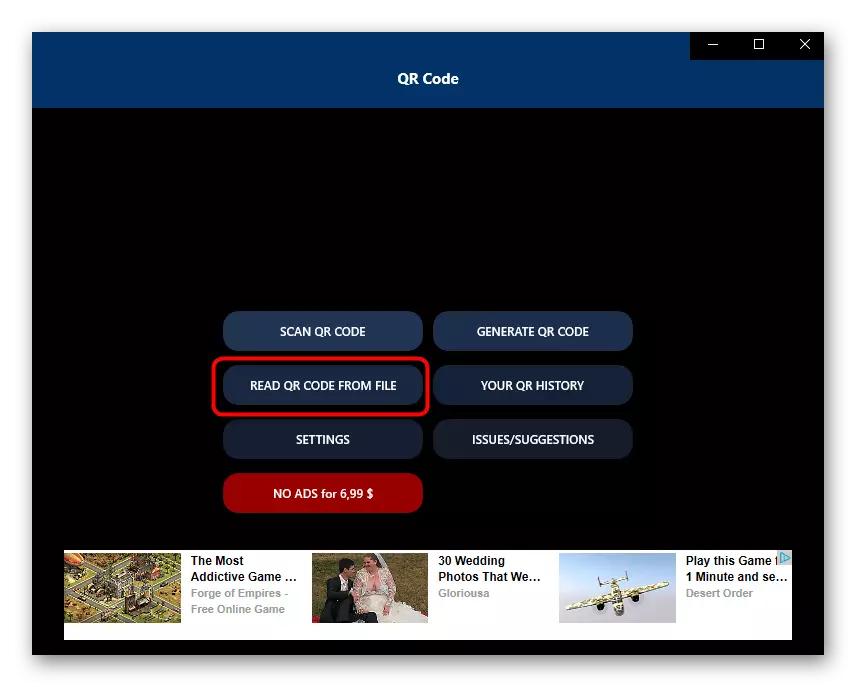
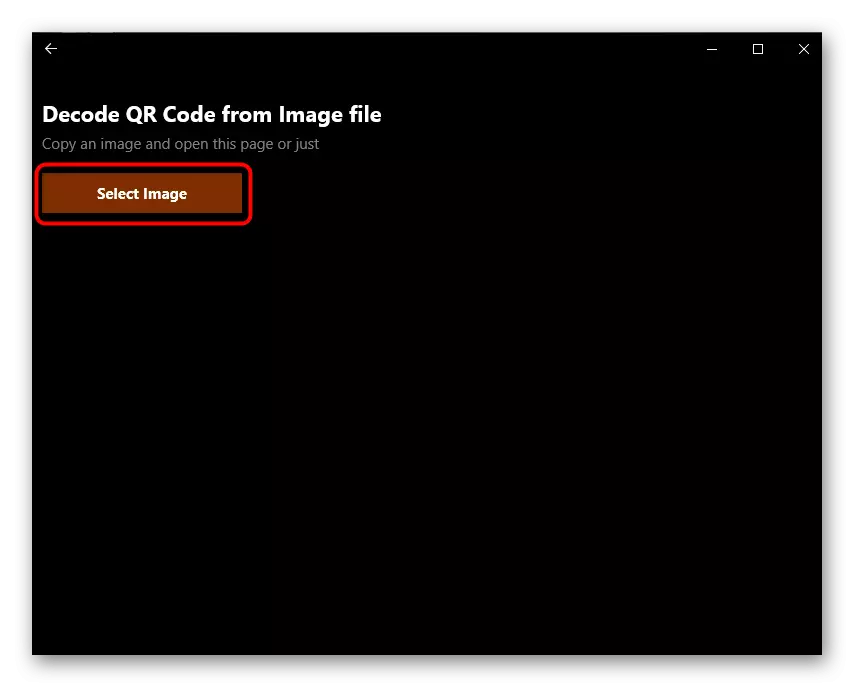
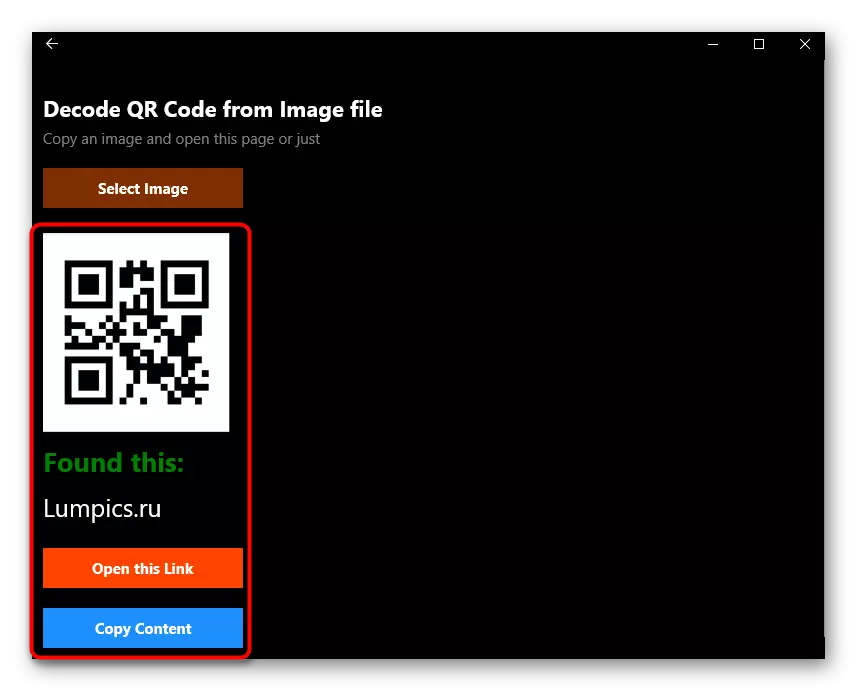
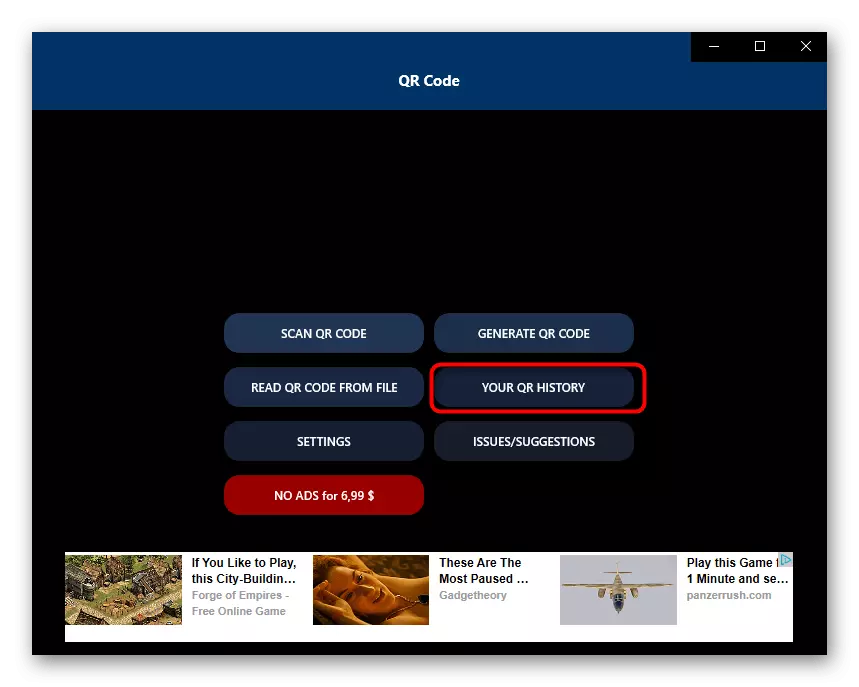
အထက်ဖော်ပြပါဆုံးဖြတ်ချက်များမှသူတို့၏လုပ်ဆောင်နိုင်စွမ်းနှင့်ကွဲပြားခြားနားသောအခြားအလားတူအစီအစဉ်များရှိသည်။ သင့်လျော်သောဆော့ဖ်ဝဲကိုဥပမာများအကြားရှာဖွေရန်ပျက်ကွက်ပါကအောက်ပါလင့်ခ်အောက်တွင်ရှိသောကျွန်ုပ်တို့၏ 0 က်ဘ်ဆိုက်တွင်ပြန်လည်သုံးသပ်မှုအချို့ကိုသင်ကြိုက်နှစ်သက်နိုင်သည်။
Read More: QR ကုဒ်များကိုဖတ်ရန်ကိုးကားချက်များ
နည်းလမ်း 4: အွန်လိုင်း 0 န်ဆောင်မှုများ
တစ်ခါတစ်ရံအသုံးပြုသူသည် QR Code တစ်ခုတည်းကိုသာစစ်ဆေးရန်လိုအပ်သည်, ထို့ကြောင့် installation သည်အကောင်းဆုံးသောဖြေရှင်းချက်မဟုတ်ပါ။ ထိုကဲ့သို့သောအခြေအနေများတွင်ဝက်ဘ်ကင်မရာကိုအသုံးပြုခြင်းသို့မဟုတ်ဖိုင်မှကုဒ်ကိုဒေါင်းလုပ်ချခြင်းအားဖြင့်အထူးဆိုဒ်များကိုအသုံးပြုခြင်းသည် ပို. ကောင်းသည်။ အလားတူဆိုဒ်များနှင့်အပြန်အလှန်အပြန်အလှန်အကျိုးသက်ရောက်မှုအသေးစိတ်ဖော်ပြချက်ကိုကျွန်ုပ်တို့၏ဝက်ဘ်ဆိုက်ရှိသီးခြားဆောင်းပါးတစ်ခုတွင်အောက်ဖော်ပြပါရည်ညွှန်းခြင်းဖြင့်တွေ့ရှိနိုင်သည်။Read More: QR ကုဒ်များအွန်လိုင်းစကင်ဖတ်စစ်ဆေးမှု
ကင်မရာကိုဝင်ရောက်ခွင့်နှင့်အတူပြ problems နာများကိုဖြေရှင်းခြင်း
နောက်ဆုံးအနေဖြင့်သင်သည် QR code ကို software မှတစ်ဆင့် QR code ကိုစကင်ဖတ်စစ်ဆေးရန်ကြိုးစားသောအခါမကြာခဏပြ problem နာကိုဖြုတ်ချရန်လိုအပ်သည်။ ၎င်းသည်ပုံမှန် application သည်ကင်မရာကိုလက်လှမ်းမမီနိုင်သည့်အချက်ကိုဖော်ပြသည်။ ထို့ကြောင့်ပုံရိပ်တစ်ခုရရန်မဖြစ်နိုင်ပါ။ ဤကိစ္စတွင်အောက်ပါအတိုင်းဖြစ်ပျက်နေသောအရာများသည်ခွင့်ပြုချက်များကိုကိုယ်တိုင်ညှိရန်လိုအပ်လိမ့်မည် -
- "Start" ကိုဖွင့်ပြီးထိုနေရာတွင် "parameters" သို့သွားပါ။
- "Privacy" အပိုင်းကိုရွေးချယ်ပါ။
- ဘယ်ဘက်မှတစ်ဆင့်ကင်မရာအမှတ်သို့ပြောင်းပါ။
- စာရင်းထဲတွင်လိုအပ်သော application ကိုရှာပြီး slider ကို "On" ပြည်နယ်သို့ရွှေ့ပါ။