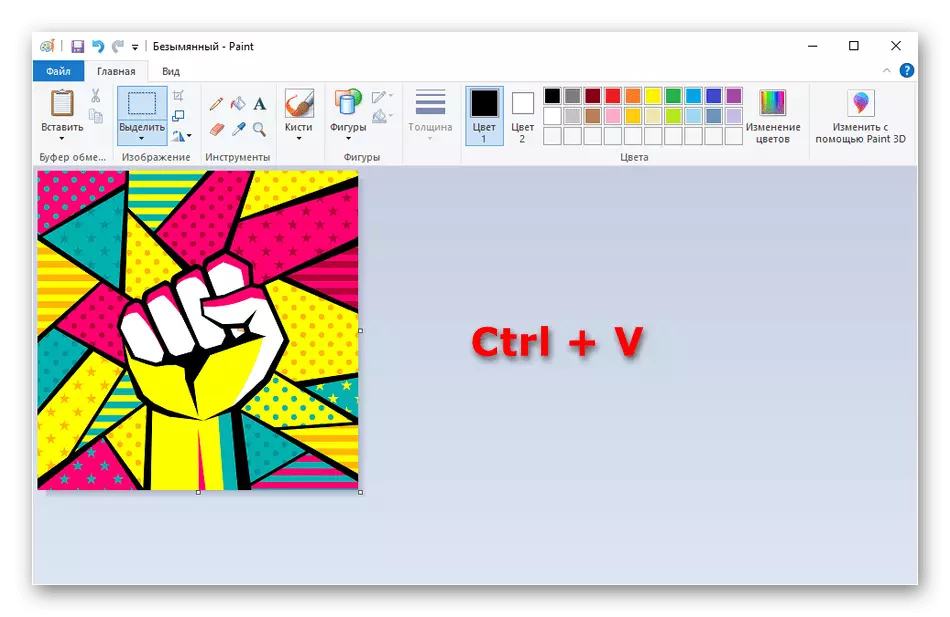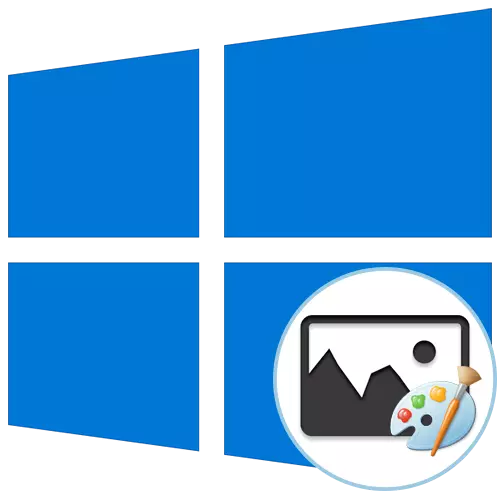
နည်းလမ်း 1. အင်တာနက်မှဓါတ်ပုံများကူးခြင်း
built-in OS လုပ်ဆောင်နိုင်စွမ်းကိုအသုံးပြုရန်အဆင်ပြေဆုံးနည်းလမ်းတစ်ခုမှာပုံများကို ထပ်မံ. ဆေးသုတ်ခြင်းဖြင့်ကြိုတင်ကူးယူခြင်းမရှိဘဲအင်တာနက်မှတိုက်ရိုက်ကူးယူရန်ဖြစ်သည်။ ၎င်းကိုစာသားအစရှိသည့်အရာများစွာကိုပြုလုပ်သည်။
- လိုအပ်သောရုပ်ပုံကို browser မှတဆင့်ရှာပါ, ပြီးနောက်ကြည့်ရှုရန်ဖွင့်ပါ။
- ညာဘက် mouse ခလုတ်၏ပုံရိပ်ကို နှိပ်. "Copy image" option ကိုရွေးချယ်ပါ။
- ပွင့်လင်းသောဆေးသုတ်ခြင်းဥပမာ, လျှောက်လွှာကို start menu တွင်ရှာဖွေခြင်းမှတဆင့်ရှာဖွေခြင်း။
- အဲဒီမှာ "Insert" ကိုနှိပ်ပါ (သို့) Standard Ctrl + V သော့ချက်ပေါင်းစပ်မှုကိုသုံးပါ။
- တွေ့မြင်နိုင်သည့်အတိုင်းပုံကိုမူရင်းအရွယ်အစားနှင့်အညီအောင်မြင်စွာထားရှိပြီးထပ်မံတည်းဖြတ်ရန်အဆင်သင့်ဖြစ်နေပြီ။
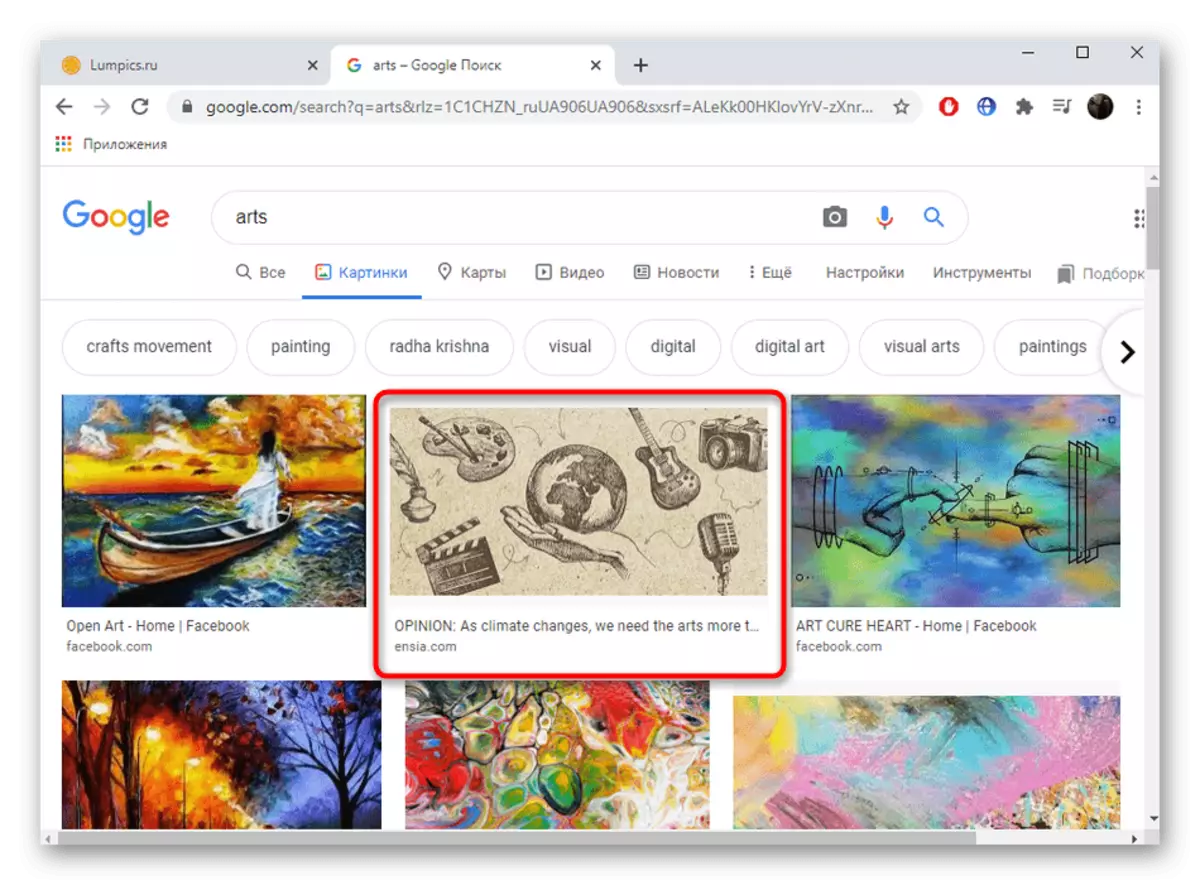
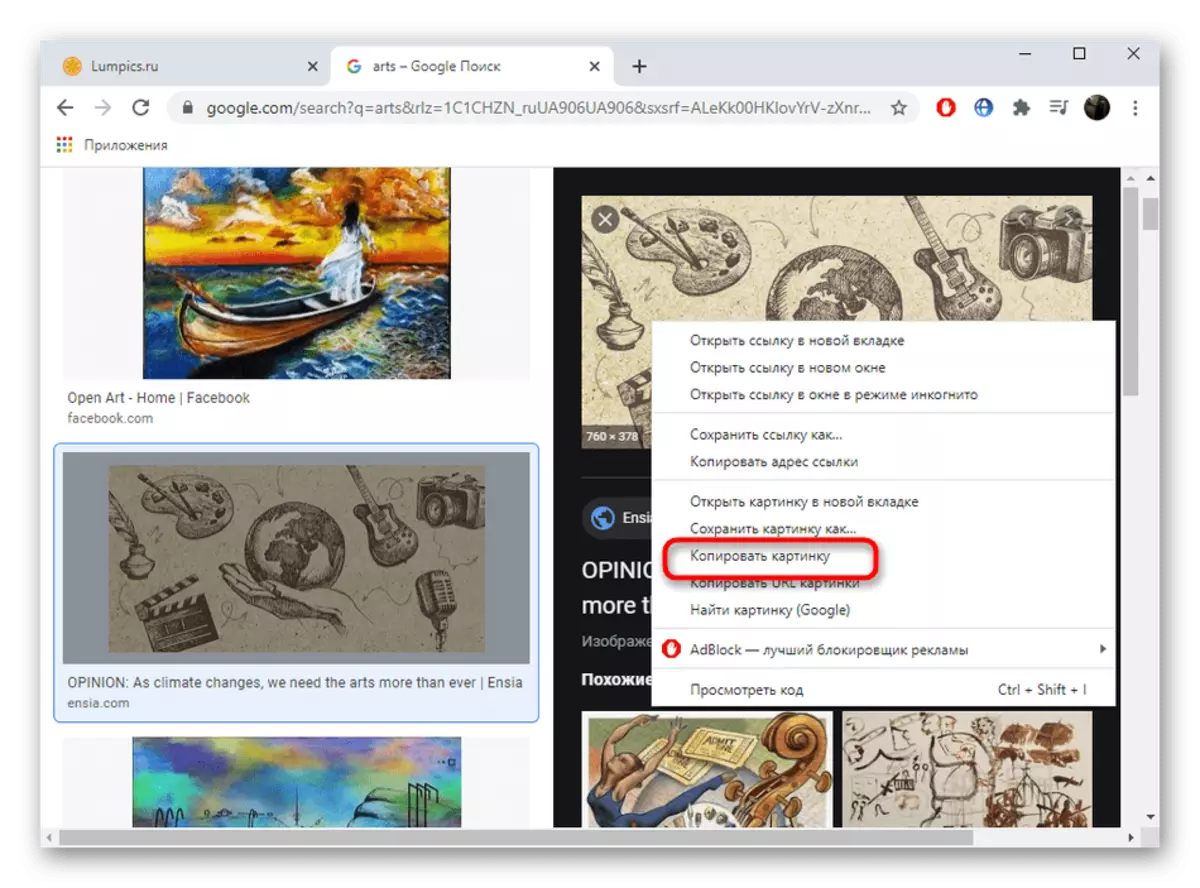
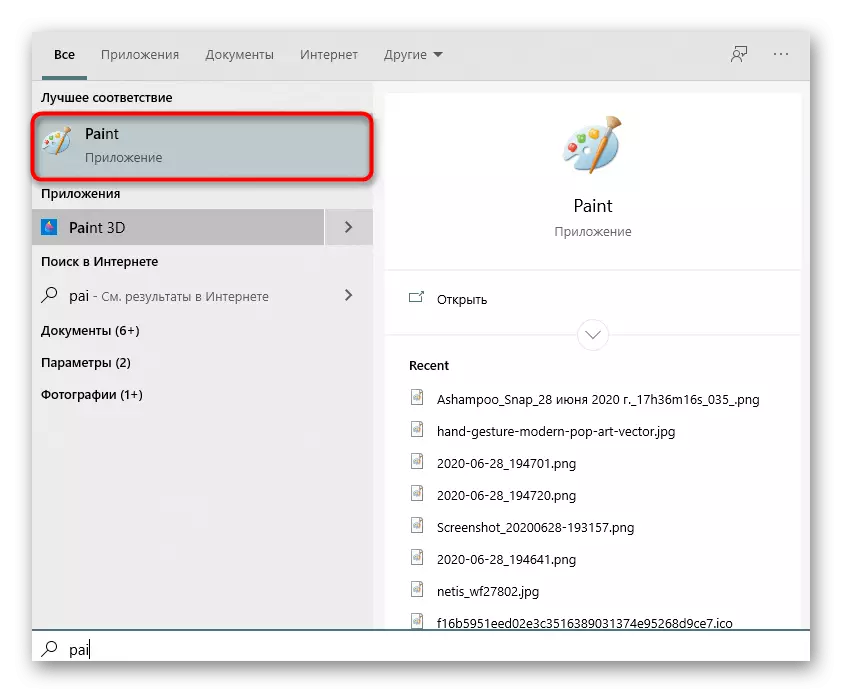
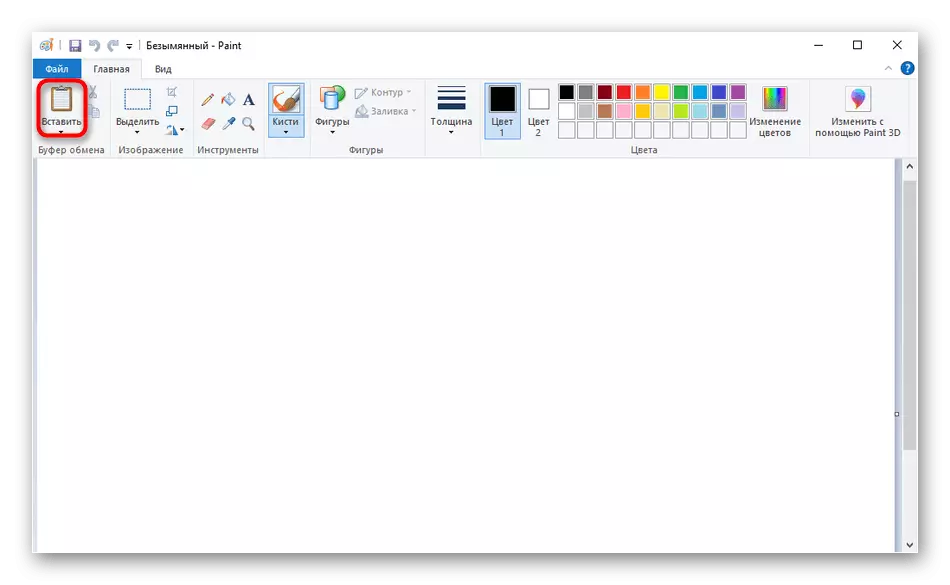
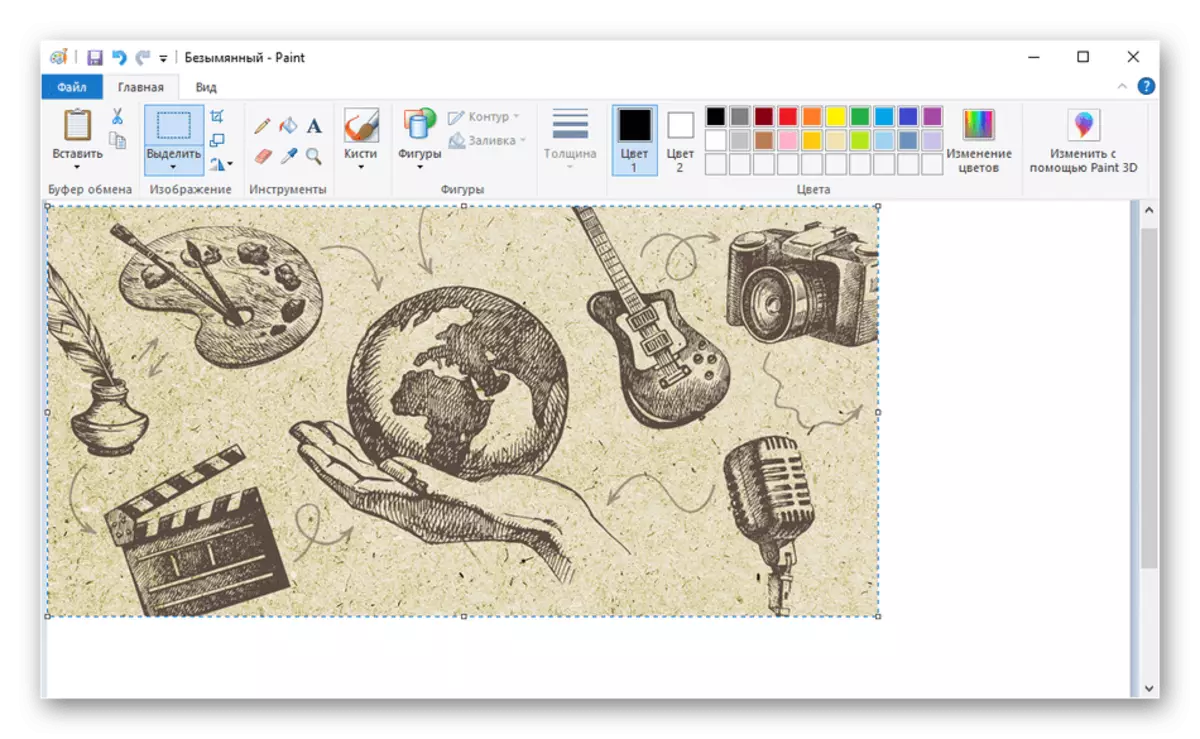
နည်းလမ်း 2. ဆေးသုတ်ခြင်းများကိုဆေးသုတ်ခြင်းဖြင့်ပြုလုပ်ပါ
အကယ်. ပုံသည်ကွန်ပျူတာသို့ဒေါင်းလုပ်လုပ်ပြီးပါက၎င်းကိုဆေးသုတ်ခြင်းဖြင့်ဖွင့်ပါ။ ကူးယူခြင်းနှင့်ကူးယူခြင်းထက်ပိုမိုလွယ်ကူလိမ့်မည်။ ဟုတ်ပါတယ်, ဒီအတွက်, Program ထဲမှာ "Open" menu ကိုတိုက်ရိုက်သွားနိုင်ပေမယ့်အောက်ပါအဆင့်တွေကိုလုပ်ဆောင်ဖို့ပိုလွယ်ပါတယ်။
- "Explorer" အတွက်လိုအပ်သောရုပ်ပုံလွှာတွင်အိပ်ပြီးညာဘက် mouse ခလုတ်ကိုနှိပ်ပါ။
- ပုံကြားသောမီနူးတွင်ပေါ်လာသောမီနူးတွင် "ဖွင့ ်. ဖွင့်ထားသော" ကို "ဆေးသုတ်ခြင်း" ကိုရွေးချယ်ပါ။
- အဆိုပါဂရပ်ဖစ်အယ်ဒီတာကိုယ်တိုင်ကပစ်မှတ်ထားရုပ်ပုံများဖြစ်လိမ့်မည်သည့်နေရာတွင်စတင်လိမ့်မည်။
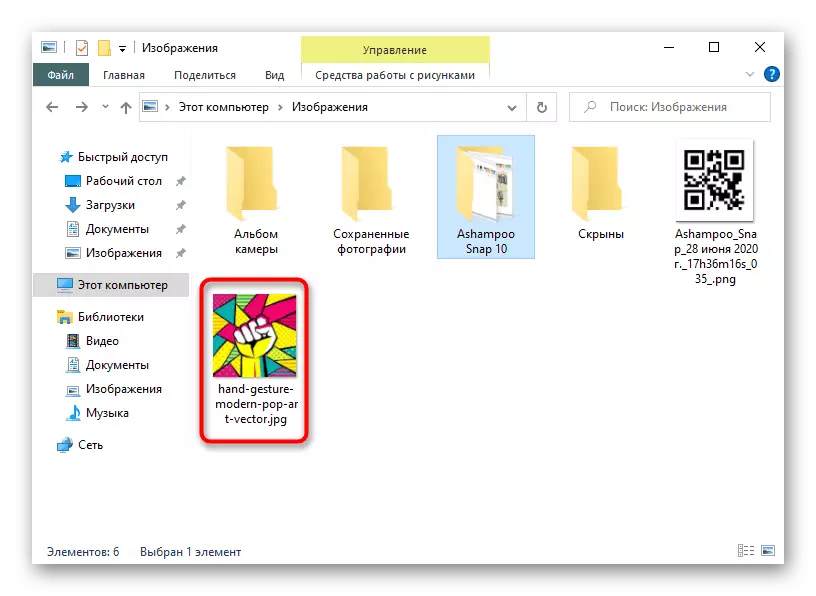
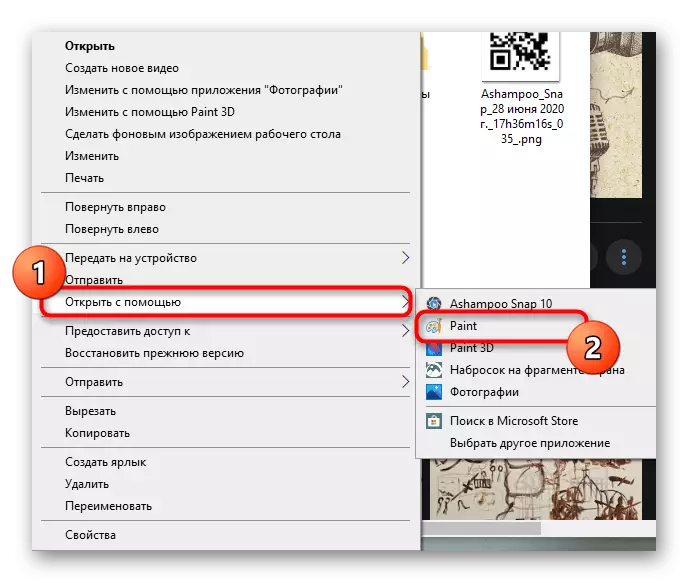
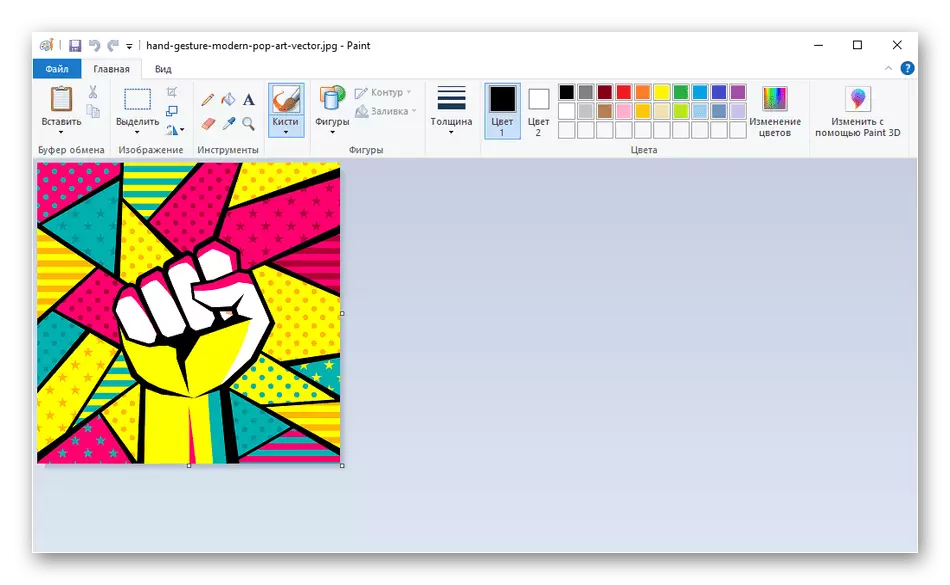
နည်းလမ်း 3: ပုံဆွဲခြင်း
ရုပ်ပုံများထည့်သွင်းရန်နောက်ထပ်နည်းလမ်းမှာ၎င်းကိုဆေးသုတ်ရန်ဆွဲရန်ဖြစ်သည်။ ဤသို့ပြုလုပ်ရန်သင်သည်ဂရပ်ဖစ်အယ်ဒီတာကိုယ်တိုင်နှင့်ဖိုင်တွဲကိုဖွင့်ရမည်သို့မဟုတ်ဖိုင်နှင့် directory ကိုဖွင့်ရမည်သို့မဟုတ် desktop မှဆွဲယူရမည်။ ဤသို့ပြုလုပ်ရန်ဖိုင်ကိုယ်တိုင်သည်ဘယ်ဘက် mouse ခလုတ်ကိုလက်ဝဲခလုတ်နှင့်ညှပ်ထားပြီးပရိုဂရမ်သို့လွှဲပြောင်းသည်။ ပြီးနောက်၎င်းကိုတည်းဖြတ်ရန်သင်ချက်ချင်းသွားနိုင်သည်။
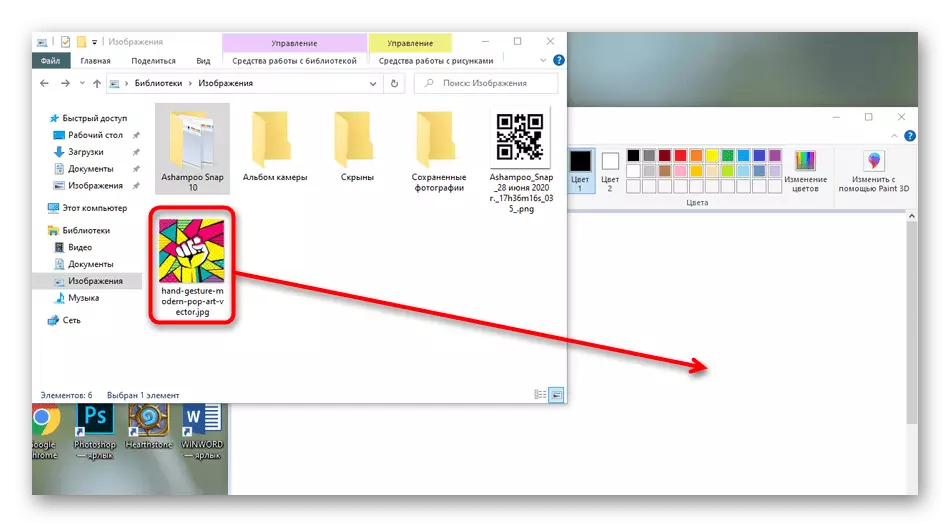
နည်းလမ်း 4: "Paste" function ကိုအသုံးပြုခြင်း
ဆေးသုတ်ခြင်းတွင် "Insert မှ" ဟုခေါ်သည့်ကိရိယာတစ်ခုရှိသည်။ ၎င်းသည်ပုံတစ်ပုံကိုထည့်သွင်းရန်ခွင့်ပြုသည်, ထို့ကြောင့်ဒေသတွင်းသို့မဟုတ်ဖြုတ်တပ်နိုင်သောသိုလှောင်ရေးဖိုင်တွဲတွင်ဒုတိယအချက်ကိုရွေးချယ်ခြင်းဖြင့်ရုပ်ပုံတစ်ခုကိုအခြားတစ်ခုကိုသုံးပါ။ ဥပမာအားဖြင့်အချို့သောရွေးချယ်စရာများသည်ယခင်က overlay ကိုခွင့်မပြုပါ။ ထို့ကြောင့်လိုအပ်ပါကသင်ဤနည်းလမ်းကိုအသုံးပြုရမည်။
- ပထမ ဦး စွာ "Insert" menu ကိုဖွင့ ်. "paste out" option ကိုရွေးချယ်ခြင်းဖြင့်အဓိကပုံဖော်မည့်ပထမ ဦး ဆုံးပုံကိုဖွင့်ပါ။
- "စူးစမ်းရှာဖွေသူ" ကိုဖွင့်သောအခါပုံကိုရှာပြီး Lkm နှင့်နှစ်ချက်နှိပ်ပါ။ တူညီသောပုံရိပ်အတူတူပင်လမ်းဖွင့်လှစ်။
- ၎င်းကိုပထမ ဦး ဆုံးတွင်ထားခဲ့ပြီးရွေ့လျားခြင်းနှင့်နောက်ဆက်တွဲတည်းဖြတ်ခြင်းအတွက်ရရှိနိုင်ပါသည်။
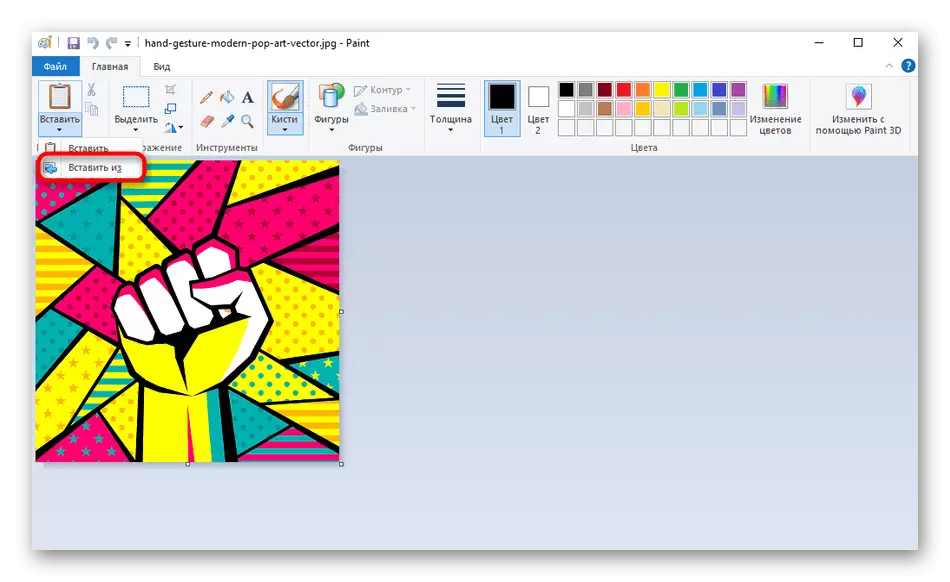
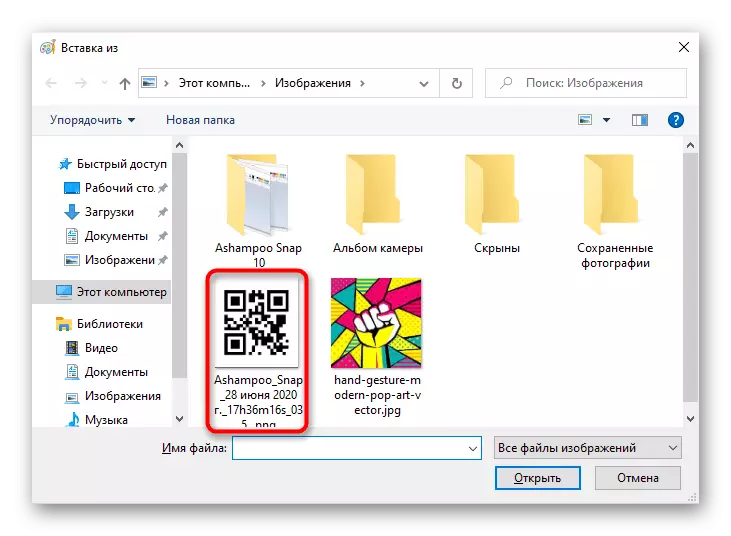
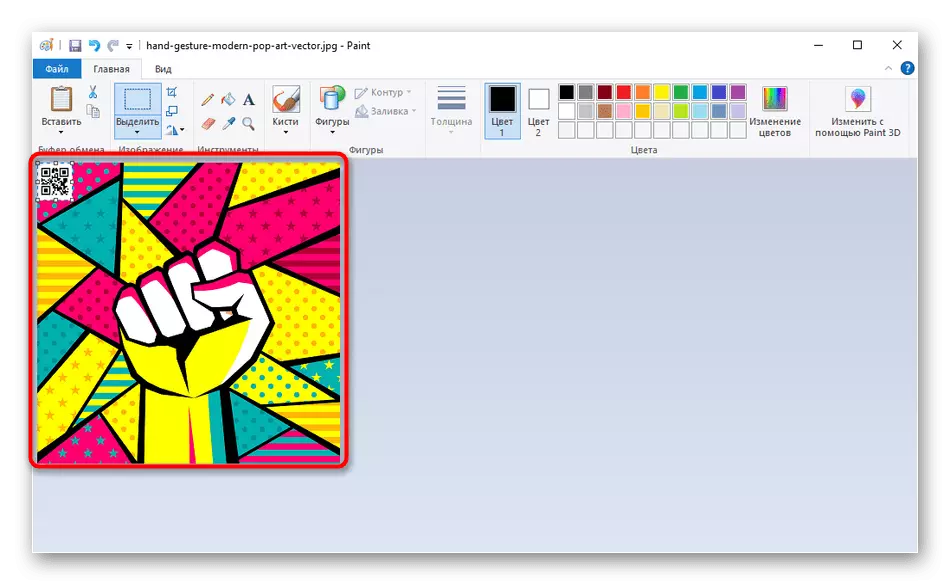
နည်းလမ်း 5 - "Allate" Tool ကိုအသုံးပြုခြင်း
ပန်းချီကားတွင် "Allateate" ဟုခေါ်သောစိတ်ဝင်စားဖွယ်ကောင်းသောအင်္ဂါရပ်ရှိသည်။ ရုပ်ပုံများတွင်မည်သည့်ပုံသဏ္ဌာန်ရှိသည့်အယ်ဒီတာတွင်မည်သည့်ပုံတွင်မဆိုအစိတ်အပိုင်းတစ်ခုသို့သင်ထည့်သွင်းလိုသည့်ကိစ္စများတွင်သင့်တော်သည်။
- ယခင်နည်းလမ်းများဖြင့်စတင်ရန်, ပစ်မှတ်ပုံကိုဖွင့်ပြီးလိုအပ်သော area ရိယာကိုသတ်မှတ်ခြင်းဖြင့် "Select" function ကိုသုံးပါ။
- PCM ကိုနှိပ်ပြီး "မိတ္တူ" ကိုရွေးချယ်ပါ။ အဲဒီအစား, သင်သည် hot ctrl + c. ကိုသုံးနိုင်သည်။
- ဒုတိယပုံရိပ်ကိုတည်းဖြတ်ရန်သွားပြီးယခင်ကရွေးချယ်ထားသော area ရိယာကို၎င်းကိုထည့်သွင်းရန် "ထည့်သွင်း" သို့မဟုတ် Ctrl + V ကိုသုံးပါ။
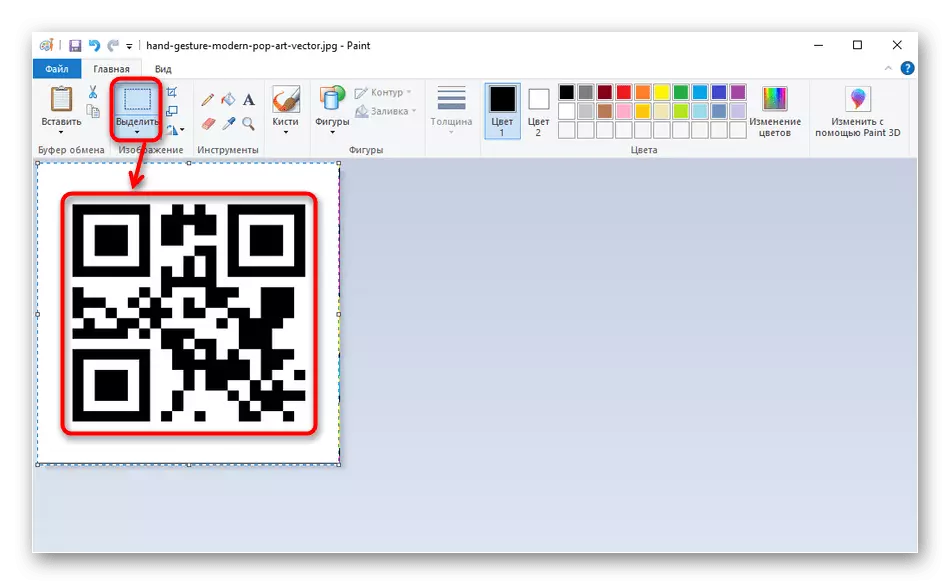
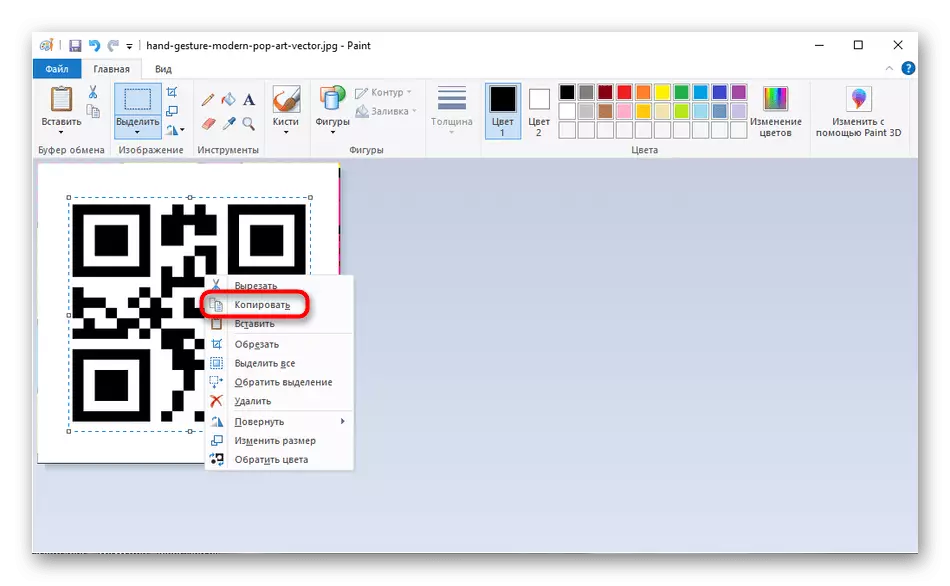
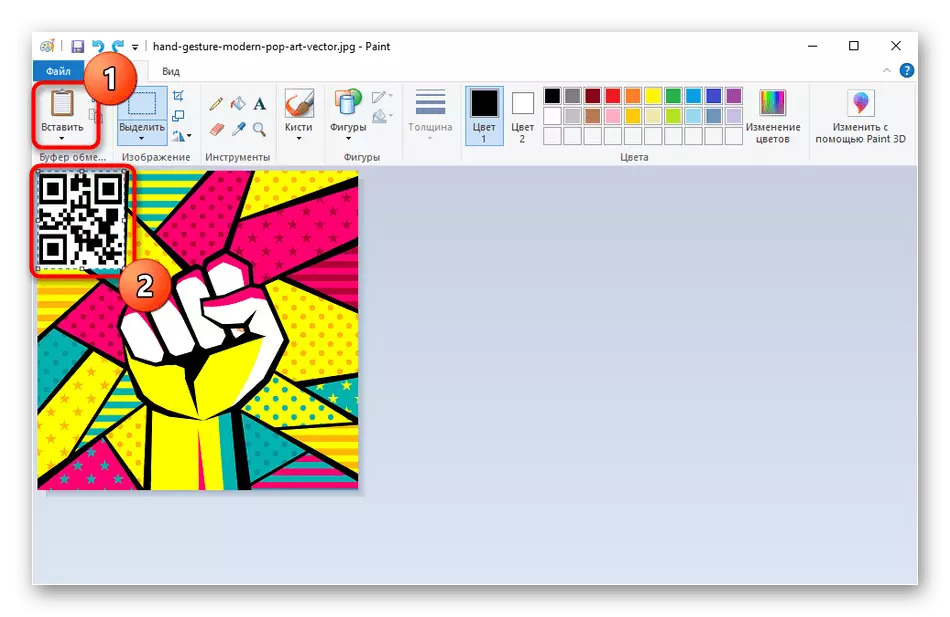
နည်းလမ်း 6: ပူသော့ကိုကျင့်သုံးခြင်း
နောက်ဆုံးနည်းလမ်းသည်မတူညီသောအခြေအနေများတွင်မတူညီသောအခြေအနေများတွင်ကူညီနိုင်သည်။ ဥပမာအားဖြင့်စာသားတည်းဖြတ်သူကိုအသုံးပြုသောအခါ။ မကြာခဏငါဆေးသုတ်ဖို့လိုသောကြောင့်ကွဲပြားခြားနားသောဓာတ်ပုံများရှိပါတယ်။ ဤအတွက်တော့လျှပ်တစ်ပြက်ကိုယ်နှိုက်ကိုမီးမောင်းထိုးပြနိုင်ပြီး Ctrl + C. ကိုနှိပ်ပါ။
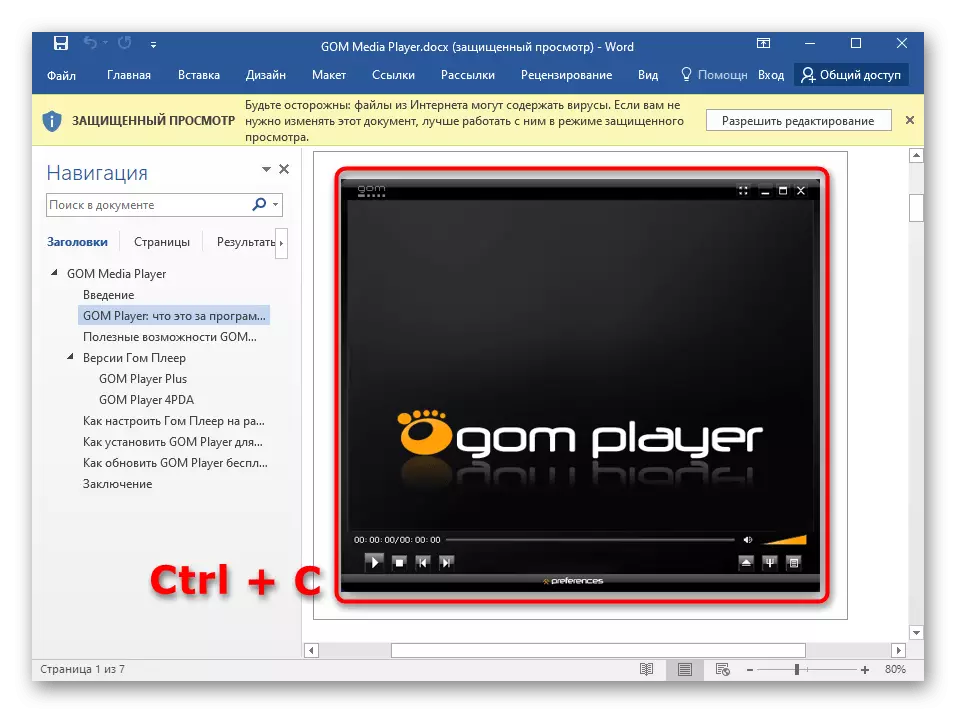
ပွင့်လင်းသောဆေးသုတ်ခြင်းနှင့် Ctrl + V ကိုနှိပ်ပါ။ Snapshot ကိုကူးယူပြီး၎င်းကိုအပြန်အလှန်ဆက်သွယ်ပါ။
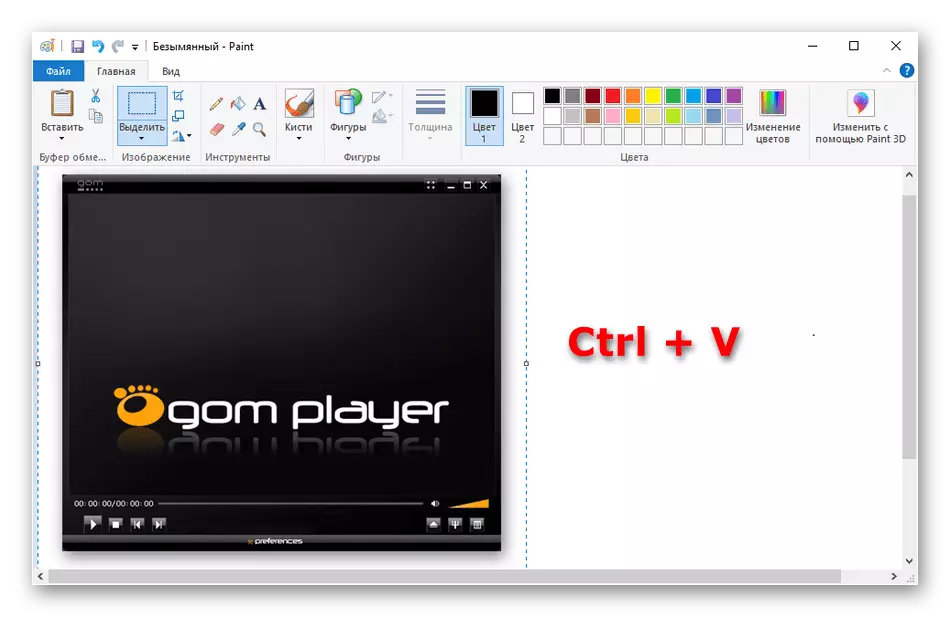
အလားတူဓါတ်ပုံကြည့်ရှုသူ, ပုံမှန်လည်ပတ်မှုစနစ်တွင်ပုံမှန်တွင်တပ်ဆင်ထားသည့်ပုံနှိပ်စက်ကိုပင်ကြည့်ရှုသည်။ ထိုတွင်လည်းကြည့်ရှုခြင်းခံရသည့်ပုံကိုကူးယူရန် Ctrl + C ကိုနှိပ်ရန်လုံလောက်လိမ့်မည်။
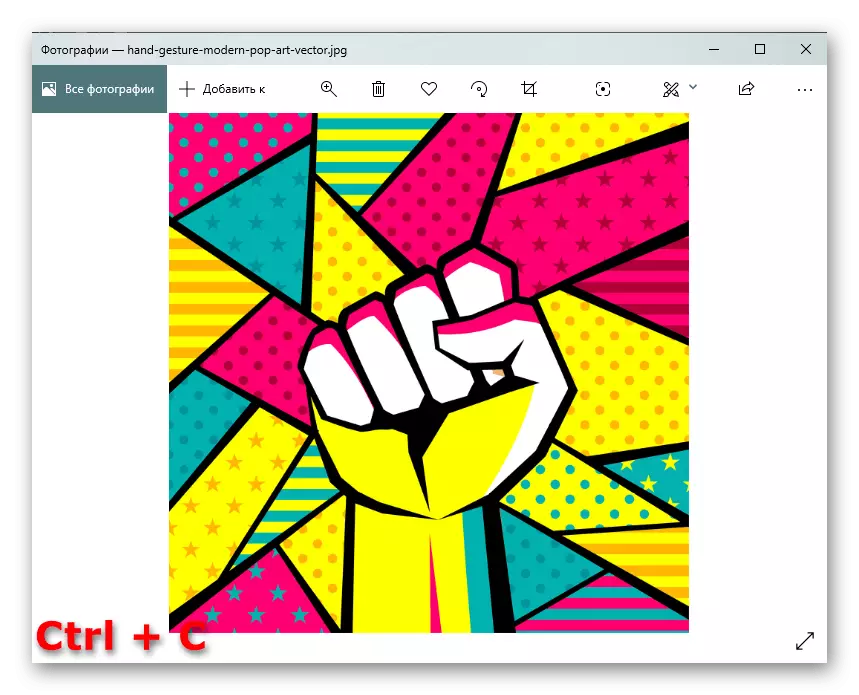
ထို့နောက်၎င်းကိုအကျွမ်းတဝင်ပေါင်းစပ်ခြင်းဖြင့်ဆေးသုတ်ခြင်းသို့ထည့်သွင်းထားသည်။