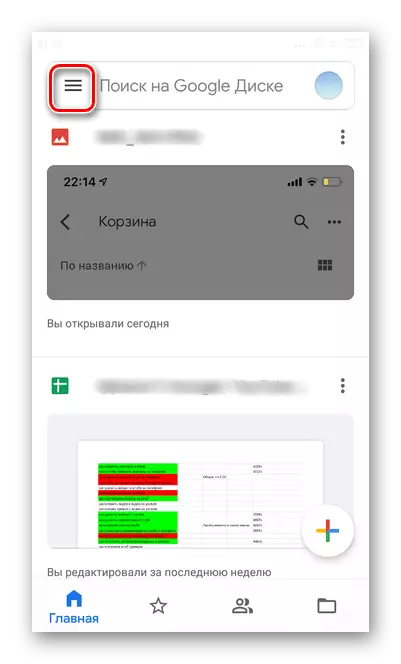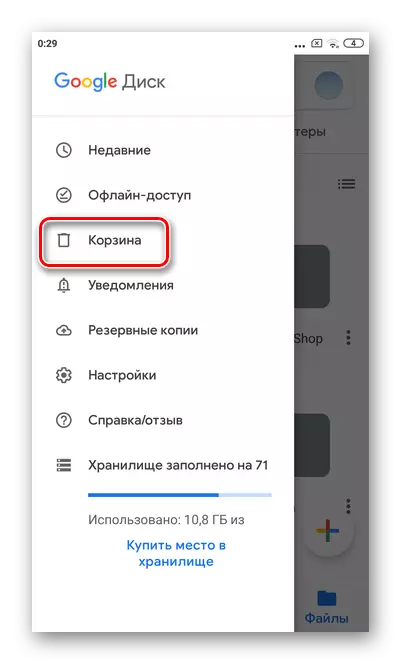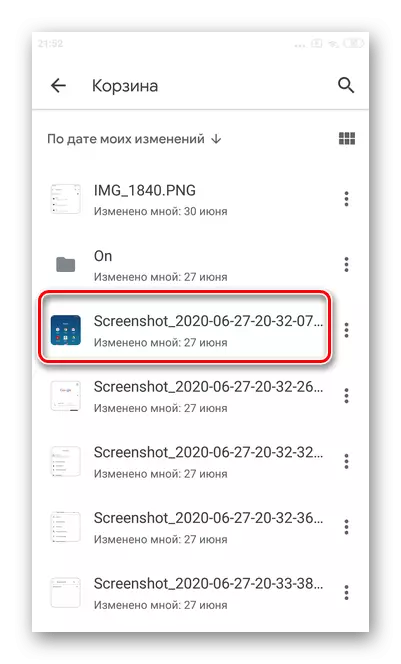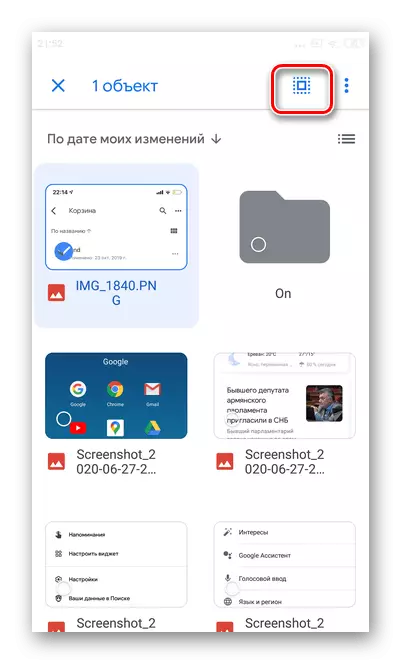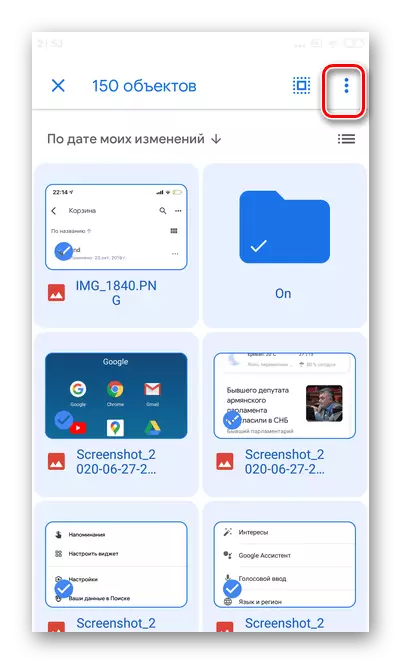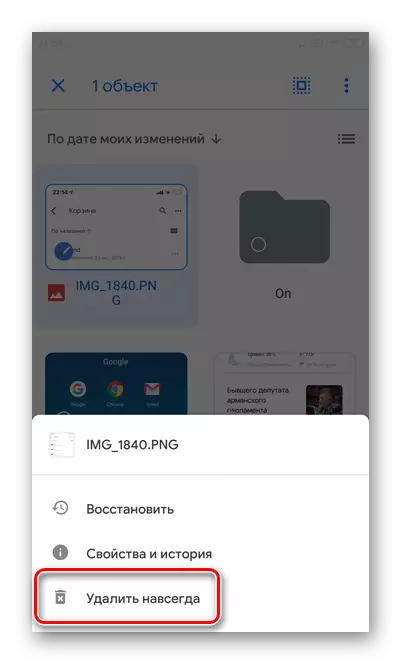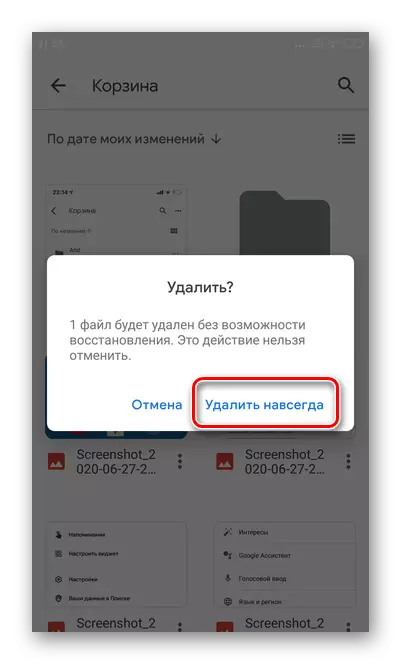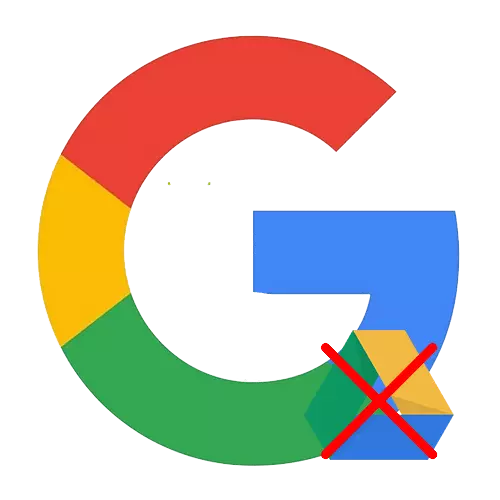
Option 1: PC ဗားရှင်း
ပထမ ဦး စွာအနေဖြင့်သိုလှောင်မှုကို Google Disk တွင်၎င်း၏ဗားရှင်းမှတဆင့်မည်သို့ရှင်းလင်းရမည်ကိုစဉ်းစားပါ။
disk မှဖိုင်အားလုံးကိုဖျက်ခြင်း
ယခုအချိန်တွင်ခလုတ်တစ်ခုမှာ Google disk ရှိအရာဝတ္ထုအားလုံးကိုဖျက်ရန်မရရှိနိုင်ပါ။ ပစ္စည်းအားလုံးကိုတောင်းထဲထည့်ရန်အလျင်အမြန်နှင့်ရိုးရှင်းသောနည်းလမ်းအကြောင်းကျွန်ုပ်တို့ပြောပါမည်။
- Google Disc ကိုဖွင့်ပါ။
- Cloud သိုလှောင်မှုကိုအပြည့်အဝသန့်ရှင်းရေးလုပ်ရန်အဓိကတာဝန်မှာဖိုင်များအားလုံးကိုမီးမောင်းထိုးပြရန်ဖြစ်သည်။ ထိုသို့ပြုလုပ်ရန်, မျက်နှာပြင်၏ display mode ကို screenshot တွင်ဖော်ပြထားသောအိုင်ကွန်ကိုနှိပ်ခြင်းဖြင့်စာရင်းသို့စာရင်းသို့ရွှေ့ပါ။
- ထို့နောက်နောက်ဆုံးပေါ်ဖိုင်သို့ scroll လုပ်ပါ။ disk ထဲမှာ element တွေအများကြီးရှိရင်, သင်အစိတ်အပိုင်းများလုပ်နိုင်တယ်။ စာရင်းတစ်ခုလုံးကိုဖွင့်သောအခါ "Ctrl" + "A" နှင့်ကီးဘုတ်ကိုနှိပ်ပါ - ထို့ကြောင့်သင်သည်အရာဝတ္ထုအားလုံးကိုမီးမောင်းထိုးပြသည်။
- "တောင်း" အိုင်ကွန်ကိုရွေးပါ။ အပ်နှံထားသောစာရွက်စာတမ်းများအားလုံးသို့ပြောင်းရွှေ့လိမ့်မည်။
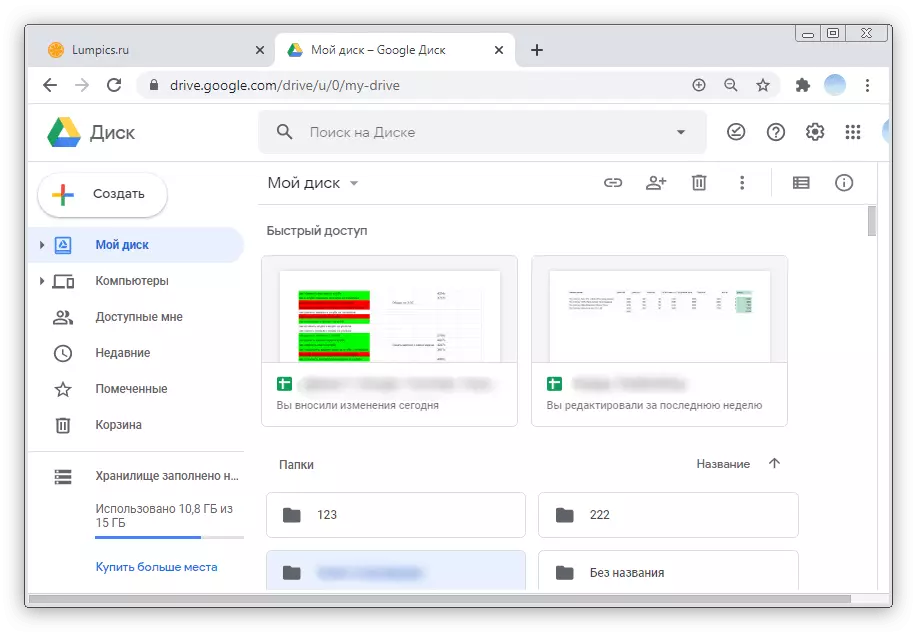
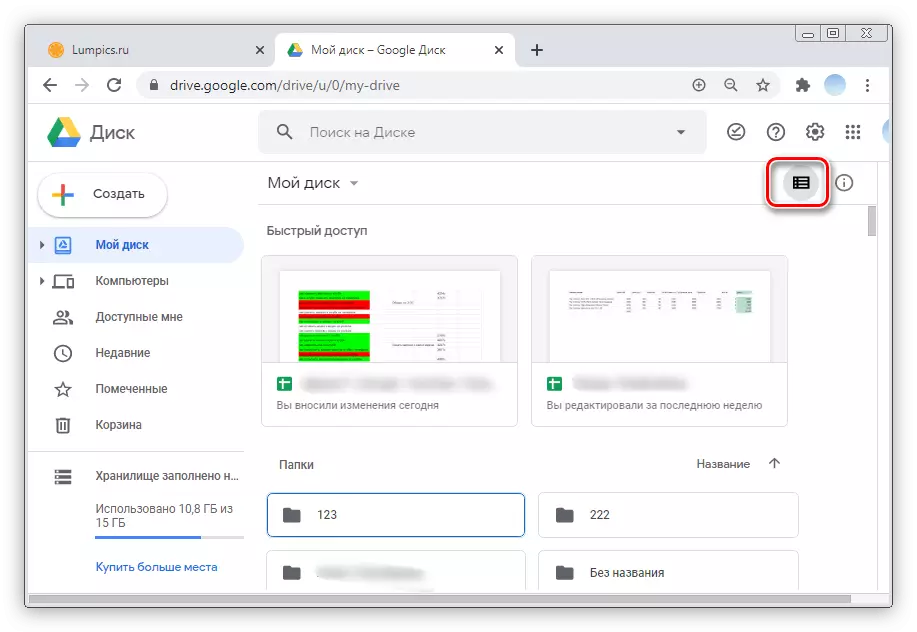
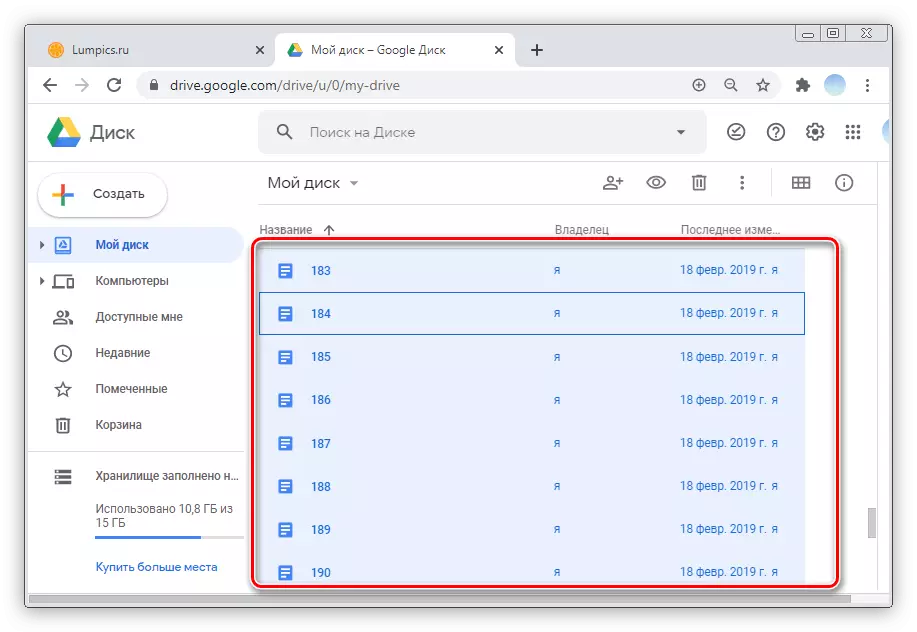
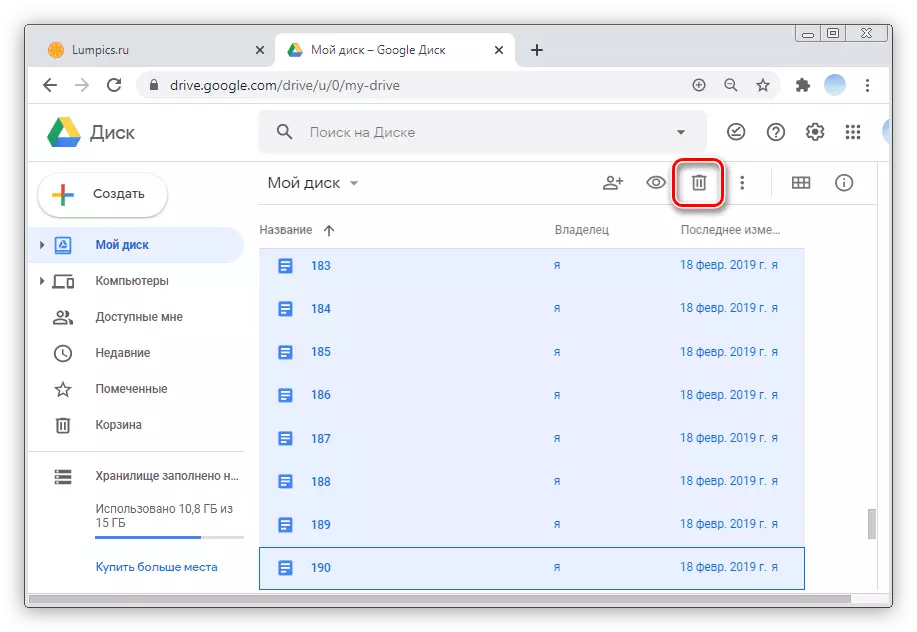
အကယ်. သင်သည် "Cancel" ကိုနှိပ်လျှင်ဖိုင်များကိုပြန်လည်ထူထောင်လိမ့်မည်။
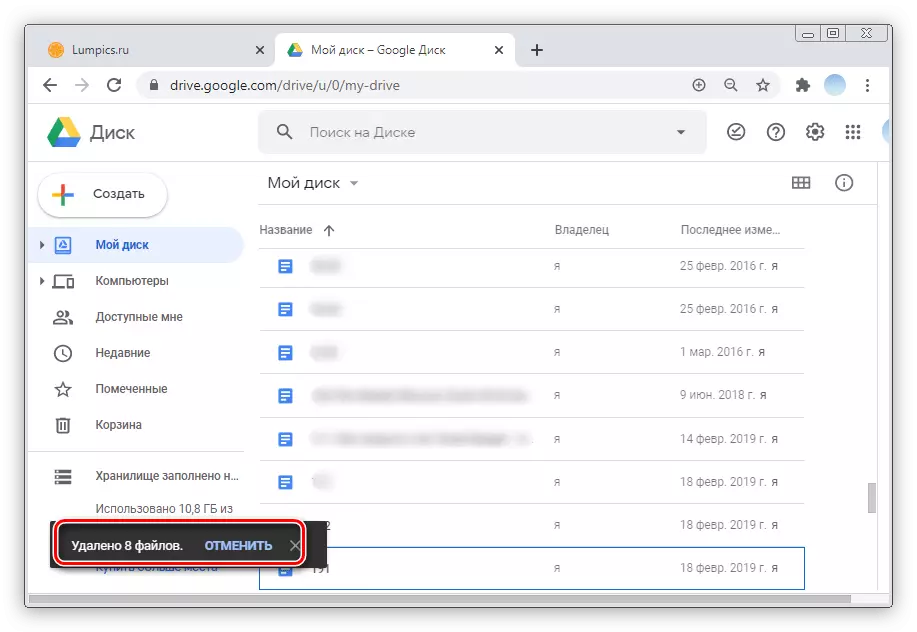
တောင်းမှဖိုင်အားလုံးကိုဖျက်ခြင်း
အရာဝတ္ထုအားလုံးကိုဂူဂဲလ် disk မှအဓိကဖိုလ်ဒါများမှတောင်းခံပြီးနောက်၎င်းကိုသန့်ရှင်းရေးလုပ်ရန်ဆက်လက်ရှိနေဆဲဖြစ်သည်။ ဝဘ်ဗစ်ဗားတွင်ဤလုပ်ဆောင်မှုသည်စက္ကန့်အနည်းငယ်သာကြာသည်။
- ဘေးဘက်မီနူးရှိ "ခြင်းတောင်း" အပိုင်းကိုနှိပ်ပါ။
- screenshot တွင်ဖော်ပြထားသည့်အတိုင်း inverted တြိဂံကိုနှိပ်ပါ။
- "Clear လှည်း" ကိုရွေးပါ။
- မက်ဆေ့ခ်ျတစ်ခုသည်ဖိုင်များကိုနောက်မှပြန်ယူရန်မဖြစ်နိုင်ကြောင်းသတိပေးခြင်းဖြင့်ပုံပေါ်နေသည်။ "Clear Basket" ခလုတ်ကိုနှိပ်ပါ။
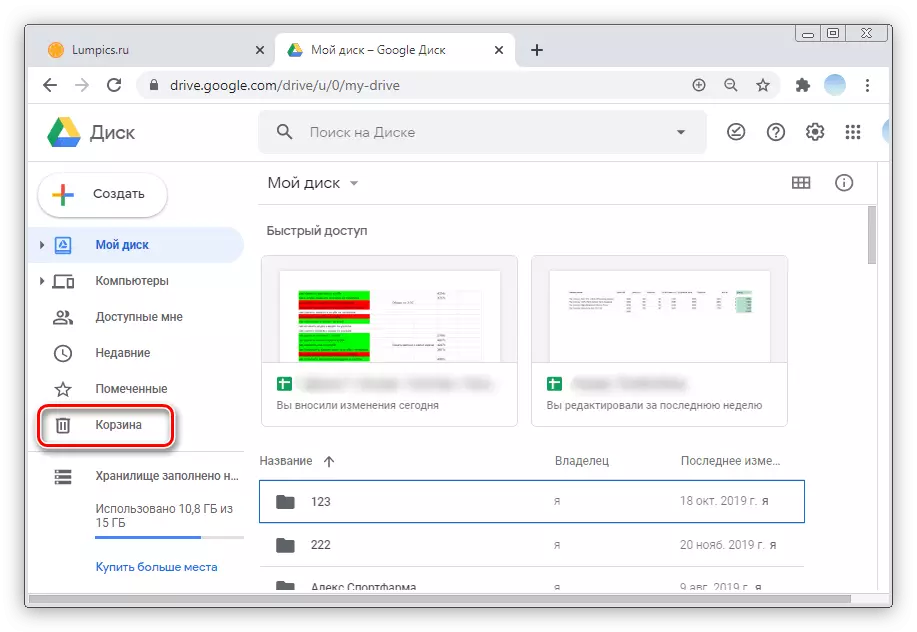
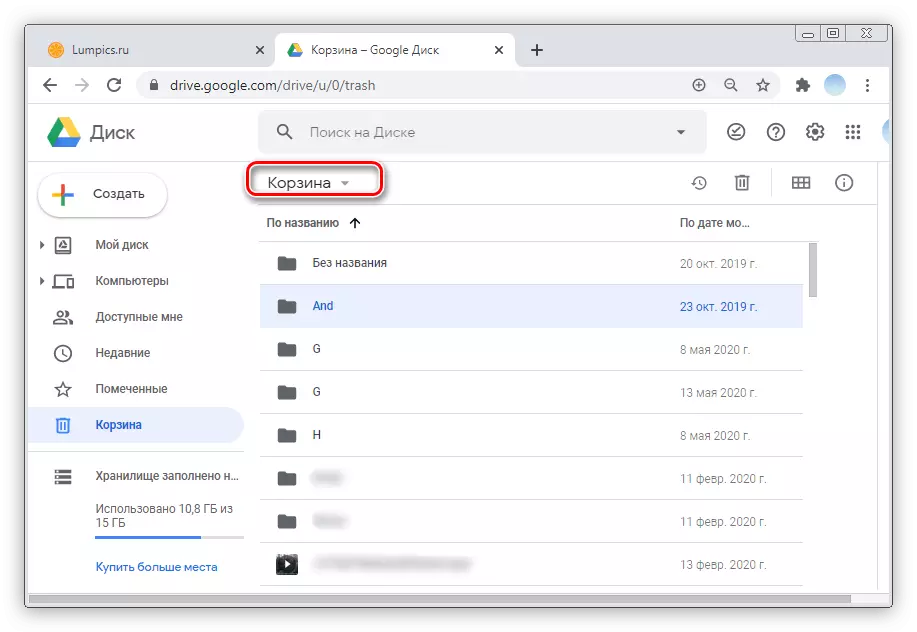
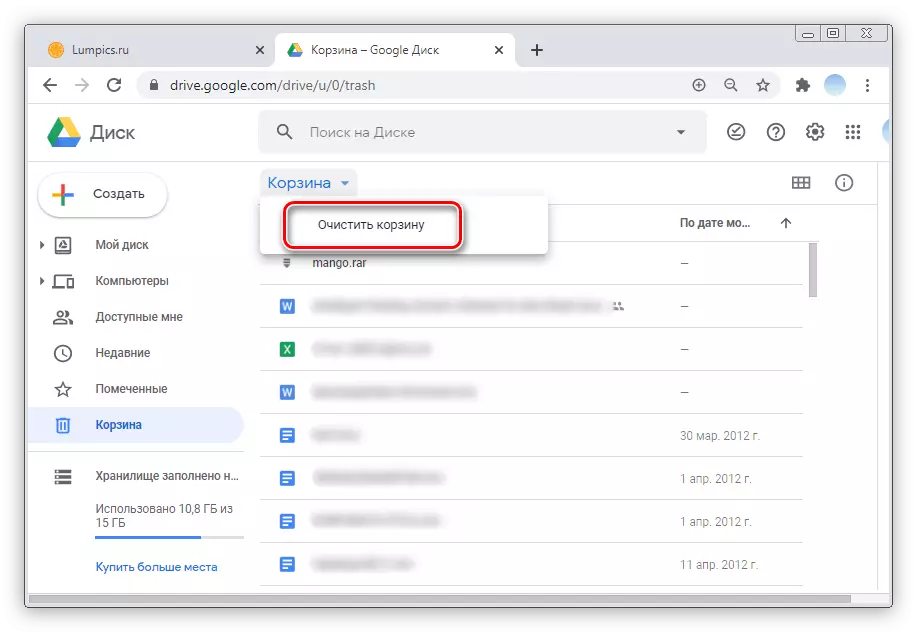
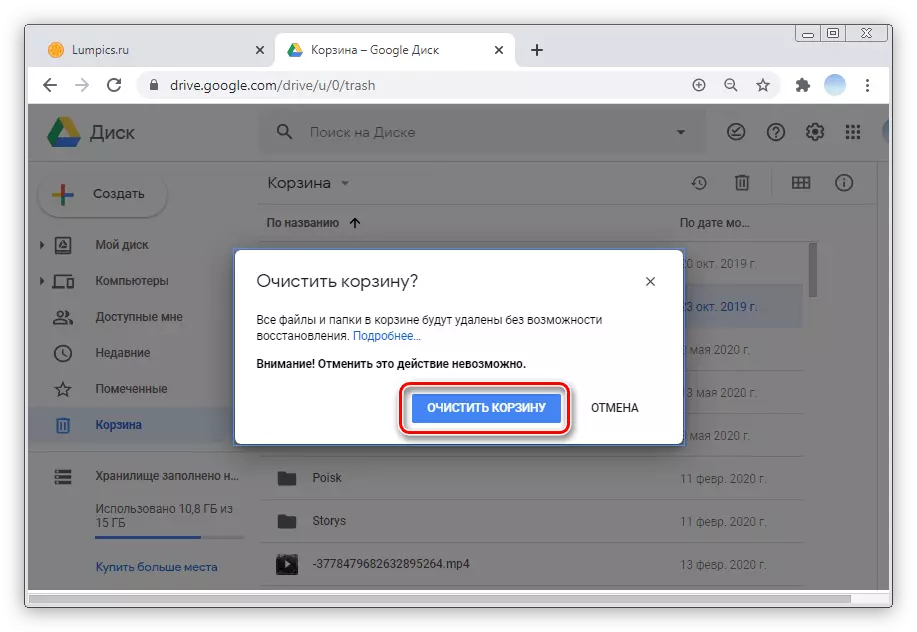
Option 2: မိုဘိုင်း applications များ
Google မှ Google မှအထူထပ်သောသိုလှောင်မှုသည်မည်သည့်စမတ်ဖုန်းများတွင်မဆိုကြီးမြတ်လုပ်ဆောင်သည်။ Google disk ကို iOS နှင့် Android အတွက်မိုဘိုင်း application များတွင်သန့်ရှင်းရေးပြုလုပ်ခြင်းသည်ကွဲပြားခြားနားသောကြောင့်ကျွန်ုပ်တို့သည် operating system နှစ်ခုကိုသီးခြားစီစဉ်းစားသည်။iOS ။
သင်၏စမတ်ဖုန်းနှင့်ကွန်ပျူတာကိုအောက်ပါညွှန်ကြားချက်များဖြင့်တစ်ပြိုင်တည်းချိန်ကိုက်ရန်နောက်ထပ်နေရာလွတ်ပေးပါ။
- Google Disc application ကို run ပါ။ ညာဘက်အောက်ထောင့်တွင် "ဖိုလ်ဒါများ" အပိုင်းသို့သွားပါ။
- အဆုံးတိုင်အောင်အရာဝတ္ထုများ၏စာရင်းကိုမှတဆင့် scroll ။ အကယ်. disk တွင်ဖိုင်များအလွန်အကျွံရှိပါကသင်သည်အဆင့်များစွာတွင်လုပ်ဆောင်ချက်တစ်ခုပြုလုပ်နိုင်သည်။ ၎င်းကိုမီးမောင်းထိုးပြရန် 2-3 စက္ကန့်အတွင်းမည်သည့်ပစ္စည်းကိုမဆိုသင့်လက်ချောင်းကိုထိပါ။ ထိုအခါညာဘက်အပေါ်ထောင့်ရှိအလျားလိုက်အချက်သုံးအချက်သုံးကိုအသာပုတ်ပါ။
- "Select All" ခလုတ်ကိုနှိပ်ပါ။ ထို့ကြောင့်အရာဝတ္ထုအားလုံးကိုမီးမောင်းထိုးပြလိမ့်မည်။
- ထို့နောက်ဖျက်ရန် "တောင်း" ခလုတ်ကိုရွေးချယ်ပါ။
- "Delete" ကိုပြန်လည်နှိပ်ခြင်းဖြင့်လုပ်ဆောင်မှုကိုအတည်ပြုပါ။
- မျက်နှာပြင်၏အောက်ခြေတွင်ဖိုင်များကို "ခြင်းတောင်းသို့ပြောင်းခြင်းနှင့် ပတ်သက်. မက်ဆေ့ခ်ျတစ်ခုပေါ်လာလိမ့်မည်။
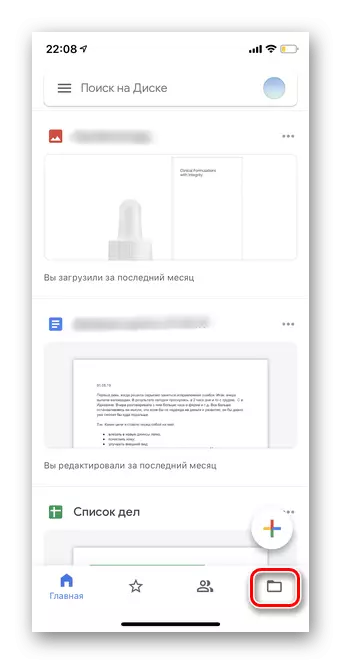
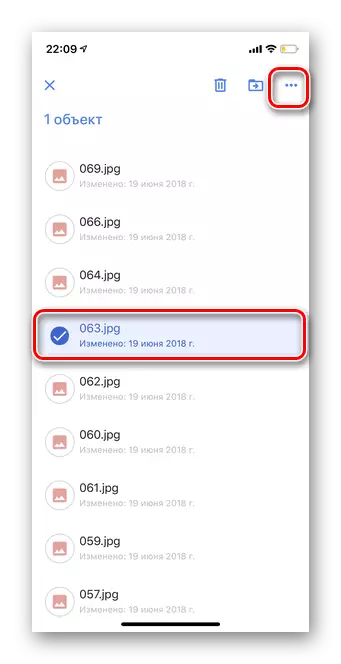
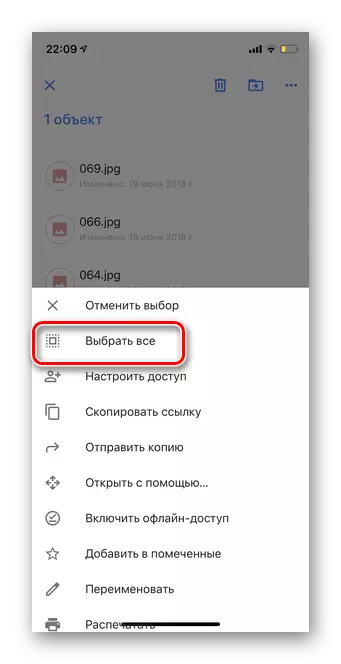
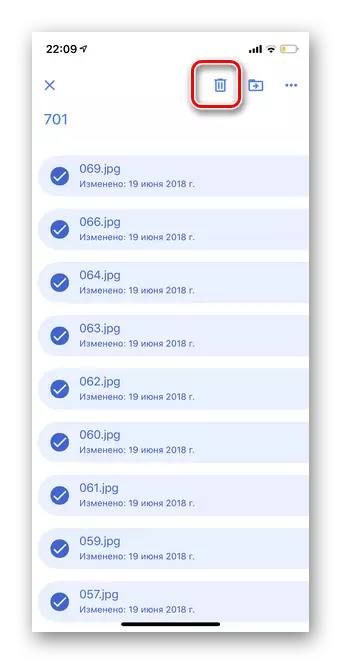
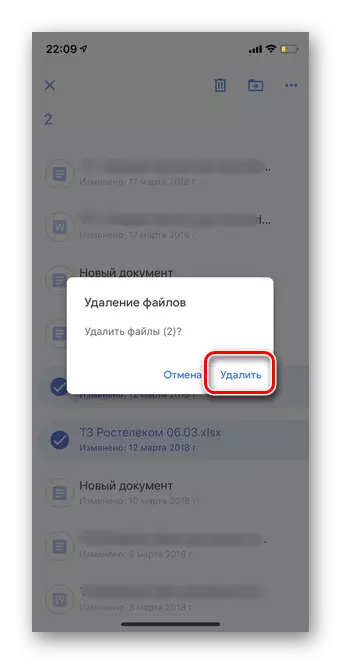
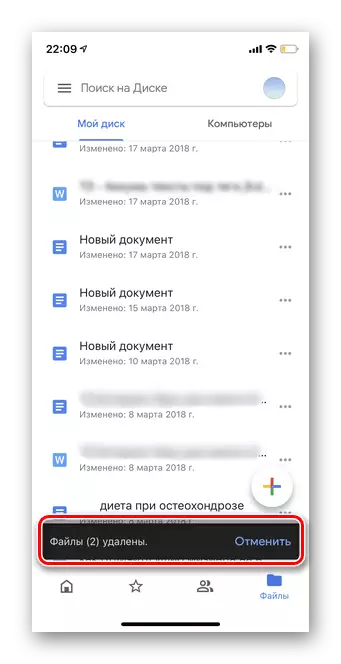
ခြင်းတောင်းကိုသန့်ရှင်းရေး
အရေးကြီး! iOS တွင် Google Disk တွင် Google Disk တွင်သန့်ရှင်းရေးပြုလုပ်ခြင်းသည်အရေးယူမှုများထပ်မံအတည်ပြုခြင်းမရှိဘဲတွေ့ရှိရသည်။ ဖိုင်များအားလုံးကိုမှန်ကန်စွာပြောင်းရွှေ့ခြင်းရှိမရှိစစ်ဆေးပါ, အနာဂတ်တွင်ကတည်းကအရာဝတ္ထုများကိုပြန်လည်ထူထောင်ရန်မဖြစ်နိုင်ပါ။
- ဘယ်ဘက်အပေါ်ထောင့်ရှိအလျားလိုက် strips သုံးခုကိုအသာပုတ်ပါ။
- "တောင်း" အပိုင်းကိုသွားပါ။
- ညာဘက်အပေါ်ထောင့်၌, အလျားလိုက်အချက်သုံးအချက်ကိုနှိပ်ပါ။
- "Clear လှည်း" ကိုရွေးပါ။
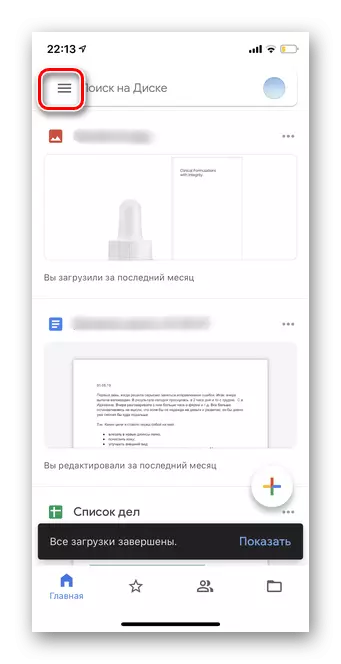
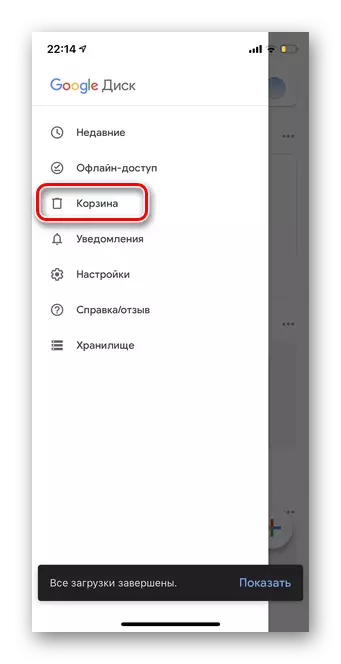
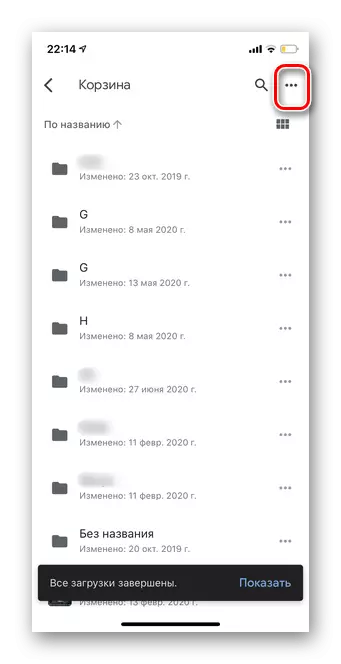
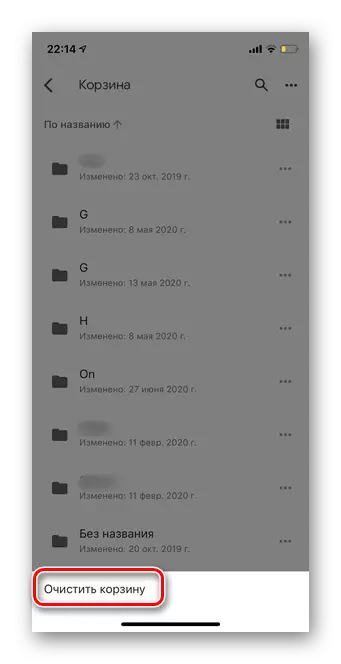
Android
မိုဘိုင်းဖုန်းများ operating system ကို အခြေခံ. လက်ကိုင်ဖုန်းများတွင် Android program ကို Google disk ကိုကြိုတင်ပြင်ဆင်ထားလေ့ရှိသည်။ ဖိုင်များကိုဖျက်ခြင်းများကိုထည့်သွင်းစဉ်းစားရန်အရေးကြီးသည်။ နောက်ဆုံးတွင်သင်ပြန်လည်ထူထောင်နိုင်မည်မဟုတ်ပါ။
- Google disc application ကိုဖွင့်ပြီးညာဘက်အောက်ထောင့်ရှိ Folder Icon ကိုနှိပ်ပါ။
- မည်သည့်ဖိုင်ပေါ်တွင်မဆိုစက္ကန့်အနည်းငယ်အတွင်းသင်၏လက်ချောင်းကိုကိုင်ထားပါက၎င်းကိုမီးမောင်းထိုးပြပါ။
- disk ထဲရှိအခြားစာရွက်စာတမ်းများအားလုံးကိုမှတ်သားရန် screenshot ကဲ့သို့, ဘောင်ရှိစတုရန်းရှိစတုရန်းကိုနှိပ်ပါ။
- ထို့နောက်ထိပ်မီနူးရှိ "တောင်း" အိုင်ကွန်ကိုရွေးပါ။ ဖိုင်များကိုအပိုဆောင်းသတိပေးခြင်းမရှိဘဲဖျက်ပစ်သည်ကိုသတိပြုပါ။
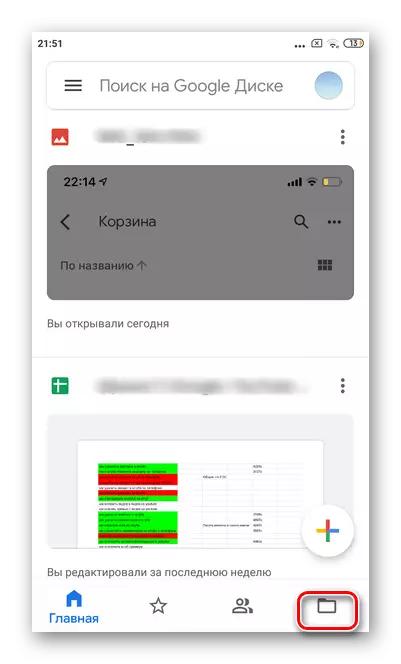
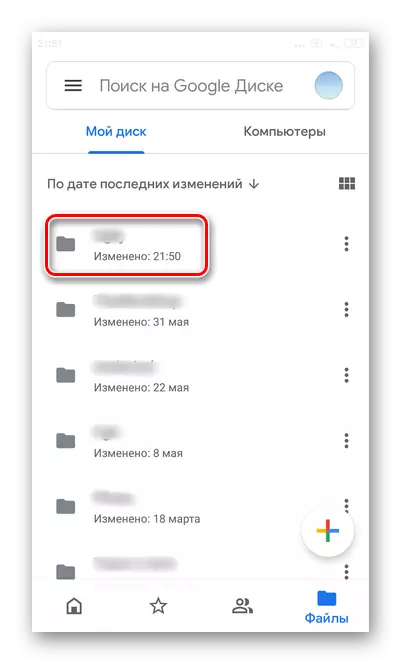
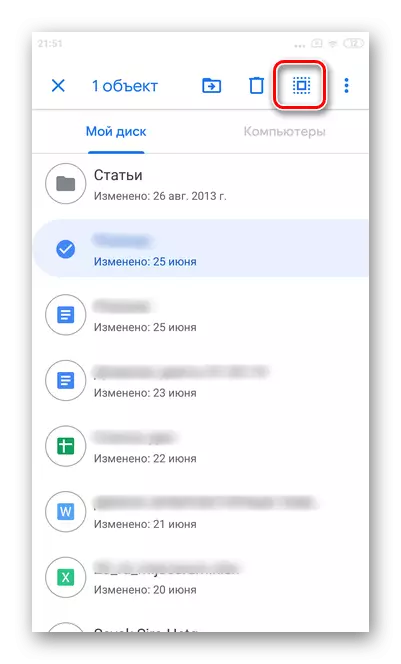
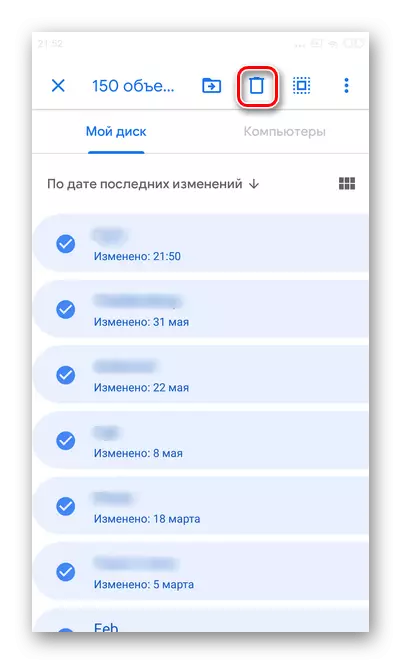
ခြင်းတောင်းကိုသန့်ရှင်းရေး
သငျသညျကိုသာ cloudy repository ကိုအခမဲ့အခမဲ့နိုင်ပါတယ်။ Google Disk လှည်းမှဖိုင်များကိုသာဖျက်နိုင်သည်။ သင့်တွင်ဖိုင်တွဲတွင်အရေးကြီးသောနှင့်လိုအပ်သောစာရွက်စာတမ်းများမရှိပါကစစ်ဆေးရန်အကြံပြုသည်။
- ဘယ်ဘက်အပေါ်ထောင့်ရှိအလျားလိုက် strips သုံးခုကိုနှိပ်ပါ။
- "တောင်း" အပိုင်းကိုသွားပါ။
- စုံတွဲတစ်တွဲစက္ကန့်ကိုကိုင်ထားခြင်း, မည်သည့်ဖိုင်ကိုမဆိုရွေးချယ်ပါ။
- ပစ္စည်းအားလုံးကိုမီးမောင်းထိုးပြရန်ထိပ်မီနူးရှိဘောင်တွင်စတုရန်းအိုင်ကွန်ကိုအသာပုတ်ပါ။
- ဒေါင်လိုက်အချက်သုံးချက်ကိုနှိပ်ခြင်းဖြင့် optional menu ကိုဖွင့်ပါ။
- "Delete Forever" string ကိုရွေးပါ။
- "ထာဝရဖျက်ခြင်း" ကိုပြန်လည်နှိပ်ခြင်းဖြင့်လုပ်ဆောင်မှုကိုအတည်ပြုပါ။