
ဒေါင်လိုက်ထပ်တူပြုခြင်းကိုအဆက်ဖြတ်ခြင်းအတွက်အကြံပြုချက်များ
Vertical Synchronization တွင်ဒေါင်လိုက်ထပ်တူပြုခြင်းကိုဗီဒီယိုကဒ်ချိန်ညှိချက်များတွင်ဒေါင်လိုက်ပြုလုပ်ပါ။ ၎င်းသည်လက်ရှိအခြေအနေလိုအပ်သည်။ ဤအကြောင်းပြချက်အားလုံးကိုအသေးစိတ်လေ့လာကြည့်ရှုကြပါစို့။- 60 fps အတွက်ကန့်သတ်ပိတ်ခြင်း။ အချို့သောဂိမ်းများတွင်ပုံမှန်အားဖြင့်သတ်မှတ်ထားသည့်တစ်စက္ကန့်လျှင် 60 ဘောင်ကန့်သတ်ချက်များနှင့်၎င်းမှပြည်တွင်းဆက်တင်များကိုမဖယ်ရှားပါ။ ထိုအခါသင်သည်ဤကန့်သတ်ချက်ကိုပယ်ဖျက်ရန် Video Card Driver Parameterser တွင်ဒေါင်လိုက်ထပ်တူပြုခြင်းကိုပိတ်ထားသင့်သည်။
- mouse နှောင့်နှေးကိုဖျက်ပါ။ input lag ဟုခေါ်သော input lag သည်ဂိမ်းများကိုသို့မဟုတ်အွန်လိုင်းကျမ်းပိုဒ်အတွင်းမကြာခဏ 0 င်ရောက်စွက်ဖက်ခြင်းဖြစ်ပြီး၎င်းသည်မောက်စ်ကိုရွေ့လျားသောအခါနှောင့်နှေးနေသည့်အသွင်အပြင်ဖြစ်သည်။ ၎င်းကိုဖယ်ရှားရန်လိုအပ်ပါကထည့်သွင်းစဉ်းစားသောအခြေအနေကိုပြောင်းလဲခြင်းကိုပြောင်းလဲစေနိုင်သည်။
- ကုန်ထုတ်စွမ်းအားတိုးလာသည်။ ဒေါင်လိုက်ထပ်တူပြုခြင်း - ဗွီဒီယိုကဒ်တွင်အပိုဆောင်းဝန်။ ကုန်ထုတ်စွမ်းအားကိုတိုးမြှင့်ဖို့ဂရပ်ဖစ် parameters တွေကိုလျှော့ချဖို့, ဒီ parameter တွေကိုပိတ်ဖို့ကြိုးစားနိုင်ပါတယ်။
- ပစ်ခတ်မှု၏တိကျမှန်ကန်မှုကိုတိုးတက်အောင်လုပ်ပါ။ Disononnected V-Sync နည်းပညာသည်သေနတ်သမားများတွင်သေနတ်ဖြင့်ပစ်ခတ်မှု၏တိကျမှန်ကန်မှုကိုတိုးပွားစေလိမ့်မည်။
Vertical Sync သည်အလွန်တန်ဖိုးရှိသည်ကိုသင်ယုံကြည်စိတ်ချကြောင်းသင်ယုံကြည်မှုရှိပြီဆိုပါစို့။ ဗီဒီယိုကဒ်ပြားဖြင့်သင့်လျော်စွာအသုံးပြုထားသောအောက်ပါရွေးချယ်မှုများထဲမှတစ်ခုကိုရွေးချယ်ပါ။ အကယ်. ရုတ်တရက်ဖြစ်ခဲ့လျှင်သင်မည်သည့်ဂရပ်ဖစ်ကိုကွန်ပျူတာထဲတွင်တပ်ဆင်ထားသည်ကိုမသိသောဖြစ်ခဲ့လျှင်, အောက်ပါ 0 က်ဘ်ဆိုက်ရှိအကြောင်းအရာကို ဦး စွာဖတ်ပါ။
ဆက်ဖတ်ရန် - ကွန်ပျူတာပေါ်တွင်ဗွီဒီယိုကဒ်မော်ဒယ်လ်၏အဓိပ္ပါယ်ဖွင့်ဆိုချက်
Option 1: NVIDIA
NVIDIA မှဗီဒီယိုကဒ်သည်လူကြိုက်အများဆုံးတစ်ခုဖြစ်သည်။ ထို့ကြောင့်သူတို့နှင့်စတင်ရန်ထိုက်တန်သည်။ ယာဉ်မောင်းနှင့်အတူအတူတကွလုပ်ဆောင်မှုပြုလုပ်မည့် operating system တွင် software သေးသေးလေးတစ်ခုထည့်သွင်းထားသည်။
- Desktop ပေါ်ရှိသင်၏အချည်းနှီးသောနေရာနှင့်ပေါ်လာသည့် menu တွင် Right-click နှိပ်. "NVIDIA CLELL PAREL" ကိုရွေးပါ။
- ဘယ်ဘက်မီနူးမှတစ်ဆင့် "3D parameters တွေကိုစီမံခန့်ခွဲရန်" သို့ပြောင်းပါ။
- "Global Parametersters" ပိတ်ပင်တားဆီးမှုတွင်ပေါ်လာသော "ဒေါင်လိုက် synchropulse" ကိုရှာပြီး drop-down list ကိုဖွင့်ပါ။
- ၎င်းတွင်သင်သည် setting ကိုပြောင်းလဲနိုင်သည်, ၎င်းကိုအလိုအလျောက်လျှောက်ထားလိမ့်မည်။


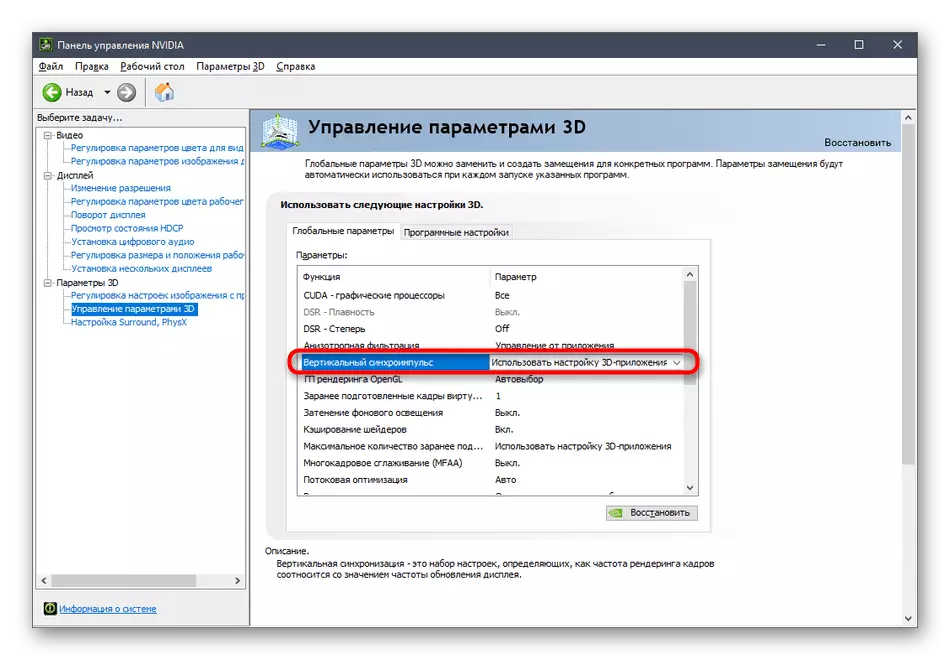
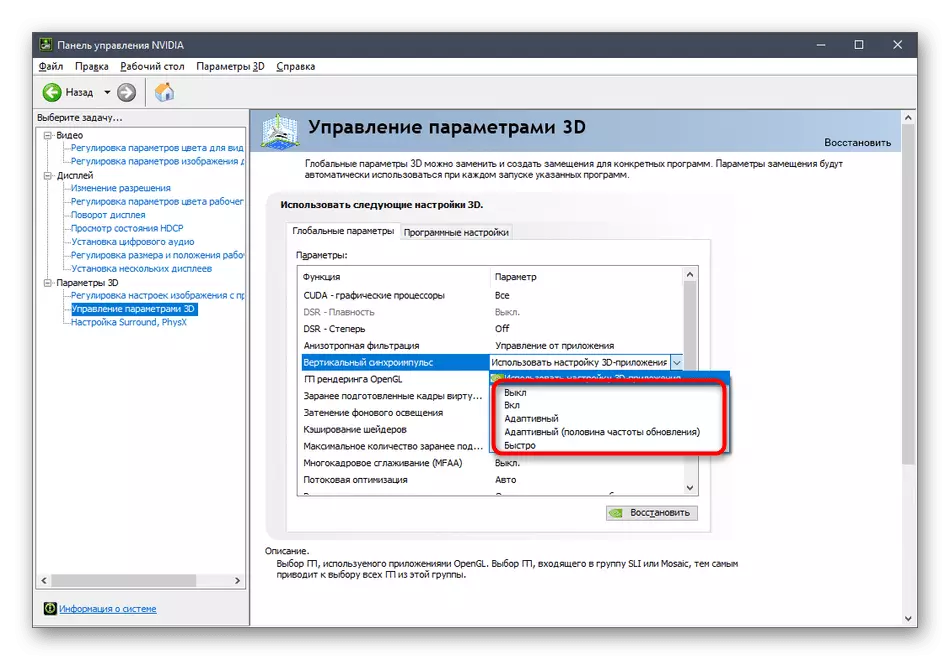
"Nvidia Control Panel" ဖွင့်လှစ်ခြင်းနှင့် ပတ်သက်. ပြ problems နာများရှိပါကပြတင်းပေါက်များတွင်မရရှိနိုင်ပါက၎င်းကို Windows တွင်မရရှိနိုင်ပါကဤပြ problem နာကိုလက်လှမ်းမီနိုင်သောနည်းလမ်းများဖြင့်ဖြေရှင်းရန်လိုအပ်သည်။ အောက်ဖော်ပြပါလက်စွဲများတွင်၎င်းတို့အကြောင်းပိုမိုဖတ်ရှုပါ။
ဆက်ဖတ်ရန်:
Nvidia Control Panel ပြ problems နာများ
ပျောက်ဆုံးနေသော Nvidia Control Panel ကို Windows 10 တွင်ပြန်သွားပါ
Option 2: AMD
Vertical Synchronization ကိုပိတ်ရန် AMD မှ discrete သို့မဟုတ်ပေါင်းစည်းထားသောဗွီဒီယိုကဒ်များကို AMD မှကိုင်ဆောင်ထားသူများ၏ကိုင်ဆောင်သူကိုင်ဆောင်သူများသည်တူညီသောလုပ်ရပ်များနှင့် ပတ်သက်. ပြုလုပ်ရန်လိုအပ်သည်။
- "Start" ကိုဖွင့်ပြီး AMD setup program ကိုရှာပါ။ ဤသို့ပြုလုပ်ရန်နှင့် Nvidia ၏ဖြစ်ရပ်တွင်ဖြစ်ပျက်ခဲ့သည့်အတိုင်း desktop ပေါ်ရှိအချည်းနှီးသောနေရာပေါ်တွင် PCM ကိုနှိပ်ခြင်းအားဖြင့်ဖြစ်နိုင်သည်။
- configuration 0 င်းဒိုးပေါ်လာပြီးနောက် "ဂိမ်းများ" tab ကိုသွားပါ။
- အဲဒီမှာသင် "အထွေထွေဆက်တင်များ" ပိတ်ပင်တားဆီးမှုကိုစိတ်ဝင်စားတယ်။
- "ဒေါင်လိုက် update ကိုစောင့်ဆိုင်း" ရန်တိုးချဲ့။
- ယခုသင်သည် "အမြဲတမ်းမသန်စွမ်း" သို့မဟုတ် "ပယ်ဖျက်ခြင်း" ကိုရွေးချယ်နိုင်သည်။
- application တစ်ခုစီအတွက်တူညီသော setting ကိုရရှိနိုင်ပါသည်။ သို့သော်ပထမ ဦး စွာ "ဂိမ်းများ" တူညီသောအပိုင်းတွင်ထည့်ရန်လိုအပ်သည်။
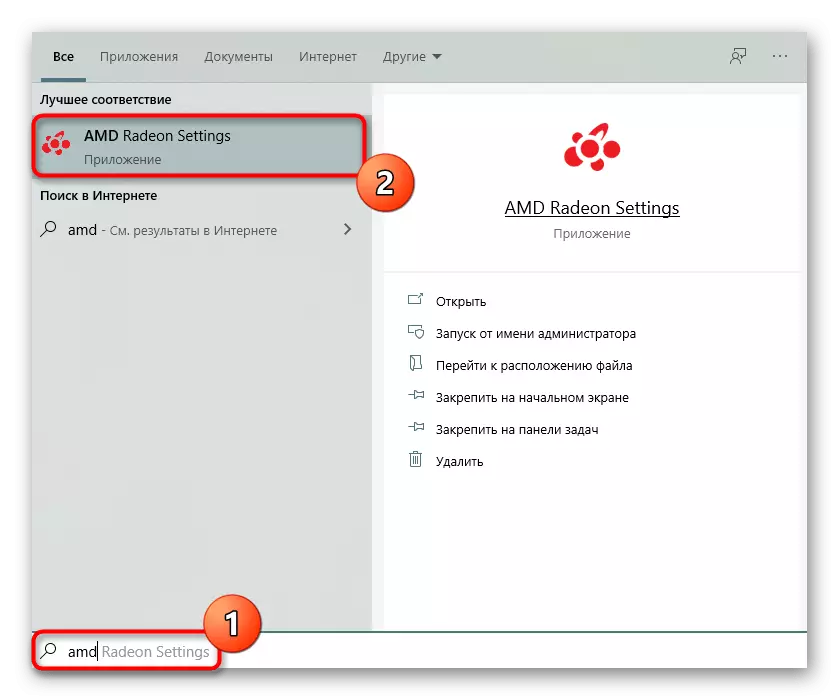
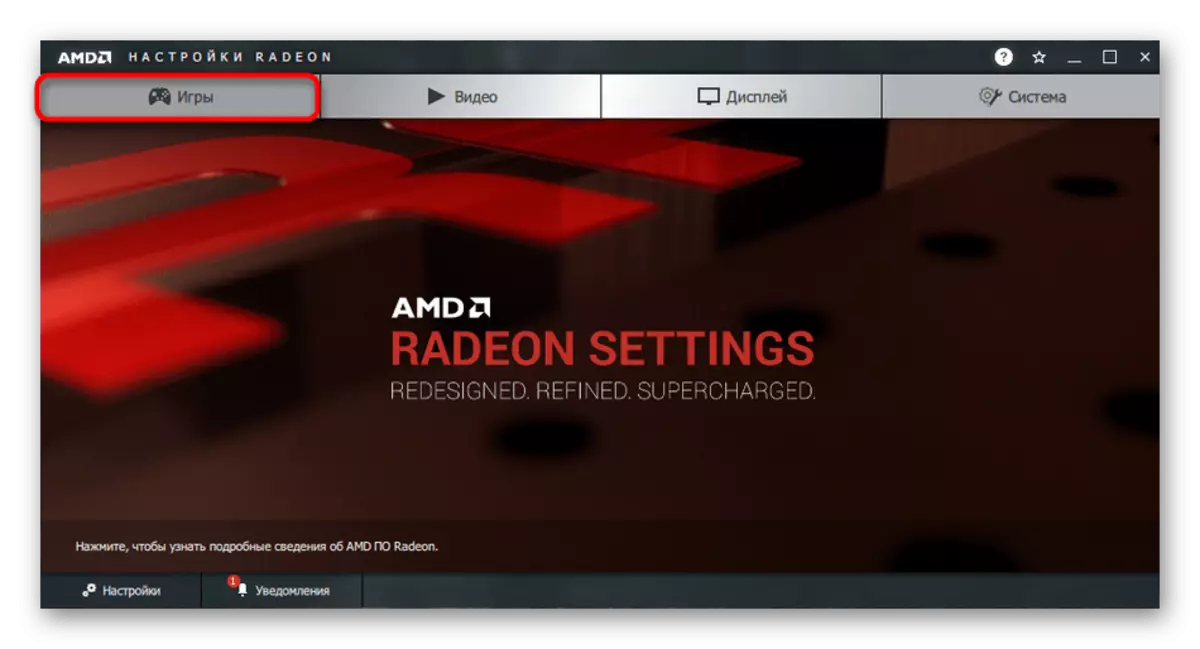
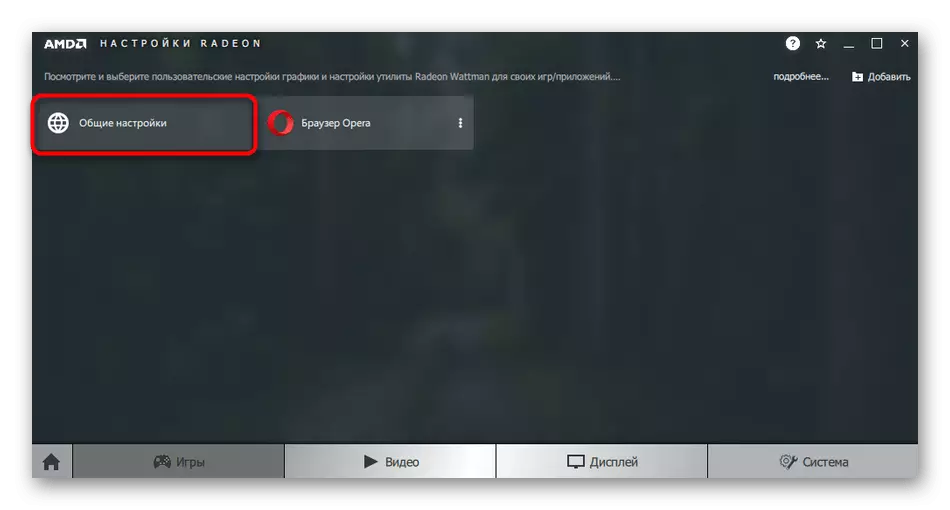
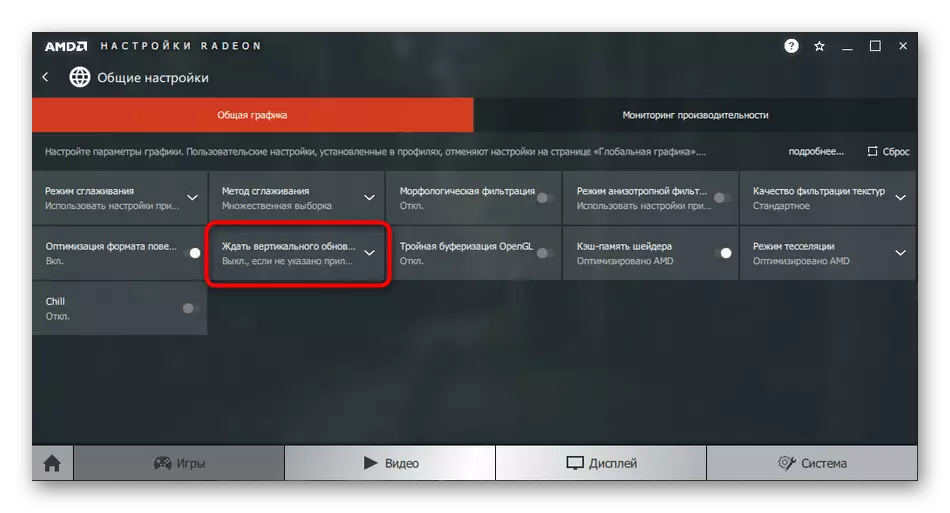
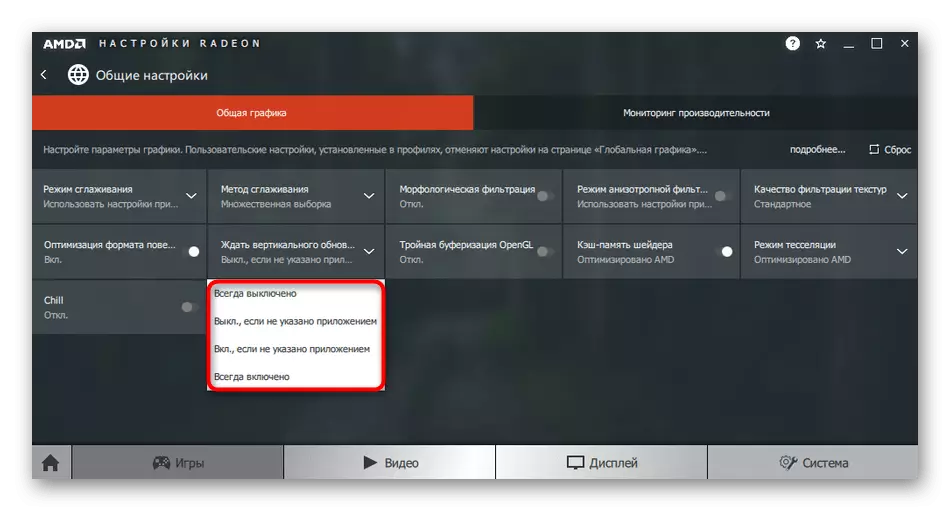
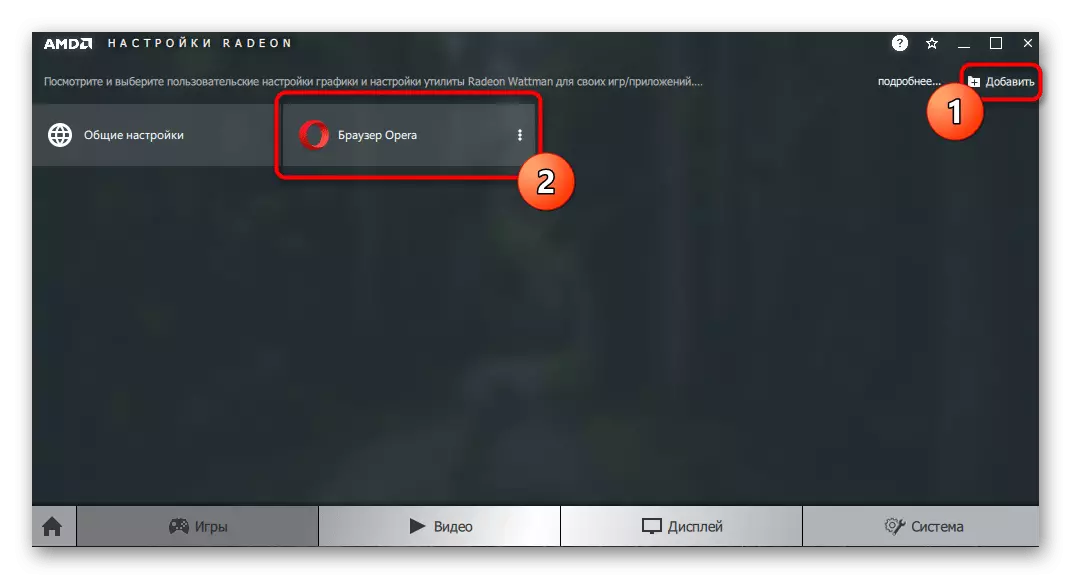
Option 3: Intel
ကွန်ပျူတာများသို့မဟုတ်လက်တော့ပ်အများစုသည် Intel မှပေါင်းစည်းထားသောဗီဒီယိုအကြီးအကဲတပ်ဆင်ထားပြီးဒေါင်လိုက်ထပ်တူပြုခြင်းကိုထိန်းချုပ်နိုင်စွမ်းရှိသည်။ သို့သော်၎င်းကိုဤနေရာတွင်လုံးဝပိတ်ထားရန်မဖြစ်နိုင်ပါ။ ဂိမ်း၏ parameter သည်ထိန်းချုပ်မှု၏ထိန်းချုပ်မှုကိုဆက်လက်လုပ်ဆောင်ရန်မဖြစ်နိုင်ပါ။ ဆိုလိုသည်မှာ application ကိုယ်နှိုက်တွင်ကွပ်မျက်ခံရမှသာဒေါင်လိုက်ထပ်တူပြုခြင်းကိုပိတ်ထားလိမ့်မည်။ ဤ setting ကိုဤကဲ့သို့သောဂိမ်းတစ်ခုစီအတွက်သတ်မှတ်ထားသည်။
- desktop ပေါ်ရှိအချည်းနှီးသောနေရာပေါ်တွင်ညာဖက် နှိပ်. "Intel ဂရပ်ဖစ်ချိန်ညှိချက်များ" ကိုရွေးပါ။
- အမျိုးအစား "3D" ကိုသွားပါ။
- ပထမ ဦး စွာပစ်မှတ်ဂိမ်းထည့်ရန်လိုအပ်လိမ့်မည်, ဒါကြောင့် "ခြုံငုံသုံးသပ်ချက်" ကိုကလစ်နှိပ်ပါ။
- "Explorer" 0 င်းဒိုးတွင် executable application ဖိုင်ကိုရှာပြီး၎င်းကိုနှစ်ချက်နှိပ်ပါ။
- "Default application settings" checkbox ကို "Sinne" parameter သည် checkbox ကိုနှိပ်ပါ။ ဒေါင်လိုက် "ပြီးတော့အပြောင်းအလဲများကိုလျှောက်ထားပါ။


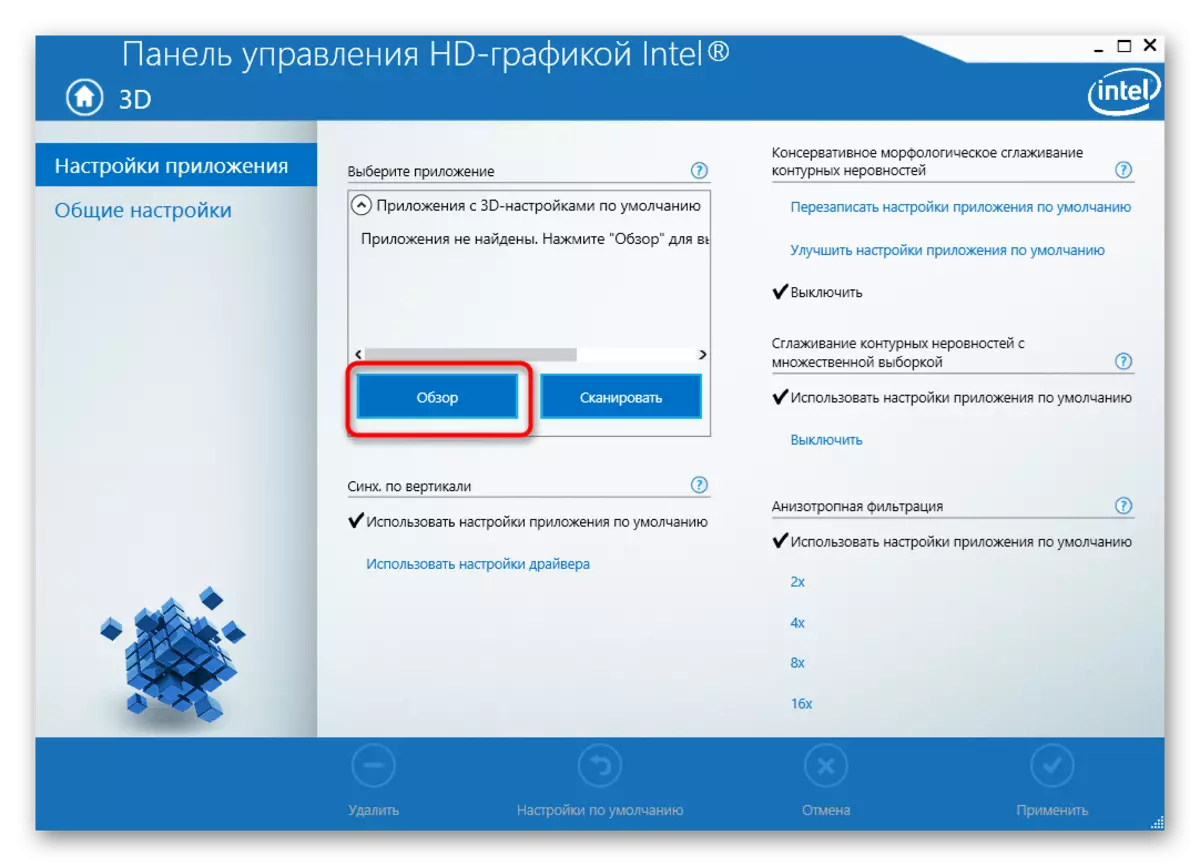

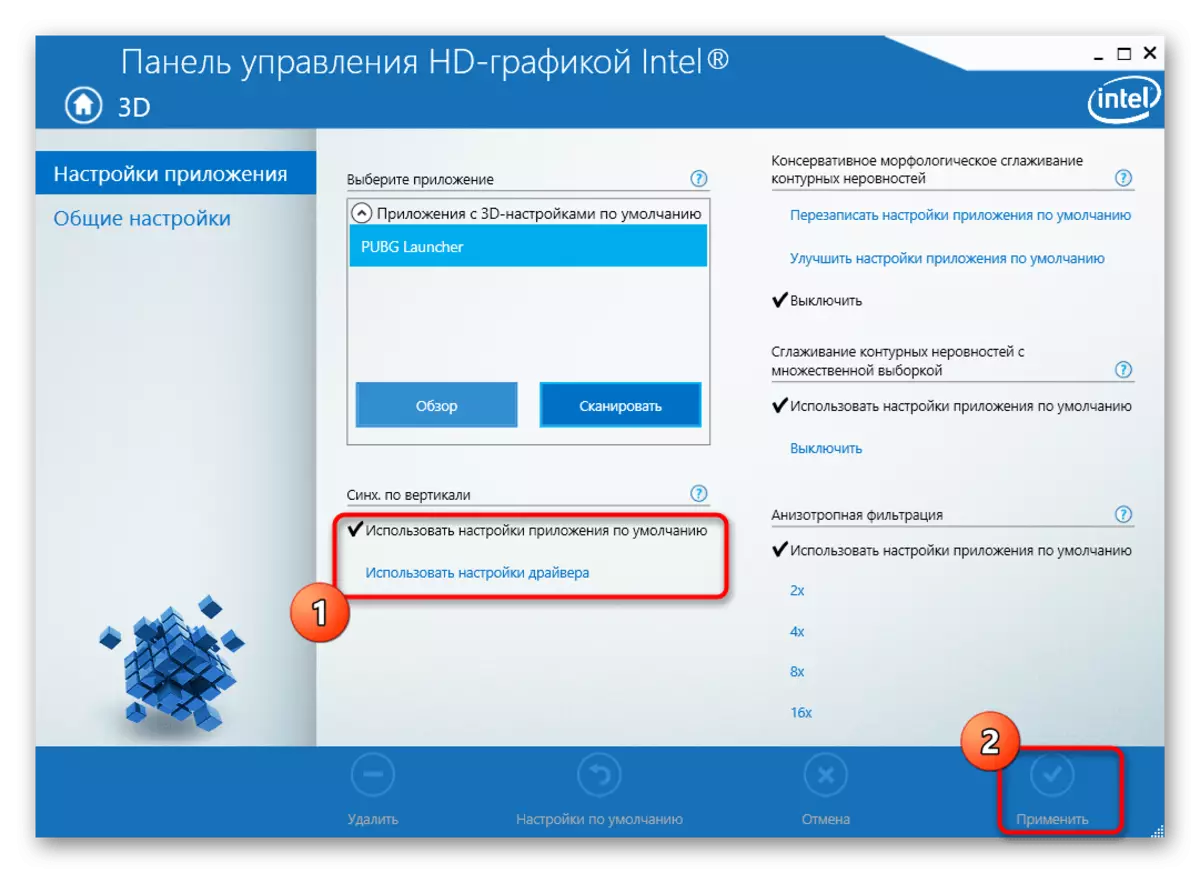
အကယ်. ကွန်ပျူတာစွမ်းဆောင်ရည်ကိုတိုးတက်စေရန်ဒေါင်လိုက်ထပ်တူပြုခြင်းကိုပိတ်ထားပါကဤလုပ်ငန်းစဉ်နှင့်သက်ဆိုင်သောအခြားအကြံပြုချက်များကိုအာရုံစိုက်ရန်အကြံပြုလိုပါသည်။ ဆောင်းပါးဖတ်ရန်ဆက်လက်ဆောင်ရွက်ရန်အောက်ပါခေါင်းစီးကိုနှိပ်ပါ။
Read more: ကွန်ပျူတာစွမ်းဆောင်ရည်ကိုတိုးတက်အောင်ဘယ်လိုလုပ်ရမလဲ
