
တက်ကြွသော IP လိပ်စာကိုပြင်ဆင်ပါ
router ၏ web interface တွင် dynamic IP address တစ်ခုကိုတည်ဆောက်ခြင်းသည်အလွယ်ကူဆုံးကြံစည်မှုဖြစ်သည်။ သို့သော်အဓိကလုပ်ထုံးလုပ်နည်းကိုမသွားမီ, အောက်ပါဆောင်းပါးကိုဖတ်သည့် Internet Center တွင် router connection သည်မှန်ကန်မှုရှိကြောင်းသေချာစေရန်လိုအပ်လိမ့်မည်။ဆက်ဖတ်ရန်:
Web Interface router များသို့ဝင်ရောက်ပါ
ကွန်ပျူတာကို router တစ်ခုနှင့်ချိတ်ဆက်ခြင်း
ထို့နောက်သင်သည်အိုင်ပီလိပ်စာကိုအလိုအလျောက်လက်ခံဖြတ်ပိုင်းကိုပြင်ဆင်ရန်တိုက်ရိုက်ရွှေ့ပြောင်းနိုင်သည်။ ကျွန်ုပ်တို့သည်ကွဲပြားခြားနားသောကွန်ယက်ထုတ်လုပ်သူများထံမှထုတ်လုပ်သူများထံမှလူကြိုက်အများဆုံး websters 3 ခု၏ဥပမာနှင့် ပတ်သက်. ဤလုပ်ငန်းစဉ်ကိုကိုင်တွယ်ရန်ကျွန်ုပ်တို့ကမ်းလှမ်းသည်။
Option 1: TP-link
အင်တာနက်ကိုပထမဆုံးအကြိမ်ချိတ်ဆက်ခြင်းသည်အသုံးပြုသူသည်ပံ့ပိုးသူထံမှ router 0 ယ်ယူရန်ကမ်းလှမ်းမှုတစ်ခုရရှိလိမ့်မည်။ များသောအားဖြင့် TP-link မှမော်ဒယ်များကိုဖြန့်ဝေသည်။ ထို့ကြောင့်ဤအင်တာနက်စင်တာကိုလက်ရှိ firmware version ကိုထည့်သွင်းစဉ်းစားပါ။
- အောင်မြင်သောခွင့်ပြုချက်ကိုလုပ်ဆောင်ပြီးနောက် "Fast Settings" menu ကိုဖွင့်ပြီး Next ကိုနှိပ်ပါ။
- Marker "Standard Wi-Fi router" ကိုအမှတ်အသားပြုပြီးနောက်ထပ်သွားပါ။
- ပေးထားသောအချက်အလက်စာရင်းတွင် "dynamic IP address" နှင့်နောက်တစ်ဆင့်အတွက် ဦး ခေါင်းကိုစစ်ဆေးပါ။
- လိုအပ်ပါကကြိုးမဲ့ကွန်ယက်၏အခြေခံ parameters များကိုသာသတ်မှတ်ထားပြီးချိန်ညှိချက်များကိုအောင်မြင်စွာပြီးစီးလိမ့်မည်။
- ထို့အပြင်သို့မဟုတ် Quick Configuration အစား "ကွန်ယက်" အပိုင်းသို့ပြောင်းနိုင်သည်။
- ပထမအမျိုးအစား "WAN" ကိုဖွင့်ပါ, ဤဆက်သွယ်မှုအမျိုးအစားကိုသတ်မှတ်ပါ။
- လိုအပ်ပါက၎င်းသည်စံသတ်မှတ်ချက်နှင့်ကွဲပြားမှုရှိသင့်ပါကပိုမိုနှစ်သက်သော DNS ကိုသတ်မှတ်ရန်သာမက node ၏အမည်ကိုပြောင်းလဲရန်သာဖြစ်သည်။ သို့သော်ဤအင်တာနက် 0 န်ဆောင်မှုပေးသူမှသာလျှင်သာလိုအပ်သည်။

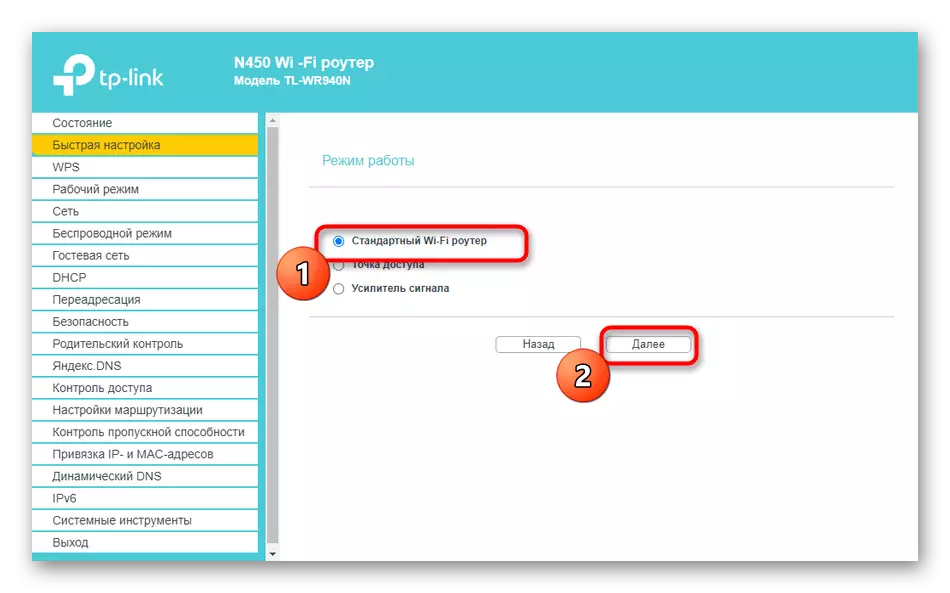

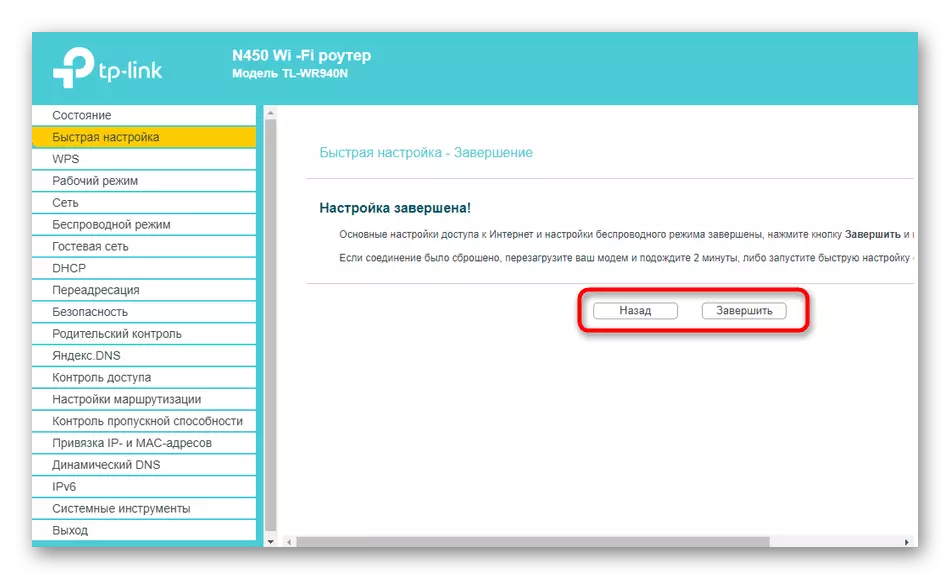
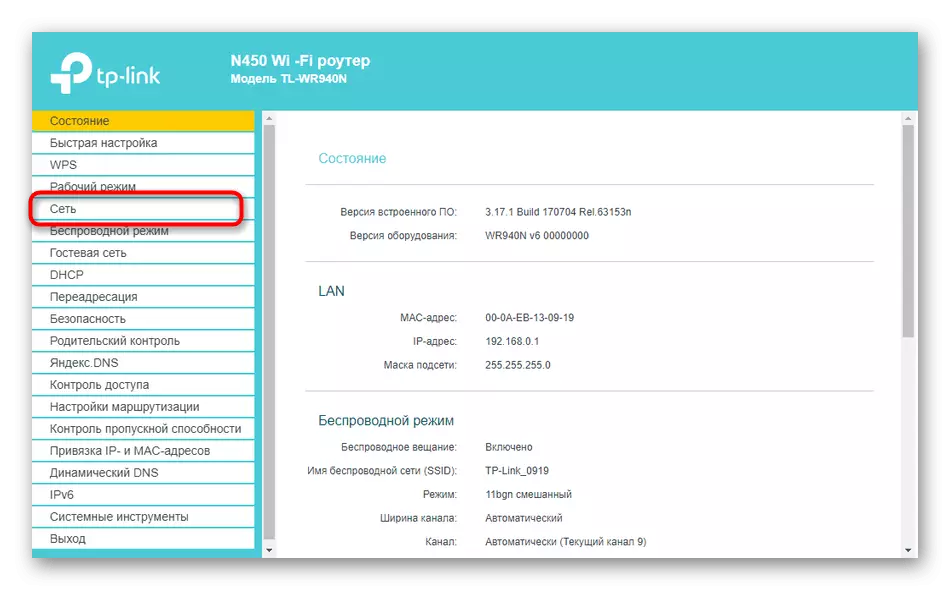
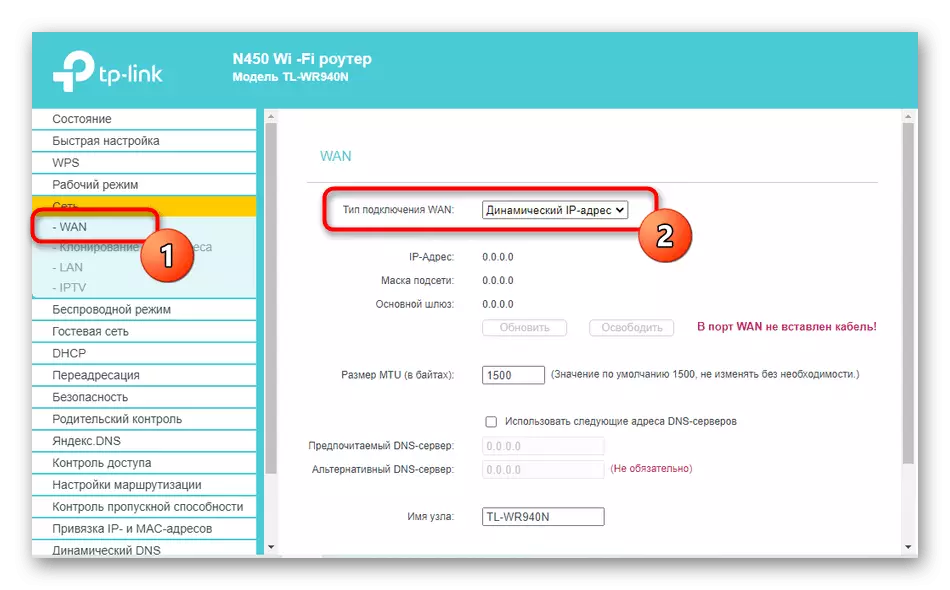
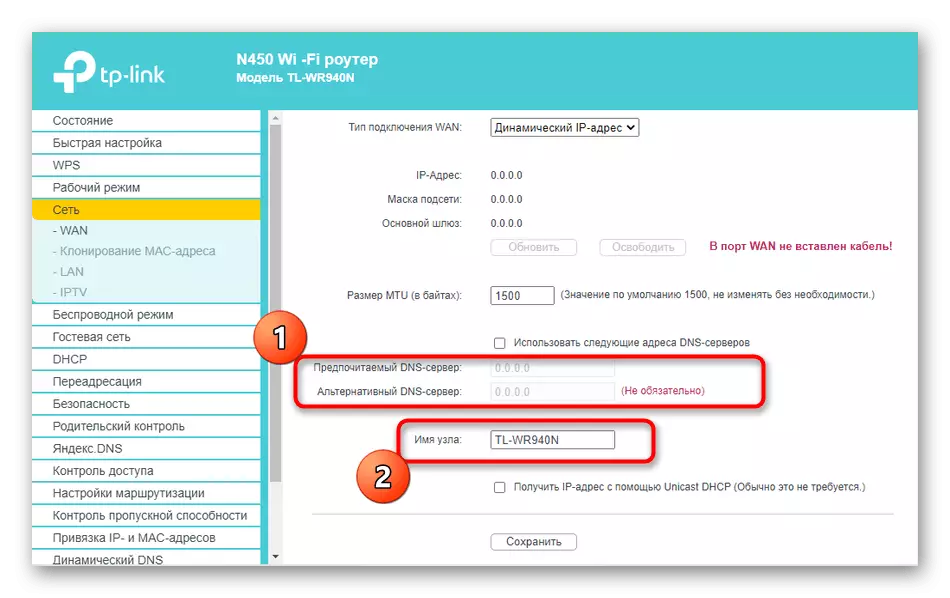
အပြောင်းအလဲများကိုပြောင်းလဲရန် router ကို restart လုပ်ပါ။ အကယ်. ထိုနောက်ကွန်ယက်သို့ 0 င်ရောက်နိုင်သည့်နောက်တွင်၎င်းသည် parameters အားလုံးကိုမှန်ကန်စွာသတ်မှတ်ထားသည်ဟုဆိုလိုသည်။
Option 2: D-link
router သည် D-link မှမဟုတ်သည့်အခြေအနေများတွင်ပင်ဤညွှန်ကြားချက်ကိုတစ်ကမ္ဘာလုံးအတိုင်းအတာဖြင့်လိုက်နာနိုင်သည်။
- ဤတွင်သင်နည်းလမ်းနှစ်မျိုးဖြင့်သွားနိုင်သည်။ ပထမတစ်ခုမှာ Qualt "menu မှတစ်ဆင့်လျင်မြန်စွာ configuration wizard ကိုစတင်ရန်ဖြစ်သည်။
- Router သည် WAN ပံ့ပိုးသူမှဝါယာကြိုးနှင့်ချိတ်ဆက်ထားကြောင်းစစ်ဆေးပါ, ပြီးနောက် "Next" ကိုနှိပ်ပါ။
- သင်၏ပံ့ပိုးသူနိုင်ငံ၏နိုင်ငံကိုရွေးချယ်ပြီးကုမ္ပဏီကိုသတ်မှတ်ပါ။ သင်ရှာမတွေ့နိုင်ပါကလက်စွဲ parameter သည်ကိုသတ်မှတ်ပါ။
- marker "dynamic IP" အမှတ်အသား။
- လိုအပ်ပါက connection name ကိုသတ်မှတ်ပြီး DNS ၏အလိုအလျောက်လက်ခံဖြတ်ပိုင်းကို configure လုပ်ပါ။ တိုးချဲ့ထားသော parameters တွေကိုရွေးချယ်ရန် "အသေးစိတ်" ကိုနှိပ်ပါ။
- ပြောင်းလဲခြင်းဤနေရာတွင်ပစ္စုပ္ပန်ပစ္စုပ္ပန်ပစ္စုပ္ပန် Properties အများစုကိုသာမန်အသုံးပြုသူဖြစ်ရန်မလိုအပ်ပါ။ သို့သော်နတ်အနီးတွင်စစ်ဆေးမှုအမှတ်အသားကိုသေချာစေရန်လိုအပ်လိမ့်မည်။
- နောက်ဆုံးအနေဖြင့်ရွေးချယ်ထားသော parameters တွေကိုမှန်ကန်မှုကိုသေချာအောင်လုပ်ပြီး "Apply" ကိုနှိပ်ပါ။
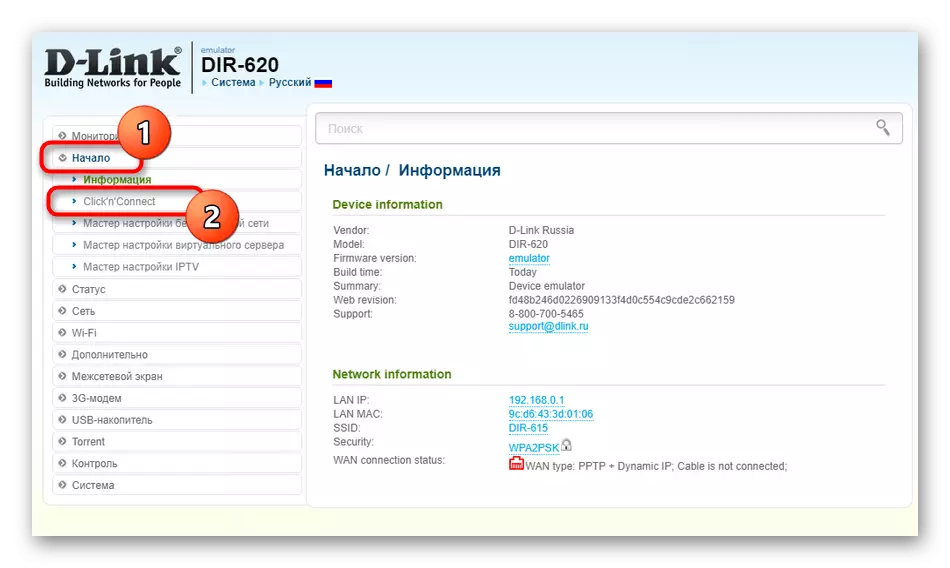
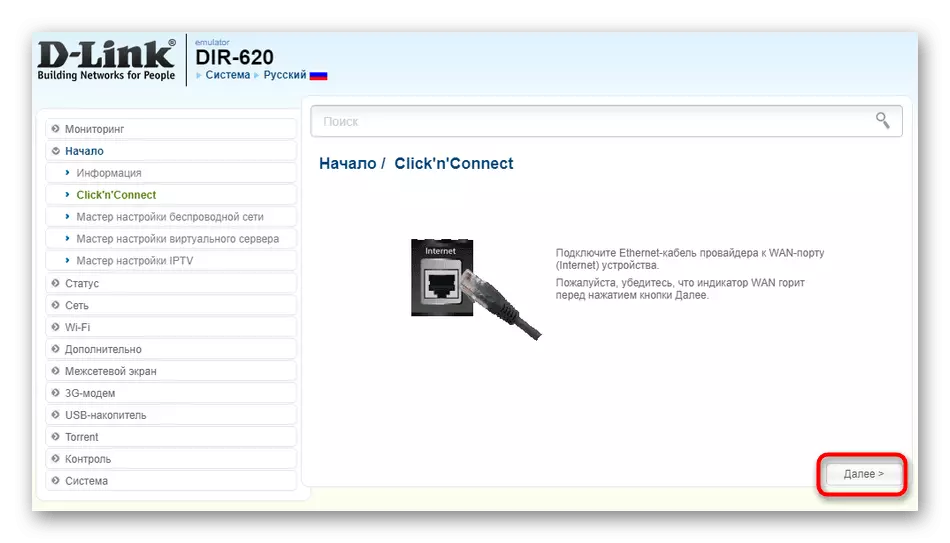
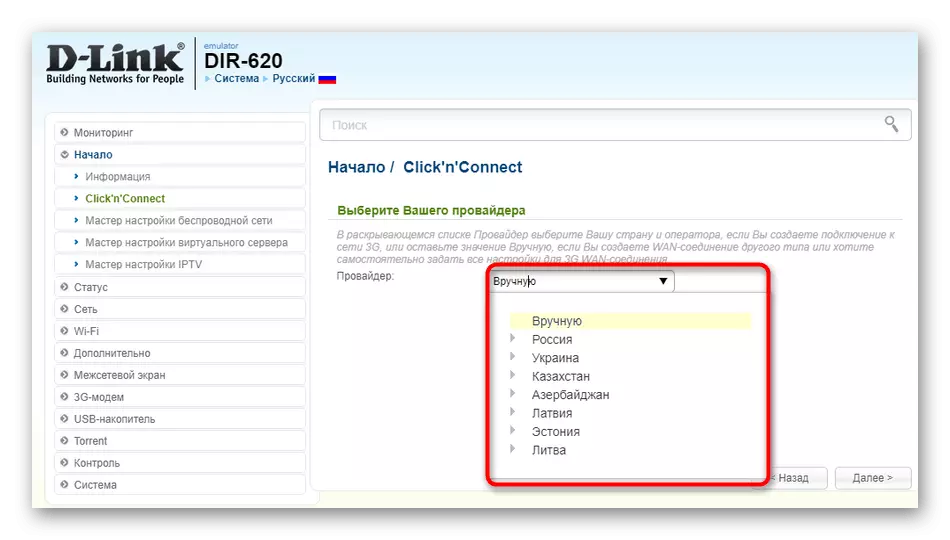
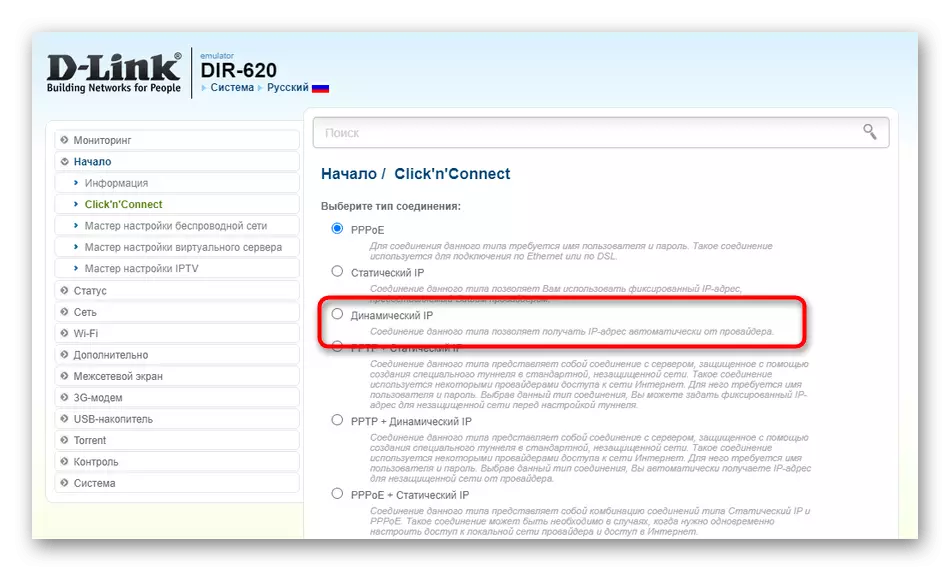
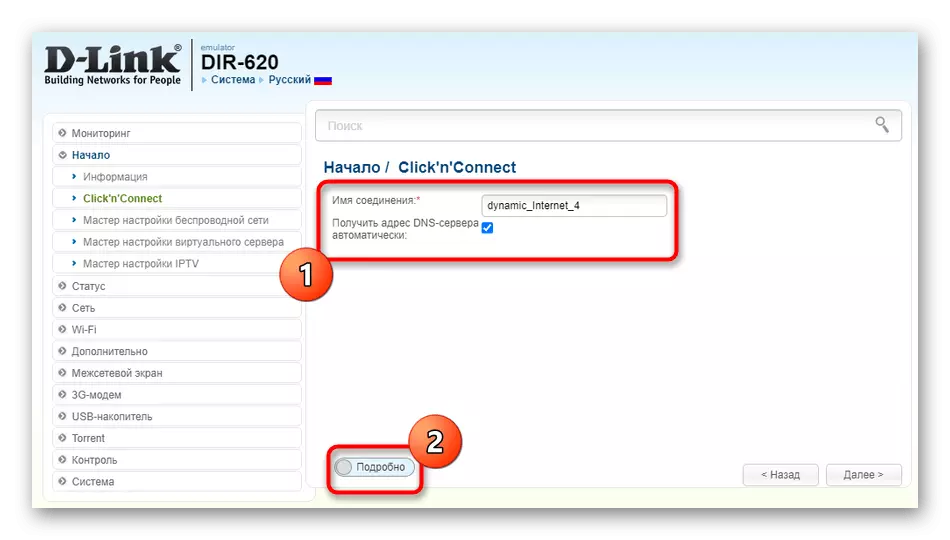
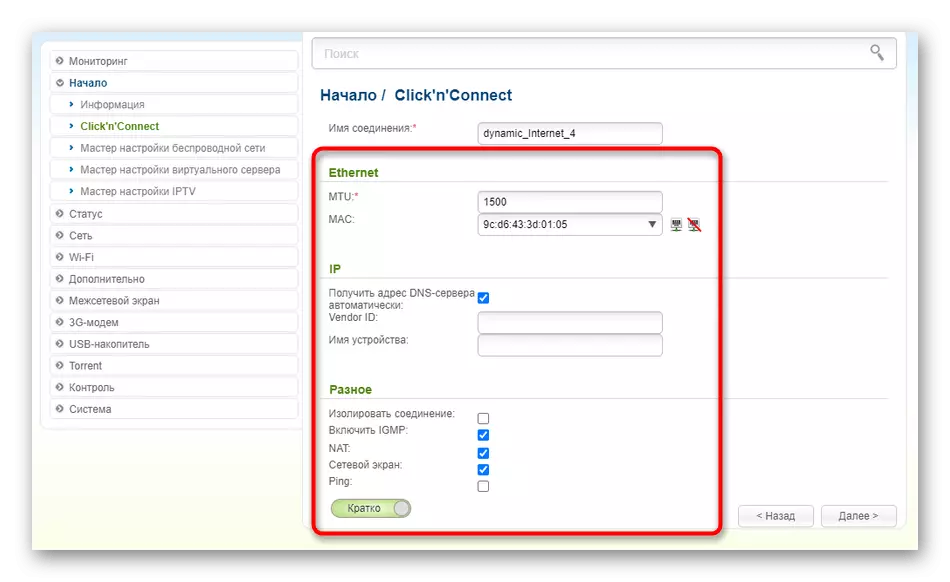
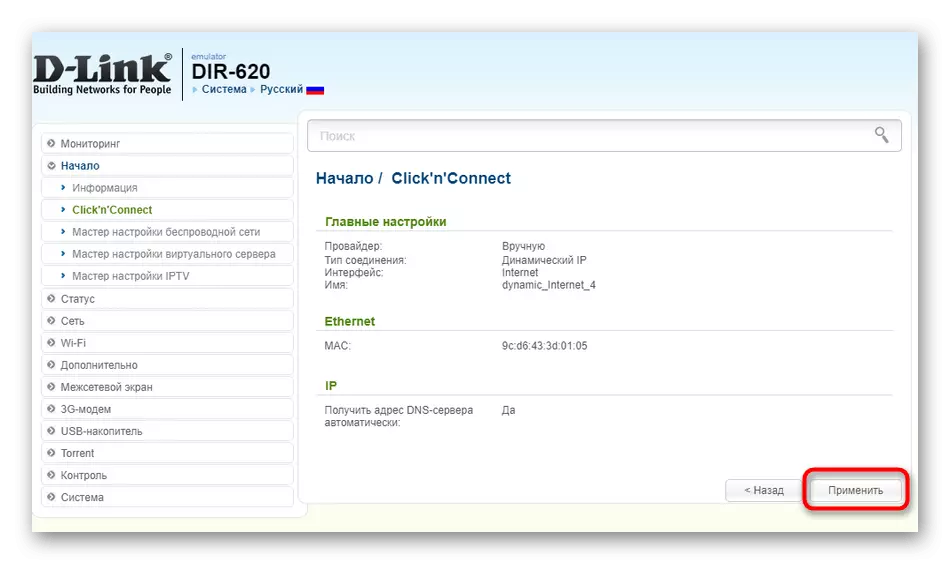
WAN connection အမျိုးအစားများ (သို့) တစ်စုံတစ် ဦး ကိုတစ်ပြိုင်နက်တည်းအသုံးပြုသူများအတွက်ဒုတိယတည်ဆောက်ပုံနည်းလမ်းသည် Quick Configuration tool ကိုမလိုက်နာပါ။ အနည်းငယ်ရိုးရှင်းသောလုပ်ရပ်များသာလုပ်ဆောင်
- "ကွန်ယက်" အပိုင်းကိုချဲ့ထွင်ပြီး "WAN" အမျိုးအစားကိုပြောင်းပါ။ သက်ဆိုင်ရာခလုတ်ကိုနှိပ်ခြင်းအားဖြင့်၎င်းတို့ကိုမလိုအပ်ပါကထိုပစ္စုပ္ပန်တင်းပလိတ်များကိုဖယ်ရှားပါ။
- ထို့နောက် parameters အသစ်များဖန်တီးရန် "add" ကိုနှိပ်ပါ။
- ပေါ်လာသည့်မီနူးတွင် "connection type" စာရင်းကိုချဲ့ထွင်ပြီး "Dynamic IP" ကိုရွေးပါ။
- အပိုဆောင်း parameters တွေကိုမကြာခဏပြောင်းလဲဖို့မလိုအပ်ပါဘူး။ Checkbox သည် "NAT" ကိုမှတ်သားထားကြောင်းသာစစ်ဆေးပါ, ပြီးနောက်လက်ရှိပြင်ဆင်မှုကိုသိမ်းပါ။
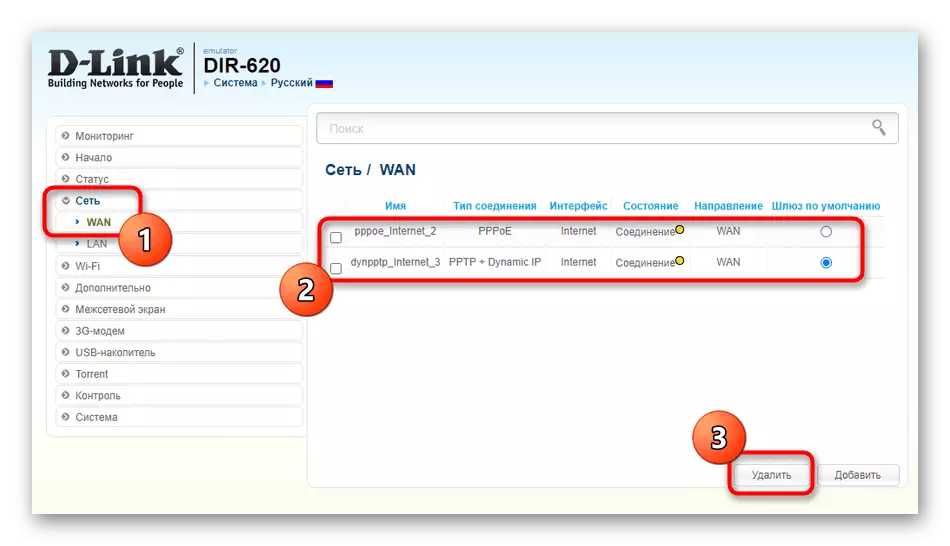
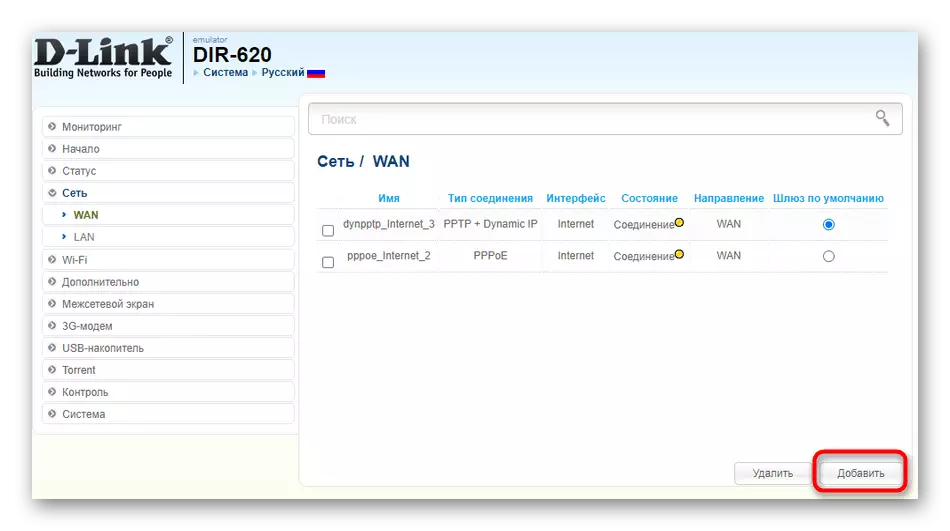
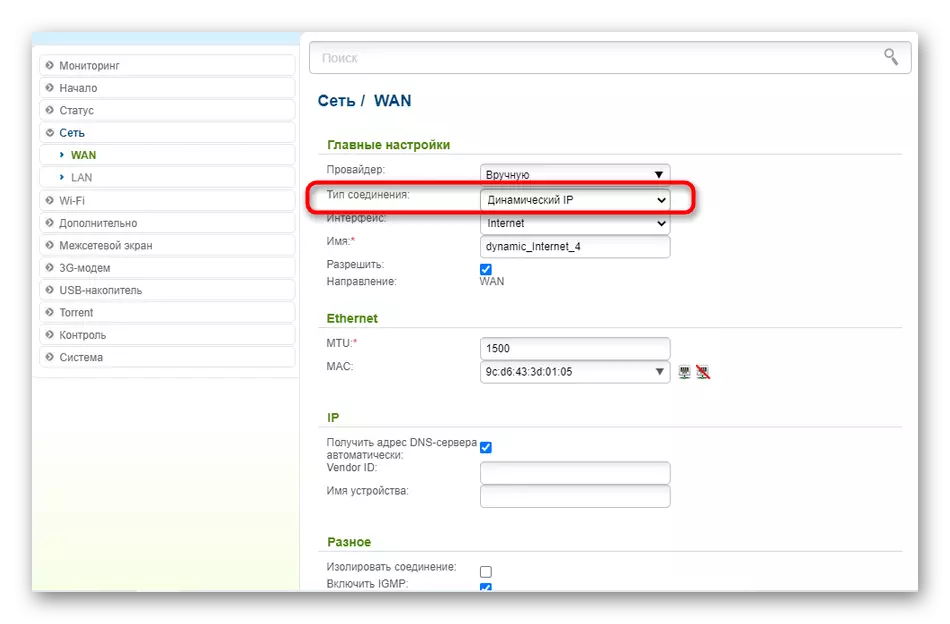
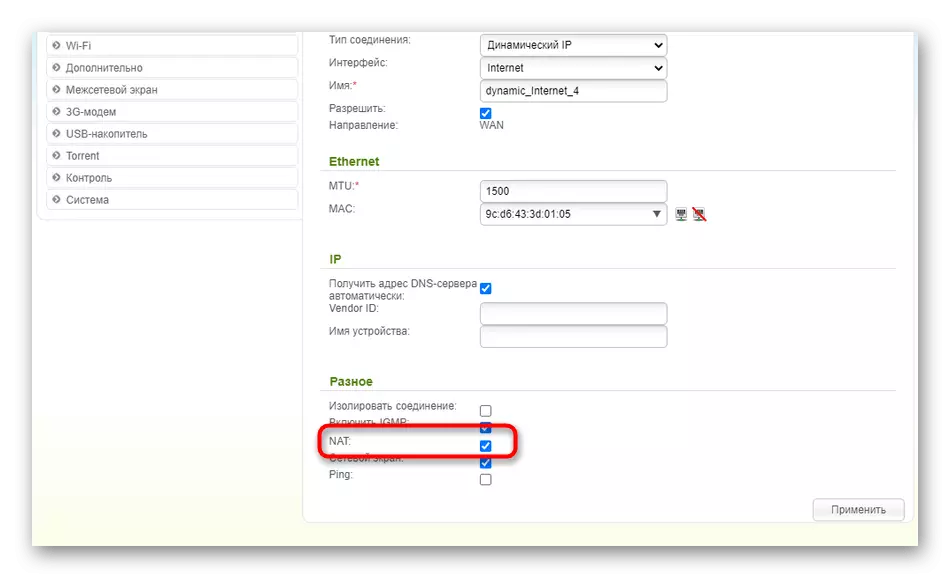
Option 3: ASUS
နောက်ဆုံးရွေးချယ်မှုသည် Asus router ပိုင်ရှင်များအတွက်သင့်တော်သည်။ ဤနေရာတွင်လည်းအလိုအလျောက် IP ကိုပြင်ဆင်သည့်အခါသင်သွားနိုင်သည့်နည်းလမ်းနှစ်ခုရှိသည်။ ပထမတစ်ခုမှာ Setup Wizard ကိုအသုံးပြုရန်ဖြစ်သည်။
- Web Interface တွင် "Fast Internet Setup" ခလုတ်ကိုနှိပ်ပါ။
- ကွန်ယက်အသစ်တစ်ခုကိုဖန်တီးရန်သွားပါ။
- parameters တွေကိုအလိုအလျောက်မသတ်မှတ်ပါက Manual Setup ခလုတ်ကိုနှိပ်ပါ။
- အသုံးပြုသူအမည်နှင့်လျှို့ဝှက်နံပါတ်နှင့်ပတ်သက်သောမေးခွန်းတစ်ခုတွင်အဖြေမရှိပါ။ အဖြေမရှိပါ။ IP သည်ထိုကဲ့သို့သောအချက်အလက်များကိုအသုံးပြုခြင်းကိုမဆိုလိုပါ။
- Connection အမျိုးအစားကို "Automatic IP" အမျိုးအစားကိုရွေးချယ်ပါ။
- Wizard မှထွက်ရန်ကြိုးမဲ့ကွန်ယက်ကိုပြင်ဆင်ပါ။
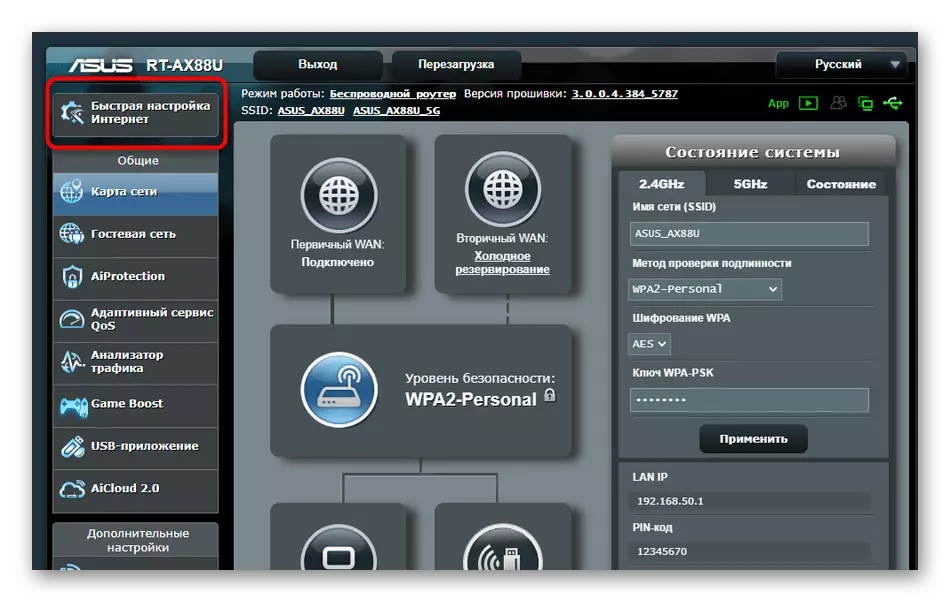
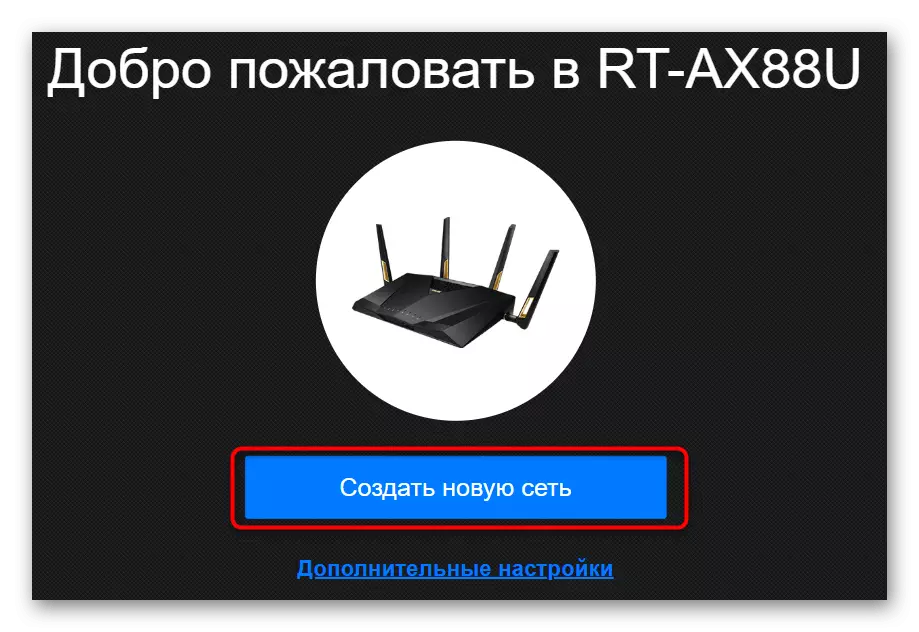
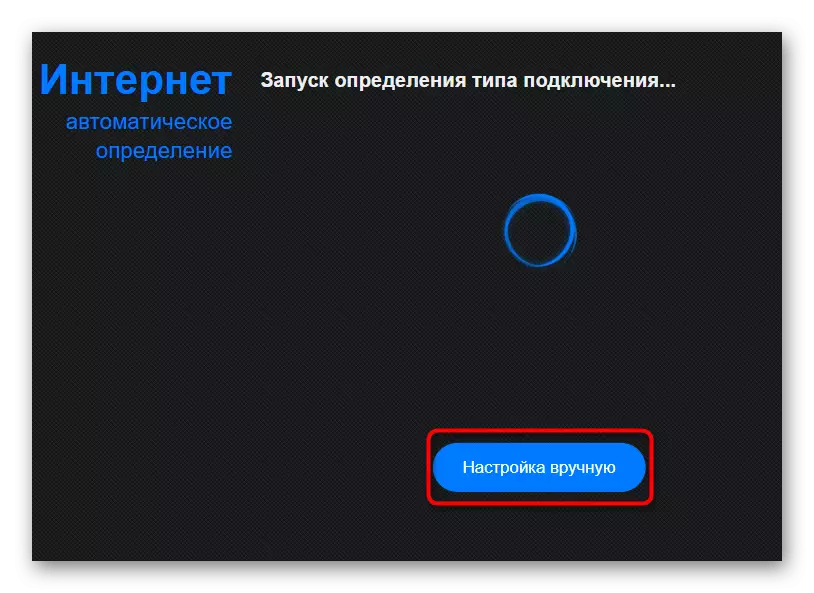
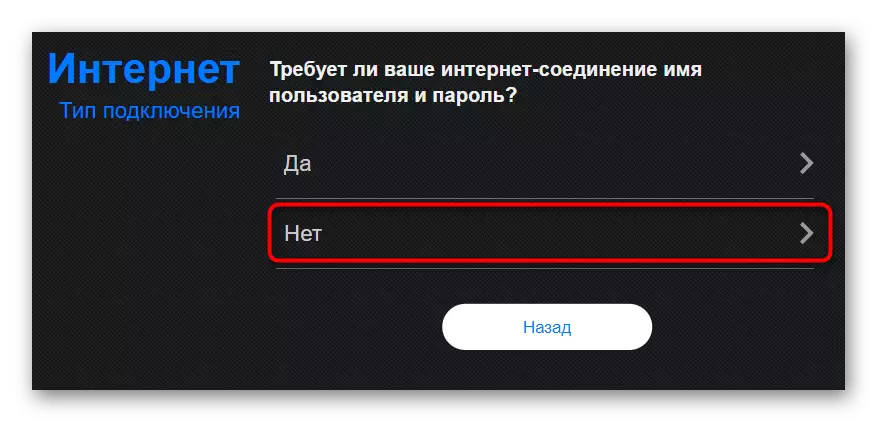
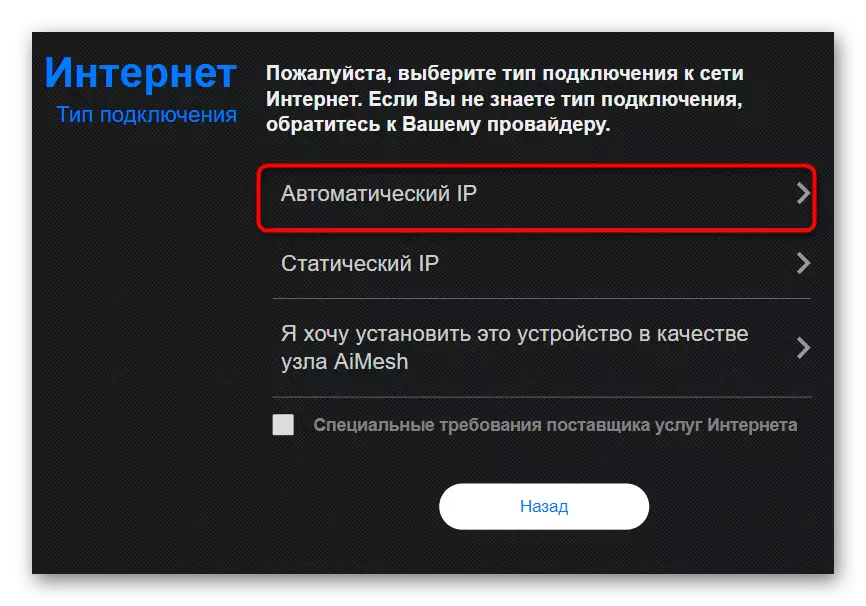
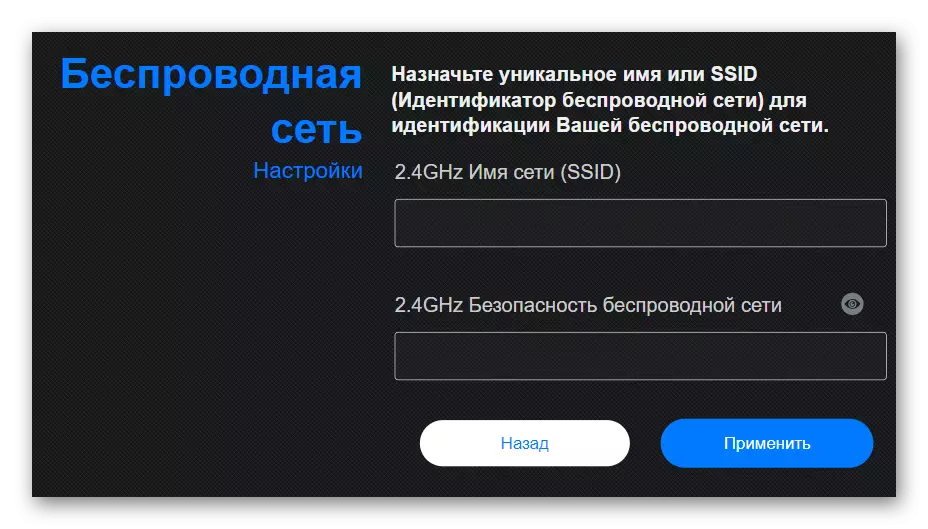
သင်မြင်နိုင်သည့်အတိုင်း configuration wizard သည် Wi-Fi အတွက် parameter အသစ်များကိုသတ်မှတ်ထားရမည်။
- အဓိက menu မှတစ်ဆင့် "အင်တာနက်" အပိုင်းသို့ပြောင်းပါ။
- ကြွင်းသောအရာများပေါ်လာရန်ပထမ ဦး ဆုံးပစ္စည်းအတွက် "wan" အမျိုးအစားကိုသတ်မှတ်ပါ။
- သင့်လျော်သော WAN connection connection အမျိုးအစားကိုသတ်မှတ်ပါ, ပုံမှန်လည်ပတ်မှုသေချာစေရန် Nat နှင့် WAN ကိုလှည့်ပါ။
- ပံ့ပိုးသူမှသတ်မှတ်ထားသောသတ်မှတ်ချက်များကို 0 င်လိုပါကအောက်တွင် run ပါ။ အဲဒီမှာ Node name အသစ်တစ်ခုကိုရေးပြီး MAC address ကိုပုံတူပွား။ DHCP မေးမြန်းချက်များကိုရွေးချယ်ပါ။
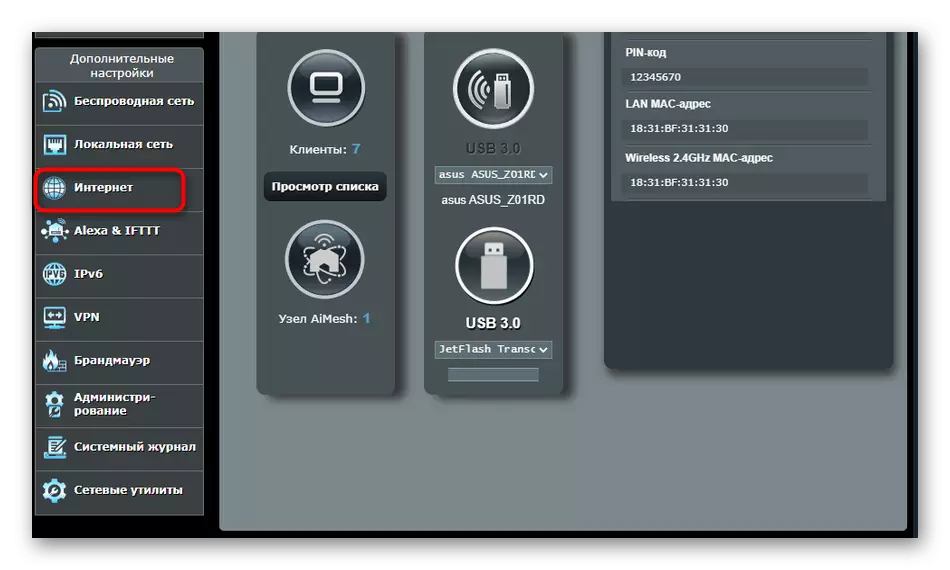
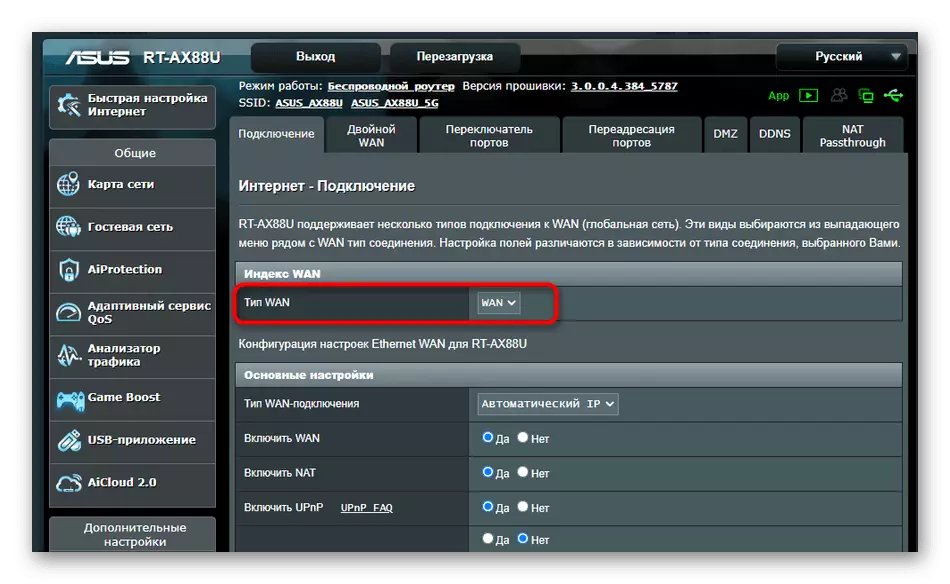
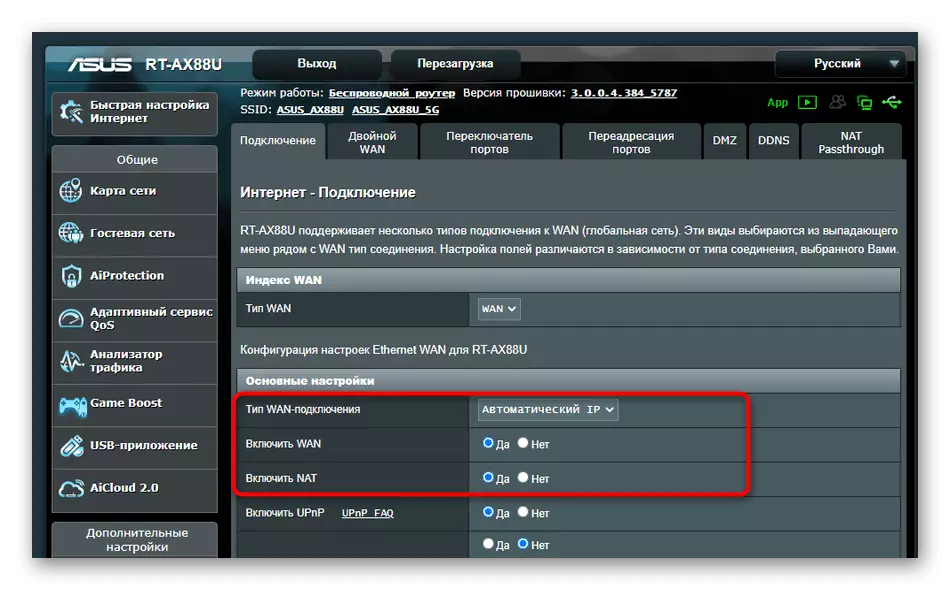

လုပ်ငန်းစဉ်၏အဆုံးတွင်အပြောင်းအလဲများကိုလျှောက်ထားရန် router ကိုပြန်လည်စတင်ရန်မဖြစ်မနေလိုအပ်သည်။ ထို့နောက်ရွေးချယ်ထားသောသတ်မှတ်ချက်များမှန်ကန်မှုကိုသေချာစေရန်ကွန်ယက်၏လည်ပတ်မှုကိုသေချာစစ်ဆေးပါ။
နောက်ထပ်လုပ်ရပ်များ
ဤဆောင်းပါးကိုဖြည့်စွက်ပါ။ သင် operating system တွင်လုပ်ဆောင်သောအပိုဆောင်းလုပ်ဆောင်မှုများကိုခွဲခြမ်းစိတ်ဖြာရန်လိုအပ်သည်။ ၎င်းတို့သည် IP address များနှင့် DNS ဆာဗာများရယူခြင်းနှင့်ဆက်စပ်လျက်ရှိပြီး,
- "Start" ကိုဖွင့်ပြီး "parameters တွေကို" သွားပါ။
- ဤတွင် "ကွန်ရက်နှင့်အင်တာနက်" အမျိုးအစားကိုဖွင့်ပါ။
- ပထမ ဦး ဆုံး menu တွင် "setting adapter settings" ကိုရွေးပါ။
- Active Connection ပေါ်တွင် Right-click နှိပ်. Context menu ပေါ်လာသော "Properties" ဟုခေါ်ပါ။
- "IP ဗားရှင်း 4" အတန်းကိုနှစ်ချက်နှိပ်ပါ။
- IP နှင့် DNS ကိုအလိုအလျောက်ရယူခြင်းနှင့်ဤ parameters တွေကိုသုံးရန်တာ 0 န်ရှိသည်သောစာပိုဒ်များကိုမှတ်သားပါ။
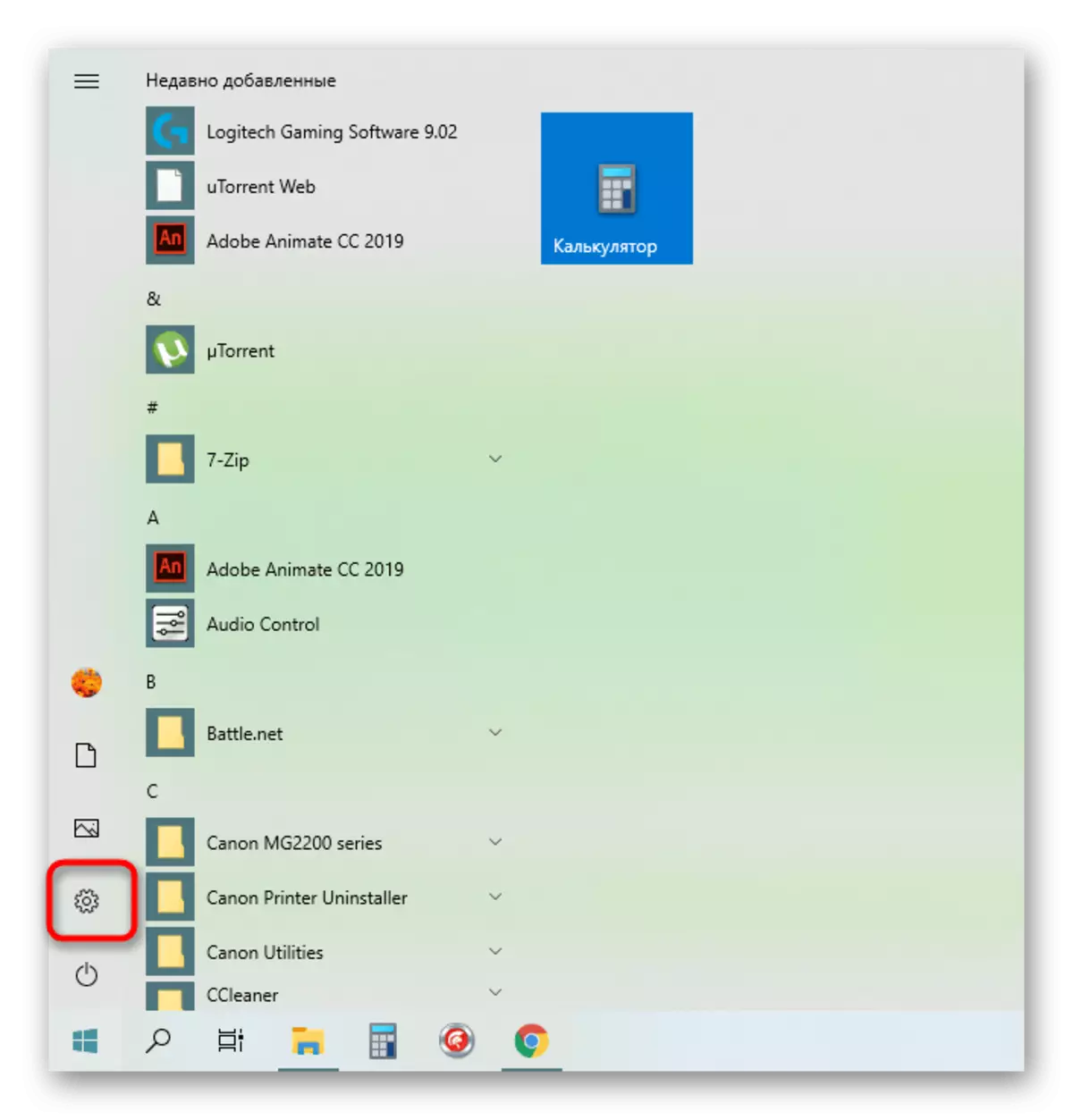
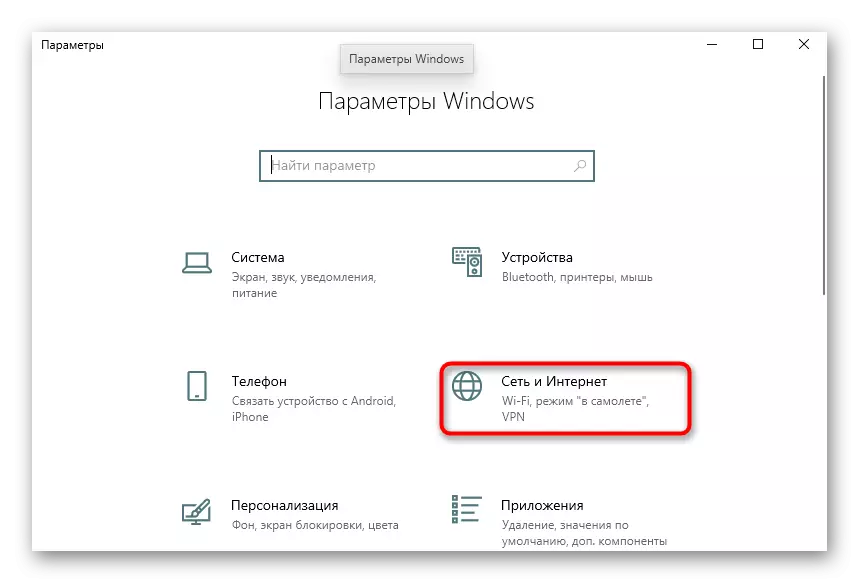
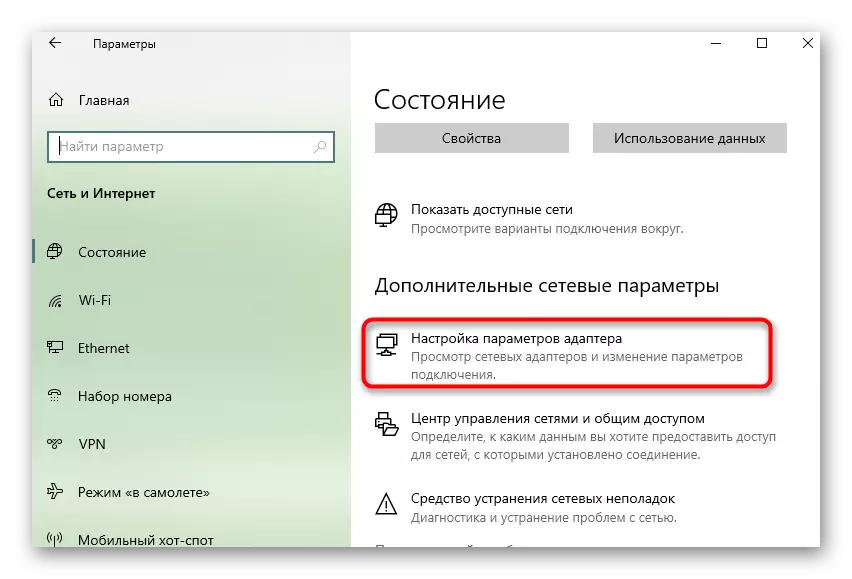
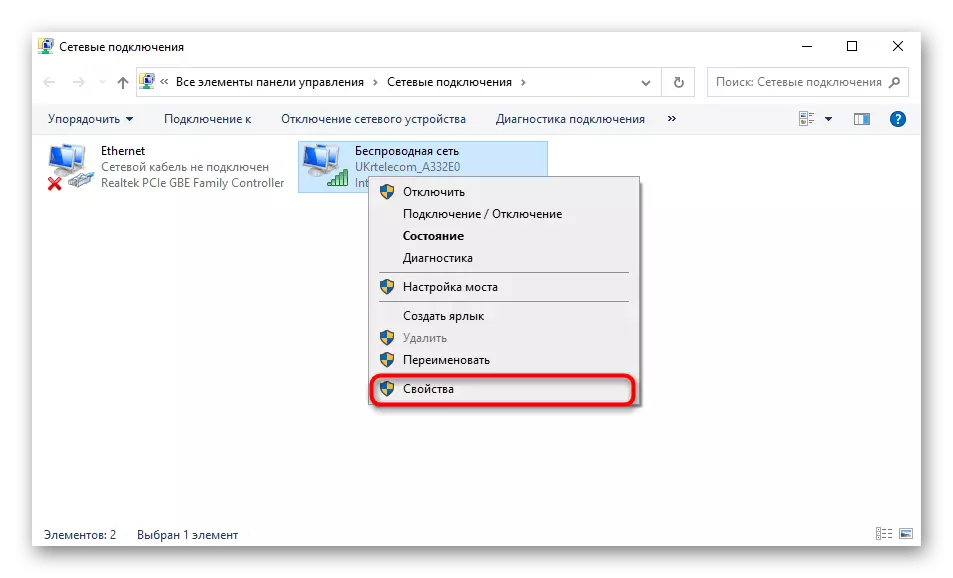
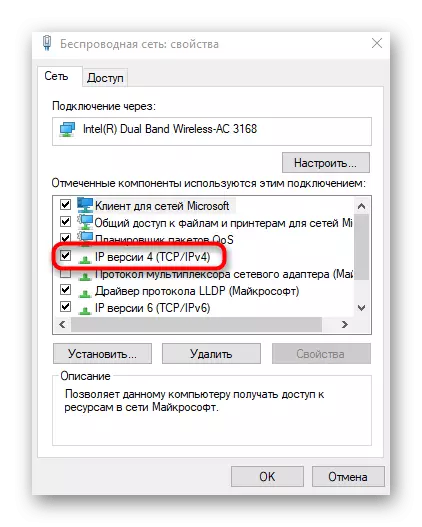
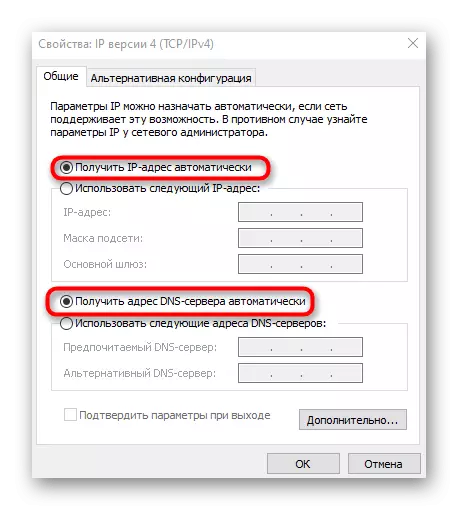
၎င်းသည်ကွန်ယက်သို့ပြန်လည်ချိတ်ဆက်ရန်သာသို့မဟုတ် setting အသစ်များကိုအသုံးပြုရန်အတွက်ကွန်ပျူတာကိုပြန်လည်စတင်ရန်သာဖြစ်သည်။
