
Method 1: Mouse ကိုယ်တိုင်ကခလုတ်ကိုနှိပ်ပါ
အကယ်. ကျွန်ုပ်တို့သည်ဂိမ်းမောက်စ်သို့မဟုတ်အဆင့်မြင့်ရုံးများအကြောင်းပြောနေပါကအထူးသတ်မှတ်ထားသောခလုတ်တစ်ခုသည် DPI ကိုပြောင်းလဲရန်ခွင့်ပြုသည့်၎င်း၏ပတ် 0 န်းကျင်တွင်တည်ရှိရမည်။ ပုံမှန်အားဖြင့်၎င်းသည်စာနယ်ဇင်းတစ်ခုစီနှင့်အတူ၎င်းသည်သံသရာ၏အဆုံးအထိအမြန်နှုန်းကိုတိုးစေပြီး၎င်းကိုအနည်းဆုံးတန်ဖိုးကိုပြန်ပေးရန်နှင့်ပြောင်းလဲမှုများကိုအကဲဖြတ်ရန် desktop ပေါ်တွင် cursor ယူနိုင်သည်။ ကိစ္စရပ်အများစုတွင်ထည့်သွင်းစဉ်းစားနေသောခလုတ်သည်အောက်ပါဥပမာတွင်သင်တွေ့နိုင်သောဘီးများအောက်တွင်အနည်းငယ်ရှိသည်။

Gamers's ၏ပိုင်ရှင်များကိုမကြာခဏစိုးရိမ်ပူပန်သောမောက်စ်၏ထုတ်လုပ်သူများမှအမှတ်တံဆိပ်ဆော့ဖ်ဝဲလ်ကိုအသုံးပြုသောအခါ,
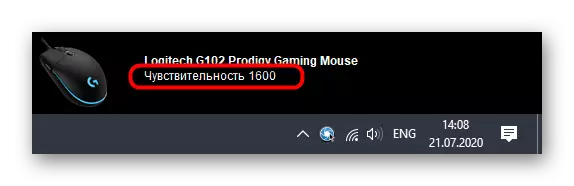
နည်းလမ်း 2. စက်ပစ္စည်းထုတ်လုပ်သူအားဖြင့်
ဤရွေးချယ်မှုသည်ဂိမ်းကြွက်များ၏ကစားသမားများအတွက်သင့်တော်သည်, အဘယ်ကြောင့်ဆိုသော် Office သည်ပရိုဂရမ်များထံမှပရိုဂရမ်များနှင့်သဟဇာတဖြစ်ခဲသည်။ အကယ်. သင်သည် device driver ၏ဂရပ်ဖစ်အစိတ်အပိုင်းကိုမထည့်သေးပါက logitech မှကြွက်များ၏ပုံသက်သေနှင့် ပတ်သက်. အသေးစိတ်အချက်အလက်များနှင့် ပတ်သက်. သင်ဤသို့ပြုလုပ်ရန်လိုအပ်လိမ့်မည်။ အောက်ဖော်ပြပါလင့်ခ်တွင်ဖော်ပြထားသောသီးခြားဆောင်းပါးတစ်ခုတွင်ဖတ်ပါ။
Read more: Computer Mouse Logitech အတွက် driver download လုပ်ပါ
operating system ကိုအရံပစ္စည်းကိရိယာများဖြင့်အလုပ်လုပ်ရန်အောင်မြင်စွာ configure လုပ်ပြီးနောက် DPI ပြောင်းလဲမှုကိုလုံခြုံစွာပြောင်းလဲနိုင်သည်။ တနည်းကား, logitech မှစီးပွားဖြစ်ဆော့ (ဖ်) ဝဲ၏ဥပမာတွင်ဤလုပ်ငန်းစဉ်ကိုမည်သို့လုပ်ဆောင်သည်ကိုစဉ်းစားပါ။
- ပုံမှန်အားဖြင့်ယာဉ်မောင်းသည်နောက်ခံကိုလုပ်ဆောင်သည်။ taskbar ရှိအိုင်ကွန်မှတစ်ဆင့် Control Window ကိုဖွင့်နိုင်သည်။
- Keypad နှင့် Mouse ကဲ့သို့သောကုမ္ပဏီတစ်ခုမှပစ္စည်းများစွာကိုအသုံးပြုသောအခါသင်သည် Custom Device ကိုပထမ ဦး ဆုံးရွေးချယ်ရန်လိုအပ်ပြီး၎င်း၏ဂုဏ်သတ္တိများသို့သွားရန်လိုအပ်သည်။
- သီးခြားပိတ်ပင်တားဆီးမှုတစ်ခုတွင် Pointer ချိန်ညှိချက်များကိုပြလိမ့်မည်။ အဲဒီမှာ switchable sensitivity ကိုအဆင့်သတ်မှတ်ချက်ကိုသင်သတ်မှတ်နိုင်ပြီးလက်ရှိတန်ဖိုးကိုသတ်မှတ်ပြီးအစောပိုင်းကဖော်ပြခဲ့တဲ့ခလုတ်ကိုသတ်မှတ်ထားတဲ့အပြောင်းအလဲတွေကိုသတ်မှတ်နိုင်ပါတယ်။ Reset ခလုတ်ကိုနှိပ်ခြင်းအားဖြင့် default တန်ဖိုးများအားလုံးကိုသင်အမြဲပြန်ပို့နိုင်သည်ကိုသတိရပါ။
- DPI ကိုပြောင်းလဲရန်တာ 0 န်ရှိသောခလုတ်ကို driver menu မှတဆင့် configure လုပ်နိုင်ပါတယ်။ ၎င်း၏အတန်းပေါ်တွင်နှစ်ချက်နှိပ်ပါ။
- ၎င်း၏အယ်ဒီတာတွင်, ခလုတ်ကိုလုပ်ဆောင်မည့်အရာပါ 0 င်သည့်အင်္ဂါရပ်ကိုမှတ်သားပါ။ Developer များပေါ် မူတည်. သူတို့၏စာရင်းသည်ကွဲပြားသည်။
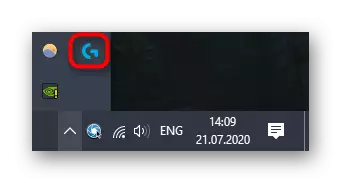

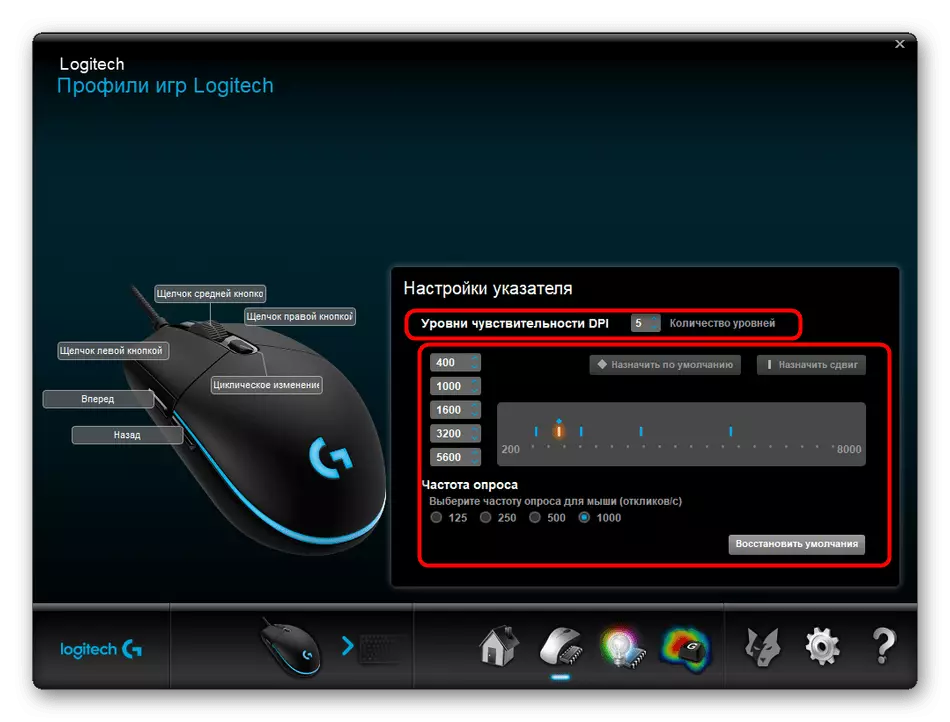
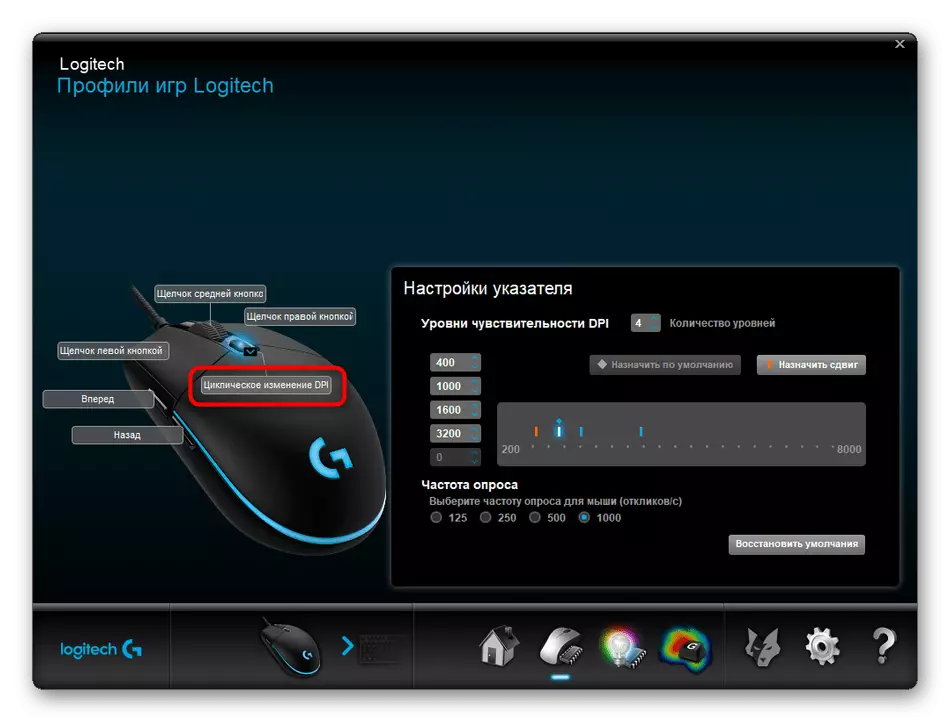
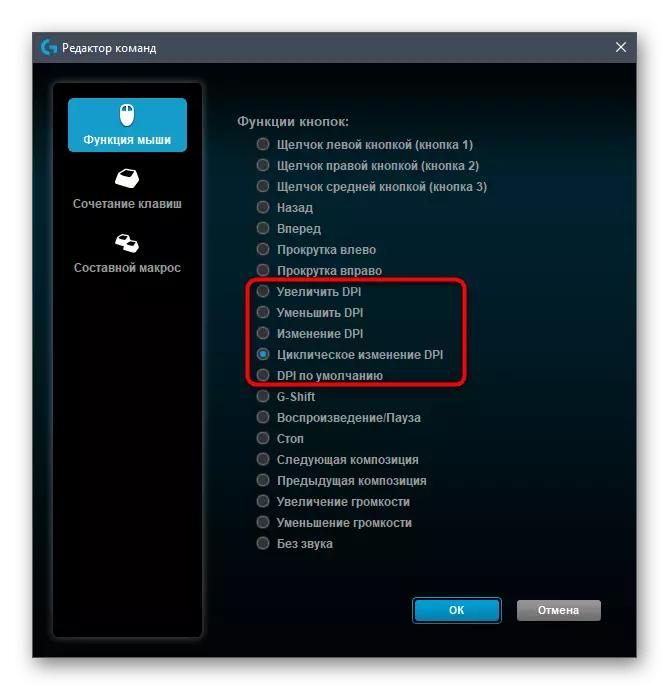
နည်းလမ်း 3: Windows 0 န်ထမ်းများ
ဤရွေးချယ်မှုသည်သက်ဆိုင်ရာဆော့ဖ်ဝဲများမလုံလောက်မှုကြောင့်ကြွက်များ၏ DPI ကိုပြောင်းလဲနိုင်စွမ်းမရှိသောသုံးစွဲသူများအတွက်တတ်နိုင်သောတစ်ခုတည်းသောအရာဖြစ်လိမ့်မည်။ သို့သော်ပုံမှန်လည်ပတ်မှုစနစ်စွမ်းဆောင်ရည်များမှတဆင့် DPI ညွှန်ကြားချက်ကိုခြေရာခံရန်မဖြစ်နိုင်ပါ။ Pointer ၏အမြန်နှုန်းကိုသာညှိနိုင်သည်။ အောက်တွင်ဖော်ပြထားသောဤအကြောင်းပိုမိုဖတ်ပါ။
Read More: Windows တွင် mouse sensitivity ကိုပြောင်းလဲခြင်း

