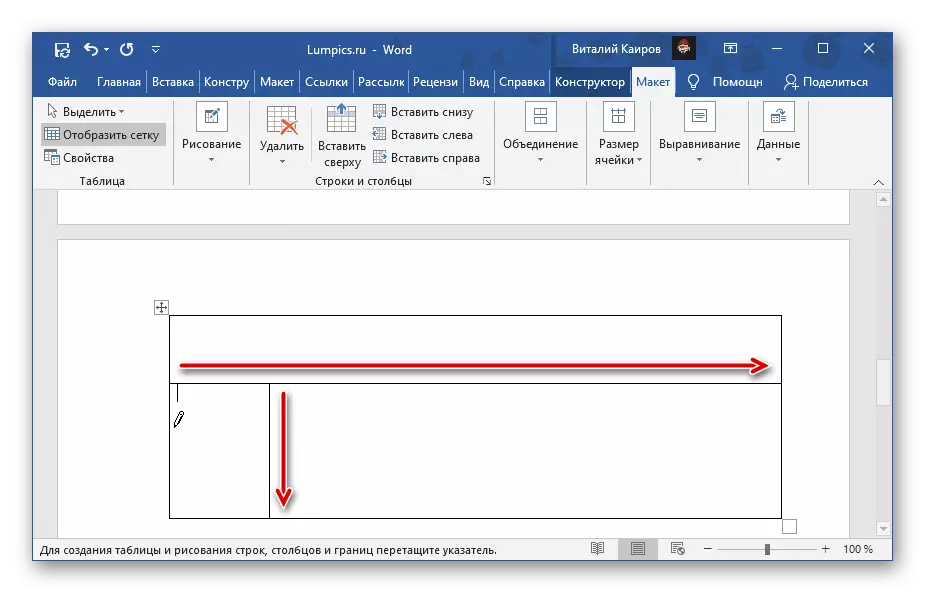နည်းလမ်း 1: Context Menu
စကားလုံးဇယားရှိဆဲလ်များကိုခွဲခြားရန်အရိုးရှင်းဆုံးနည်းလမ်းမှာ context menu ကိုဆွဲဆောင်ရန်ဖြစ်သည်။
အရေးကြီး! အကယ်. ဆဲလ်တွင်အချက်အလက်များပါ 0 င်ပါကရလဒ်အနေဖြင့်၎င်းတို့အားပထမ ဦး ဆုံးနေရာ၌ထားရှိလိမ့်မည်။
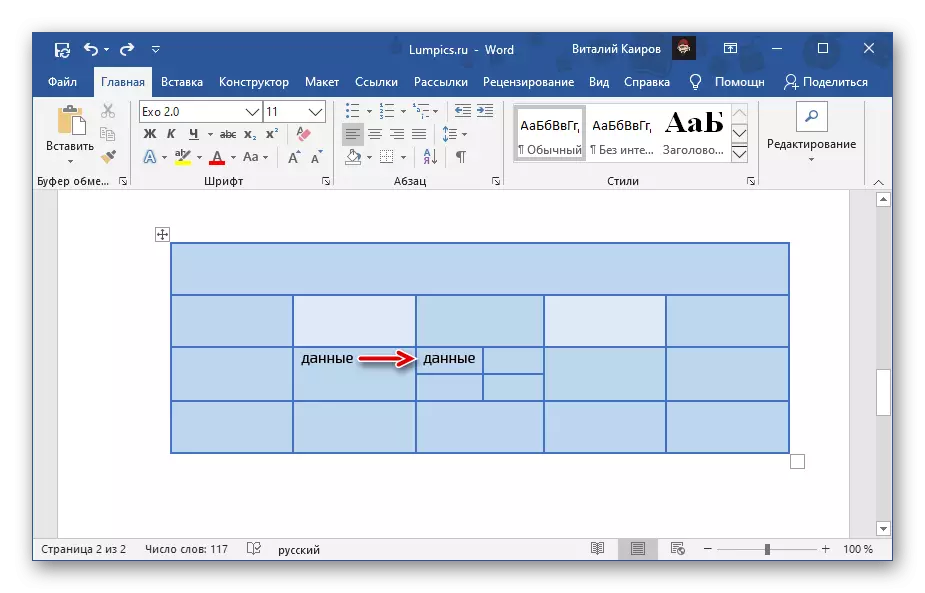
- သင် "Smash လုပ်ချင်သောဆဲလ်ပေါ်တွင် (PCM) ကိုညာဖက်နှိပ်ပါ။
- "သီးခြားဆဲလ်များ" ကိုရွေးချယ်ပါ။
- ပေါ်လာသည့် 0 င်းဒိုးတွင်သင်စားပွဲ၌သင်ရရှိလိုသော "ကော်လံအရေအတွက်" နှင့် "ကြိုးအရေအတွက်" ကိုသတ်မှတ်ပါ။ အတည်ပြုရန် "OK" ကိုနှိပ်ပါ။

မှတ်စု: ဒေါင်လိုက်ခွဲထုတ်ရန်ကော်လံအရေအတွက်, အလျားလိုက်အတန်းအရေအတွက်ကိုညွှန်ပြရန်လိုအပ်သည်။ အောက်ဖော်ပြပါဥပမာတွင်ဆဲလ်တစ်ခုတွင်ပြသထားပြီးဒေါင်လိုက်နှစ်မျိုးခွဲခြားထားသည်။ ယခုတွင်ကော်လံနှစ်ခုရှိသည်။ ဤလုပ်ဆောင်ချက်၏ရလဒ်အဖြစ်ရရှိသောဒြပ်စင်အရေအတွက်သည်အကန့်အသတ်မရှိဖြစ်သော်လည်း၎င်းတို့၏အနာဂတ်အရွယ်အစားနှင့်အချက်အလက်ပမာဏကိုထည့်သွင်းစဉ်းစားသင့်သည်။
- သင်ချိုးလိုသောဆဲလ်ပေါ်တွင်ဘယ်ဘက်ခလုတ် (Lkm) သို့နှိပ်ပါ။ အောက်ဖော်ပြပါပုံတွင်ဖော်ပြထားသော "layout" tab သို့သွားပါ။
- "ပေါင်းစပ်" အုပ်စုတွင်တည်ရှိသော "divide cell" ခလုတ်ကိုနှိပ်ပါ။
- ယခင်ညွှန်ကြားချက်၏နောက်ဆုံးအဆင့်၏နောက်ဆုံးအဆင့်တွင်တူညီသောလုပ်ဆောင်မှုများကိုလုပ်ဆောင်ပါ, ဆိုလိုသည်မှာသင်သည်ရွေးချယ်ထားသောပစ္စည်းကိုသင်စားလိုသောတပ်မက်လိုချင်သောကော်လံနှင့် / သို့မဟုတ်ကြိုးအရေအတွက်ကိုသင်ခွဲထားလိုသောထည့်သွင်းထားသောနံပါတ်ကိုသတ်မှတ်ပါ, ပြီးနောက် "OK" ကိုနှိပ်ပါ။
- "Insert" tab ကိုသွားပါ, "table" ခလုတ်ကိုနှိပ်ပါ။ "Draw to Table" ကိုရွေးပါ။
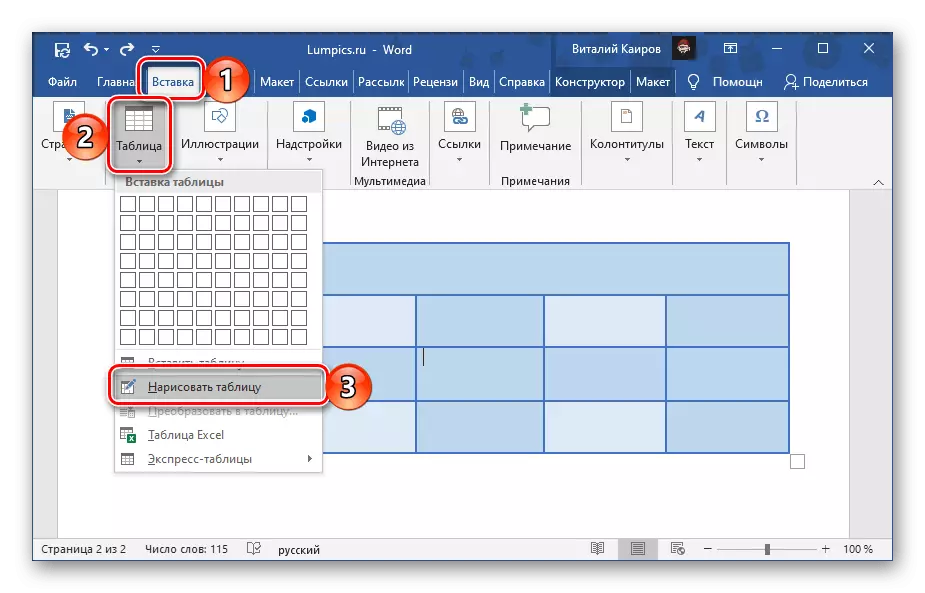
မှတ်စု: tab တစ်ခုလုံးကို "layout" မှတဆင့်တူညီသော tool ကိုခေါ်ဆိုနိုင်ပြီး, စားပွဲတစ်ခုလုံးကိုမီးမောင်းထိုးပြပြီးနောက်သို့မဟုတ်မည်သည့်အစိတ်အပိုင်းကိုမဆိုနှိပ်လိုက်သည်။
- cursor pointer သည်ခဲတံသို့ပြောင်းသွားလိမ့်မည်။
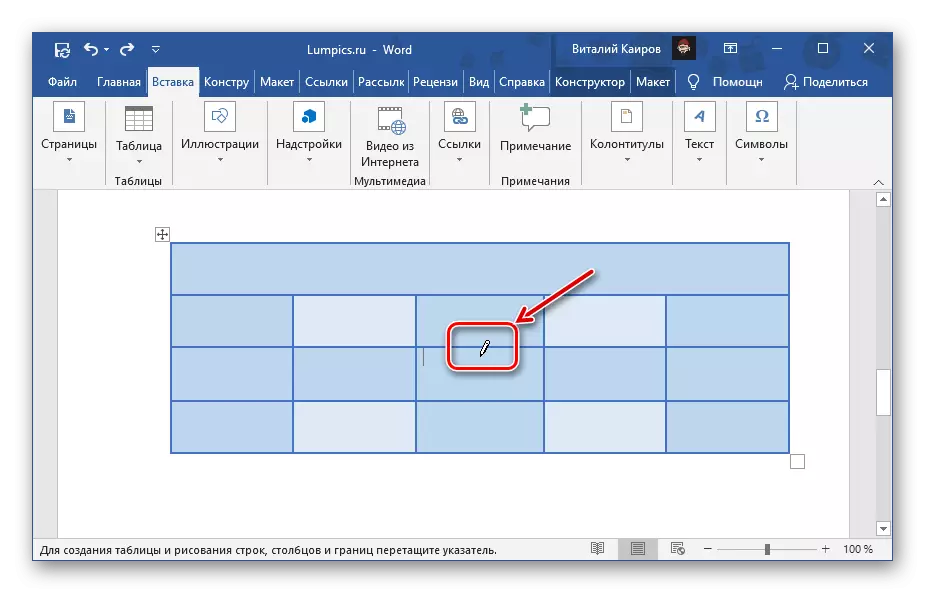
ဤသို့ပြုလုပ်ရန်၎င်းသည်ဒေါင်လိုက်သို့မဟုတ်အလျားလိုက်မျဉ်းကြောင်းတစ်ခုပြုလုပ်ရန်လုံလောက်သည် (၎င်းကိုနယ်စပ်မှ ဖြတ်. နယ်စပ်မှတင်းကြပ်ခြင်းနှင့်တတ်နိုင်သမျှအမြန်ဆုံးပြုလုပ်ရမည်။ ) အတန်းများသို့မဟုတ်ကော်လံများပြုလုပ်ရန်လိုအပ်မလား။
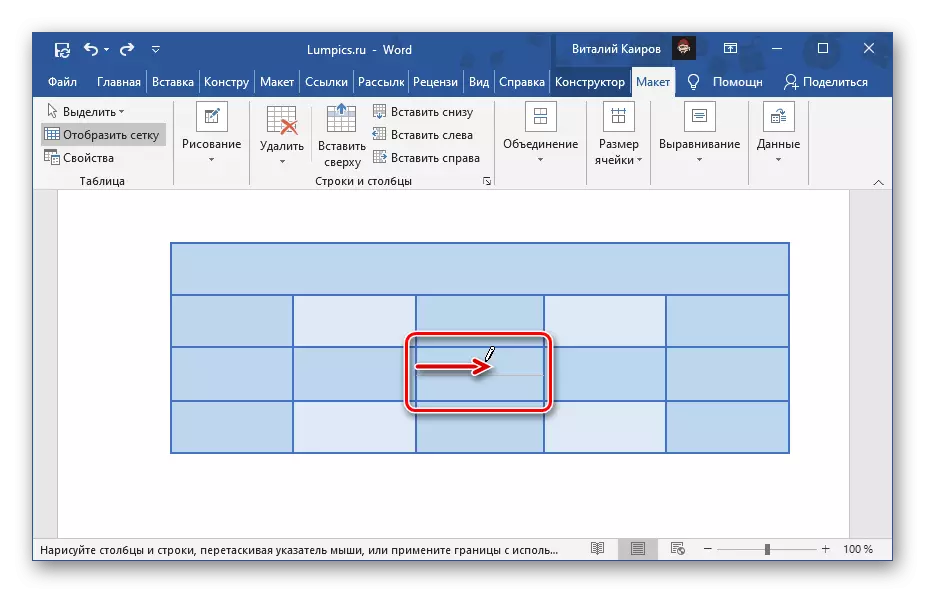
သင်ဆန္ဒရှိပါက, သင်သည်ဆဲလ်နှင့်ကော်လံများပေါ်တွင်ခွဲထားနိုင်သည်။
- ဒီ tool ဟာဆဲလ်တွေကိုအကန့်အသတ်မဲ့ပစ္စည်းအရေအတွက်ကိုခွဲဝေဖို့ခွင့်ပြုဖို့လွယ်တယ်။
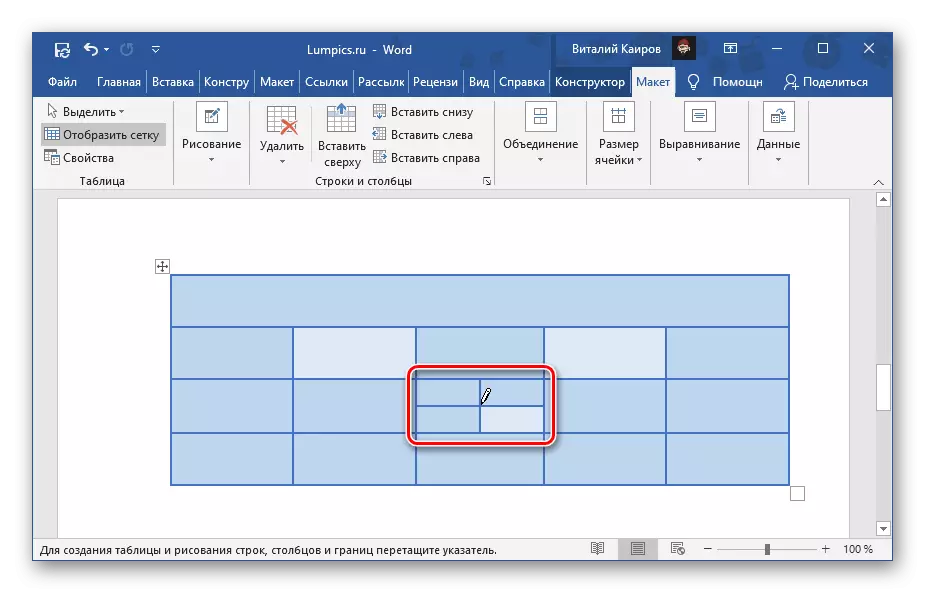
ထို့အပြင်သင်သည်နယ်နိမိတ်ကိုသူတို့ထဲမှတစ်ခုသာမကမိနစ်အနည်းငယ်အတွင်း၌သာဆွဲနိုင်သည်။
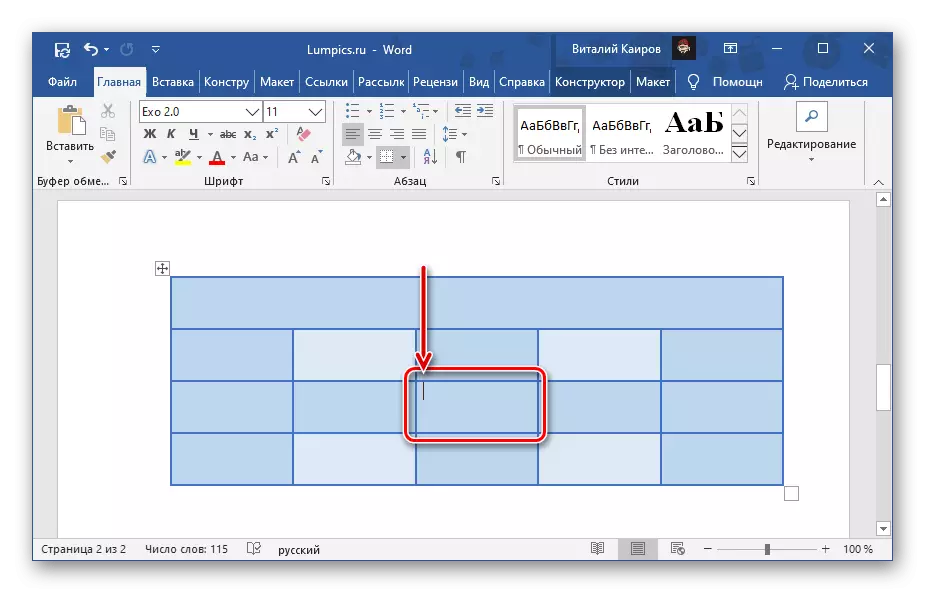
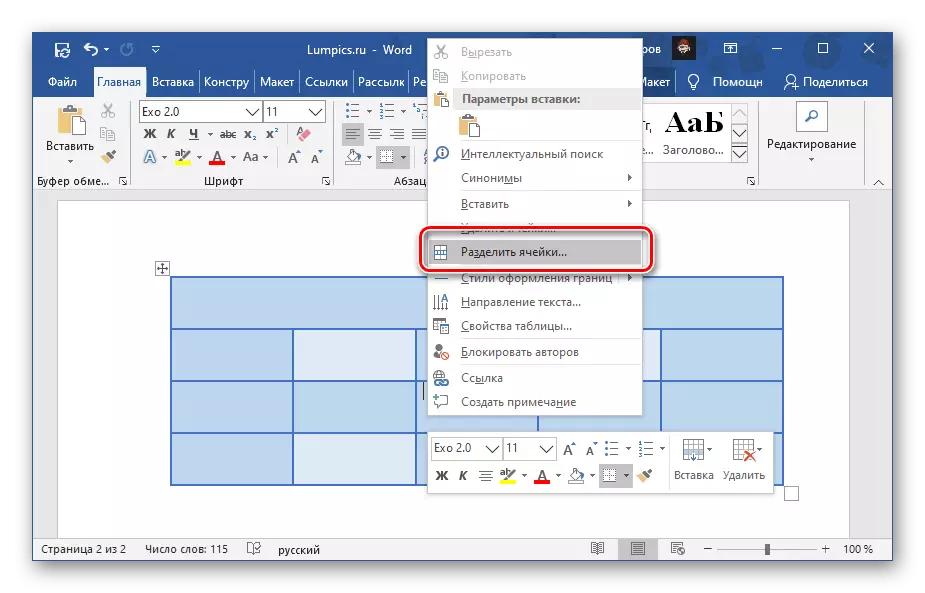
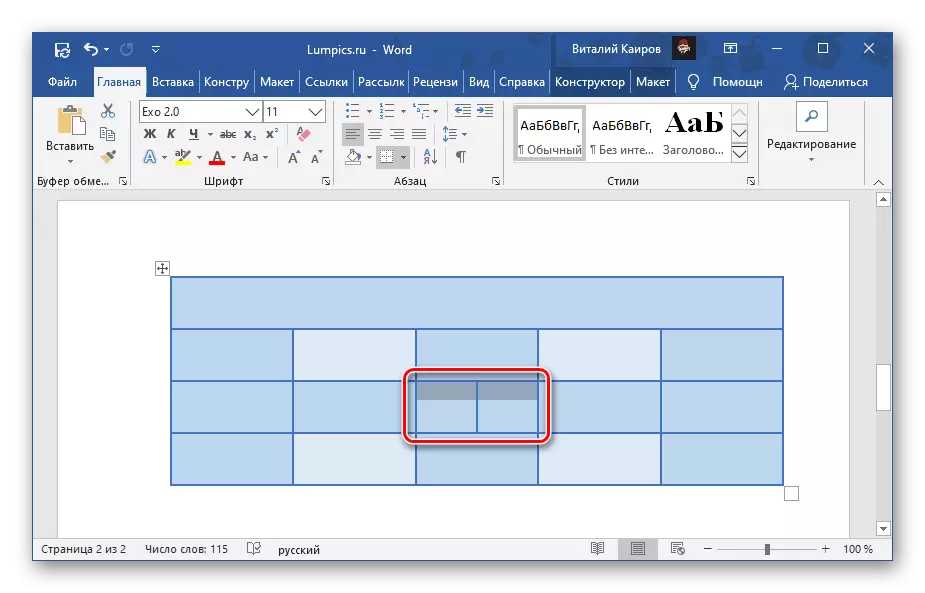
ဆဲလ်များကိုခွဲထုတ်သည့်အခါအမှားတစ်ခုပြုလုပ်ပါက (သို့) "Ctrl z" သော့များကိုပယ်ဖျက်ရန် (သို့) "Ctrl z" ၏ရလဒ်အဖြစ်ရရှိသောဇယားပစ္စည်းများကိုရွေးချယ်ပါ,
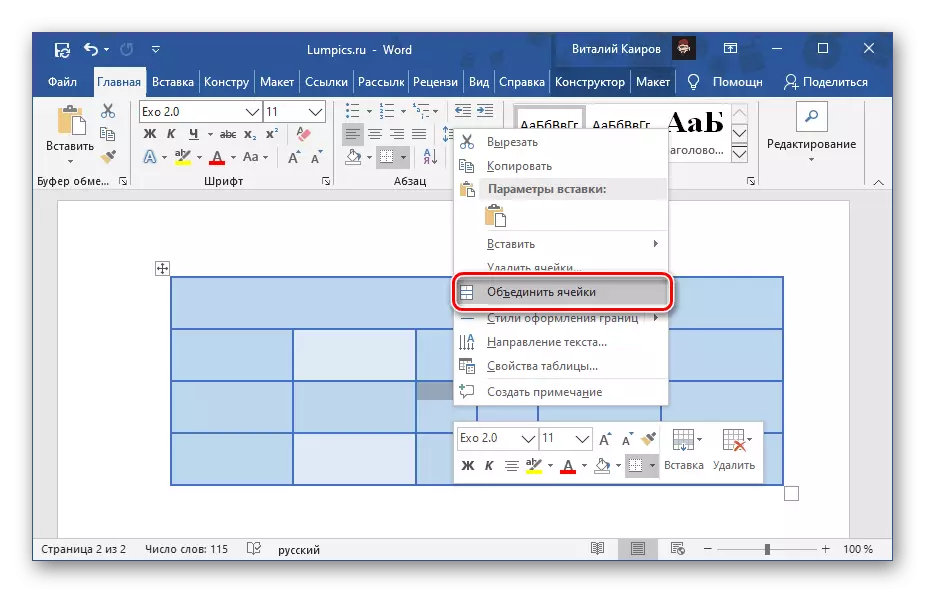
နည်းလမ်း 2. Tools tab "layout"
ဇယားတစ်ခုနှင့် / သို့မဟုတ်၎င်း၏မီးမောင်းထိုးပြခြင်း toolbar ကိုဖွင့်ပြီးနောက်ချက်ချင်းစားပွဲများနှင့်အတူအလုပ်လုပ်ရန်စားပွဲများနှင့်အတူအလုပ်လုပ်ခြင်း "သည် tabs နှစ်ခုနှင့်" ဒီဇိုင်း "နှင့်" layout "ပါဝင်သည်။ နောက်တစ်ခုကိုလှည့်ကြည့်ခြင်းခေါင်းစဉ်ခေါင်းစဉ်တွင်ထုတ်ဖော်ပြောဆိုသည့်အလုပ်ကိုသင်ဖြေရှင်းနိုင်သည်။ အဓိကအကြောင်းကတော့၎င်းကို toolbar တွင်အစပိုင်းတွင်ကိုယ်စားပြုသော tab ဖြင့်ရှုပ်ထွေးခြင်းမဟုတ်ပါ။
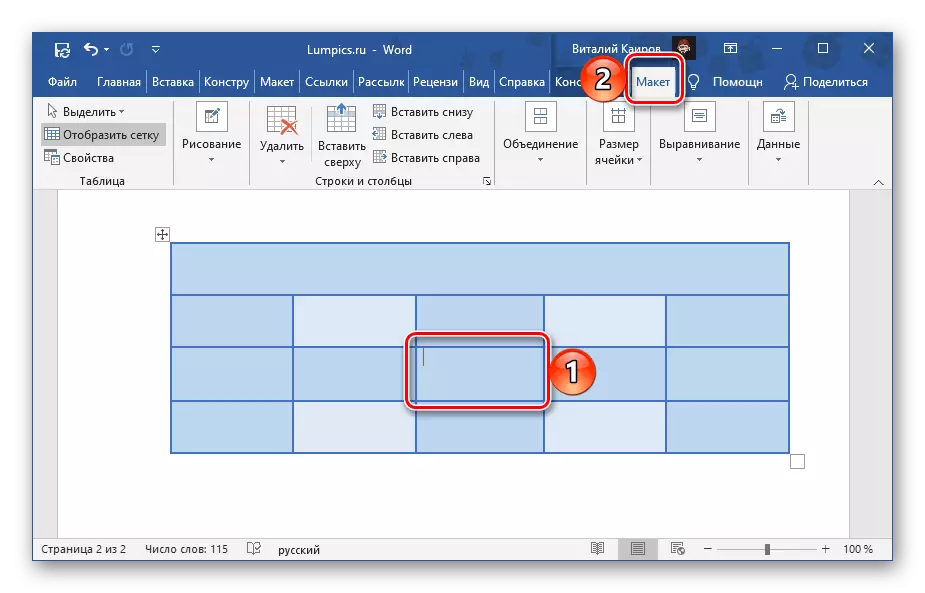
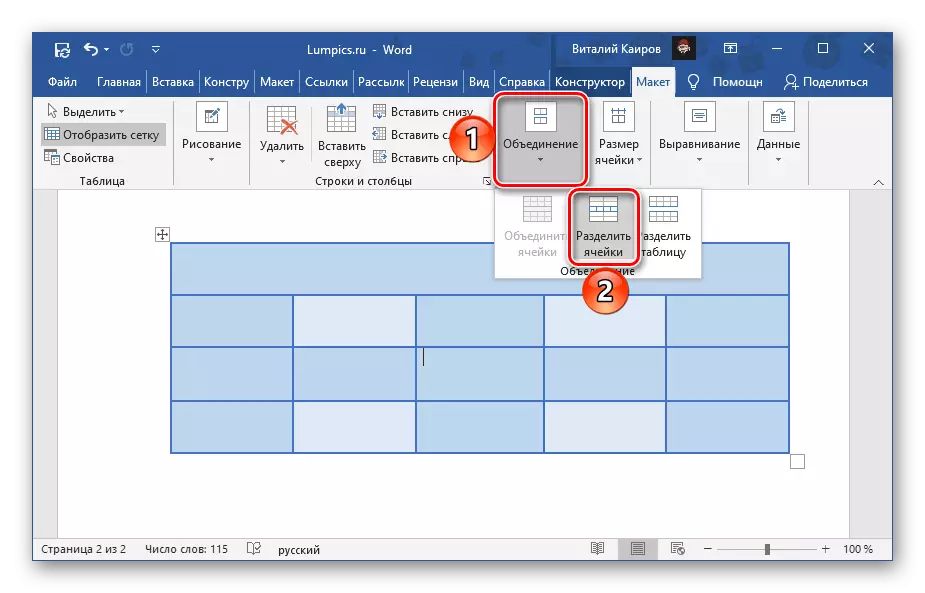

အထက်တွင်ဖော်ပြထားသောဤနှင့်နည်းလမ်းများအကြားအဓိကခြားနားချက်မှာ tab ကို အသုံးပြု. "layout" tab ကိုတစ် ဦး သာမကကွဲပြားနိုင်သည်။
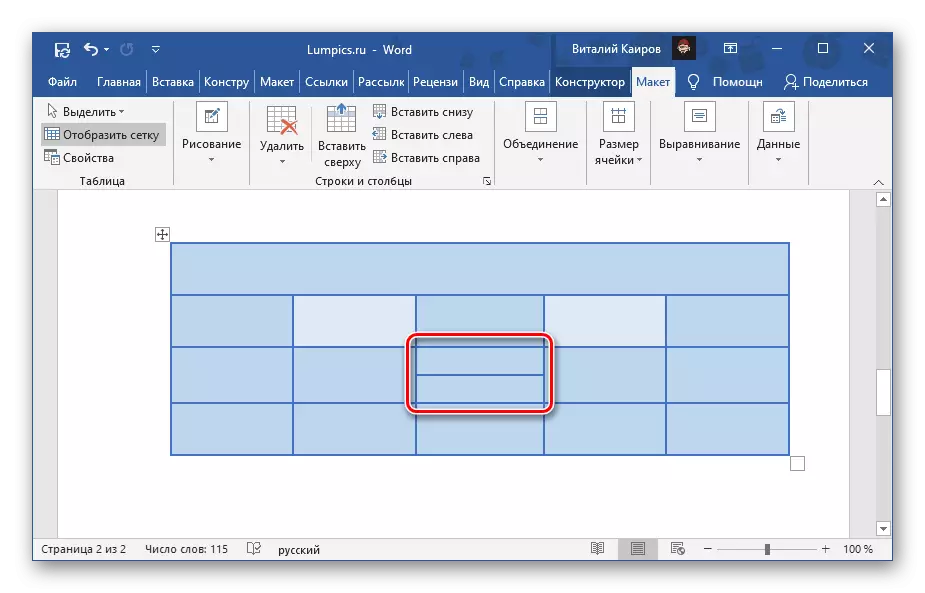
သို့သော်ချက်ချင်းနှစ်ခုသို့မဟုတ်နှစ်ခုထက်ပိုသောဆဲလ်များ။ အဆိုပါ context menu ကဒါကိုခွင့်မပြုပါဘူး။
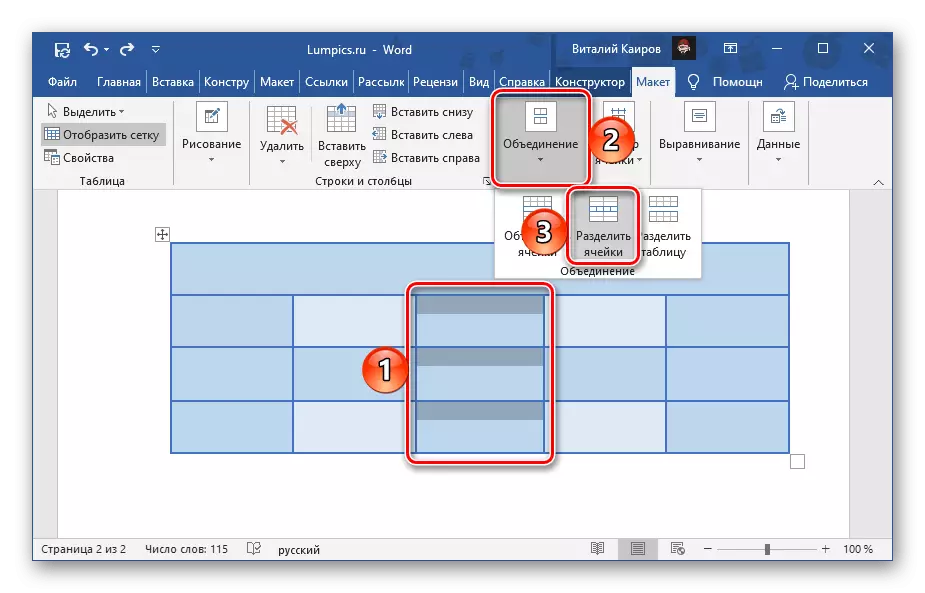
နည်းလမ်း 3: လွတ်လပ်သောပုံဆွဲခြင်း
ဆဲလ်များကိုစကားလုံးစားပွဲတွင်ခွဲထုတ်ရန်အခြားနည်းလမ်းတစ်ခုမှာယခင်နှစ်နှစ်ခုနှင့်မတူဘဲ၎င်းကို၎င်းကိုကော်လံများနှင့် / သို့မဟုတ်လိုင်းများနှင့်ကွဲပြားသောမျဉ်းကြောင်းတစ်ခုပြုလုပ်ရန်ခွင့်ပြုသည်။
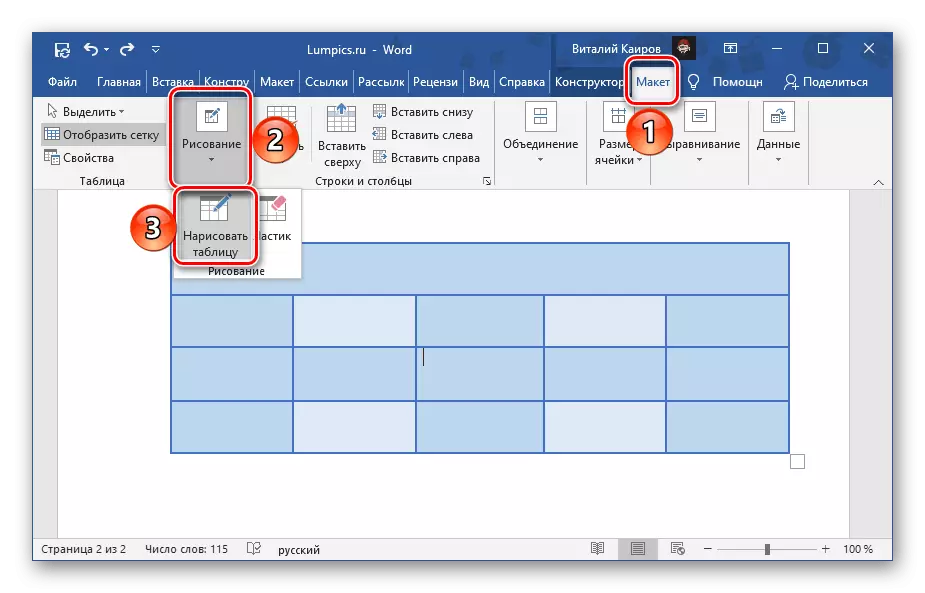
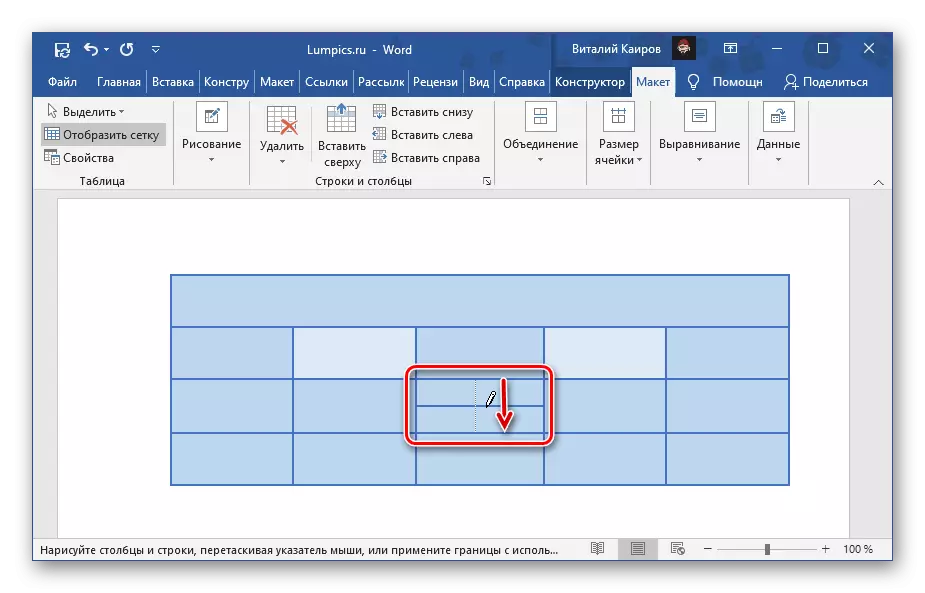
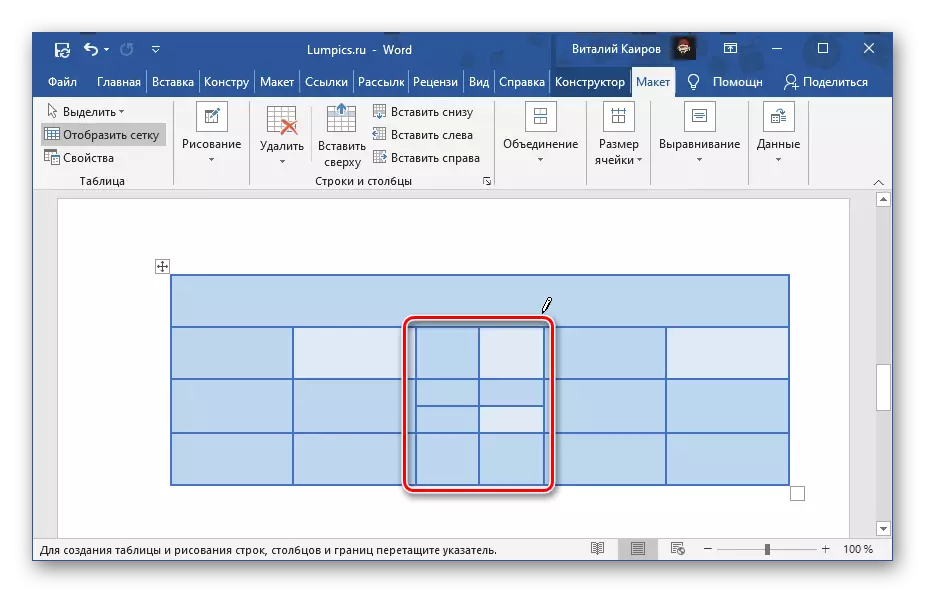
ကျွန်ုပ်တို့သည်ယခင်က Self-draging စားပွဲများ၏ဒဏ္ rots ာန်အမျိုးမျိုးနှင့်ပတ်သက်သောသီးခြားဆောင်းပါးတစ်ခုတွင်ရေးသားခဲ့သည်။
ဆက်ဖတ်ရန် - စားပွဲတစ်ခုကိုစကားလုံးတစ်လုံးဆွဲနည်း