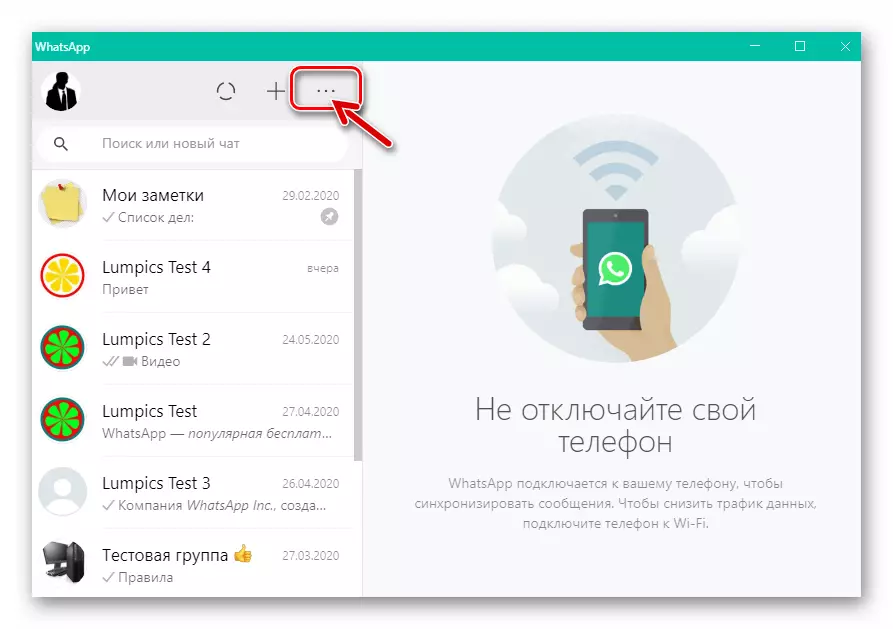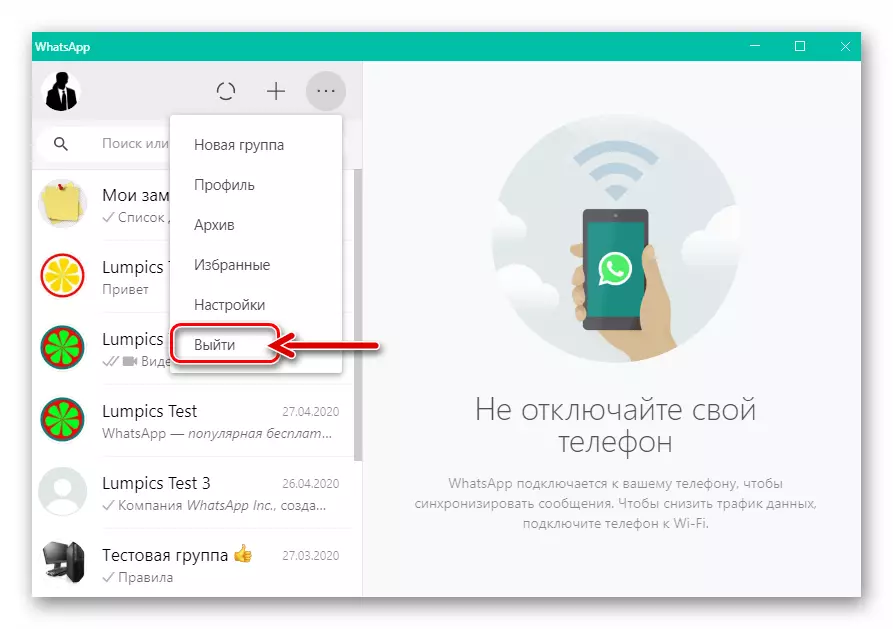မိုဘိုင်းဗားရှင်းများကို Reloading WhatsApp
Android Devices နှင့် iPhone အမျိုးအစားများကိုလည်ပတ်ရန်ပြန်လည်စတင်ရန် Messenger ၏ algorithms နှင့်အညီအခြားမိုဘိုင်းဆော့ဖ်ဝဲများနှင့်စပ်လျဉ်း။ algorithms နှင့်အညီလုပ်ဆောင်သည်။ Whatsapp Reboot လုပ်ထုံးလုပ်နည်းသည်တစ်ခုတည်းသောနည်းလမ်းမဟုတ်ပါ။ စမတ်ဖုန်းများနှင့်ထည့်သွင်းစဉ်းစားသောပြ the နာကိုဖြေရှင်းရန်နည်းလမ်းများအားကျွန်ုပ်တို့၏ဝက်ဘ်ဆိုက်တွင်ဖော်ပြထားသောသီးခြားဆောင်းပါးတွင်အသေးစိတ်ဖော်ပြထားသည်။Read more: WhatsApp Messenger ကို Android ဖုန်းများနှင့် iPhone တွင် Reboot လုပ်ပါ
Desktop application ကို restart လုပ်ပါ WhatsApp
Windows အတွက် Whatsapp အစီအစဉ်၏ Restart သည်အပြည့်အဝအကောင်အထည်ဖော်ရန်အတွက်အပြည့်အဝမခက်ခဲပါ။ နည်းစနစ်ရွေးချယ်ခြင်းသည်အချက်များနှင့်အသုံးပြုသူ၏အဆုံးစွန်သောရည်မှန်းချက်ကိုဆုံးဖြတ်ရန်နည်းလမ်းများပေါ်တွင်မူတည်သည်။
နည်းလမ်း 1: Messenger ကိုပိတ်ပစ်ခြင်းနှင့်ဖွင့်ခြင်း
အကယ်. ထည့်သွင်းစဉ်းစားနေသည့်စစ်ဆင်ရေး၏ရည်ရွယ်ချက်မှာ Messenger Application ၏လုပ်ဆောင်မှုကိုရပ်တန့်သွားပါက Messenger Application ၏လည်ပတ်မှုကိုရပ်ဆိုင်းလိုက်သည်။
- WhatsApp 0 င်းဒိုးမှာပြထားတဲ့ Whatsapp ကနေလွတ်လပ်ရေးရပြီး, header ရှိညာဘက်ရှိလက်ဝါးကပ်တိုင်ကိုနှိပ်ပါ။ ဤသည်အစီအစဉ်၏ချက်ချင်းပိတ်သိမ်းဖို့ ဦး ဆောင်လမ်းပြလိမ့်မည်။
- Desktop ပေါ်တွင် Messenger ကို desktop ပေါ်တွင် run ပါ။ Desktop သို့မဟုတ်သက်ဆိုင်ရာပစ္စည်းကို Windows ၏ Main menu တွင်အသုံးပြုပါ။

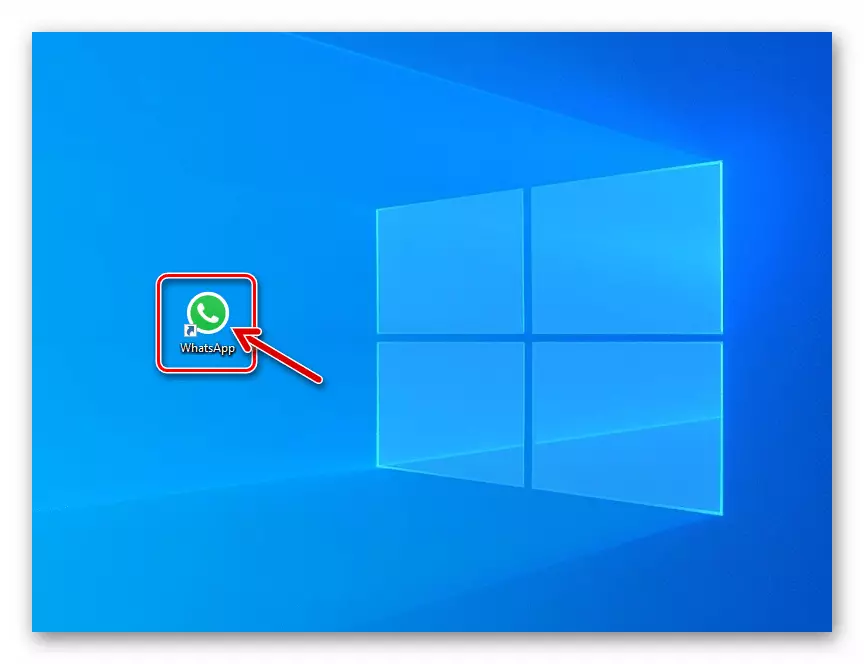
နည်းလမ်း 2- "Task Manager" Windows
အခြေအနေတစ်ခုတွင် Messenger ကို Reboot လုပ်ရန်လိုအပ်သည့်အခါ၎င်းသည်၎င်း၏အေးခဲနေသောကြောင့်ဖြစ်သည်။ ၎င်းသည်အထက်တွင်ဖော်ပြထားသောပုံမှန်အတိုင်းနည်းဖြင့်လုပ်ထုံးလုပ်နည်းကိုလုပ်ဆောင်ရန်မဖြစ်နိုင်ပါ။
- မည်သည့်အကျွမ်းတဝင်ရှိသည့်နည်းဖြင့် "Task Manager" Windows ကိုဖွင့်ပါ။ ပြန်သတိရပါ "Ctrl" + "Shift" + + "ESC" + "ESC" "CTRL" "SHIP" + "SCR" + "ESC" ကိုနှိပ်ခြင်းအားဖြင့်ဤသို့ပြုလုပ်ရန်အလွယ်ကူဆုံးနည်းလမ်းကိုပြန်သတိရပါ။
Read More ပြတင်းပေါက်ရှိ "task manager" ကို run ပါ
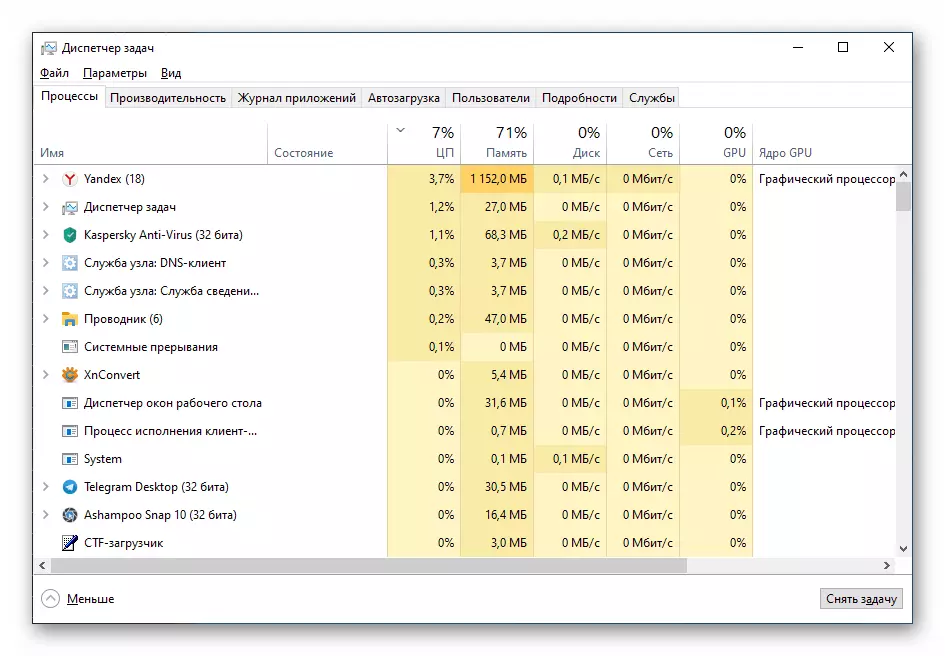
- Processes tab တွင်ပါသောစာရင်းကို scroll လုပ်ပါ။ "WhatsApp" ကိုရှာပါ။
- ညာဘက် mouse ခလုတ်နှင့်အတူလုပ်ငန်းစဉ်၏ Messenger ၏ Messenger ၏အမည်နှင့်အတူတူပင်အမည်ကိုနှိပ်ပါ။ ဖွင့်ပါ။
- သတ်မှတ်ထားသောလုပ်ငန်းစဉ်ကိုသရုပ်ပြခြင်းမရှိတော့ပါ "ပြ problem နာ manager" လုပ်ငန်းစဉ်ကိုပိတ်ပါ။
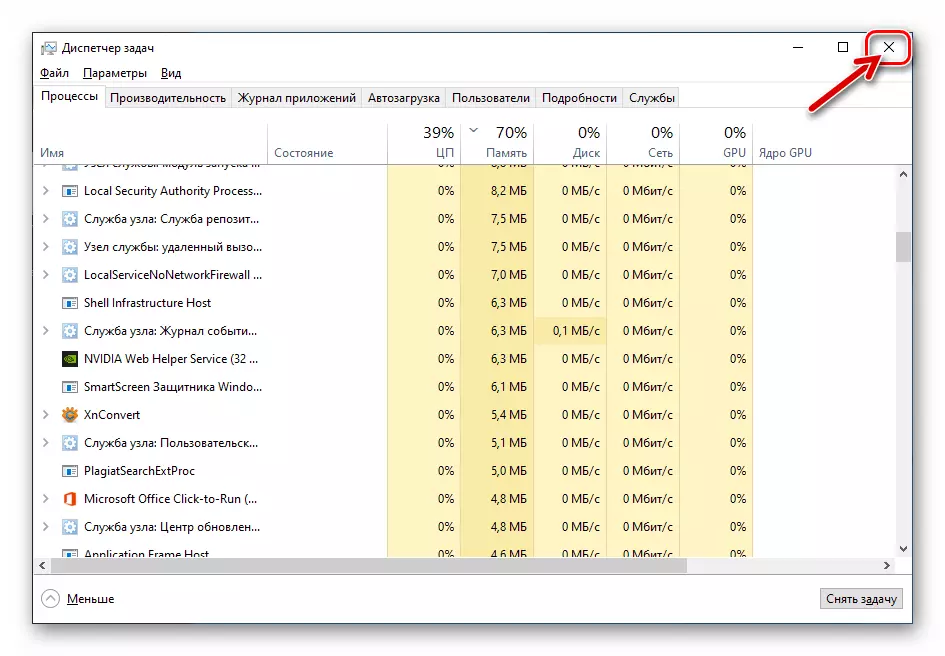
သင်ကြိုက်နှစ်သက်သောလမ်းအတွက်တမန်ကိုထပ်ပြေးပါ။
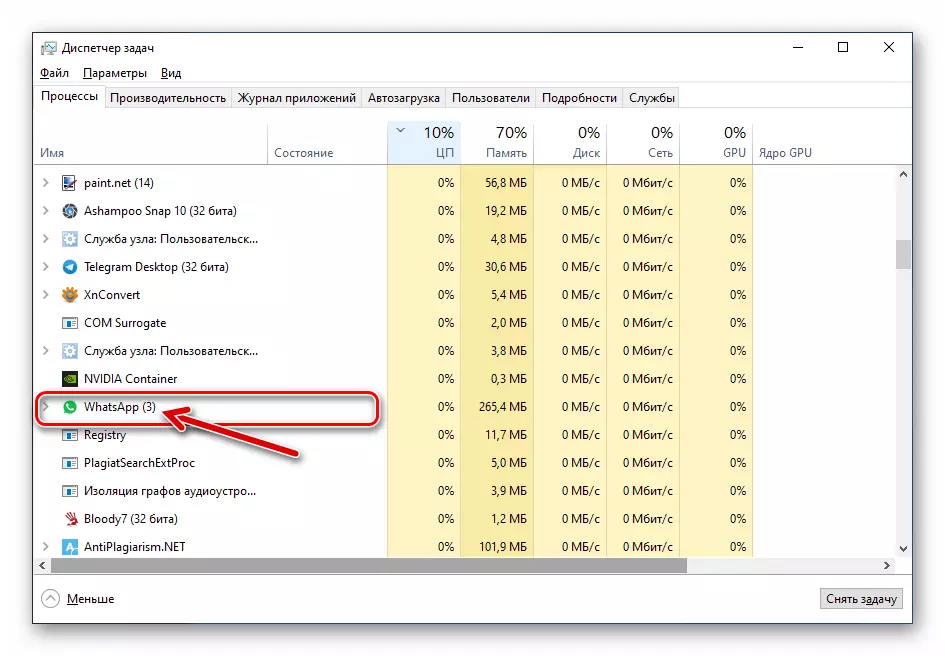
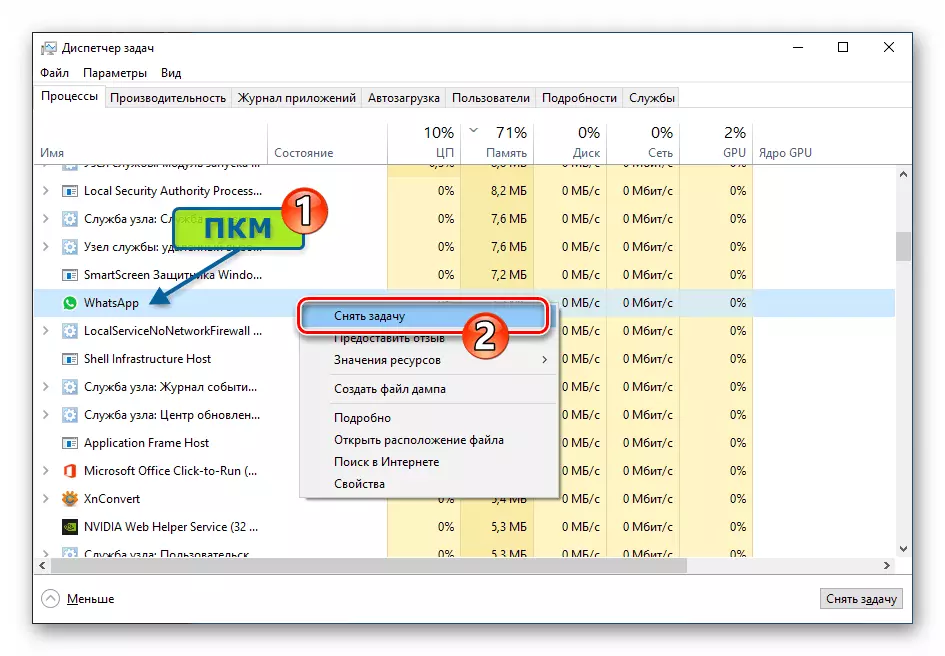
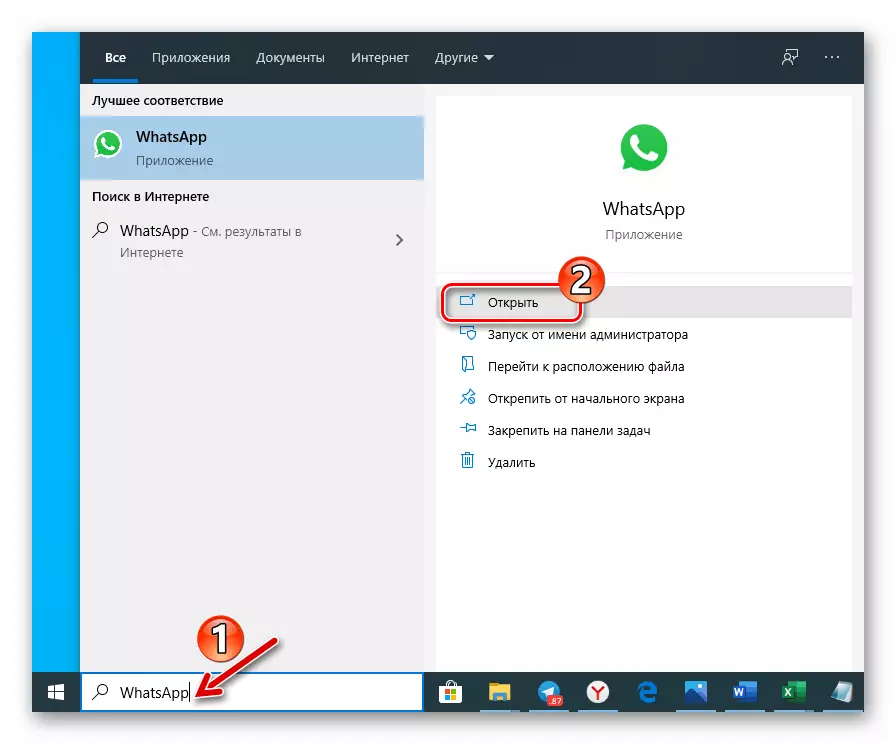
နည်းလမ်း 3: အဓိက mensender menu
အချို့ဖြစ်ရပ်များတွင် WhatsApp ကိုပြန်လည်စတင်ရန်အတွက်ပါ 0 င်သောစာရင်းနှင့်ကွဲပြားခြားနားသော Messenger တွင်အသုံးပြုရန်လိုအပ်သည်။ ထိုကဲ့သို့သော reboot အကောင်အထည်ဖော်ရန်အောက်ပါတို့ကိုလုပ်ပါ။
- စာရင်းအထက်တွင်ဖော်ပြထားသော open chat list ကိုနှိပ်ခြင်းဖြင့် Vatsap ၏အဓိက menu ကိုခေါ်။ Think သုံးခုခလုတ်ပုံစံဖြင့်ပြီးစီးခဲ့သည်။
- ပြသထားသောရွေးချယ်မှုစာရင်းတွင် "Exit" ကိုနှိပ်ပါ။
- ရလဒ်အနေနှင့်ခဏအကြာတွင် Messenger သည်အကောင့်ရှိခွင့်ပြုချက် 0 င်းဒိုးကိုပြသလိမ့်မည်။ ပရိုဂရမ်ကိုလုံးလုံးလျားလျားပြန်လည်စတင်ချင်တဲ့ဆန္ဒရှိမယ်ဆိုရင်အဲဒါကို Window ခေါင်းစဉ်မှာလက်ဝါးကပ်တိုင်နဲ့ပိတ်ပြီးနောက်တစ်ခါထပ်ပိတ်ပါ, ပြီးတော့ WhatsApp Desktop ကို 0 န်ဆောင်မှုမိုဘိုင်း application ကိုသုံးပြီးဘာတွေလုပ်ပါ။