
နည်းလမ်း 1: ဗီဒီယို
ဗွီဒီယိုမောင်းသူသည်ကျွန်ုပ်တို့၏စာရင်းတွင်လက်ရှိအချိန်တွင်အလွယ်ကူဆုံးဗီဒီယိုအယ်ဒီတာဖြစ်သည်။ ၎င်းသည်အခကြေးငွေအတွက်အကျုံးဝင်သည်, သို့သော်ကွင်းဆက်ဗားရှင်းသည်ဗွီဒီယိုမှအပြည့်အ 0 လွတ်မြောက်စေသော GIF ကိုကန့်သတ်ချက်များမရှိဘဲဖန်တီးရန်အတော်လေးလုံလောက်သည်။ အကယ်. သင်သည် GIFs ကိုဖန်တီးရန်သို့မဟုတ် roller များ၏အခြေခံတည်းဖြတ်ရေးတွင်ကူညီရန်အစီအစဉ်ကိုသာလိုအပ်ပါကဗီဒီယိုမောင်းသူအားအာရုံစိုက်သင့်သည်။
- သင့်ကွန်ပျူတာပေါ်ရှိဆော့ (ဖ်) ဝဲကိုဒေါင်းလုတ် လုပ်. တပ်ဆင်ရန်အထက်ပါ link ကိုလိုက်နာပါ။ startup ပြီးနောက် GIF တစ်ခုဖန်တီးသင့်သည့်ဗွီဒီယိုကိုရွေးချယ်ရန် Add ခလုတ်ကိုနှိပ်ပါ။
- ပေါ်လာသောမီနူးတွင်ဗွီဒီယိုသို့မဟုတ်အသံခလုတ်ကိုနှိပ်ပါ။
- "Open" 0 င်းဒိုးမှတစ်ဆင့်သင့်လျော်သောဖိုင်ကိုရှာပါ။
- နောက်တစ်ခုက GIF လို့ခေါ်တဲ့သီးခြား module ကိုစိတ်ဝင်စားတယ်။
- ၎င်းကိုလည်ပတ်ပြီးနောက် Duration မှသတ်သတ်မှတ်မှတ်အပိုင်းအစတစ်ခုကိုသာရွေးချယ်ရန်ဗွီဒီယိုချုံ့ကိရိယာကိုသုံးပါ။ GIF သည်ကြာမြင့်စွာလုပ်ရန်မလိုအပ်ကြောင်းစဉ်းစားပါ, ထို့ကြောင့်အပိုင်းအစများကြာချိန်သည်စက္ကန့်သုံးဆယ်ထက်မပိုစေနိုင်အောင်ကြိုးစားပါ။
- ပြီးစီးပြီးနောက်နောက်တစ်ဆင့်သို့သွားရန် "Next" ကိုနှိပ်ပါ။
- ကာတွန်းကိုကယ်တင်ခြင်းသို့ရောက်သောအကောင်းဆုံး resolution ကိုရွေးချယ်ပါ။
- အဆုံးတွင် frame rate နှင့်ပြန်ဖွင့်အမြန်နှုန်းကိုသတ်မှတ်ပါ။ ထို့အပြင်သင်သည်ထပ်ခါတလဲလဲအရေအတွက်ကိုသတ်မှတ်နိုင်သည်။ ထို့နောက် "Create GIF" ကိုနှိပ်ပါ။
- သင့်ကွန်ပျူတာပေါ်တွင်သင့်လျော်သောနေရာကိုသင့်ကွန်ပျူတာပေါ်တွင်တင်ပါ, Animation အတွက်အမည်ကိုသတ်မှတ်ပြီးရလဒ်ကိုသိမ်းဆည်းပါ။
- အပြောင်းအလဲပြီးစီးပြီးပြီးစီးသည်အထိစောင့်ဆိုင်းပြီးကယ်တင်ခြင်းသို့ရောက်ရန်သေချာစေရန် gif ကစားရန်သွားပါ။
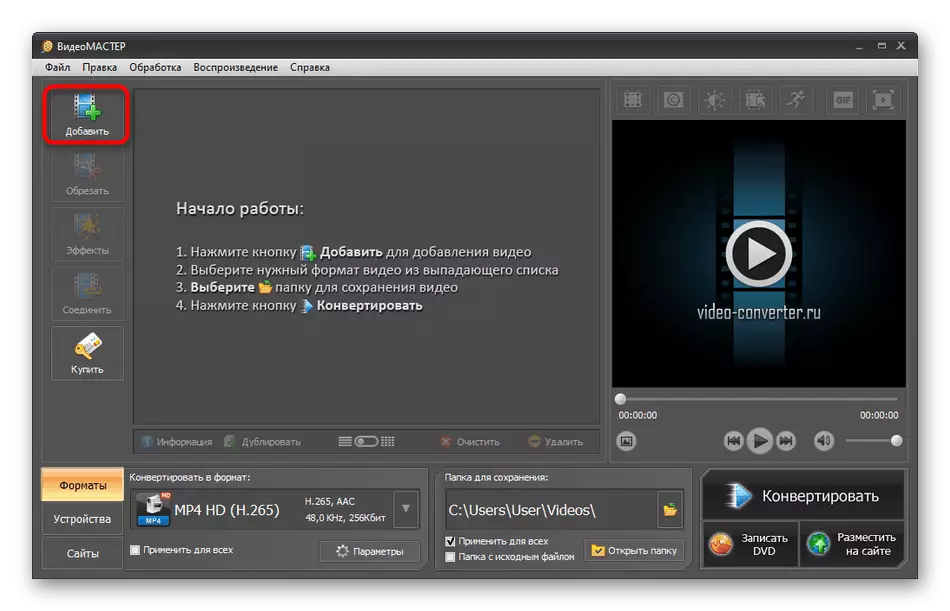
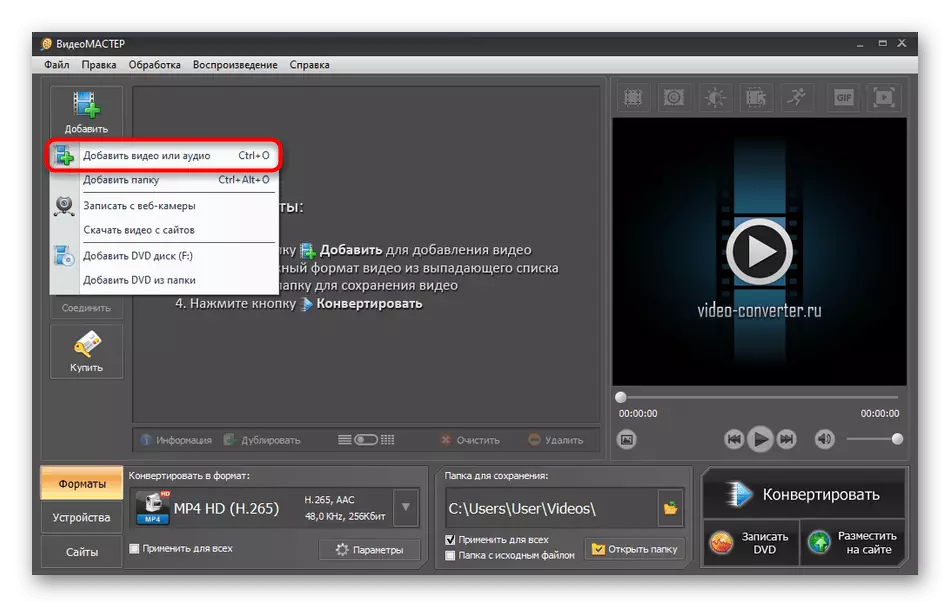
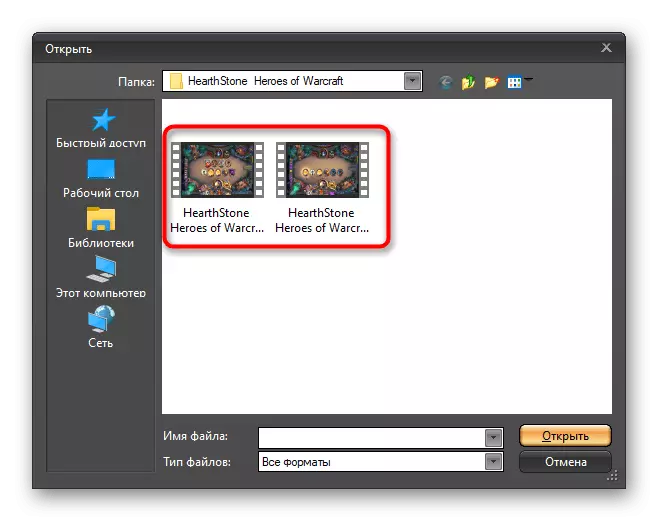
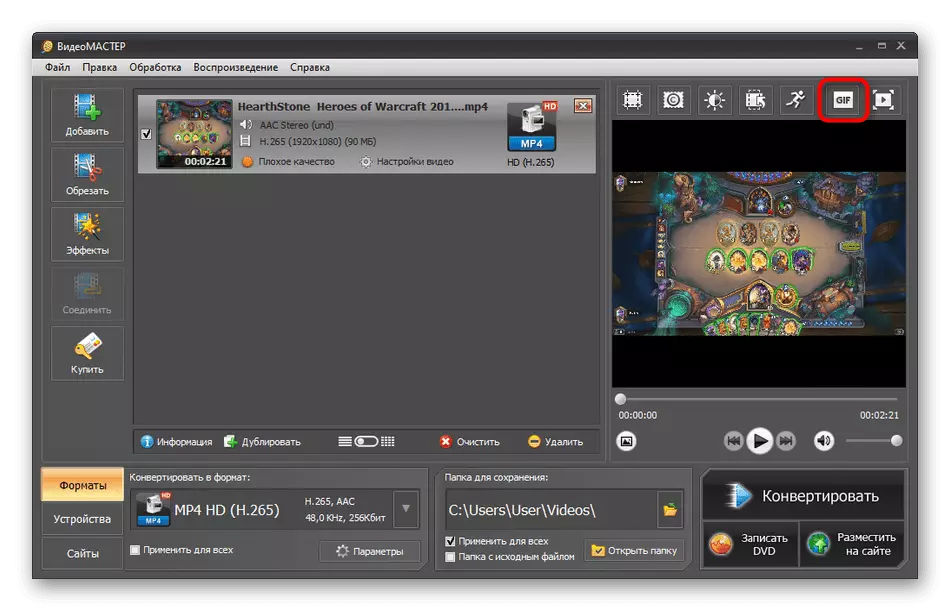
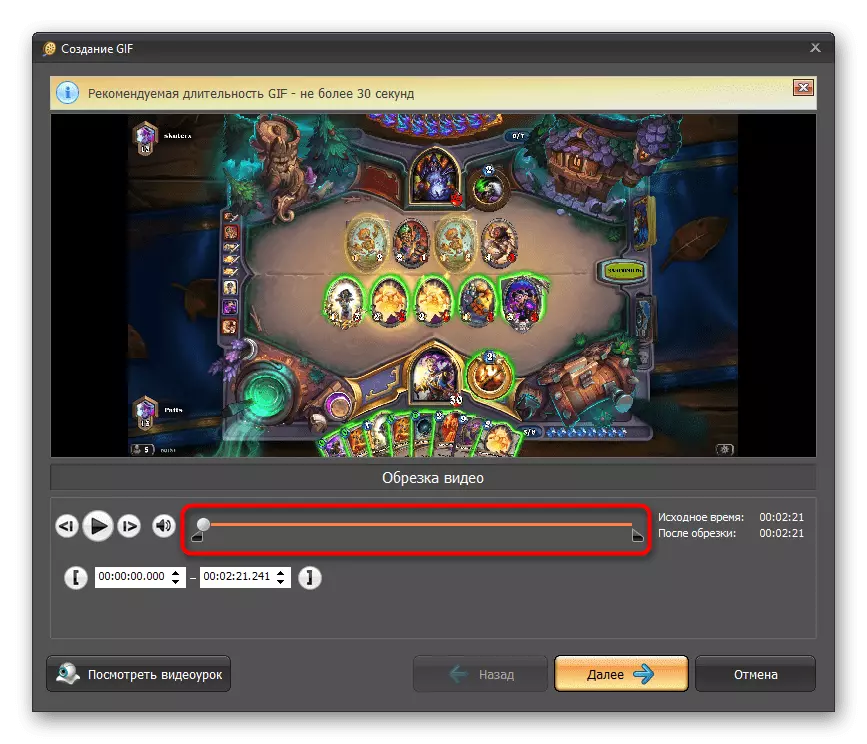
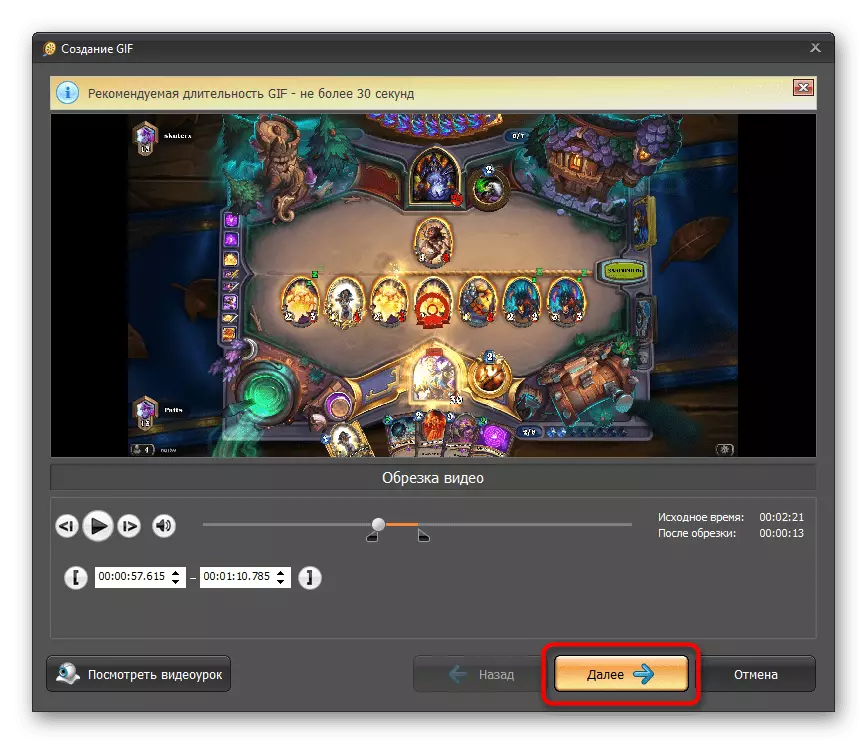
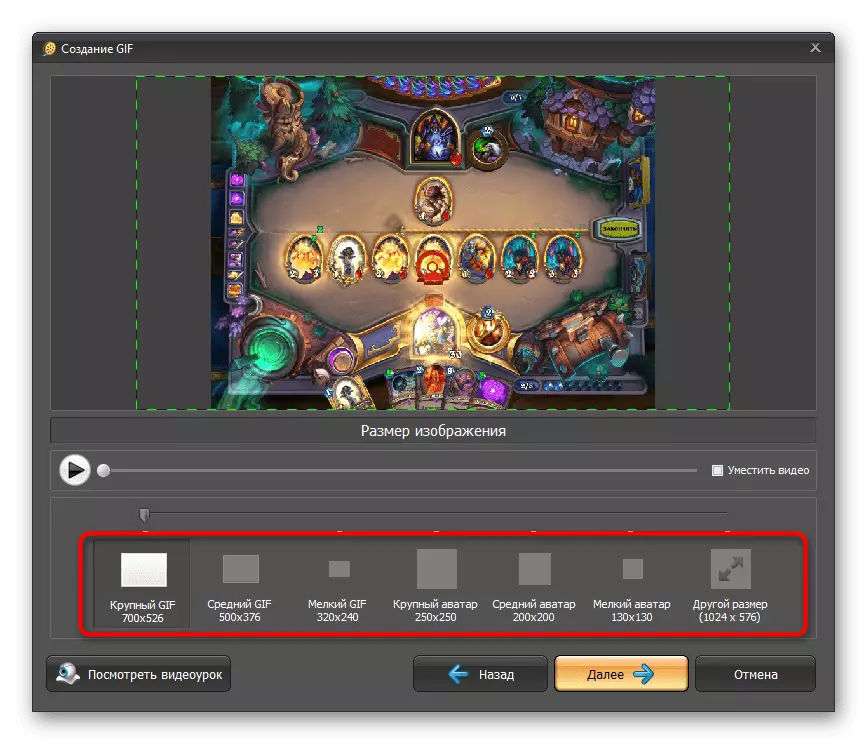
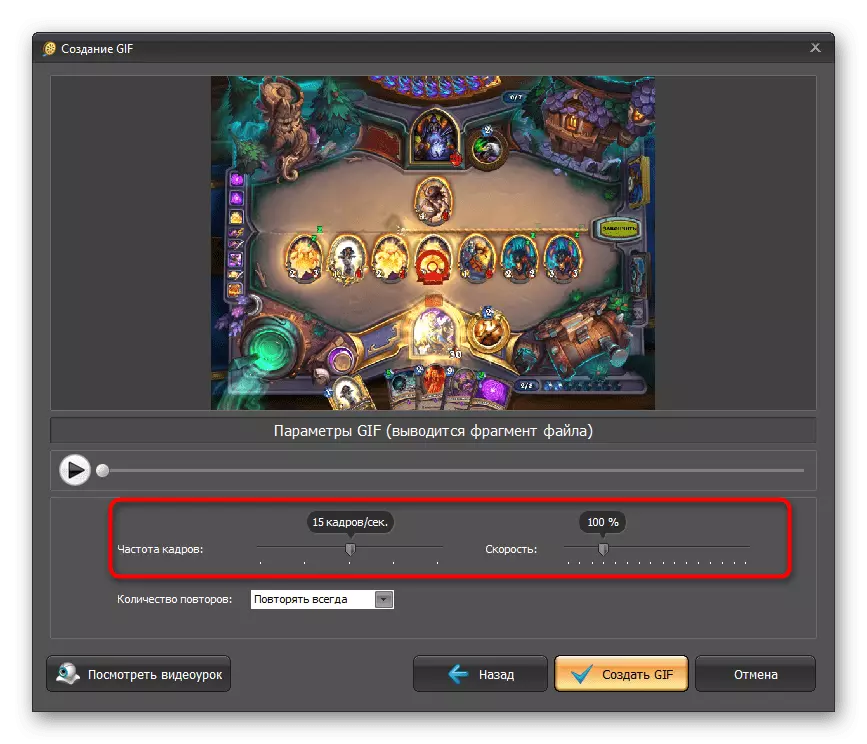
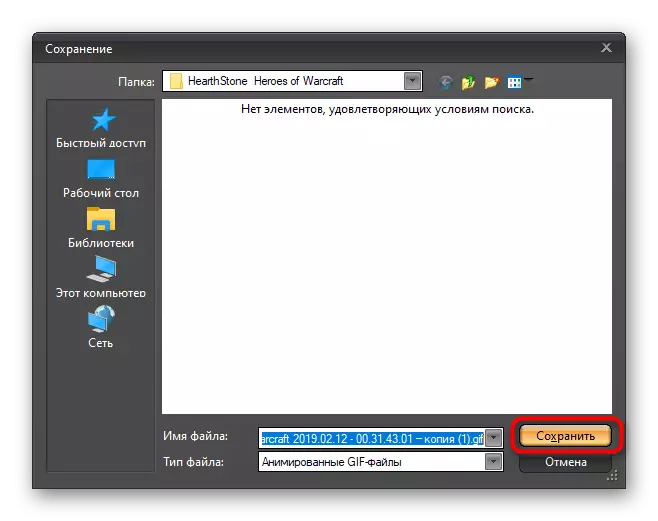
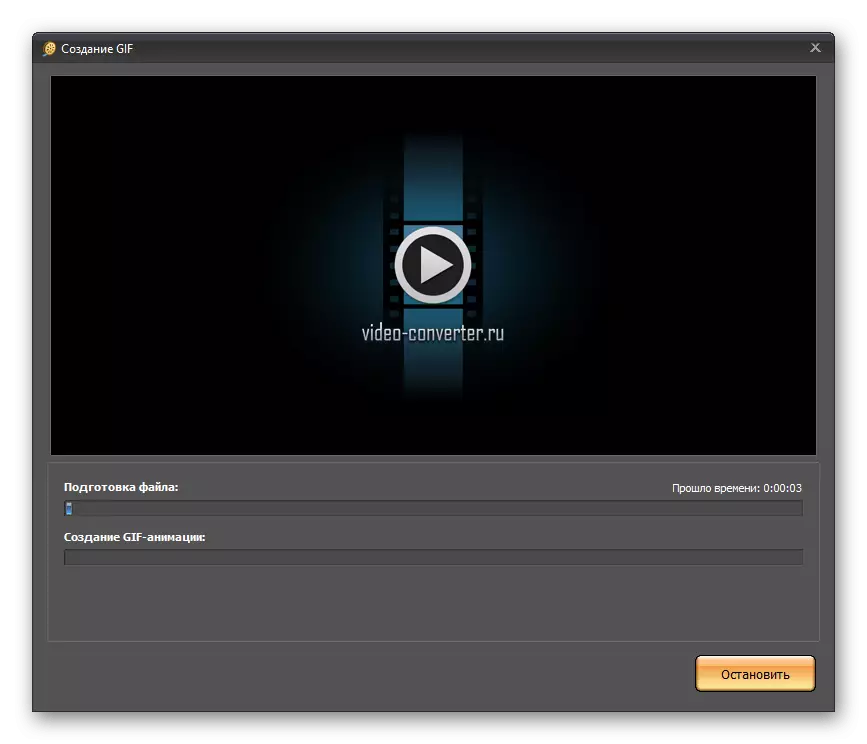
နည်းလမ်း 2: Wondershare ရုပ်ရှင်ကား
Wondershare ရုပ်ရှင်ကားသည်ပရော်ဖက်ရှင်နယ်ဗီဒီယိုတည်းဖြတ်သူတစ် ဦး ဖြစ်ပြီးအခမဲ့စာရင်းသွင်းခြင်းအတွက်ရွေးချယ်စရာအမျိုးမျိုးကိုတိုးချဲ့သည်။ ၎င်းတွင်ဗွီဒီယိုကိုလျင်မြန်စွာလုပ်ဆောင်ရန်နှင့်၎င်းကိုလိုချင်သောပုံစံဖြင့်သိမ်းဆည်းရန်ခွင့်ပြုသည့်စံကိရိယာများပါဝင်သည်။ ထို့ကြောင့်ဤဖြေရှင်းချက်သည် GIF ကိုထောက်ပံ့ပေးပြီးကာတွန်းဖန်တီးမှုကိုအောက်ပါအတိုင်းဖြစ်ပေါ်သည်။
- ဆော့ဗ်ဝဲစတင်ပြီးနောက် Import Button ကိုနှိပ်ပါ။
- "Explorer" မှတဆင့် GIF သို့လှည့်မည့်သင့်လျော်သော roller ကိုရှာပါ။
- Wondershare ရုပ်ရှင် 0 င်းဒိုးတွင်ထည့်သွင်းရန်စတင်ရန်ထည့်သွင်းထားသောမီဒီယာဖိုင်ကိုအချိန်ဇယားသို့ရွှေ့ပါ။
- ထို့နောက် "Trim" function ကိုရွေးပါရန်ပြန်ဖွင့်ပါးလွှာ slider ကိုရွေးပါ။ ထို့ကြောင့်သင်ပိုလျှံသောအပိုင်းအစများကိုဖယ်ရှားနိုင်သည်။
- Context menu သို့မဟုတ် del key မှတဆင့်မလိုအပ်သောအပိုင်းအစများကိုဖယ်ရှားပစ်ပါ။
- GIFs များသည်ချွေတာရန်အတွက်ချက်ပြုတ်ပါလိမ့်မည်နှင့်တပြိုင်နက်ထိပ်တွင်ရှိသောပို့ကုန်ခလုတ်ကိုနှိပ်ပါ။
- ဘယ်ဘက် panel မှတစ်ဆင့်သင့်လျော်သောပုံစံကိုရွေးချယ်ပြီး၎င်း၏ parameters များကိုသတ်မှတ်ပါ။ အရာဝတ္ထုအတွက်အမည်ကိုမှတ်ပုံတင်ရန်နှင့်မည်သည့်နေရာတွင်သိမ်းဆည်းမည်ကိုရွေးချယ်ရန်မမေ့ပါနှင့်။
- အပြောင်းအလဲနဲ့စတင်ရန် "ပို့ကုန်" ကိုနှိပ်ပါ။
- ဖွင့်လှစ်သောသီးခြား 0 င်းဒိုးတွင်တိုးတက်မှုပြီးနောက် entry ၏အဆုံးကိုမျှော်လင့်ပါ။
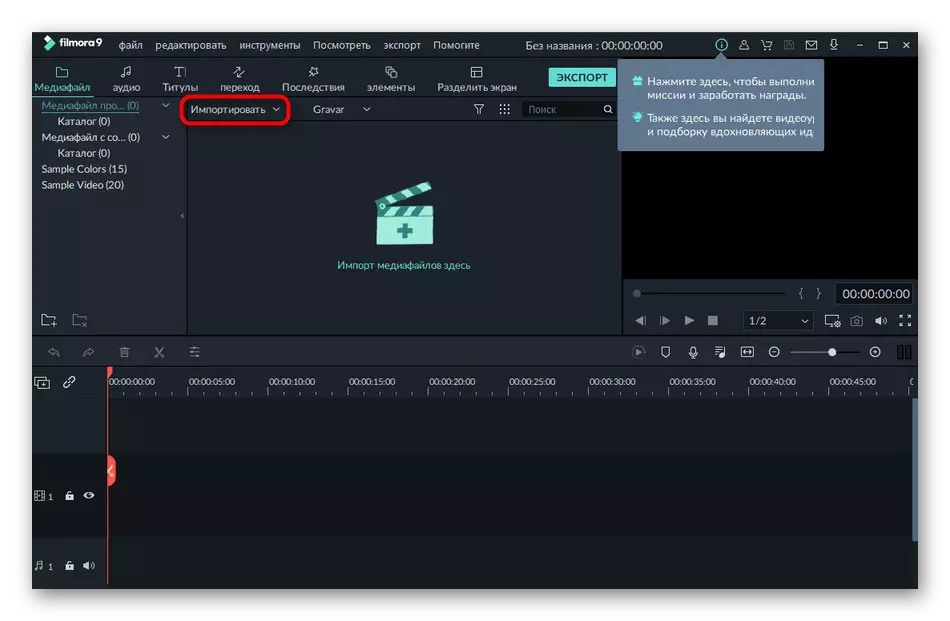
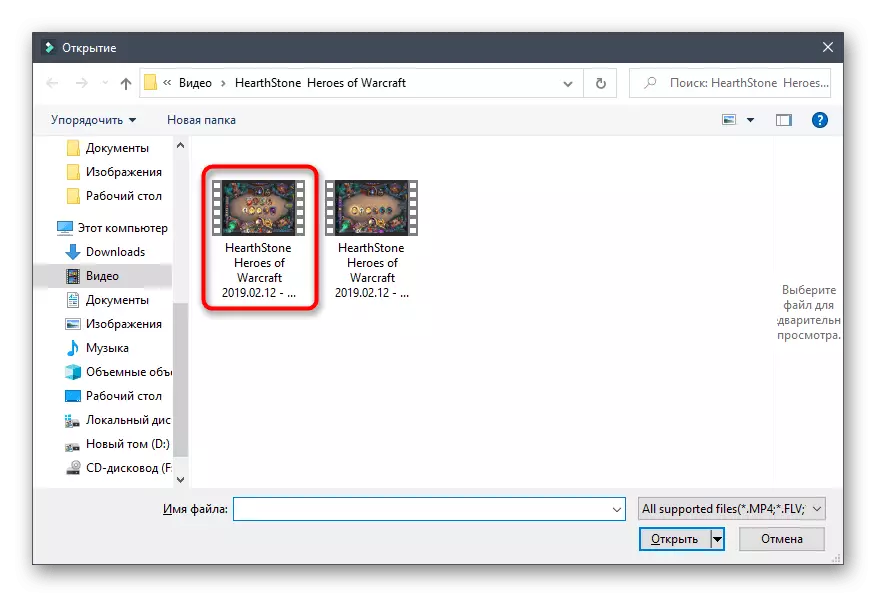
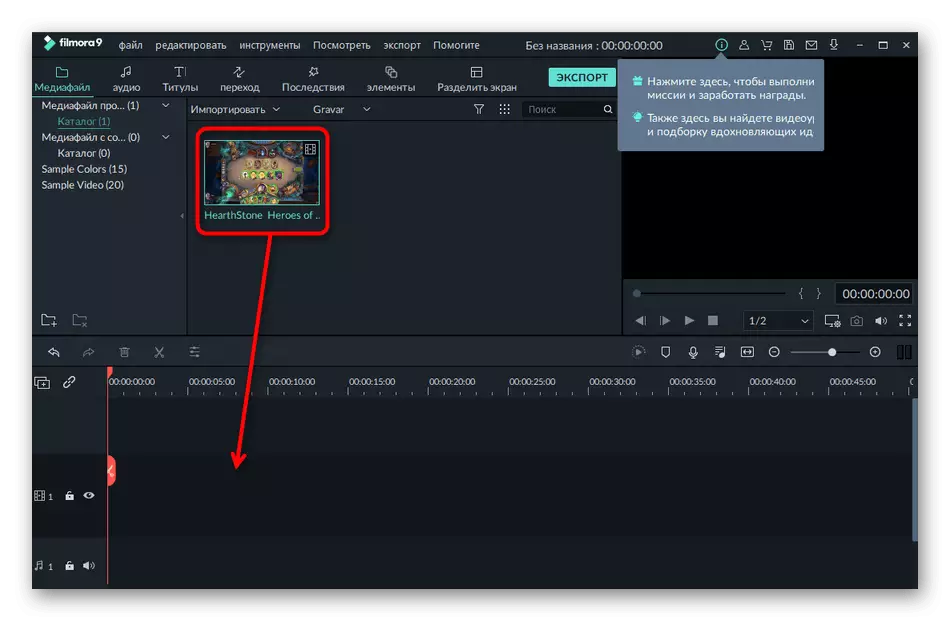
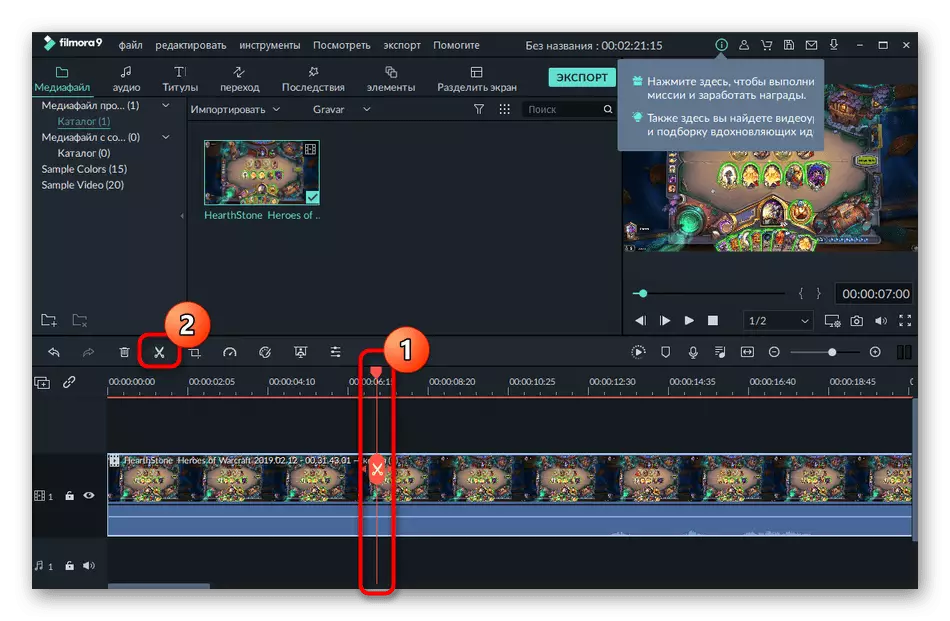
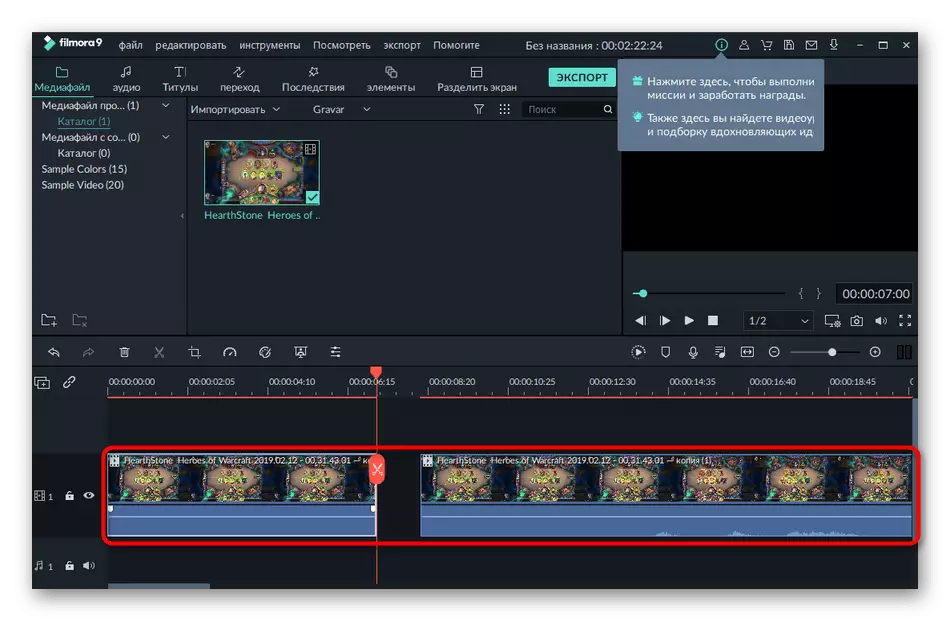
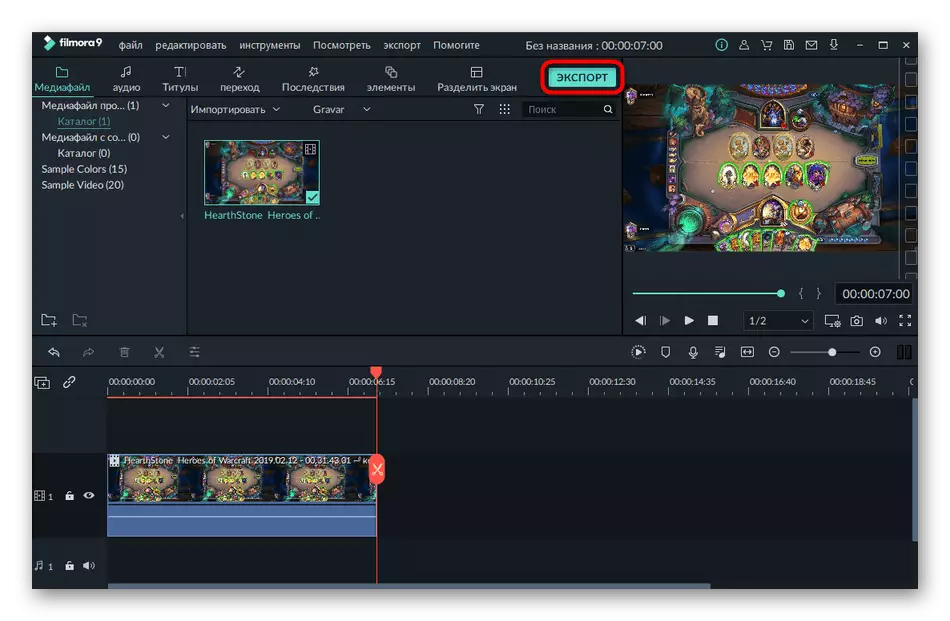
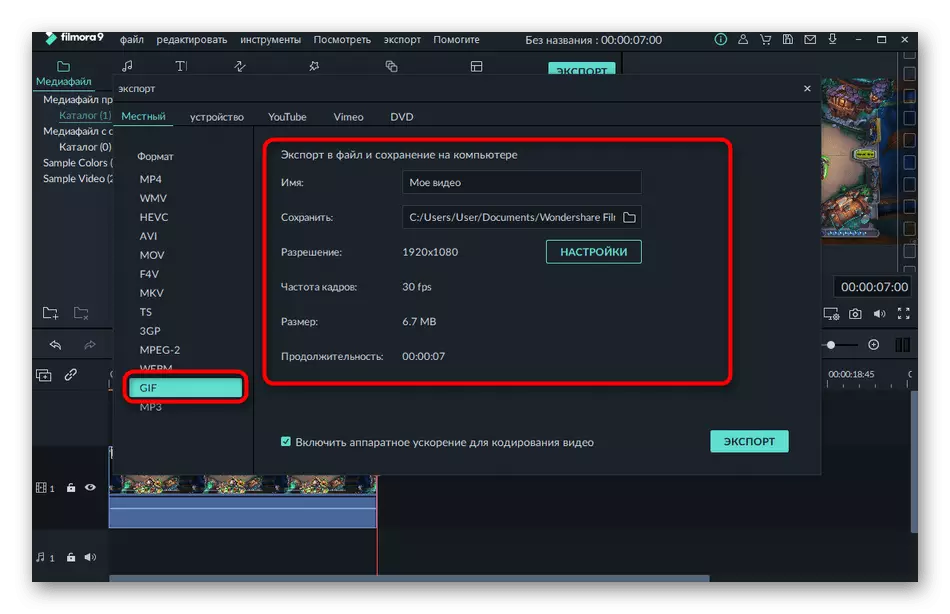
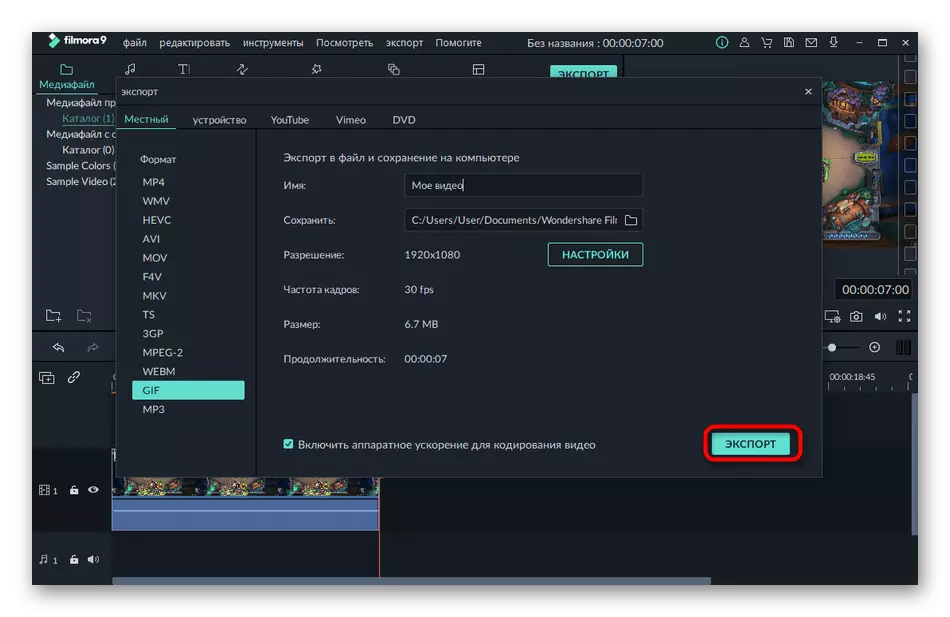
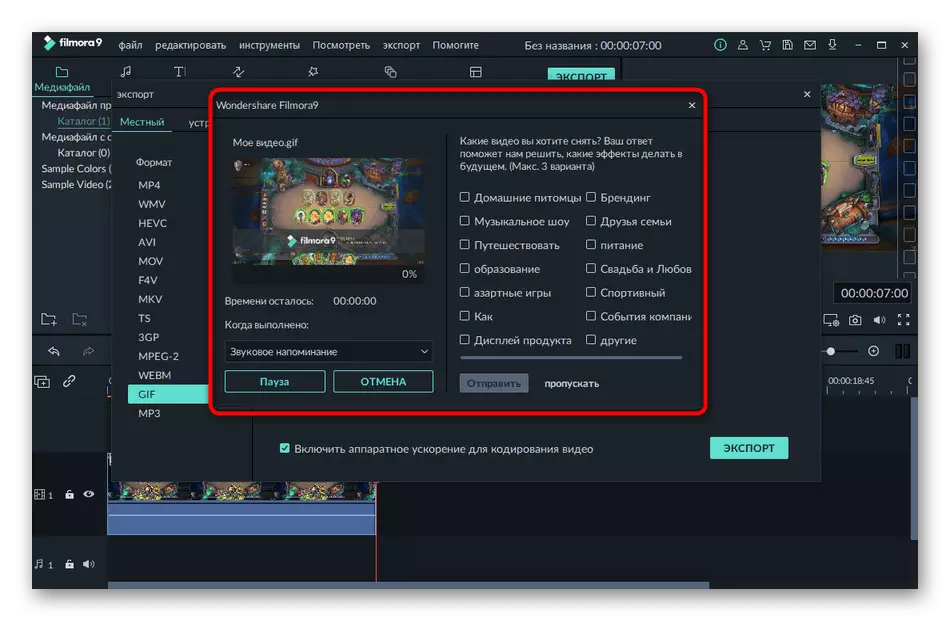
ကျန်ရှိနေသေးသော formentora ရှိကျန်ရှိနေသေးသောလုပ်ငန်းဆောင်တာများအနေဖြင့်၎င်းတို့သည်ဗွီဒီယိုတပ်ဆင်ခြင်းနှင့်ပြုပြင်ခြင်းနှင့် ပတ်သက်. အထူးညွှန်ကြားထားပြီး GIFs ဖန်တီးမှုနှင့်ဆက်စပ်မှုမရှိပါ။ သို့သော်, သင်ကသက်ရောက်မှုများကိုကြိုတင်ခန့်မှန်းနိုင်သည်သို့မဟုတ်ပိုမိုကာတွန်း၏နောက်ထပ် display ကိုသက်ရောက်စေမည့်အရောင်ဆုံးမခြင်းကိုသတ်မှတ်နိုင်သည်။
နည်းလမ်း 3: Adobe Premiere Pro
ဤအနိမ့်ဆုံးကြိုးပမ်းမှုနှင့်သက်ဆိုင်သည့် Adobe Premiere Pro မှလည်း Adobe Premiere Pro မှပြုလုပ်ရန်ခွင့်ပြုထားသောပရော်ဖက်ရှင်နယ်ဗီဒီယိုတည်းဖြတ်မှုများကိုပြုလုပ်သည်။ အကယ်. သင့်တွင်ထိုကဲ့သို့သောဆော့ဗ်ဝဲတစ်ခုရှိပြီးသားဖြစ်ပါကသင်၏စမ်းသပ်မှုဗားရှင်းကိုဒေါင်းလုတ် လုပ်. 0 ယ်ယူရန်အဆင်သင့်ဖြစ်နေပြီ, GFs ဖန်တီးခြင်းအတွက်အောက်ပါညွှန်ကြားချက်များကိုအသုံးပြုပါ။
- စီမံကိန်းအသစ်တစ်ခုကိုမတရားသတ်မှတ်ချက်များဖြင့်ဖန်တီးပြီးနောက်ဖိုင်ကိုတင်သွင်းရန် Lkm ၏ဘယ်ဘက် panel ကိုနှစ်ချက်နှိပ်ပါ။
- ၎င်းကို "Explorer" မှတဆင့်၎င်းကိုရွေးချယ်ပြီးနောက်ဗီဒီယိုကိုအချိန်ဇယားသို့ရွှေ့ပါ။
- မလိုအပ်သောအပိုင်းအစများကိုဖယ်ရှားရန် built-in trim tool ကိုသုံးပါ။
- ထို့နောက် "File" menu ကိုဖွင့်ပါ, "ပို့ကုန်" ကိုကျော်ဖြတ်ပြီး "မီဒီယာဖိုင်" ကိုရွေးပါ။
- "format" drop-down menu ကိုဖွင့်ပါ။
- အဲဒီမှာ "GIF" အဲဒီမှာရှာပါ။
- ဖိုင်တန်းစီတစ်ခုထည့်ပါသို့မဟုတ်ချက်ချင်းတင်ပို့ပါ။
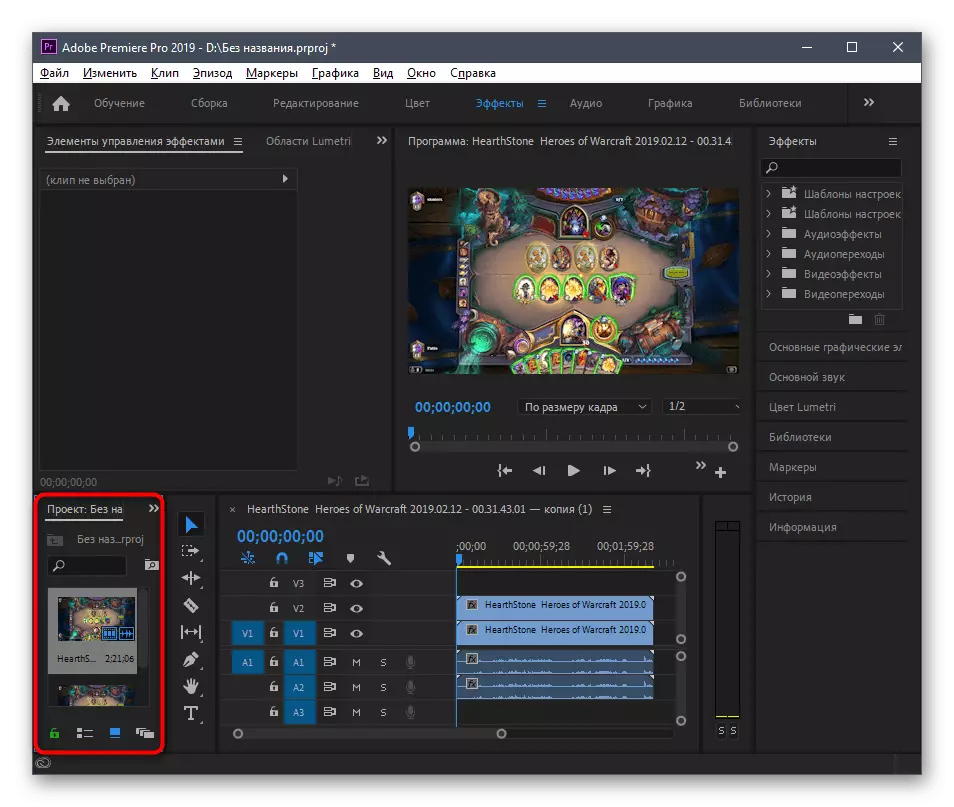
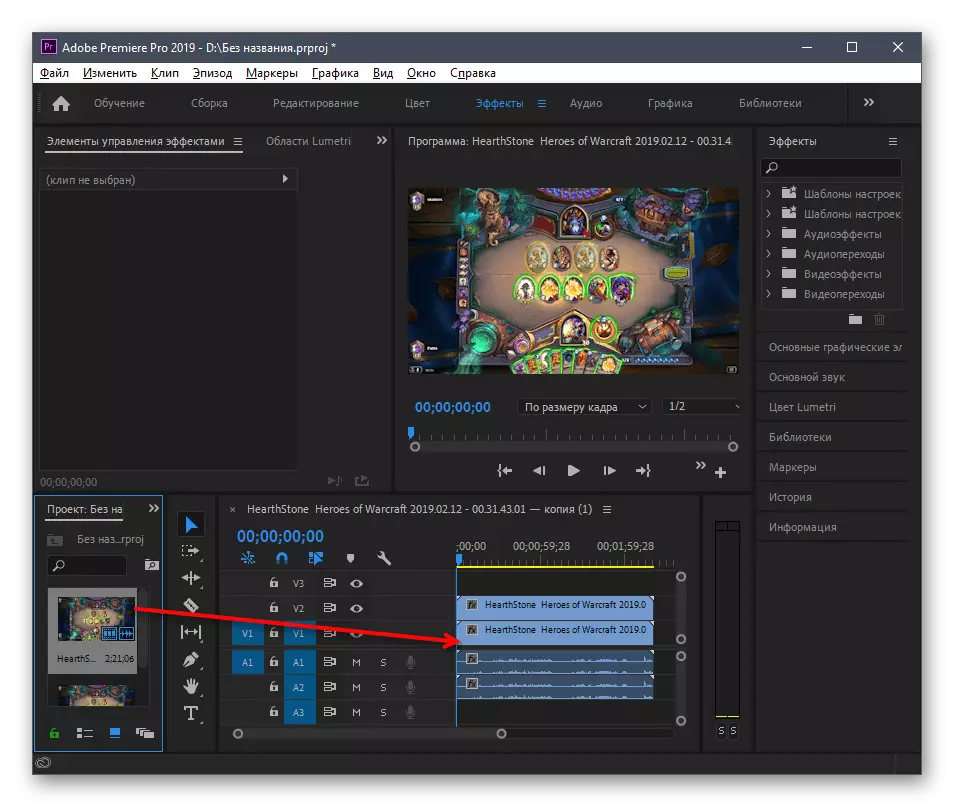
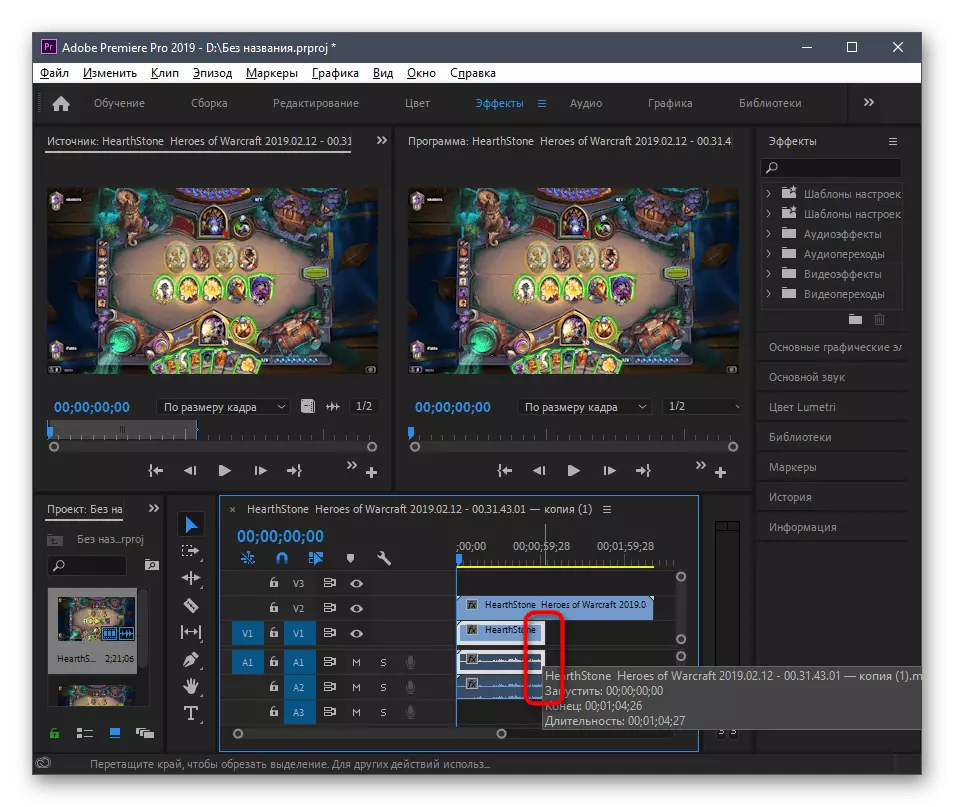
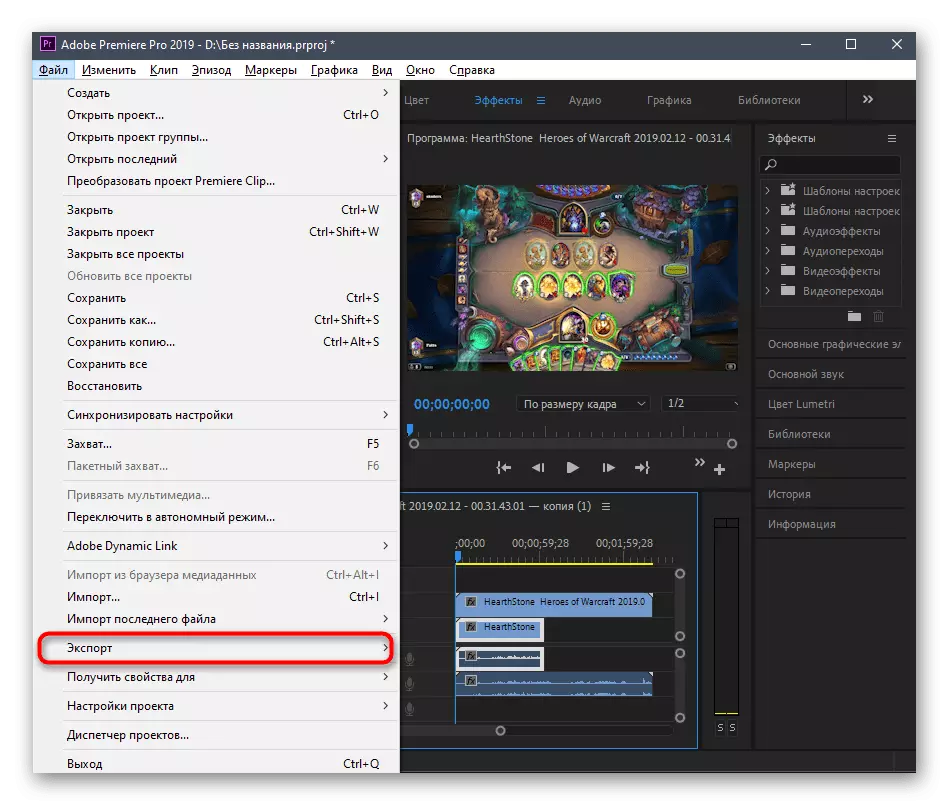
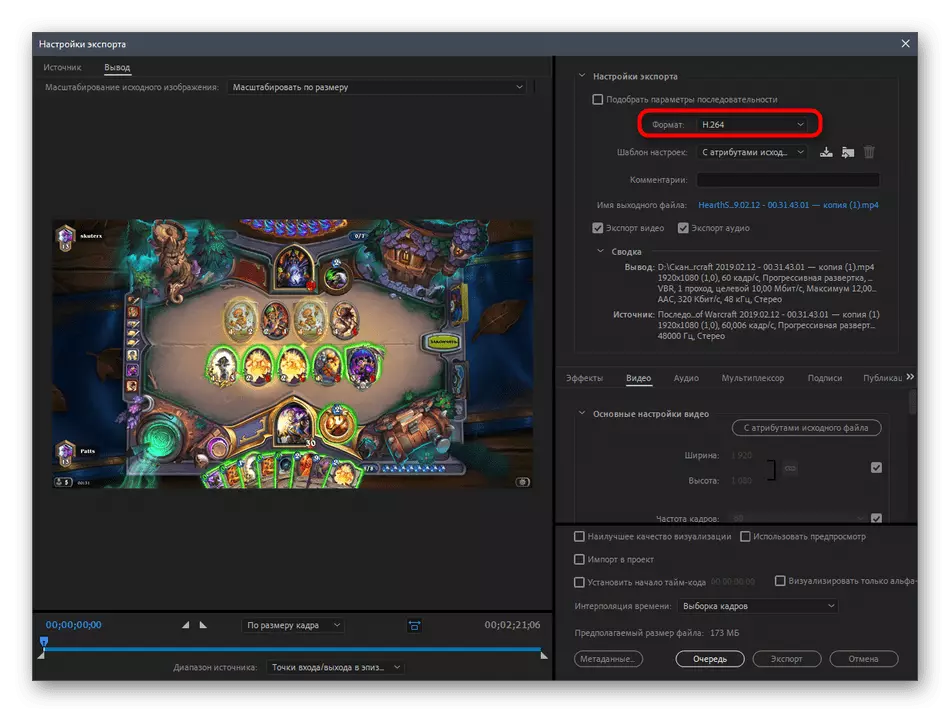
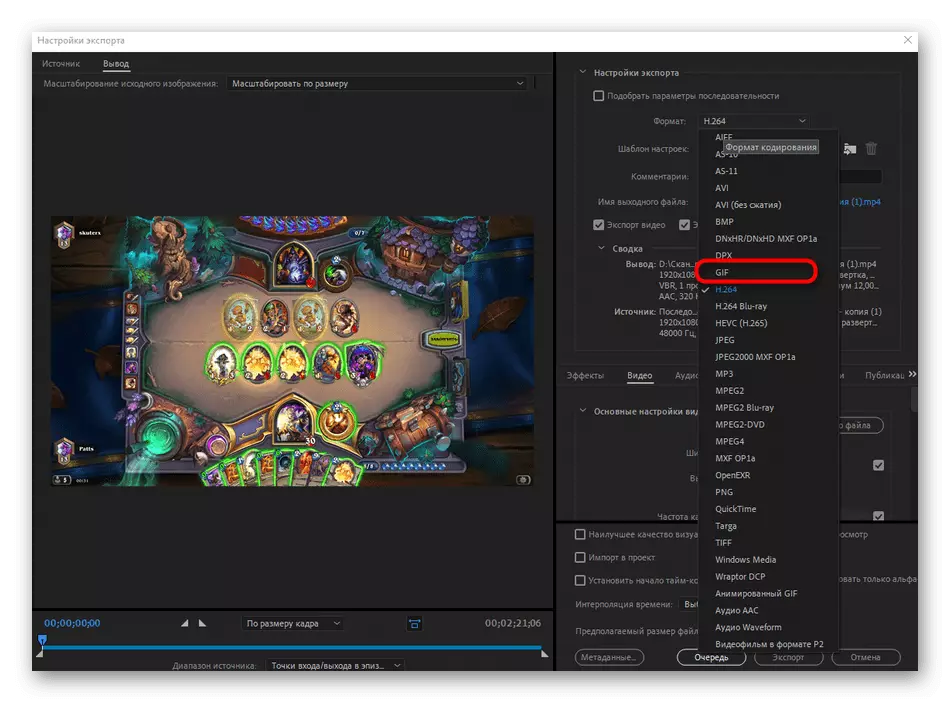
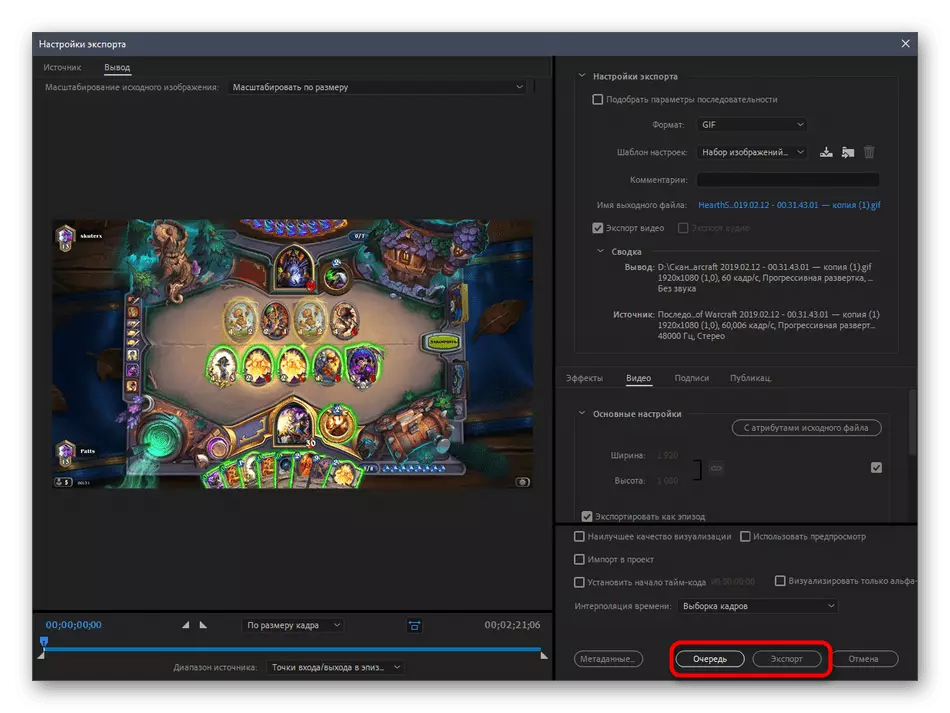
ထို့အပြင်ကျွန်ုပ်တို့၏ဆိုဒ်ရှိသီးခြားဆောင်းပါးတစ်ပုဒ်တွင်သင်သည် Adobe Premiere Pro ပရိုဂရမ်ကိုမည်သို့အသုံးပြုရမည်နှင့် ပတ်သက်. အသေးစိတ်ညွှန်ကြားချက်များကိုပိုမိုရှာဖွေနိုင်သည်ကိုရှင်းလင်းပြောကြားသည်။ မှန်ကန်သောတည်းဖြတ်ခြင်းဗွီဒီယိုနှင့်နောက်ထပ်ချွေတာခြင်းအကြောင်းပြောခြင်းသည်ဗီဒီယိုကို GIF သို့ကူးပြောင်းသောအခါအသုံးဝင်သည်။
ဆက်ဖတ်ရန်: Adobe Premiere Pro ကိုအသုံးပြုခြင်း
