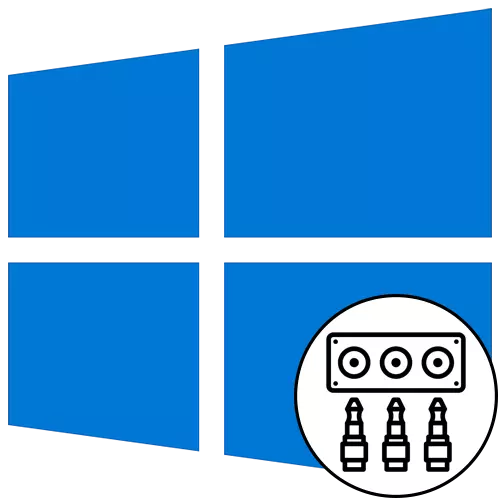
အဆင့် 1 - ကေဘယ်ကြိုးများချိတ်ဆက်ခြင်း
Windows 10 ရှိကွန်ပျူတာ၏ရှေ့ panel တွင်အသံလုပ်ထုံးလုပ်နည်းတစ်ခုတွင်အသံထုတ်လုပ်မှုလုပ်ထုံးလုပ်နည်းကိုစတင်ပါ။ ၎င်းသည်ဝါယာကြိုးများ၏ဆက်သွယ်မှုမှဖြစ်သည်။ သူတို့ဟာ Motherboard နဲ့ချိတ်ဆက်ထားပြီးဖြစ်တဲ့အခမ်းအနားမှာသူတို့ကို disable လုပ်ဖို့လိုအပ်လိမ့်မယ်။ ထို့နောက်ဝါယာကြိုးတစ်ခုချင်းစီကိုတပ်မက်လိုချင်သောအ connector ထဲသို့ကပ်ထားပါ။

ထို့အပြင် USB မှတစ်ဆင့်ချိတ်ဆက်ထားသောကိရိယာများပိုင်ရှင်များသည်နောက်ထပ်လုပ်ရပ်များမရှိပါ။ Connector ကိုယ်တိုင်ပုံမှန်လည်ပတ်နေကြောင်းသေချာစေရန်လုံလောက်သည်။ မရရှိလျှင်ရှေ့ panel ကိုချိတ်ဆက်ခြင်းနှင့်အတူပြ problem နာကိုဖြေရှင်းရန်,
အဆင့် 2 - အရင်းအမြစ်ကို Windows တွင်ပြောင်းခြင်း
အခြေအနေအများစုတွင်ပုံမှန် output အတွက် operating system ရှိအသံသည်အသံ setup menu ကို အသုံးပြု. အရင်းအမြစ်ကိုပြောင်းလဲရန်လိုအပ်လိမ့်မည်။ ဤသို့ပြုလုပ်ရန်ဘယ်ဘက် mouse ခလုတ်နှင့်အတူ taskbar ရှိသင့်လျော်သောအိုင်ကွန်ကိုနှိပ်ပါ။
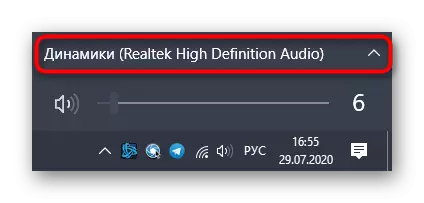
ပေါ်လာသည့်မီနူးတွင်ဒုတိယပြန်ဖွင့်စက်ကိုရွေးပြီးအသံကိုဖွင့်မည်ကိုစစ်ဆေးနိုင်သည်။ တစ်ခါတစ်ရံတွင်ဤ switch သည်မလိုအပ်ပါ။ ထို့ကြောင့်ကြိုတင်စစ်ဆေးပါ။
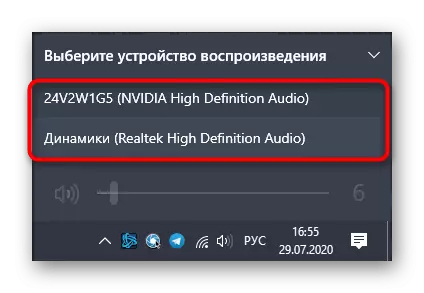
အဆင့် 3: ပုံမှန် device setup ကို
output ကိုနှင့် input device ကိုပြန်လည်ချိတ်ဆက်စဉ်အတွင်း default ကိုခေါက်နိုင်သည်။ ထို့ကြောင့် configuration သည်ကွန်ပျူတာတစ်ခုစီတွင်ကွန်ပျူတာတစ်ခုသို့ပြောင်းလဲလိမ့်မည်။ ဤရွေ့ကားကိုရှောင်ရှားရန်ဤအဆင့်များကိုလိုက်နာပါ။
- "Start" ကိုဖွင့ ်. "parameters" menu ထဲမှသွားပါ။
- ပထမအပိုင်း "system" ကိုရွေးပါ။
- ဘယ်ဘက်ရှိ panel မှတစ်ဆင့် "အသံ" သို့ပြောင်းပါ။
- ဤနေရာတွင် drop-down menu ကိုဖွင့်ခြင်းအားဖြင့် output နှင့် input device ကိုကိုယ်တိုင်သတ်မှတ်နိုင်သည်။
- သို့သော်ပုံမှန် parameters များကိုပြောင်းလဲရန်မှာ Sound Control Panel ကို နှိပ်. Clicable Clicable Panel ကိုနှိပ်ပါ။
- "Playback" tab ကိုဖွင့်လှစ်ထားသည်။ ပစ္စည်းအသစ်ကိုမည်သည့်နေရာတွင်မီးမောင်းထိုးပြကာ၎င်းကိုပုံမှန်အားဖြင့်သတ်မှတ်မည်။
- "စံချိန်တင်" tab ကိုအတူတူလုပ်ပါ။



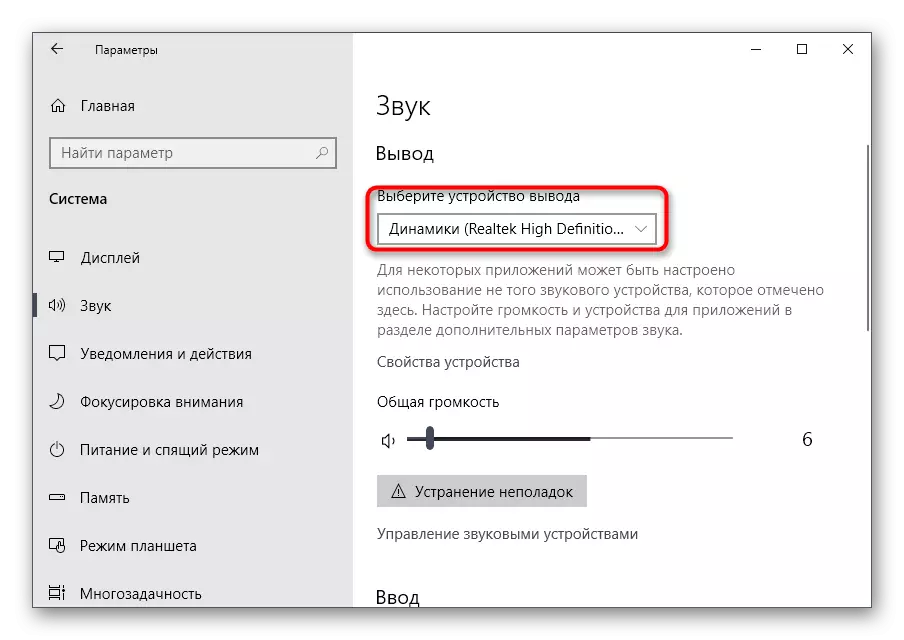
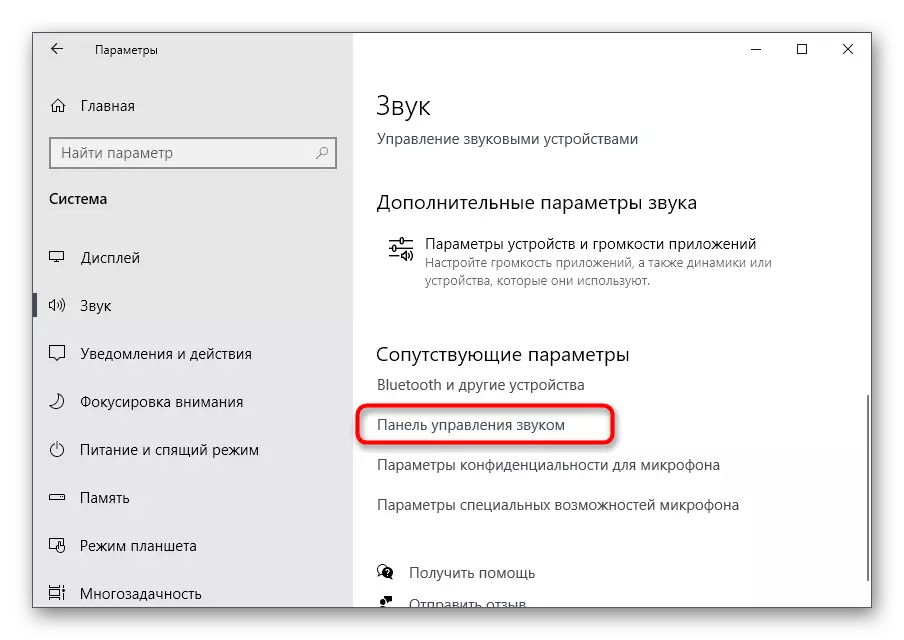
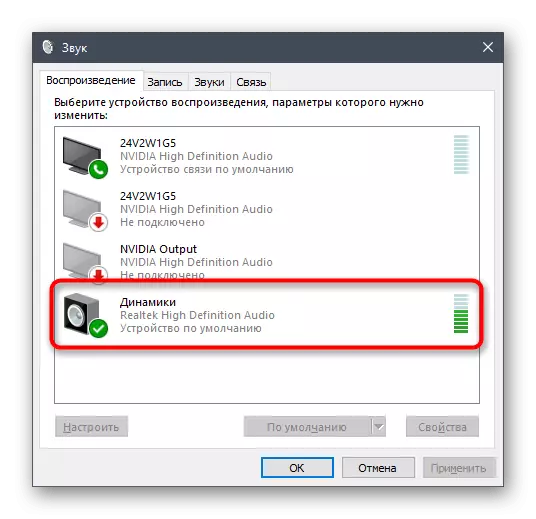

ဤအချက်အချာကျသောအသံကိုရှေ့ panel သို့ချိတ်ဆက်ပြီးနောက်အသံကိုချိန်ညှိခြင်းလုပ်ငန်းစဉ်သည်ပြီးပြည့်စုံနေပြီးထို့ကြောင့်သင်သည်ကွန်ပျူတာနှင့်ပုံမှန်အပြန်အလှန်ဆက်သွယ်မှုသို့ပြောင်းရွှေ့နိုင်သည်။ သို့သော်အချို့သောသုံးစွဲသူများသည်ဤလုပ်ငန်းတာဝန်ကိုထမ်းဆောင်ရာတွင်ကွဲပြားခြားနားသောပြ problems နာများရှိသည်။ သူတို့ကိုဖြေရှင်းရန်အောက်ပါညွှန်ကြားချက်များနှင့်အကျွမ်းတဝင်ရှိသည်။
ရှေ့ panel ကိုအသံနှင့်ချိတ်ဆက်သောအခါဖြစ်နိုင်ချေရှိသောပြ problems နာများ၏ဖြေရှင်းချက်
Windows 10 ကိုအသုံးပြုသော PC ၏ရှေ့ panel သို့အသံ၏ output နှင့်ဆက်စပ်သောအသုံးအများဆုံးပြ problems နာသုံးခုရှိသည်။ အသုံးပြုသူတစ် ဦး ချင်းစီသည်အကောင်းဆုံးဖြေရှင်းနည်းကိုတွေ့မြင်နိုင်အောင်သူတို့နှင့်အတူကိုင်တွယ်ကြပါစို့။နည်းလမ်း 1 - အသံယာဉ်မောင်းများကိုအသစ်ပြောင်းခြင်း
အချို့သောစာရင်းဝင်ကဒ်ပြားများ၏လုပ်ဆောင်မှု၏အသေးစိတ်အချက်အလက်များမှာ၎င်းတို့သည်ပုံမှန်အားဖြင့်ပုံမှန်အားဖြင့်ပုံမှန်အားဖြင့်အလုပ်လုပ်နိုင်သော်လည်းကိရိယာများသည် Motherboard နှင့်တိုက်ရိုက်ချိတ်ဆက်မှသာလျှင်သာလျှင်သာလုပ်ဆောင်နိုင်သည်။ သူတို့သည်ရှေ့ panel နှင့်ချိတ်ဆက်သောအခါပ conflicts ိပက္ခများသည်ပရိုဂရမ်အဆင့်တွင်ပေါ်ပေါက်လာသည်။ ၎င်းသည်မည်သည့်ရရှိနိုင်သည့်နည်းလမ်းကိုမဆိုပြုပြင်ခြင်းအားဖြင့်ဖြေရှင်းနိုင်သည်။ ဤခေါင်းစဉ်နှင့်ပတ်သက်သောသတင်းအချက်အလက်များကိုကျွန်ုပ်တို့၏ဝက်ဘ်ဆိုက်ရှိသီးခြားဆောင်းပါးတွင်တွေ့နိုင်သည်။
Read more: Windows 10 အတွက် Audiors ကိုရှာဖွေပြီးထည့်သွင်းပါ
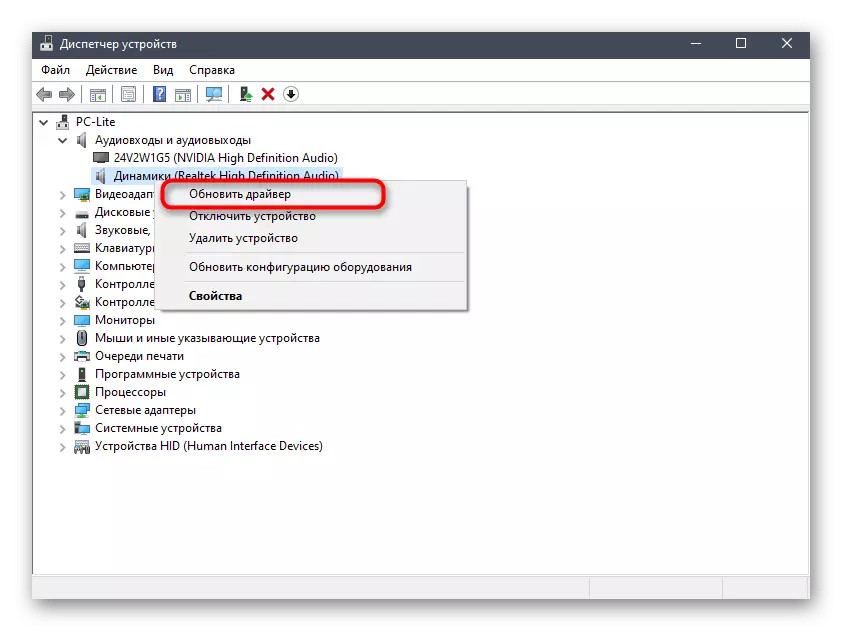
နည်းလမ်း 2. ရှေ့ panel ချိတ်ဆက်မှုကိုစစ်ဆေးခြင်း
အမှန်မှာကွန်ပျူတာအမှု၏ရှေ့ panel သည်အထူးပြားများမှတဆင့် Motherboard နှင့်ချိတ်ဆက်ထားပြီးဝါယာကြိုးများက pin များကိုအပိုင်းပိုင်း ခွဲ. သတ်သတ်မှတ်မှတ်ဒြပ်စင်များကိုထောက်ပံ့ရန်တာဝန်ရှိသည်။ တစ်ချိန်တည်းမှာပင်၎င်းသည် Plus နှင့် Pina တစ်ခုစီ၏တည်နေရာနှင့် Motherboard ရှိအမည်အလိုက် pina တစ်ခုစီ၏တည်နေရာနှင့်ရှုပ်ထွေးရန်အရေးကြီးသည်။ ဤလုပ်ငန်းစဉ်တွင်သုံးစွဲသူများစွာသည် USB သည်အလုပ်မလုပ်နိုင်သည့်အတွက်ပါဝါခလုတ်သို့မဟုတ်အသံအမျိုးမျိုးကြောင့်ပြ problems နာရှိသည်။ အကယ်. ယာဉ်မောင်းများကိုအသစ်ပြောင်းပြီးနောက်တွင်ပြနာသည်မဖြေရှင်းနိုင်ပါ, အောက်ပါလက်စွဲကိုဆက်သွယ်ခြင်းဖြင့်ဤဆက်သွယ်မှုကိုစစ်ဆေးပါ။
ဆက်ဖတ်ရန် - ရှေ့ panel ကို Motherboard သို့ချိတ်ဆက်ခြင်း

နည်းလမ်း 3: BIOS ဆက်တင်များကိုစစ်ဆေးခြင်း
ရှေ့ panel ကို output လုပ်တဲ့အခါအသံမရှိခြင်းကိုနှိုးဆွပေးနိုင်တဲ့နောက်ဆုံးပြ problem နာက BIOS ဆက်တင်တွေပါ။ သူတို့က check လုပ်ထားနှင့်ကိုယ်တိုင်ပြောင်းလဲရန်လိုအပ်သည်။ ထို့ကြောင့်သင်သည်ဤ firmware သို့ဝင်ရောက်ရန်လိုအပ်သည်။ အောက်ဖော်ပြပါဆောင်းပါးတွင်အသေးစိတ်အချက်အလက်များကိုသင်တွေ့လိမ့်မည်။
ဆက်ဖတ်ရန် - ကွန်ပျူတာပေါ်တွင် BIOS သို့မည်သို့သွားရမည်နည်း
BIOS တွင်သင်သည် "onboard devices configuration" အပိုင်းကိုရှာဖွေရန်နှင့် "HD Audio" ကိုဖွင့်ရန်လိုအပ်ပြီး၎င်းကို "Enabled" ပြည်နယ်သို့ရွှေ့ခြင်း,
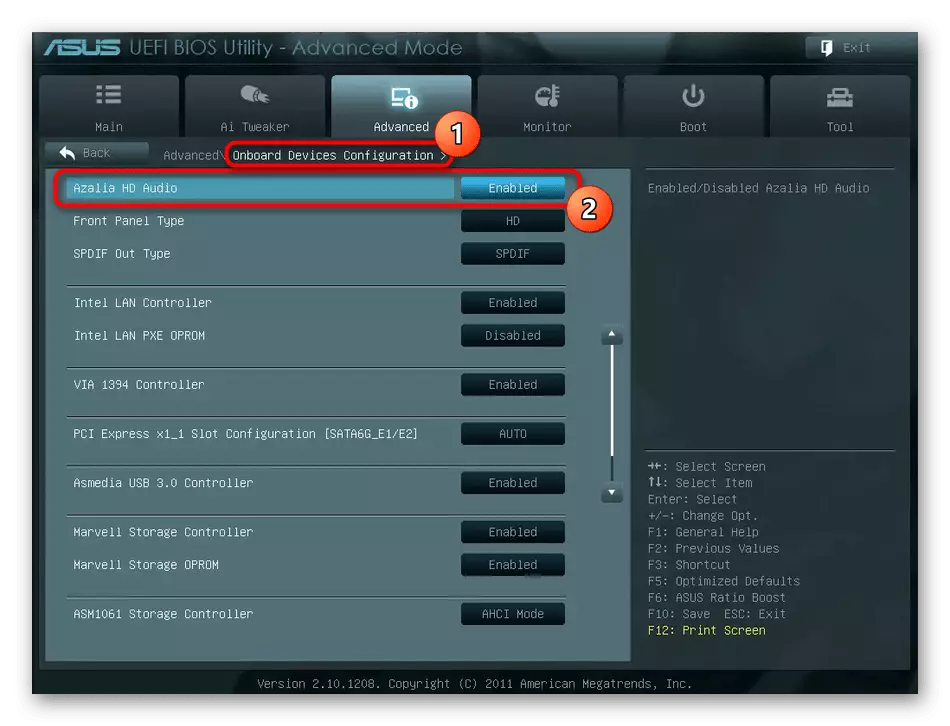
ဒီဆော့ဗ်ဝဲရဲ့ဗားရှင်းအချို့မှာရှေ့ panel type ကိုထပ်တူပဲ။ ၎င်း၏တန်ဖိုးသည် "HD" ပြည်နယ်တွင်ရှိကြောင်းသေချာအောင်လုပ်ပါ။ ထို့နောက်အပြောင်းအလဲများကိုသိမ်းဆည်းရန်နှင့် BIOS ကိုသိမ်းပါ။ သင့်ကွန်ပျူတာကိုပုံမှန်အတိုင်း တင်. တစ်နည်းနည်းဖြင့်အသံမျိုးပွားမှုကိုပြောင်းလဲရန်စစ်ဆေးပါ။
အသံမရှိခြင်းကိုဖြစ်ပေါ်စေသည့်အခြားအကြောင်းပြချက်များရှိသော်လည်း၎င်းတို့သည်ကွန်ပျူတာ၏အထွေထွေပြ problems နာများနှင့်ဆက်စပ်နေပြီးကိရိယာများကိုရှေ့ panel ပေါ်တွင်မပြမီကြာမြင့်စွာပေါ်လာသည်။ သင်သည်သူတို့နှင့်သီးခြားလက်စွဲစာအုပ်ဖြင့်သင်နှင့်ရင်းနှီးကျွမ်းဝင်နိုင်သည်။
ဆက်ဖတ်ရန် - PC တွင်အသံမရှိခြင်း၏အကြောင်းရင်းများ
