
"command line" ကို run
သငျသညျ console ၏အဖွင့်နှင့်အတူစတင်သင့်ပါတယ်။ ဤသို့ပြုလုပ်ရန်အတွက်အဆင်ပြေသောနည်းလမ်းတစ်ခုကိုသုံးပါ, ဥပမာအားဖြင့်လျှောက်လွှာကို "start" သို့ခေါ်ဆိုခြင်းသို့မဟုတ် "run" utility မှတဆင့်ခေါ်ဆိုမှုကိုရှာဖွေခြင်းကိုရှာဖွေပါ။ startup method တစ်ခုချင်းစီအတွက် deployed ညွှန်ကြားချက်များသင် 0 က်ဘ်ဆိုက်တွင်သီးခြားလက်စွဲစာအုပ်တွင်တွေ့လိမ့်မည်။ဆက်ဖတ်ရန်အတွက် Windows 10 တွင် "command line" ကိုဖွင့်ပါ
စံ reboot command ကို
ထို့နောက်ကျွန်ုပ်တို့သည်ကွန်ပျူတာ၏ command line "မှတဆင့်ကွန်ပျူတာပြန်လည်သတ်မှတ်ခြင်းကိုအကျိုးသက်ရောက်စေသောမတူညီသောရွေးချယ်စရာများကိုကျွန်ုပ်တို့ဖော်ပြထားသည်။ ၎င်းသည် PC ကို Reboot တစ်ခုသို့ပို့ရန်နှင့် 0 င်ရောက်ပြီးစက္ကန့် 30 အကြာတွင်သက်ဝင်လှုပ်ရှားစေခြင်းအတွက်တာဝန်ရှိသည်။ ဤစဉ်အတွင်းသင်သည် console ကိုပိတ်ပြီးအခြားမည်သည့်ပရိုဂရမ်ကိုမဆိုပြောင်းနိုင်ပြီးအခြားမည်သည့်ပရိုဂရမ်ကိုမဆိုပြောင်းနိုင်ပြီး Reboot သည်မျက်နှာပြင်ပေါ်တွင်မည်သည့်အကြောင်းကြားစာမဆိုပြန့်ပွားဘဲစတင်လိမ့်မည်။
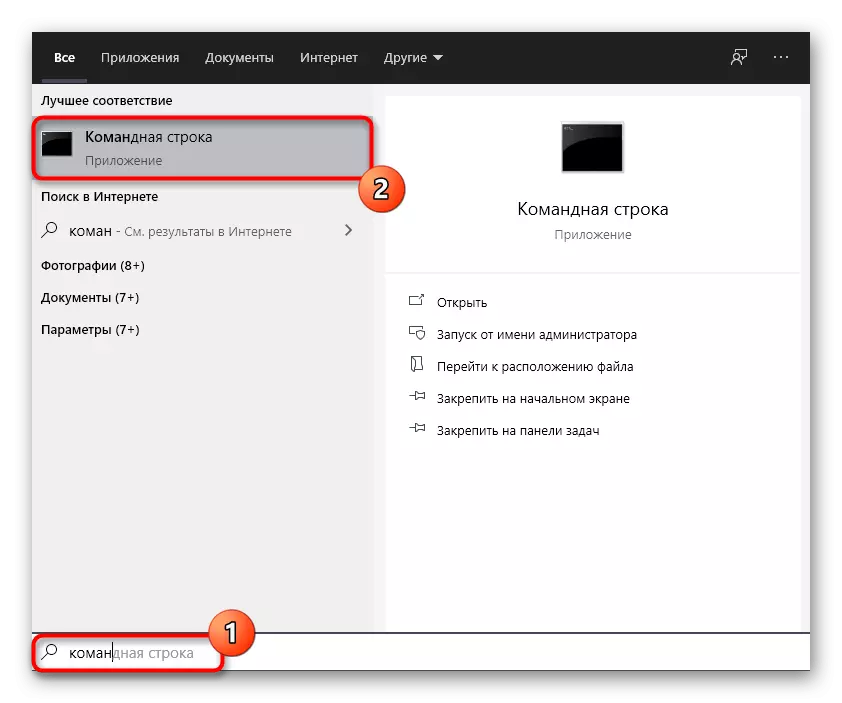
timer နှင့်အတူ reboot
operating system ကို restart လုပ်ရန် console ကိုအသုံးပြုသောအသုံးပြုသူတစ် ဦး ချင်းစီကိုမထားပါနှင့်။ ဤလုပ်ငန်းစဉ်သည်အလိုအလျောက်စတင်နေစဉ်မိနစ်ဝက်စောင့်လိုသည်။ ထို့ကြောင့်, သင်သည် Shutdown / R / T 0 အမျိုးအစား command ကိုသုံးနိုင်သည်, 0 င်အစားမည်သည့်နံပါတ်မဆိုစက္ကန့်အတွင်းမဆိုရေးပါ, ၎င်းကိုကွပ်မျက်ရမည်။
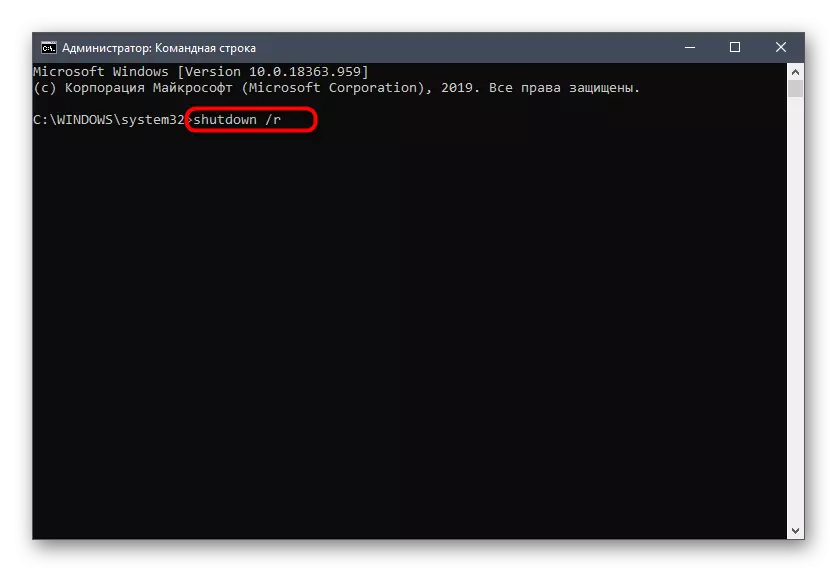
လျှောက်လွှာများကိုပိတ်သည့်အခါသတိပေးချက်များကိုလျစ်လျူရှုပါ
မျက်နှာပြင်ကိုပြန်လည်စတင်ရန် command စဉ်အတွင်းတိုးတက်မှုကိုသိမ်းဆည်းရန်သင်ပထမဆုံးအကြိမ်နီးကပ်ရန် SCEATIONS မှအသိပေးချက်များပေါ်လာနိုင်သည်။ အကယ်. သင်သည်ဤသတိပေးချက်များကိုလျစ်လျူရှုလိုပါက Shutdown / R / F string ကိုသုံးပါ။ ထို့အပြင်အခြားရွေးချယ်စရာများကိုလည်းဥပမာအားဖြင့် timer တစ်ခုကိုချိန်ညှိခြင်းအားဖြင့်အသေးစိတ်ဖော်ပြပါ။
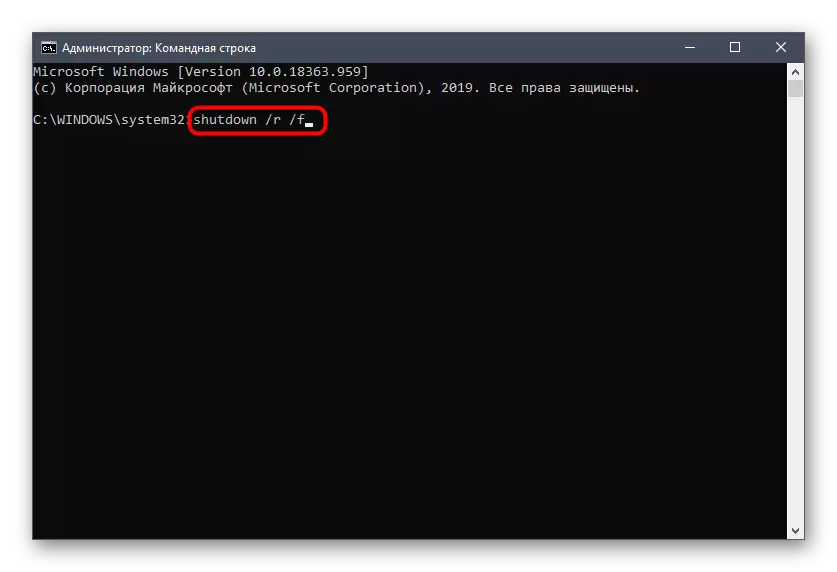
သို့သော်, ထိုတွင်ထုတ်လုပ်သောအပြောင်းအလဲများအားလုံးကိုမသိမ်းဆည်းဘဲဆော့ဖ်ဝဲလ်အားလုံးကိုပိတ်ထားလိမ့်မည်ဟုစဉ်းစားပါ။ သင်အရေးကြီးသောသတင်းအချက်အလက်ကိုသင်မဆုံးရှုံးနိုင်သည့်အချက်ကိုအပြည့်အဝယုံကြည်မှုဖြင့်သာဤရွေးချယ်မှုကိုထည့်ပါ။
မက်ဆေ့ခ်ျနှင့်အတူ reboot
သင်သည် PC သို့ PC သို့ PC သို့ပေးပို့နိုင်သည်, မျက်နှာပြင်မတိုင်မီအသိပေးချက်ကိုပြ သ. ဤစစ်ဆင်ရေးကိုဖြစ်ပေါ်စေကြောင်းပြောလိမ့်မည်။ အထူးသဖြင့်သက်ဆိုင်ရာဤရွေးချယ်မှုသည်လုပ်ငန်းစဉ်ကိုအခြားသုံးစွဲသူ PC သို့အဝေးမှပြုလုပ်သောအခြေအနေများတွင်ပါ 0 င်မည်ဖြစ်သည်။ ထိုအခါ Input string သည်ဤပုံနှင့်တူလိမ့်မည်။ Shutdown / R / C သည်သင်၏မက်ဆေ့ခ်ျကိုရိုက်ထည့်ပါ။
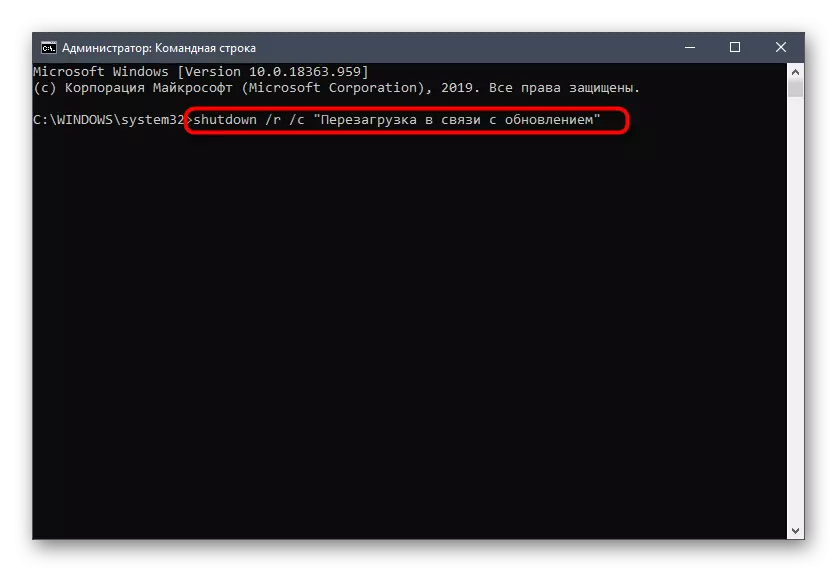
အချိန်အတန်ကြာအချိန်အတန်ကြာသတ်မှတ်ထားပါကချက်ချင်းရိုက်ထည့်ပြီးချက်ချင်းပင်စာသားထဲသို့ထည့်သွင်းထားသောမျက်နှာပြင်ပေါ်တွင်စာတစ်စောင်ပေါ်လာလိမ့်မည်။ ၎င်း၏ပုံသက်သေကနောက်ပုံကိုမြင်ရသည်။

တစ် ဦး ဂရပ်ဖစ် interface ကို running
ယခုကျွန်ုပ်တို့သည်အလုပ်ကိုလုပ်ဆောင်သောအခါအသုံးဝင်သောနောက်ထပ်သတင်းအချက်အလက်များနှင့်အကျွမ်းတဝင်ရှိရန်ကမ်းလှမ်းသည်။ အသုံးပြုသောအသုံးအဆောင်သည်သင့်အားပိုမိုအဆင်ပြေသောနည်းလမ်းဖြင့် reboot လုပ်နိုင်သောဂရပ်ဖစ် interface တစ်ခုရှိသည်။ ဒါဟာ input ကို shutdown / i ကိုစတင်သည်။
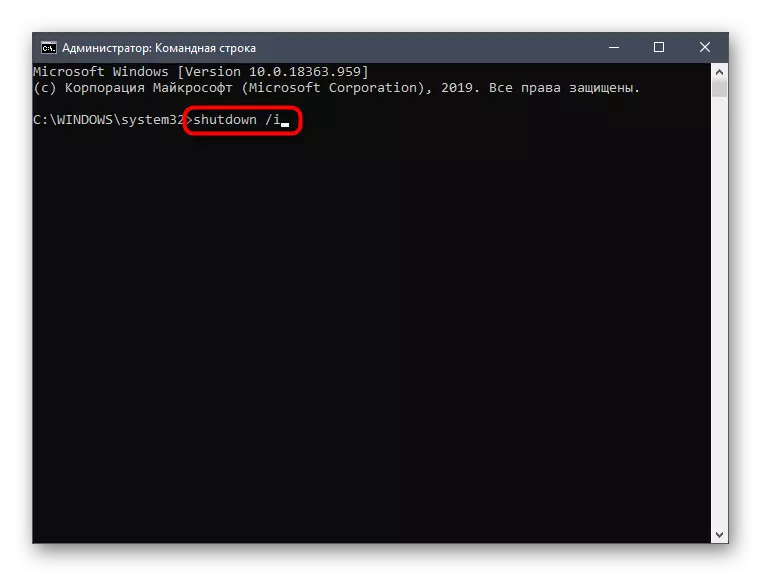
Graphical interface ကို "ဝေးလံခေါင်သီသောဝေးလံခေါင်သီသောတွေ့ဆုံဆွေးနွေးမှု" ဟုခေါ်သည်။ ထို့ကြောင့်၎င်းသည်သင်၏ဒိုမိန်းကိုထိန်းချုပ်အောက်ရှိမည်သည့်ကွန်ပျူတာကိုမဆိုပြန်လည်စတင်ရန်ခွင့်ပြုသည်။ ဤနေရာတွင်သင်ပစ်မှတ်လုပ်ဆောင်ချက်ကိုသတ်မှတ်ခြင်း, PC, အကြောင်းရင်း, Timer နှင့် Note ကိုရွေးချယ်ပါ။
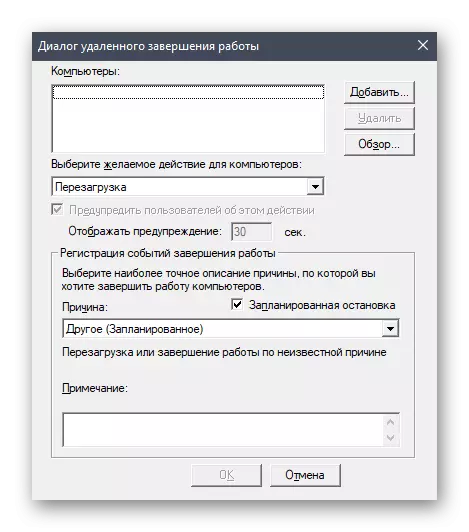
အားလုံးစံ command များရိုက်ထည့်ခြင်းအားဖြင့်တူတူ, ဒါပေမယ့်အဆင်ပြေတဲ့ပုံစံနှင့်ထပ်တိုးထုတ်ကုန်များ၏အမည်များနှင့်အတူအဆင်ပြေပါတယ်။
အပြည့်အစုံကိုကြည့်ပါ
ကွန်ပျူတာကိုထည့်သွင်းစဉ်းစားနေသည့်အသုံးအဆောင်မှတစ်ဆင့်ကွန်ပျူတာကိုပြန်လည်စတင်ရန်အသုံးပြုသောရွေးချယ်မှုအားလုံးကိုအထက်တွင်ဖော်ပြထားသည်။ ထို့အပြင်အမျိုးမျိုးသောသတိပေးအမှားအယွင်းများရရှိနိုင်မှုကိုရှင်းလင်းပါ။ အားလုံးနှင့်အတူ, သင်ကိုယ်တိုင်ကိုယ့်ကိုယ်ကိုအကျွမ်းတဝင်, ။
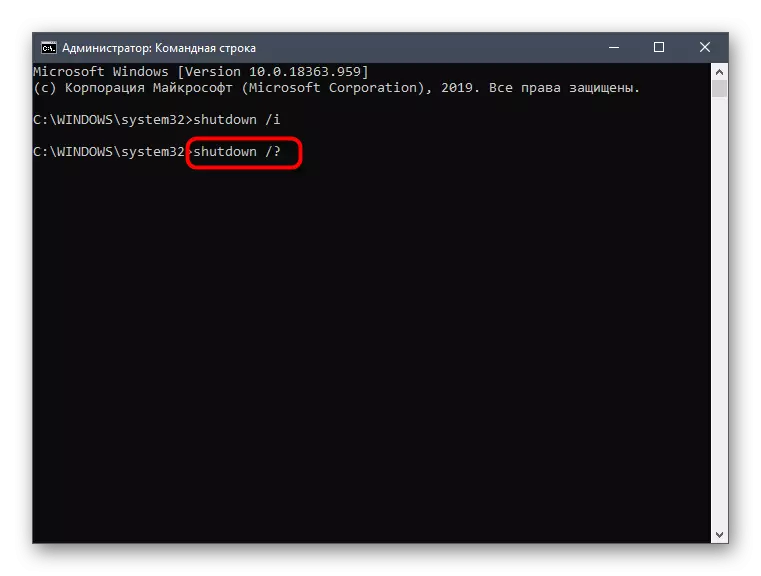
Enter ခလုတ်ကိုနှိပ်ပြီးနောက်ရရှိနိုင်သည့်ရွေးချယ်မှုများစာရင်းသည်မျက်နှာပြင်ပေါ်တွင်ချက်ချင်းပေါ်လာလိမ့်မည်။

ဖျက်သိမ်းမှုဖျက်သိမ်း
နောက်ဆုံးအနေဖြင့်အသုံးပြုသူသည်တစ်ခါတစ်ရံ reboot လုပ်ရန် command ကိုရိုက်ထည့်ပြီးနောက်ဤလုပ်ဆောင်ချက်ကိုပယ်ဖျက်ရန်ဆုံးဖြတ်သည်။ Shutdown / A ရေးသားခြင်းဖြင့် console မှတဆင့်၎င်းကိုပြုလုပ်ရန်လည်းလိုအပ်သည်။
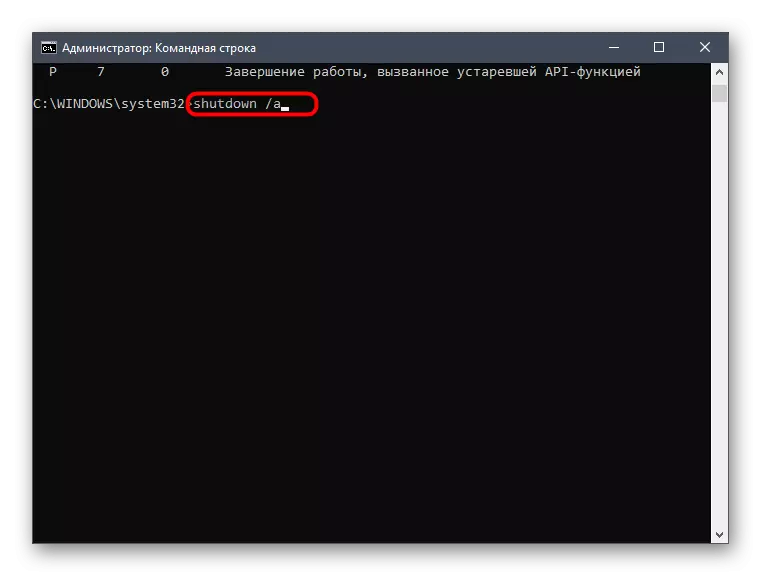
Activation ပြီးနောက်, input အတွက်လိုင်းအသစ်တစ်ခုပေါ်လာလိမ့်မည်, ဆိုလိုသည်မှာလုပ်ဆောင်ချက်ကိုအောင်မြင်စွာပယ်ဖျက်ပြီးဖြစ်သည်။
အကယ်. ကျွန်ုပ်တို့သည်ဝေးလံသောကွန်ပျူတာအကြောင်း ပြော. "command line" မှတဆင့်ပြန်လည်ဖွင့်ဆိုပါကအလုပ်မလုပ်ပါကအလုပ်မလုပ်ပါ။ ကျွန်ုပ်တို့၏ဝက်ဘ်ဆိုက်ရှိအထူးအကြောင်းအရာအလိုက်ညွှန်ကြားချက်များနှင့်သိကျွမ်းရန်သင့်အားကျွန်ုပ်တို့အကြံပေးသည် အဲဒီမှာအလုပ်ကိုဖျော်ဖြေဖို့အခြားနည်းလမ်းနှစ်ခုကိုလေ့လာသင်ယူပါလိမ့်မယ်။
Read more: ဝေးလံခေါင်သီသောကွန်ပျူတာတစ်ခု၏ reboot လုပ်ပါ
