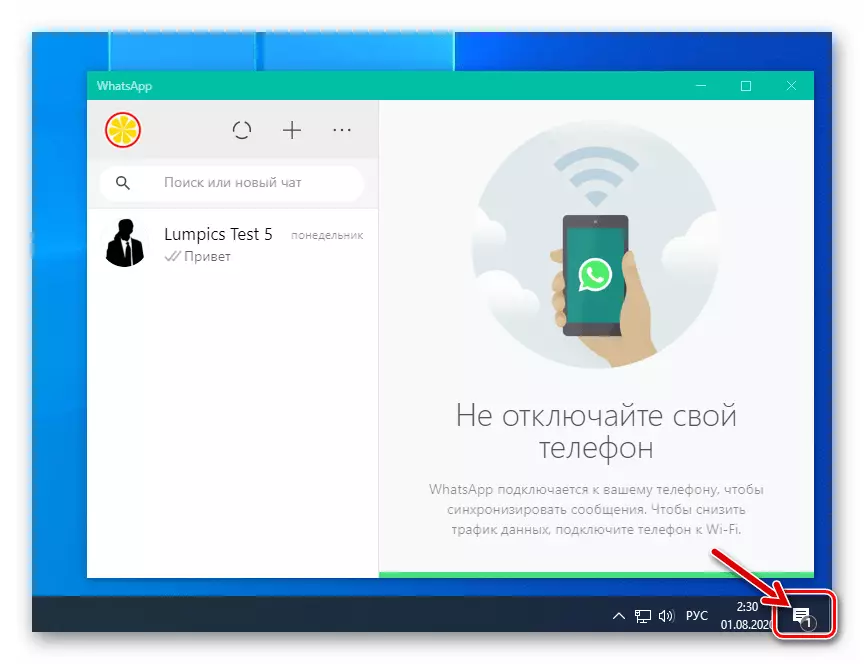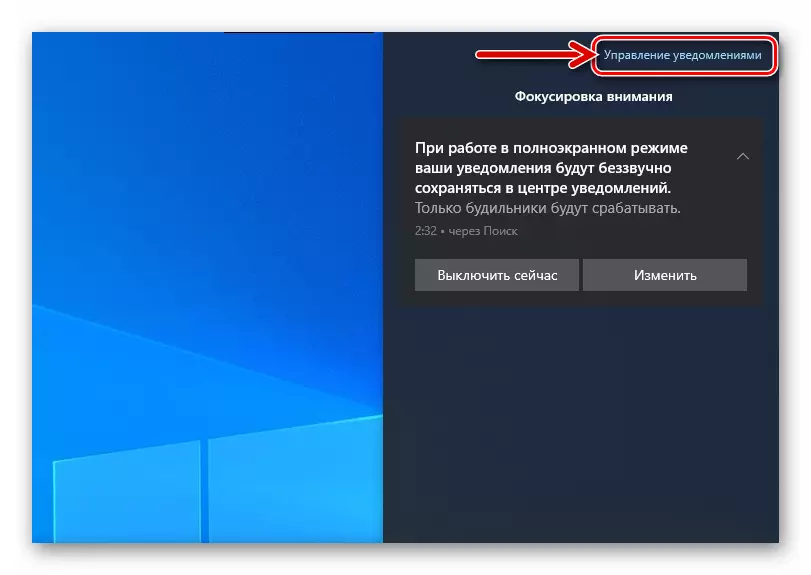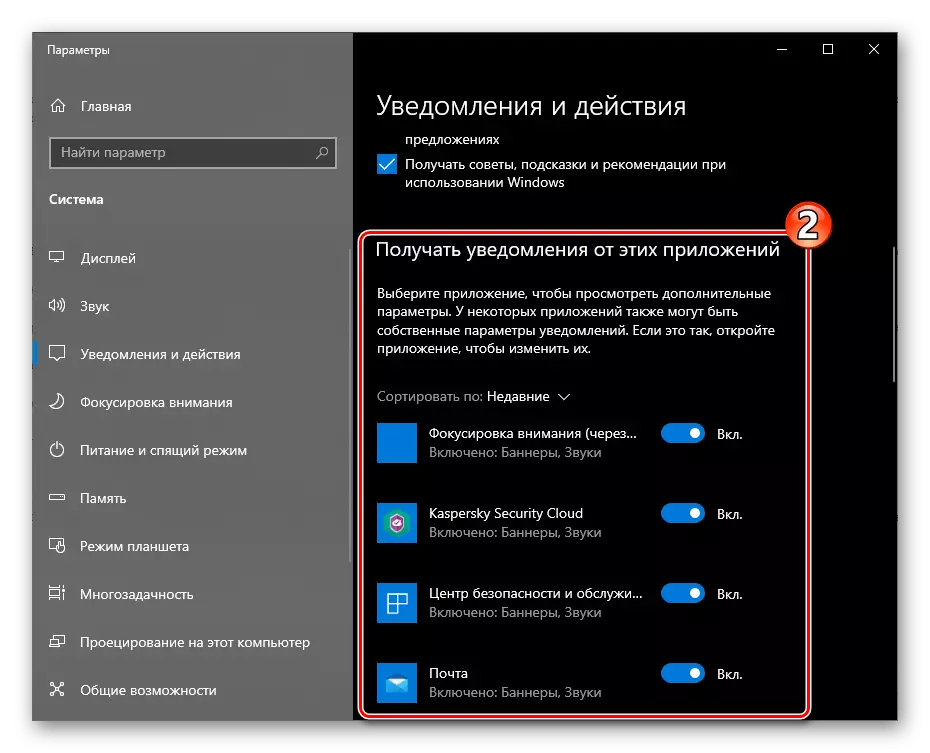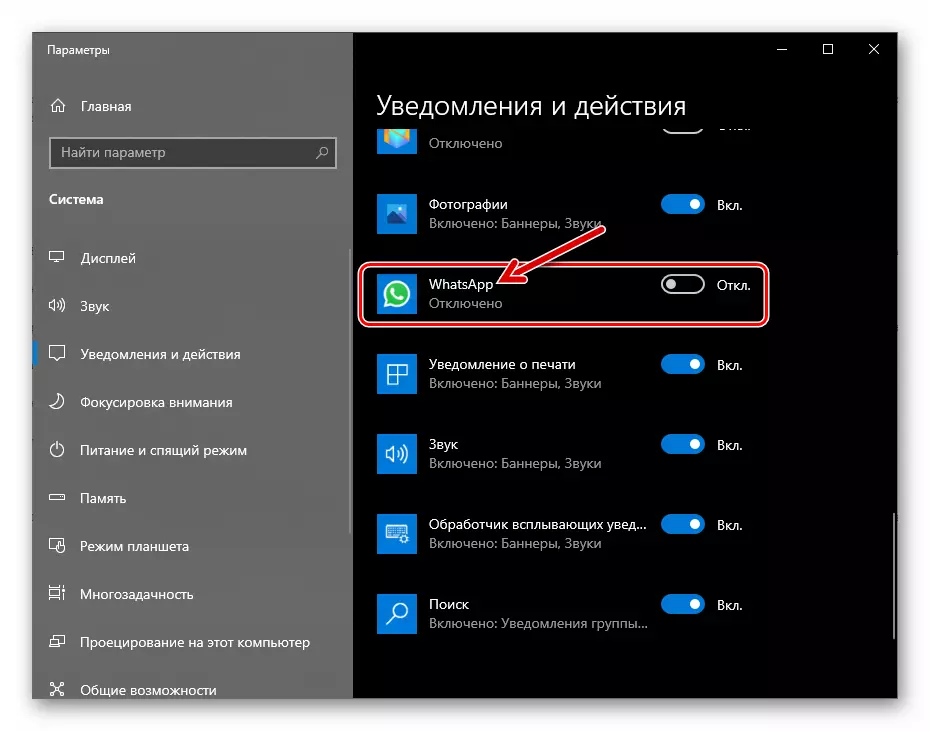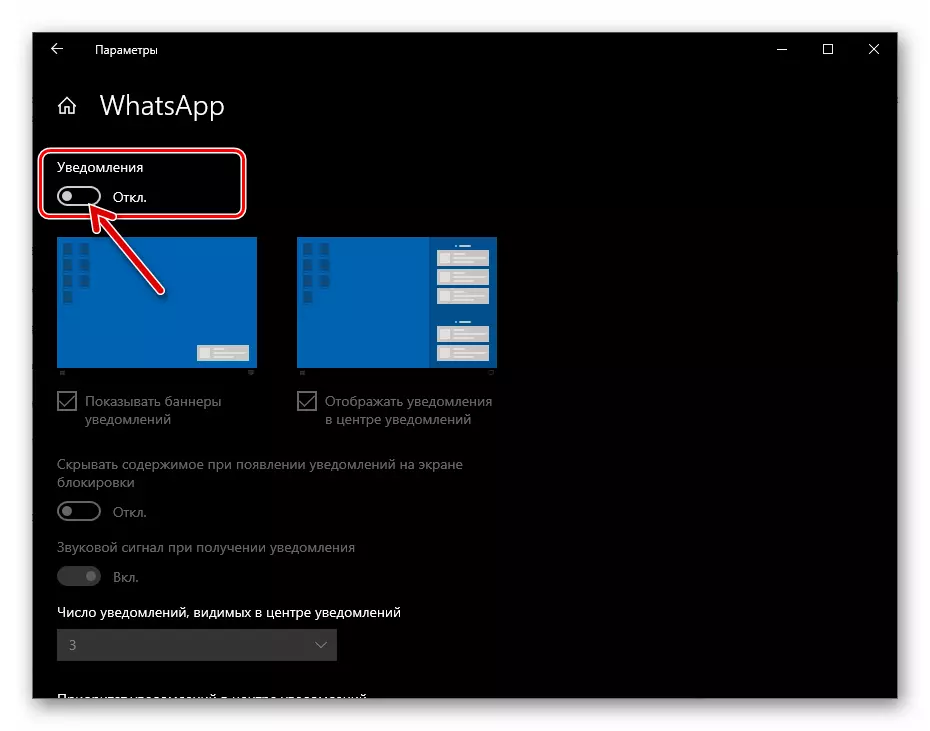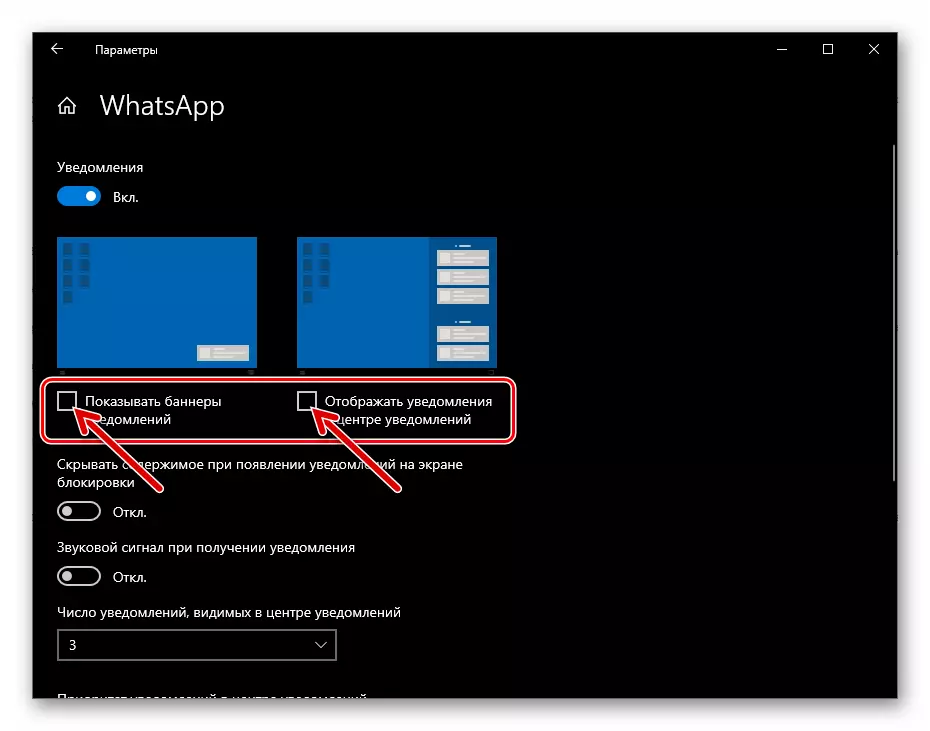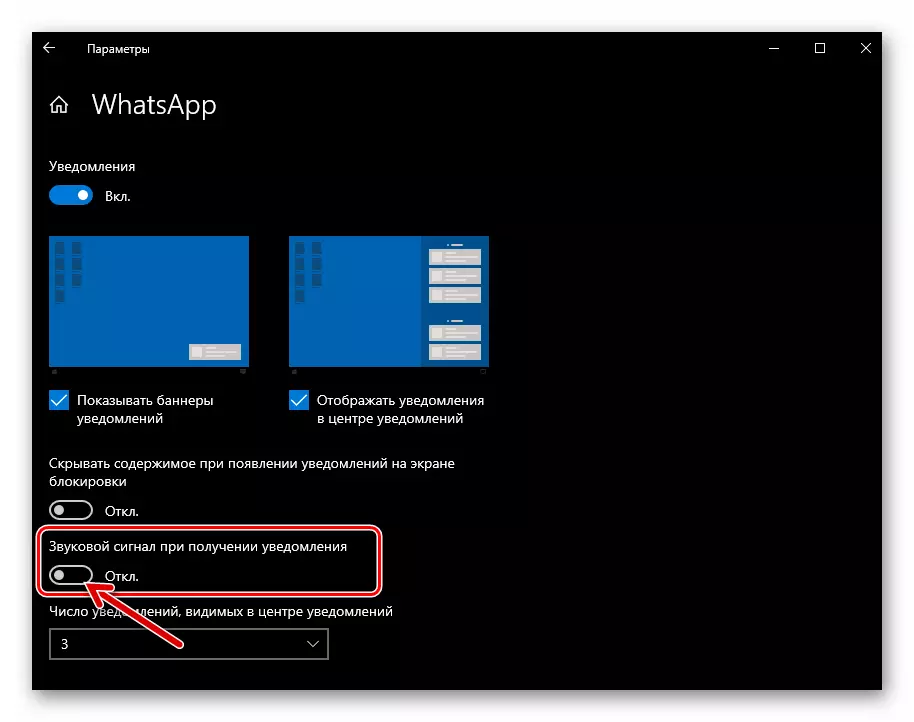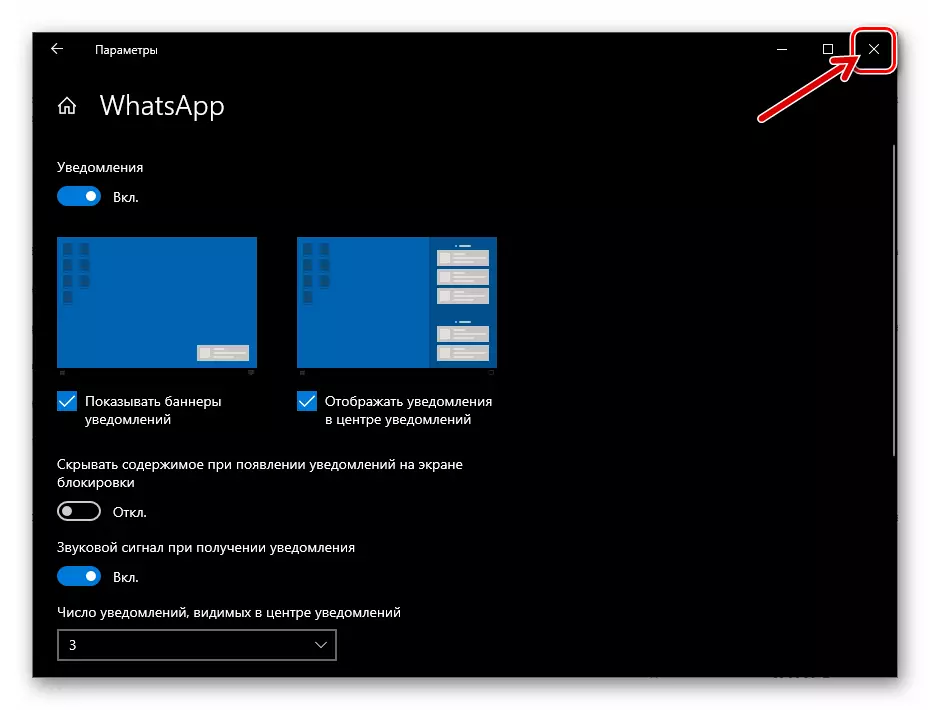Android, iOS နှင့် Windows Messenger ကိုအသုံးပြုသောစက်ပစ္စည်းများအပေါ်လုပ်ငန်းများလုပ်ဆောင်နိုင်သည့်သတိပေးချက်များအားလုံးပါ 0 င်မှုနှင့်ပတ်သက်သည့်အဆင့်များအားလုံးပါ 0 င်မှုတွင်ဖော်ပြထားသောခြေလှမ်းများကိုပြသသည်။
Android
Notsapp သည်အမျိုးမျိုးသောအမျိုးအစားများအတွက်အသုံးပြုသော Notsapp ကိုရိုးရှင်းသောအသုံးချမှုများပြုလုပ်ခြင်းဖြင့်သက်ဝင်သည်။ သို့သော်လိုချင်သောရလဒ်ကိုရယူရန်သင်လိုချင်သောရလဒ်ကိုရယူရန်သင်ဂရုတစိုက်လုပ်ဆောင်သင့်သည်။ ကျွန်ုပ်တို့အားထည့်သွင်းစဉ်းစားသော Messenger ကိုအသုံးပြုမှု၏ရှုထောင့်ကို application application နှင့် operating system တွင်အစုလိုက်အပြုံလိုက်ရွေးစရာများဖြင့်စည်းမျဉ်းသတ်မှတ်ထားသည်။အဆင့် 1: Messenger ကိုသတ်မှတ်ခြင်း
- Messenger ကိုဖွင့ ်. "ချိန်ညှိချက်များ" သို့သွားပါ။ Android အတွက် Watsap တွင် Parameter Management module ကို application ၏အဓိက menu မှရနိုင်သည်။ ၎င်းကိုလက်ျာဘက်ရှိမျက်နှာပြင်၏အထက်ထောင့်ရှိအချက်သုံးချက်တွင်ရွေးချယ်ထားသည့် touch tab ကိုမခွဲခြားဘဲပြုလုပ်သည်။
- ချိန်ညှိချက်များစာရင်းတွင် "သတိပေးချက်များ" ကိုရွေးချယ်ပါ။
- WhatsApp Chat Rooms တွင်မက်ဆေ့ခ်ျများပေးပို့ခြင်းနှင့်လက်ခံခြင်း၏အသံဖြစ်ရပ်များကိုထုတ်ဖော်ပြောဆိုရန် "enabled" option option option ကို "chat in rots" option ကို "chat in" option ကို "chat in" option ကို "rotable လုပ်" option ကို "enabled" option ကိုခေါ်ယူပါ။
- "မက်ဆေ့ခ်ျများ" ၏လယ်ပြင်၌:
- "အသံအသိပေးချက်များ" ကိုအသာပုတ်ပါ, ပြီးနောက်ကိရိယာ၏မှတ်ဉာဏ်မှလုပ်ငန်းခွင်မှစက်ပစ္စည်း၏ Messenger တွင်ဖြစ်ရပ်များတွင်ဖြစ်ပျက်နေသောအသံဖိုင်ကိုရွေးချယ်ပါ။
- "တုန်ခါမှု" ကိုနှိပ်ပါ။ ထို့နောက်ရေဒီယိုခလုတ်ကို "OFF" နှင့်ကွဲပြားခြားနားသော 0 င်းဒိုးရှိပြတင်းပေါက်၌ရွှေ့ခြင်း ရာထူး, အခြားပါဝင်သူအခြားပါဝင်သူတစ် ဦး ထံမှမက်ဆေ့ခ်ျများလက်ခံရရှိသည့်အချိန်တွင်နေရာ၏အနေအထားကိုညှိပါ။
- အကယ်. သင်၏ device သည် Android 9 နှင့်အောက်ကိုအသုံးပြုသည်ဆိုပါက "pop-up notification" ကိုရရှိနိုင်ပါလိမ့်မည်။ စမတ်ဖုန်းမျက်နှာပြင်ပေါ်ရှိ 0 င်းဒိုးသတိပေးချက်၏ Messenger ၏ Messenger ၏ Messenger ၏ပုံကိုဖွင့်ရန်နှင့်ချိန်ညှိရန်ဒီ option ၏အမည်ကိုထိပါ။
- "Light" item သည်သင့်အား Device Case တွင်တည်ရှိသောအလင်းအညွှန်းကိန်း၏ Messenger ရှိအဖြစ်အပျက်များကိုတုန့်ပြန်ရန်ခွင့်ပြုလိမ့်မည်။
- "ဦး စားပေးအသိပေးချက်များ" ခလုတ်၏ activation သည်သင်စက်ကိရိယာမျက်နှာပြင်၏ထိပ်ပိုင်းရှိ Messenger မှ Pop-ups များကိုပြသရန်ခွင့်ပြုသည်။ အကယ်. သင်သည် option ကိုပယ်ဖျက်ပါက Vatsap သတိပေးချက်များသည်အခြားပရိုဂရမ်များမှသတိပေးချက်များအောက်ရှိအချက်များအောက်ရှိမျက်နှာပြင်ပေါ်တွင်တည်ရှိလိမ့်မည်။
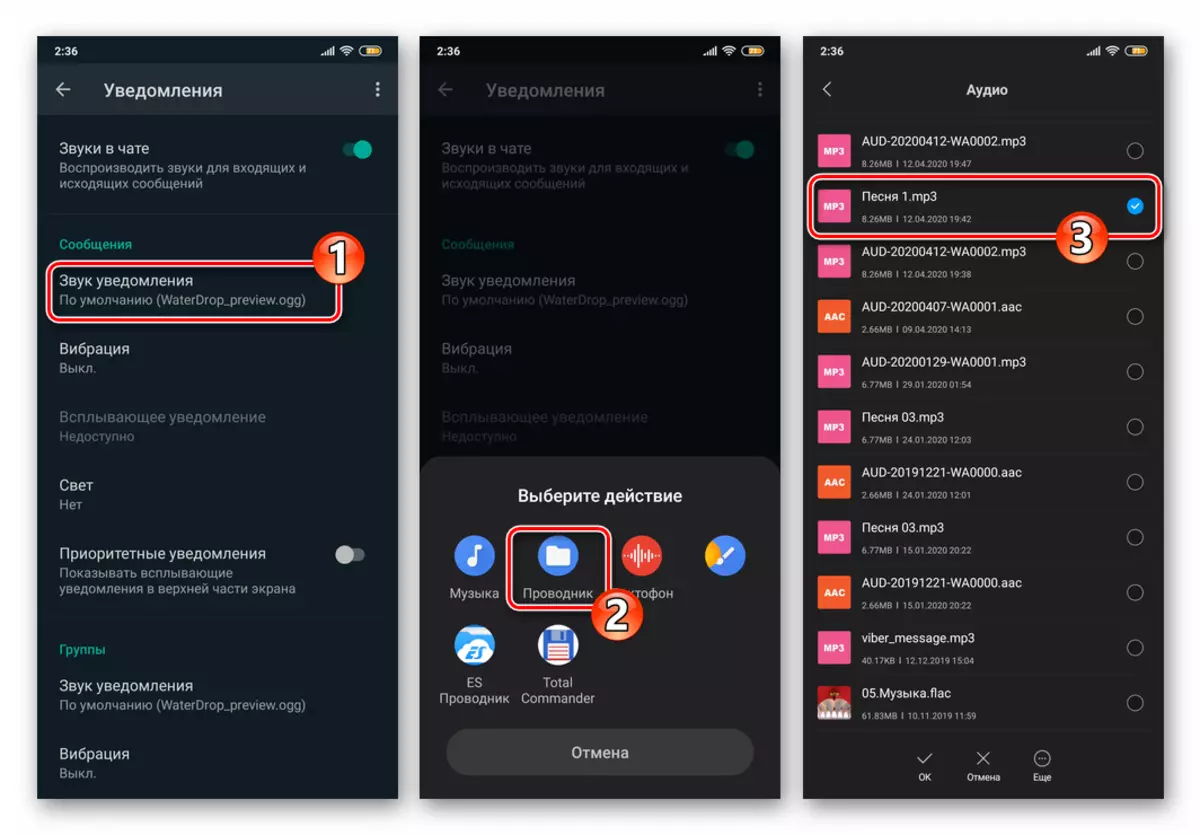
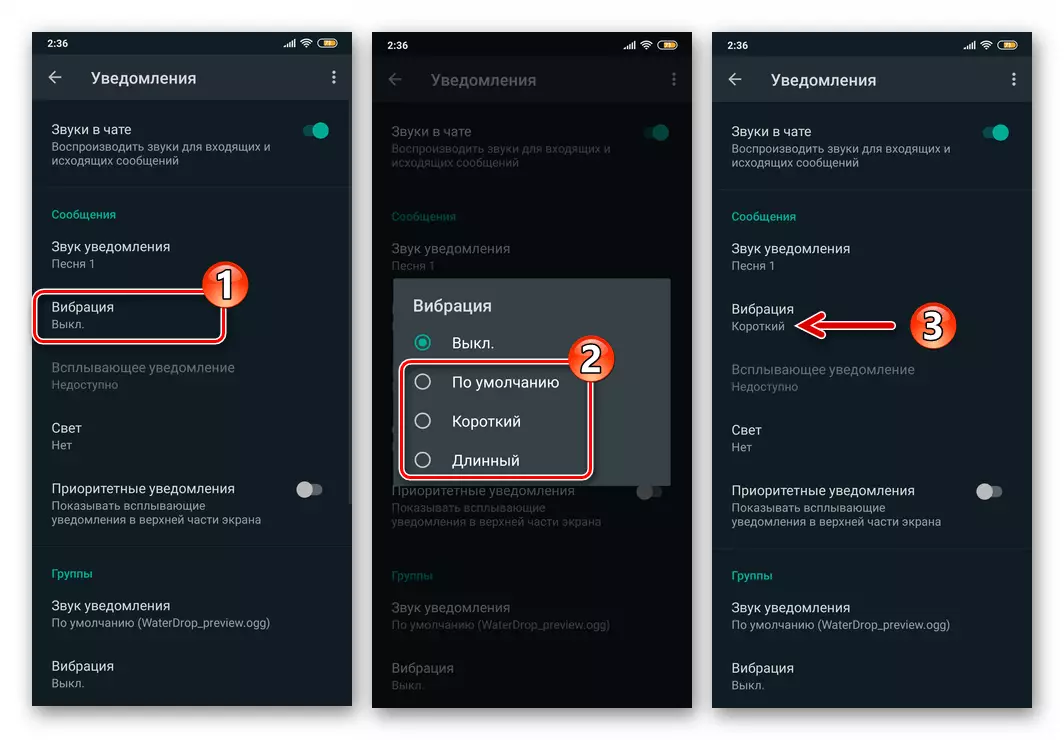
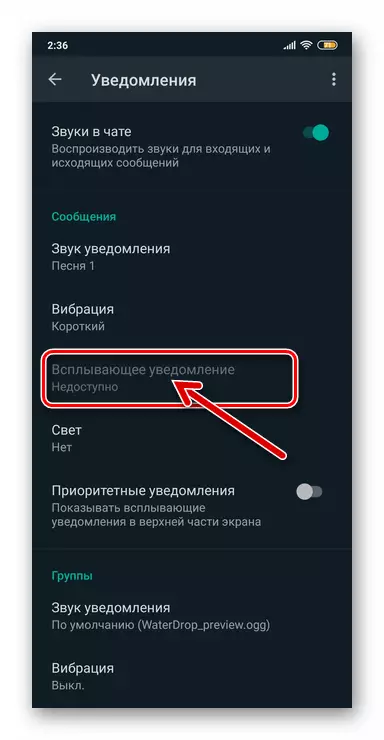
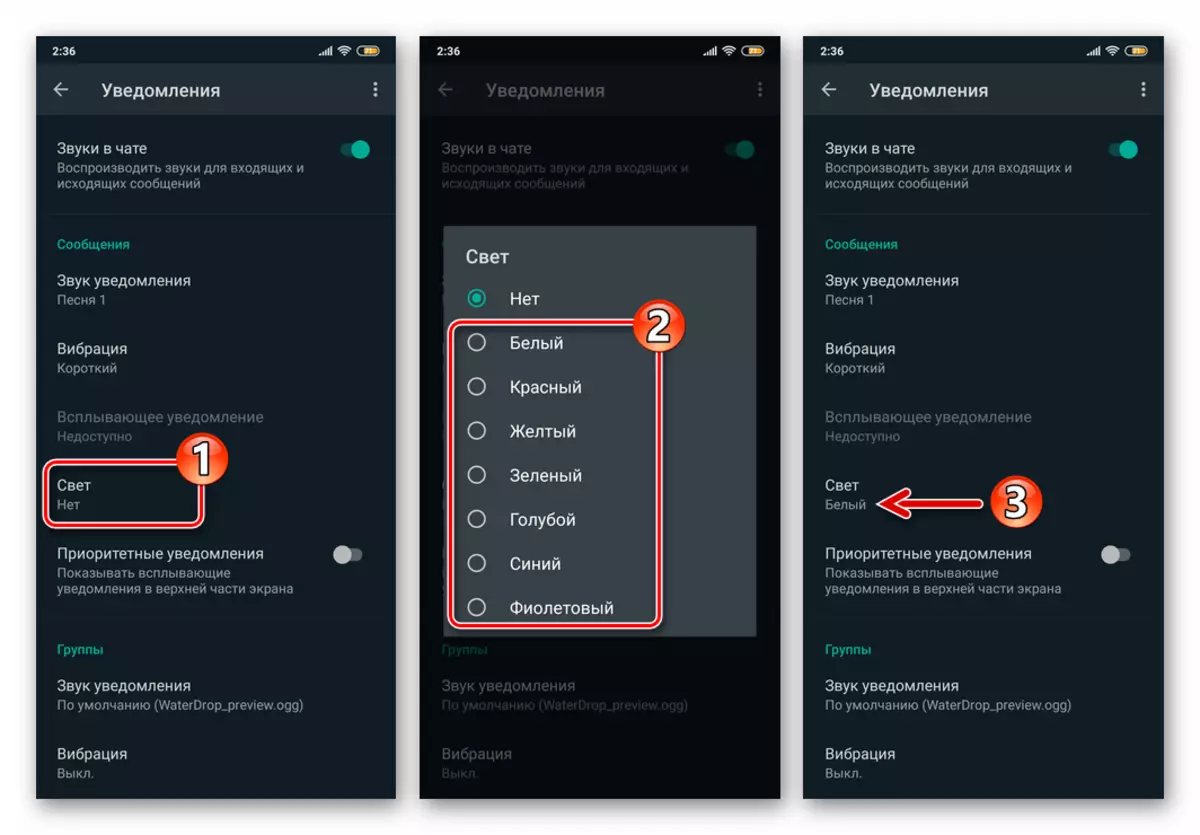
- အထက်ဖော်ပြပါဖော်ပြထားသောစာရင်းနှင့်ဆင်တူသည့် "Group" စာရင်းမှ parameters များကို "Group" စာရင်းမှညှိခြင်းအားဖြင့်သင်၏ device ကိုထည့်သွင်းပါ။
- "ခေါ်ဆိုမှုများ" ခေါင်းစဉ်ရှိ area ရိယာ၌:
- "Melody" ကိုနှိပ်ပါ။ အသံတွင်ရရှိနိုင်သည့်မီဒီယာကို အသုံးပြု. အသံဖြင့်ရရှိနိုင်သည့်မီဒီယာကိုအသုံးပြုပြီးအသံနှင့်ဗွီဒီယိုခေါ်ဆိုမှုများကို Messenger မှ 0 င်ရောက်သောအခါကစားပါမည်။
- "တုန်ခါမှု" ကိုအသာပုတ်ပါ,
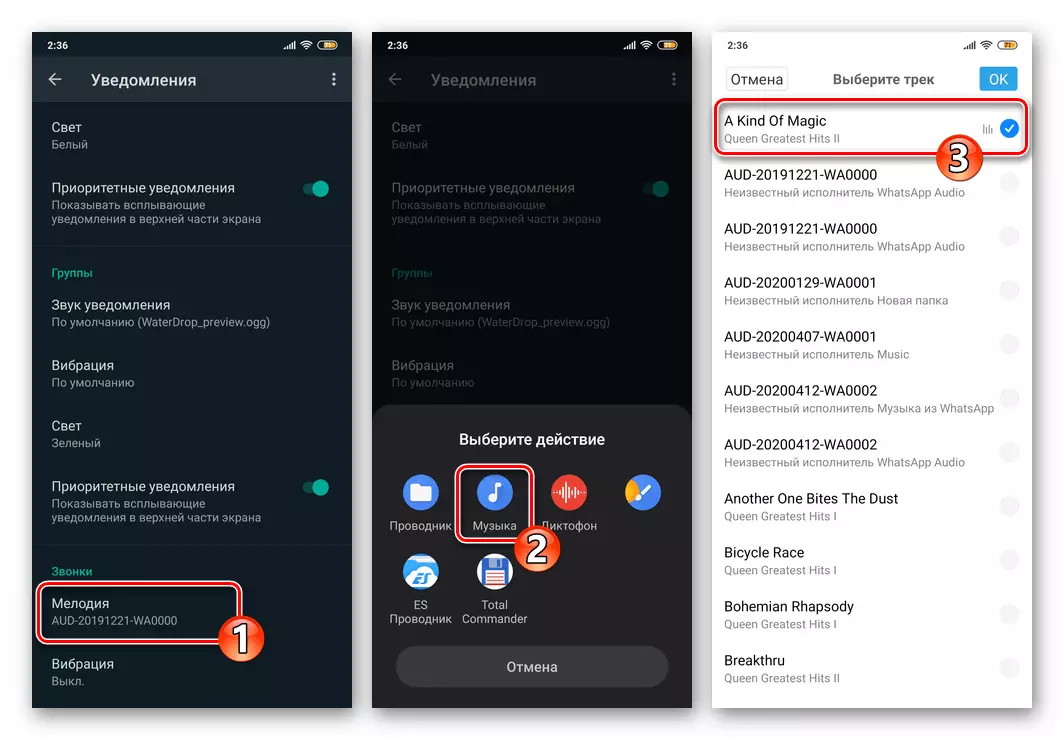
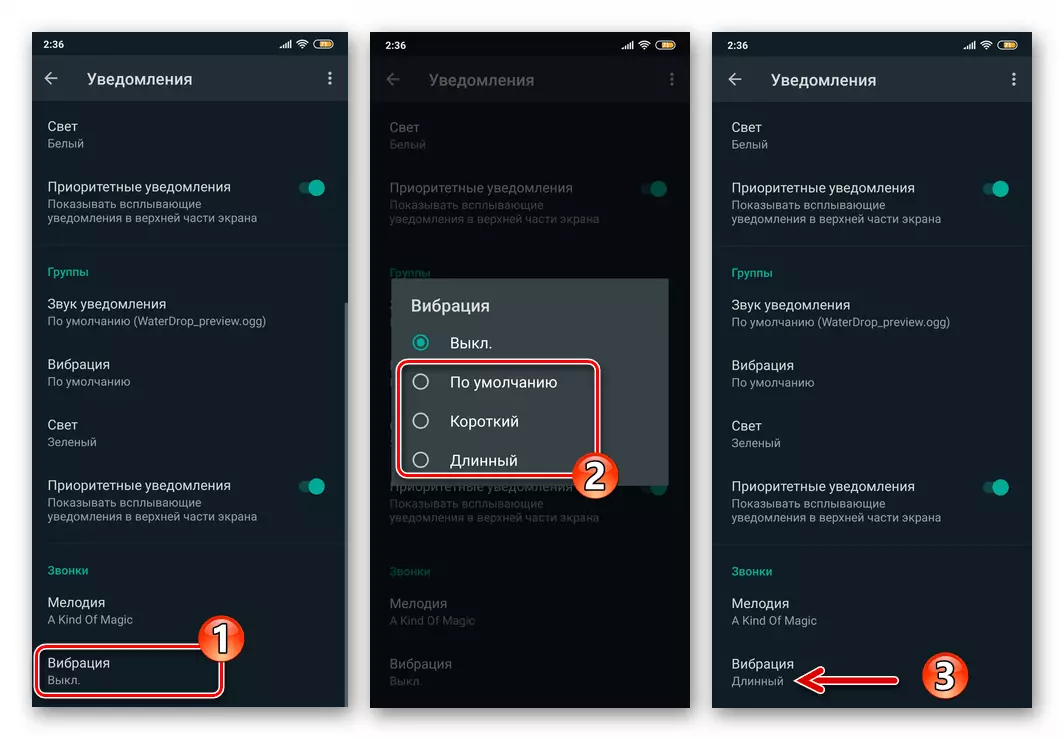
- "ချိန်ညှိချက်များ" လျှောက်လွှာကိုထွက်ပါ။ ဤအစီအစဉ်ကို Messenger တွင်ဖော်ပြထားသောသတိပေးချက်များကိုသက်ဝင်စေခြင်း။
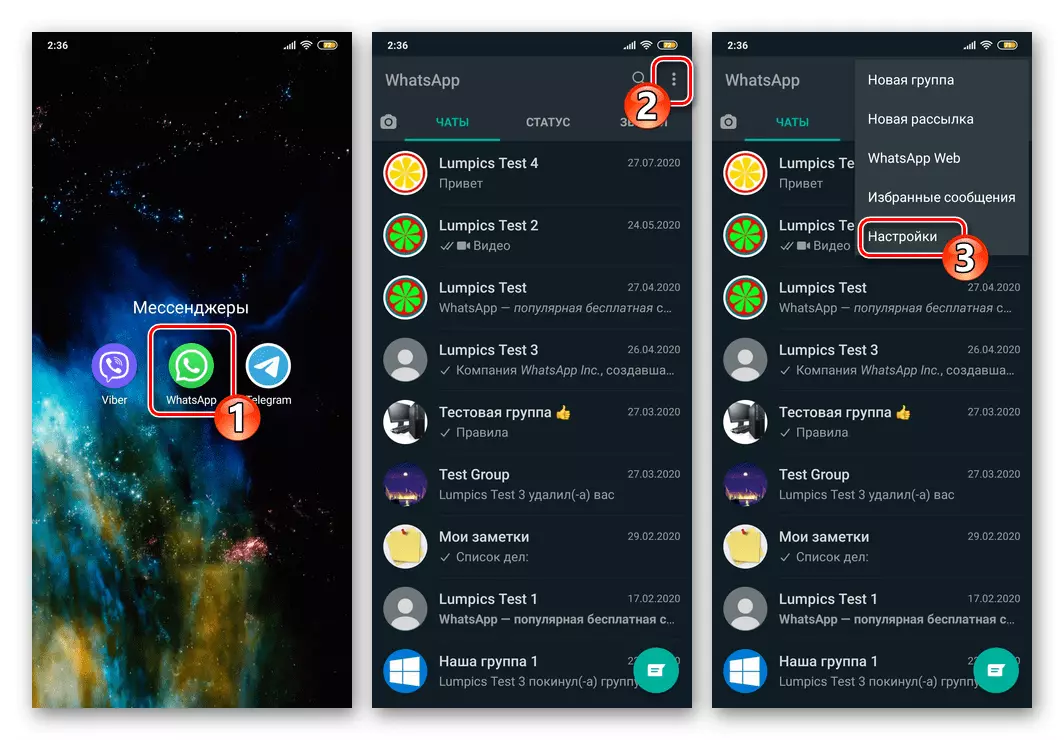
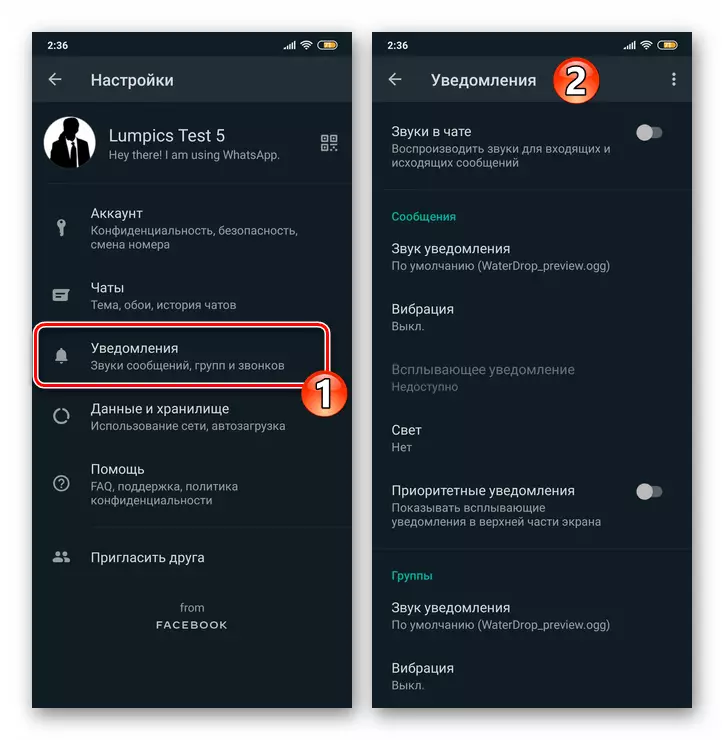
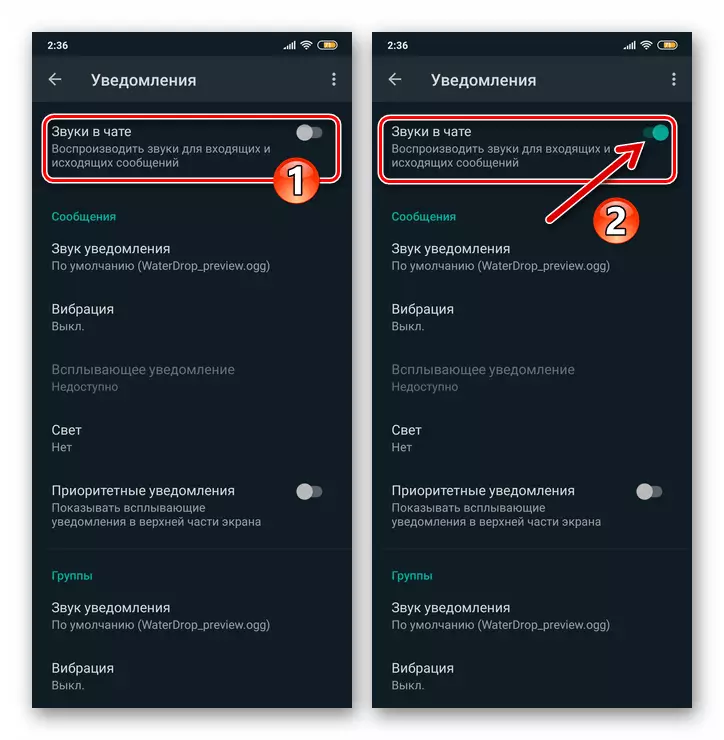
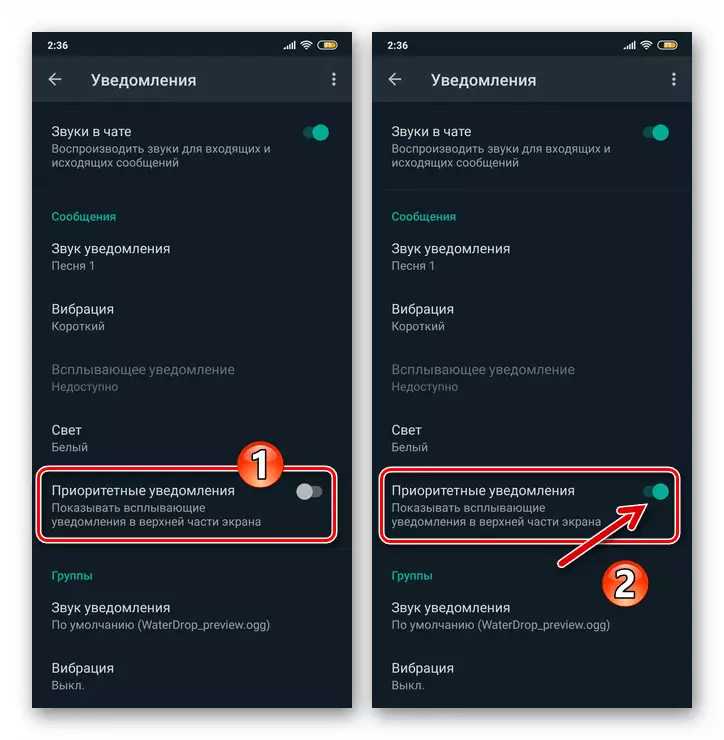
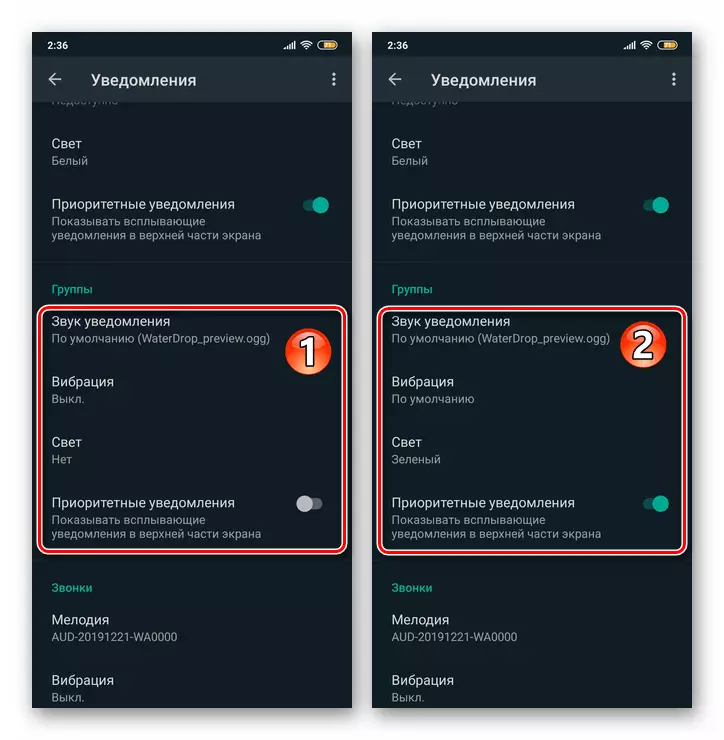
အဆင့် 2: Android OS setup ကို
- Desktop ပေါ်ရှိသင့်လျော်သောအိုင်ကွန်သို့မဟုတ်ကုလားကာရှိ icon ပေါ်ရှိသင့်လျော်သောအိုင်ကွန်ကိုရိုက်ထည့်ရန် "Settings" မိုဘိုင်း OS သို့သွားပါ။ "အသိပေးချက်များ" တွင်ဖွင့်လှစ်သော parameters တွေကိုကဏ္ of များ၏စာရင်းမှ။ ထို့နောက် application Alerts ကိုထုတ်လုပ်နိုင်သည့်စွမ်းရည်စာရင်းတွင် "WhatsApp" ကိုရှာပြီး Messenger ၏အမည်ကိုအသာပုတ်ပါ။
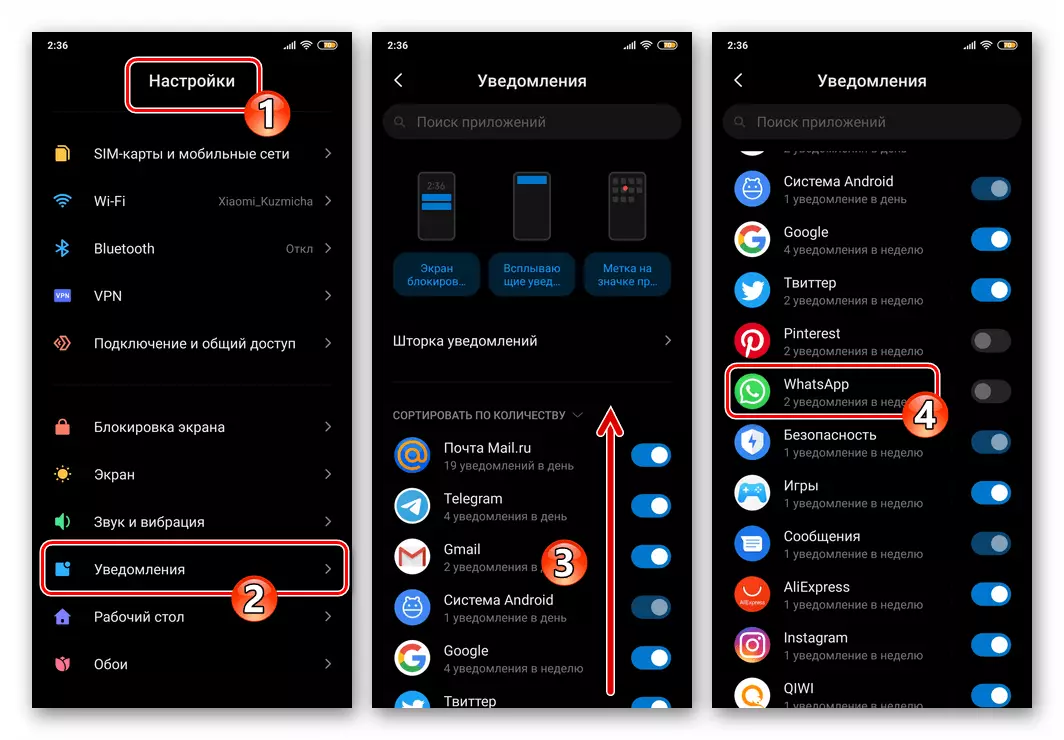
Vatsap Notifications များကိုသက်ဝင်စေနိုင်သည့်မျက်နှာပြင်ကိုဖွင့်ရန်အခြားနည်းလမ်း -
- နောက်ဆက်တွဲမျက်နှာပြင်တွင် "နောက်ဆက်တွဲ" ဟုခေါ်သောစစ်ဆင်ရေးချိန်ညှိချက်များအပိုင်းသို့သွားပါ။ နောက်တစ်ခုမျက်နှာပြင်တွင် applications အားလုံးကိုနှိပ်ပါ။
- စက်ပစ္စည်းပေါ်ရှိ install လုပ်ထားသော Messenger ကိုရှာပါ, ၎င်းကိုအသာပုတ်ပါ။ ထို့နောက်လျှောက်လွှာသတ်မှတ်ချက်များစာရင်းတွင် "အသိပေးချက်များ" module ၏အမည်အားဖြင့်အသာပုတ်ပါ။
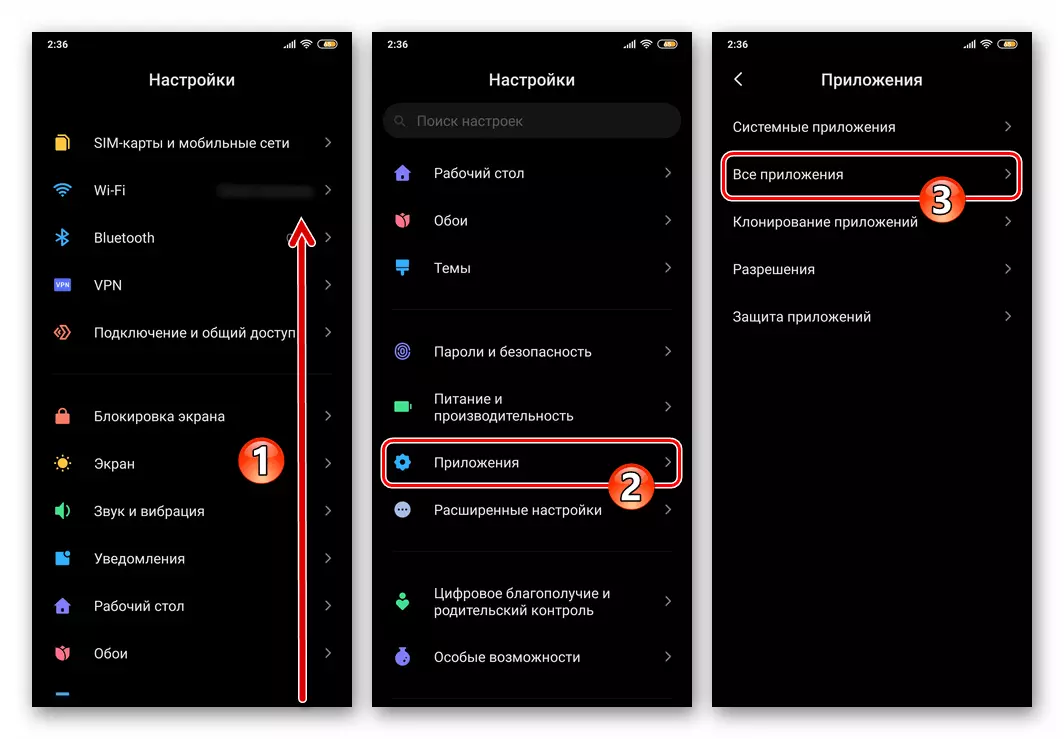
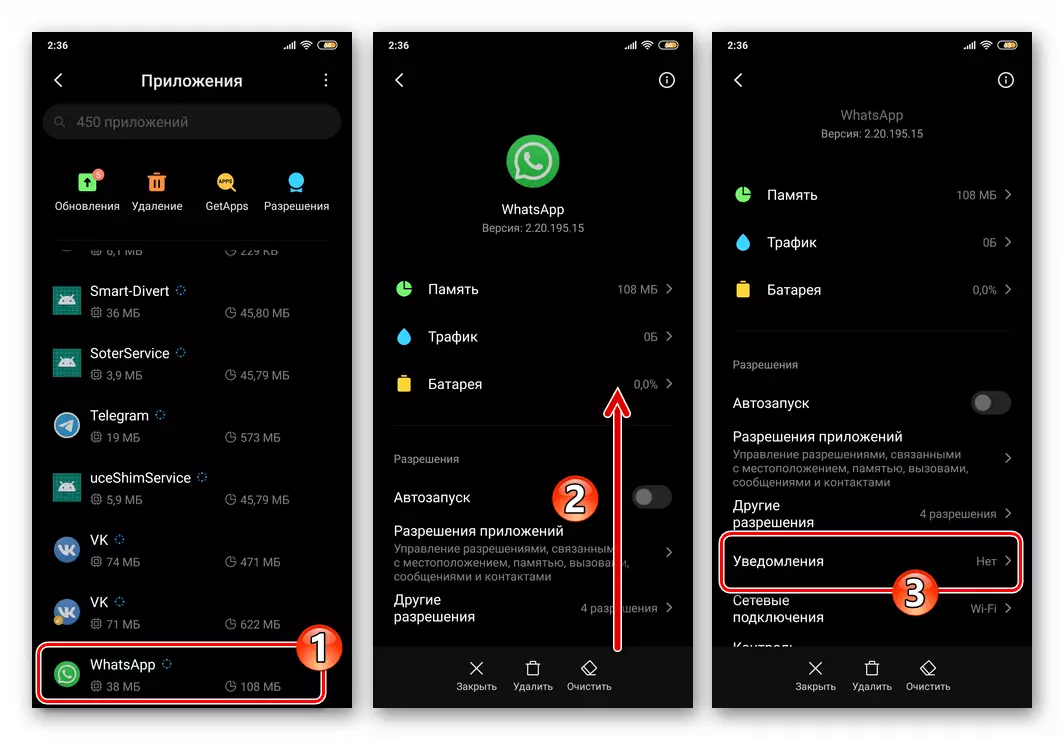
- ပွင့်လင်းသောမျက်နှာပြင်တွင် "Show Notifications" option ၏အမည်ကိုဖော်ပြထားသော "Enabled" အနေအထားကို touch touch touch touch touch touch touch ။
- အောက်ပါအချက် 6 မှတ်စာရင်းတွင်အောက်ပါအချက်ခြောက်ချက်ကိုသက်ဝင်စေခြင်းဖြင့်တစ် ဦး ချင်းအမျိုးအစားများကိုအသိပေးခြင်းအပါအ 0 င်, သင်၏ Watsap Events များအတွင်းဘာတွေဖြစ်နေသလဲဆိုတာကိုသိသာထင်ရှားတဲ့အချက်ပြပစ္စည်းတွေကိုပြောင်းလွယ်ပြင်လွယ်ကိုပြောင်းလွယ်ပြင်လွယ်နိုင်ပါတယ်။
- Turn: "Group Notifications" နှင့် "Chat Notifications" နှင့် "Chat Notuments" ကိုဖွင့်ပါ။ "Show Notifications" ရွေးချယ်စရာများကိုဖွင့်ပါ။
- အထက်ပါရွေးချယ်စရာများပါ 0 င်မှုပြီးဆုံးပြီးနောက် "Settings" Android မှထွက်ပါ။ နောင်တွင်ဤညွှန်ကြားချက်ကိုလိုက်နာခြင်းဖြင့်သင် install လုပ်ထားသောစည်းမျဉ်းများပေါ်တွင် Messenger မှအကြောင်းကြားစာများကိုအစီရင်ခံလိမ့်မည်။
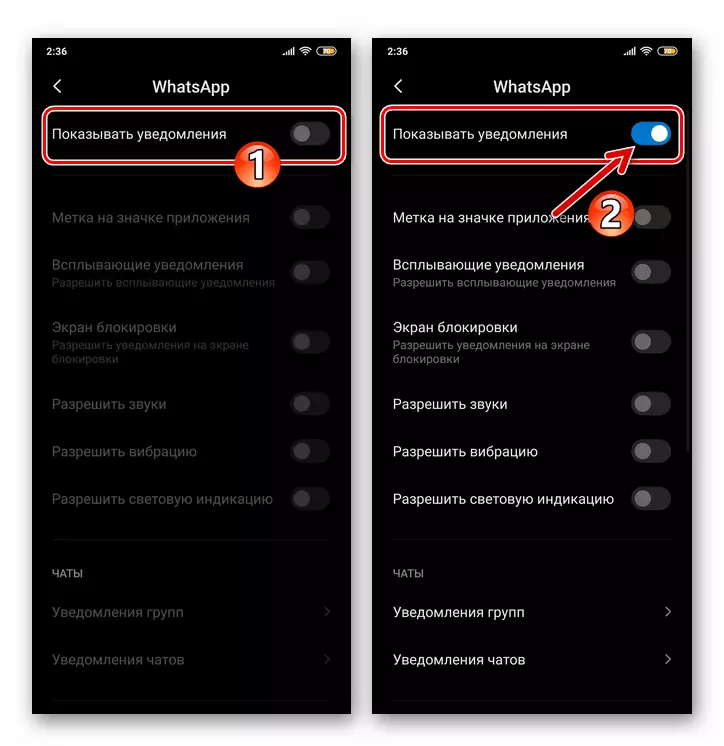
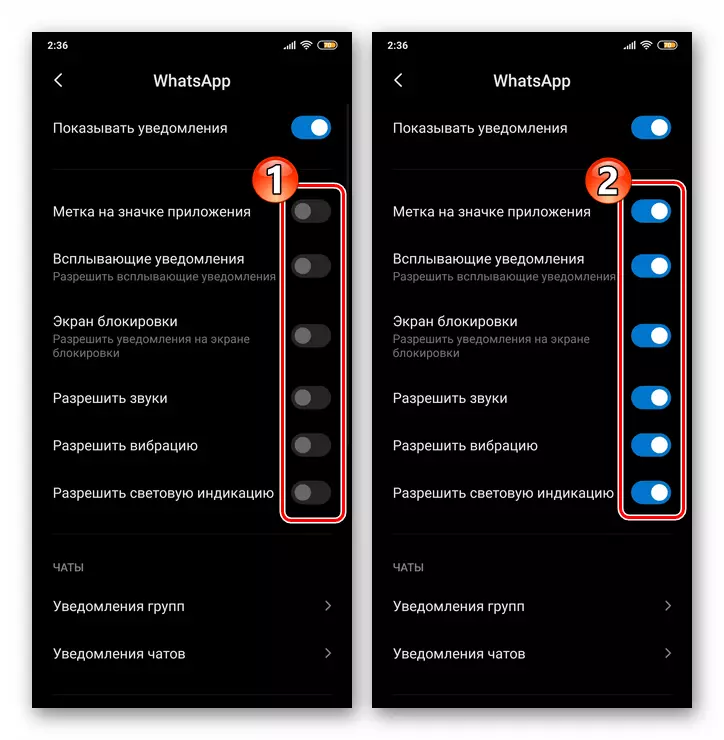
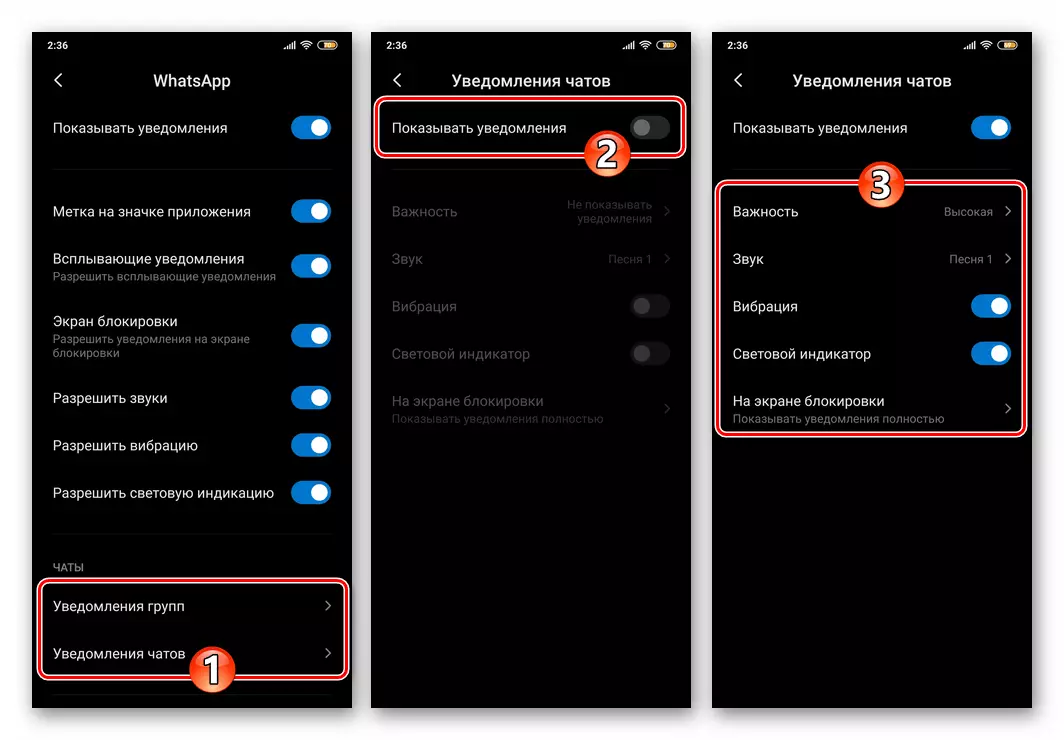
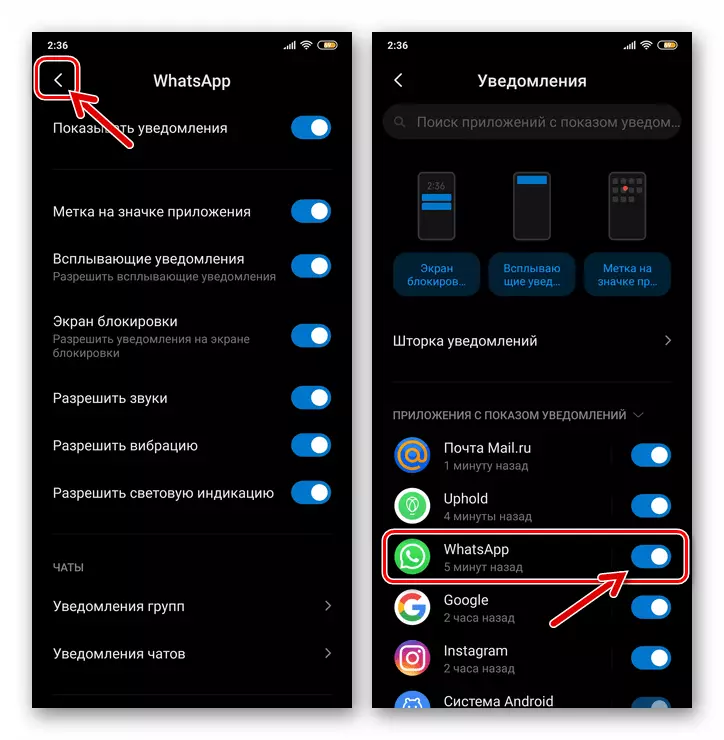
iOS ။
iOS အတွက် Whatsapp ကို iOSAPP ဖန်တီးသူများဖန်တီးပေးသည့်အသိပေးချက်များကိုသေချာစေရန်ရည်ရွယ်သည့်လုပ်ငန်းစဉ်ကို Android ပတ်ဝန်းကျင်တွင်ဖော်ပြထားခြင်းကိုအဆင့်နှစ်ဆင့်ခွဲခြားနိုင်သည်။ ပြီးတော့ Messenger ကိုချိန်ညှိပါ။အဆင့် 1: iOS ကိုသတ်မှတ်ခြင်း
- iPhone မူလမြင်ကွင်းပေါ်ရှိ "Settings" icon များကိုထိပါ, OS Settings ၏အမျိုးအစားများစာရင်းကို ဖြတ်. "အသိပေးချက်များ" သို့သွားပါ။
- iPhone ပရိုဂရမ်များတွင်တပ်ဆင်ထားသည့်စာရင်းတွင် "WhatsApp" ကိုရှာပြီး၎င်း၏အမည်ကိုနှိပ်ပါ။
- ဖွင့်လှစ်သောမျက်နှာပြင်တွင် "သတိပေးချက်များကိုသည်းခံမှု 'switch ၏ညာဘက်တွင် activate လုပ်ပါ။
- "သတိပေးချက်များ", "သတိပေးချက်များအတွက်စင်တာ", "Lock Screen", "သတိပေးချက်များ" လုပ်ကွက်၏အမှတ်အသားသုံးခုဖြင့်အမှတ်များကိုသတ်မှတ်ပါ။
- Run အောက်တွင် "အသံ" နှင့် "စတစ်ကာများ" ရွေးချယ်မှုများ၏ညာဘက်ရှိ "Enabled" အနေအထားကိုရွှေ့ပါ။
- "parametersters" ပိတ်ပင်တားဆီးမှု၌:
- "သေးငယ်သောပြပွဲ" option ကိုထိပါ, ဖွင့်လှစ်ထားသောစာရင်းထဲတွင် "အမြဲတမ်း" ကိုရွေးချယ်ပါ။
- "Group" ကိုနှိပ်ပါ။ Vatsap Notifications မှမည်သို့ခွဲခြားရမည်ကိုသတ်မှတ်ပါ။
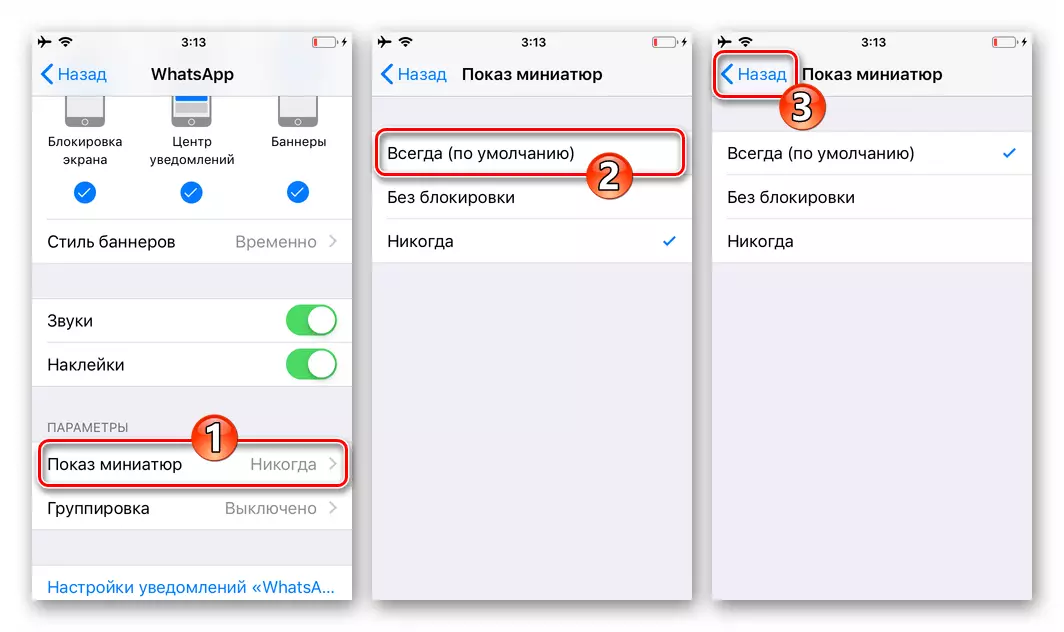
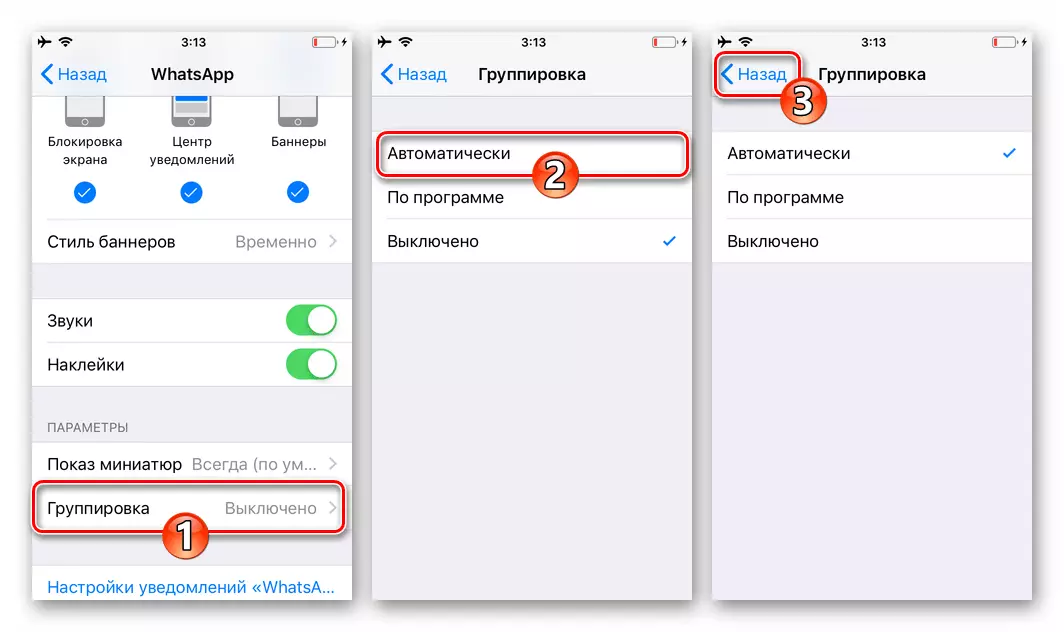
- "IOS settings" ကိုသွားပြီး Vatsap program ကို configure လုပ်ပါ။
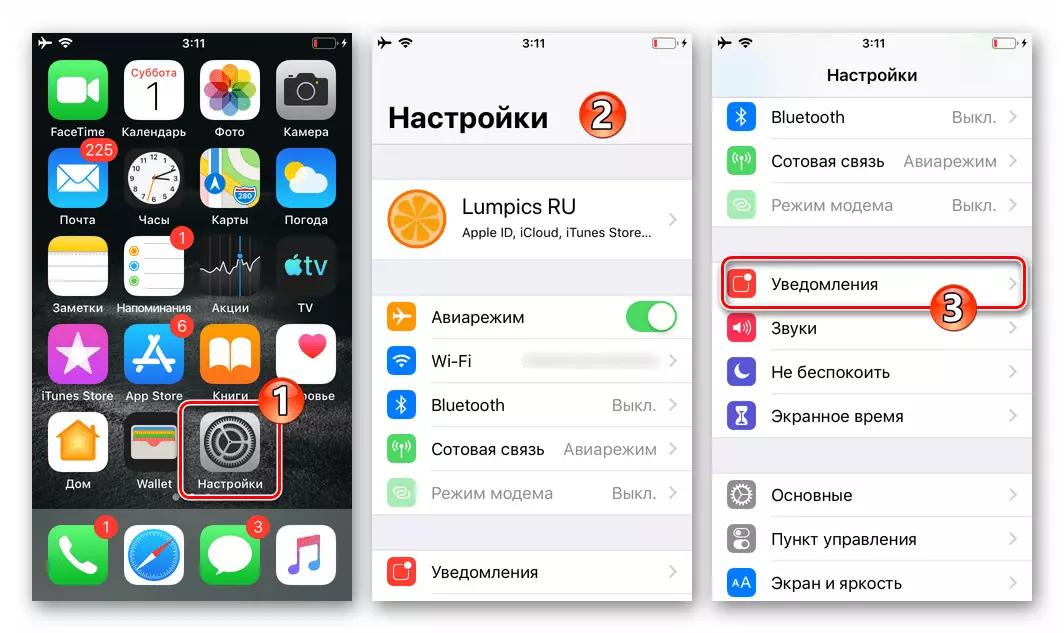
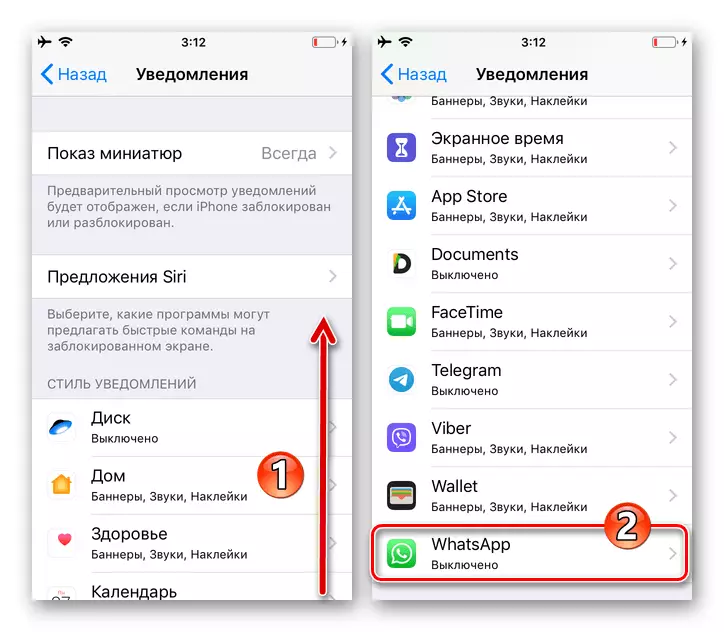
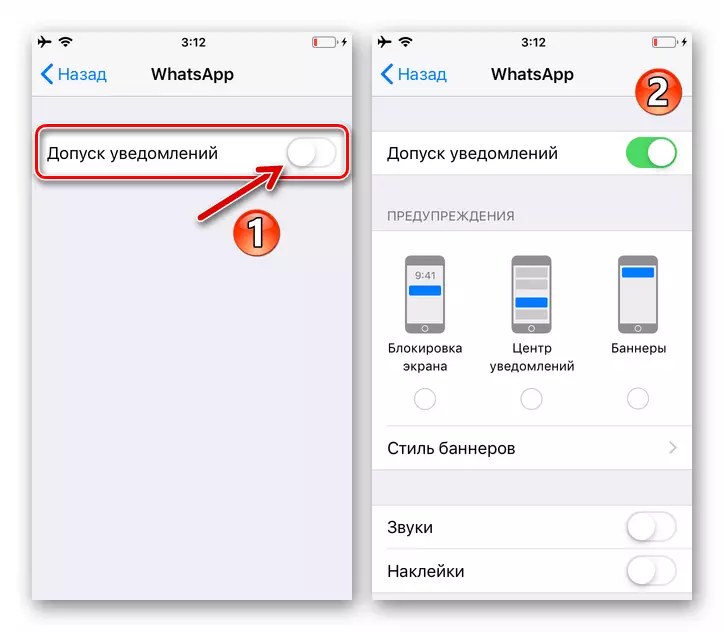
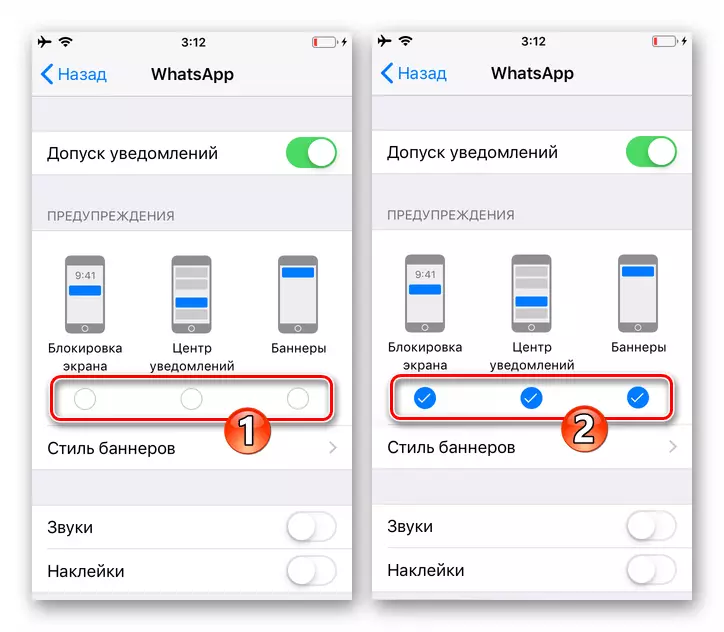
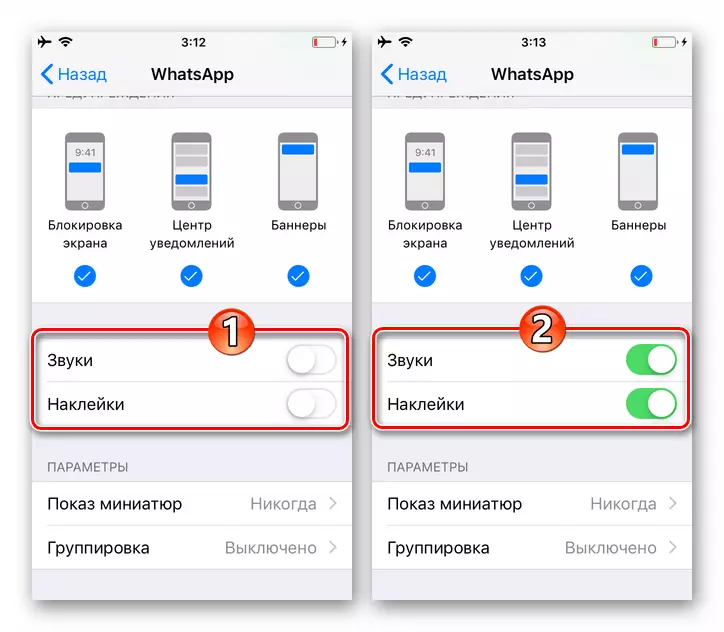
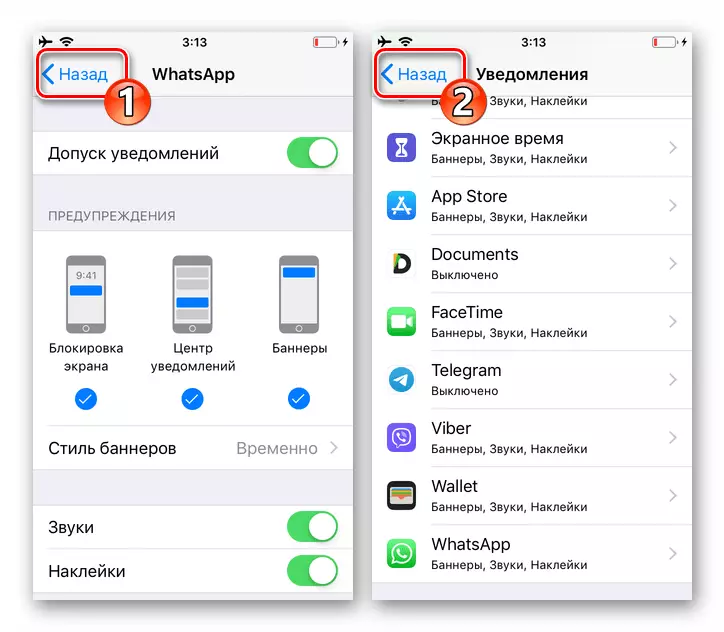
အဆင့် 2: Messenger ကိုသတ်မှတ်ခြင်း
- Messenger ကို Run ပြီး "Settings" သို့ပြောင်းပါ။ အောက်ဖော်ပြပါမျက်နှာပြင်အောက်ရှိမျက်နှာပြင်အောက်ရှိအိုင်ကွန်ကို taping လုပ်ပါ။ WhatsApp Parameters ၏ခေါင်းစဉ်တပ်ထားသော "အသိပေးချက်များ" အပိုင်းသို့သွားပါ။
- "Show Notifications" switches "ပါ 0 င်သော" အနေအထားနှစ်ခုကိုလှည့်ပါ,
- "sound" option ကိုနှိပ်ခြင်း, တွေ့ဆုံဆွေးနွေးပွဲများနှင့်အုပ်စုလိုက်စကားဝိုင်းများတွင်ဖြစ်ရပ်များတွင်ဖြစ်ရပ်များတွင်မည်သည့်သီချင်းဆိုသည့်အခါမည်သည့်သီချင်းကိုဖွင့်မည်ကိုဆုံးဖြတ်ပါ။
- "application notifications" option ကိုနှိပ်ပါ။ ရှေ့ဆက်ရွေးချယ်မှုအားဖြင့် opens သော touch screen တွင် "သတိပေးပုံစံ" ကိုဆုံးဖြတ်ပါ။
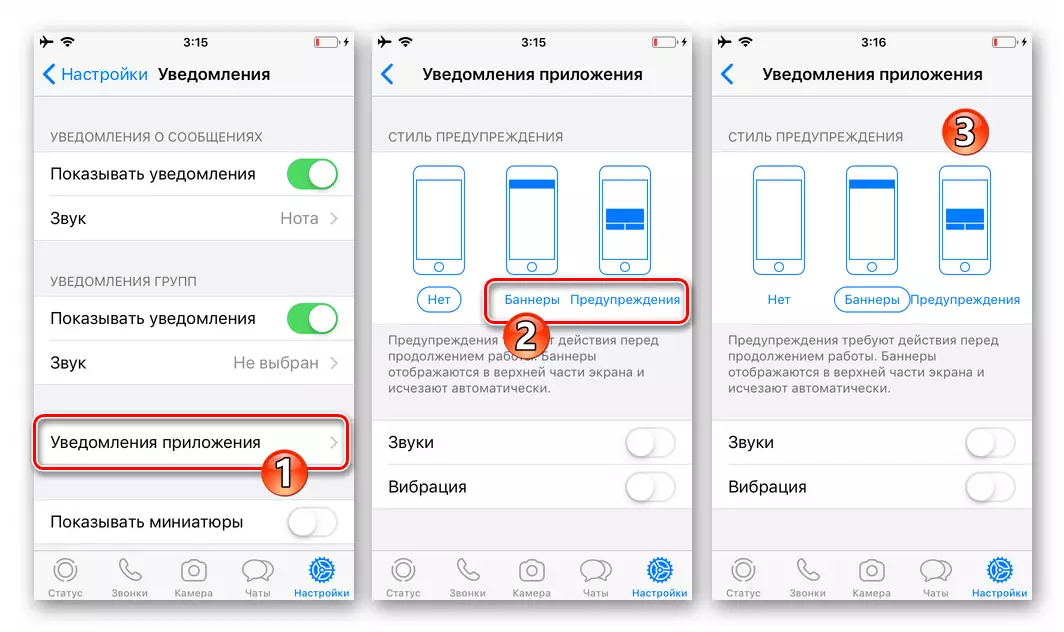
"အသံ" နှင့် "တုန်ခါမှု" ကိုသက်ဝင်စေပါ, ပြီးနောက် Messenger Settings ရှိယခင်မျက်နှာပြင်သို့ပြန်သွားပါ။
- "Show Publiatures" option ကိုဖွင့်ပါ။
- Messenger ၏ဤဖွဲ့စည်းပုံအခြေခံဥပဒေတွင်အချက်ပြမှုများကို enable လုပ်နိုင်ရန်အတွက်၎င်းကိုအစီအစဉ်၏အခြားကဏ္ sections များသို့ "Settings" မှပြောင်းရွှေ့နိုင်သည်။
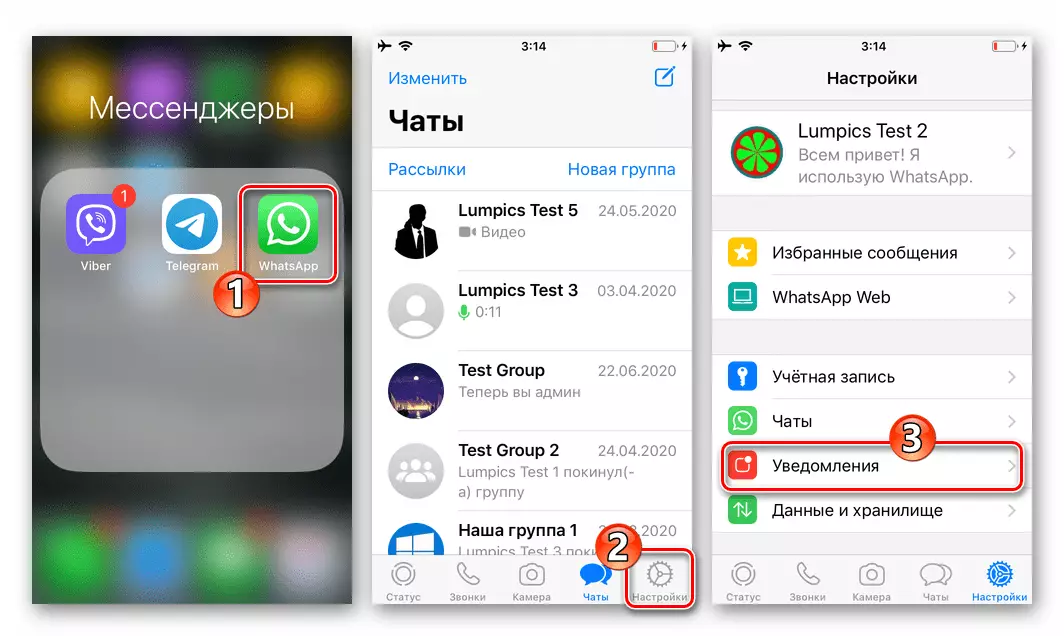
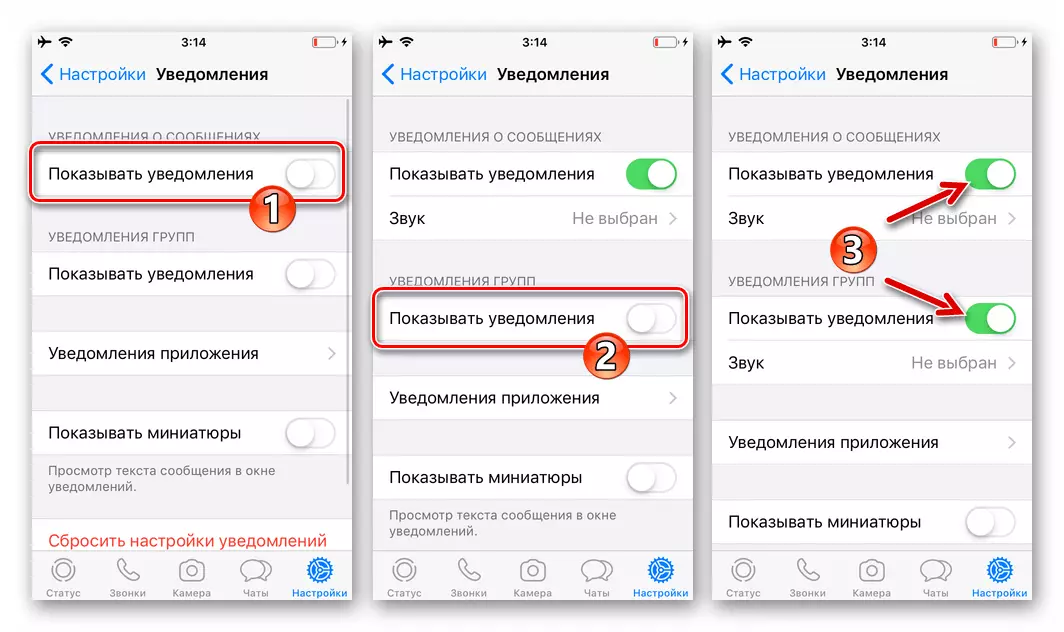
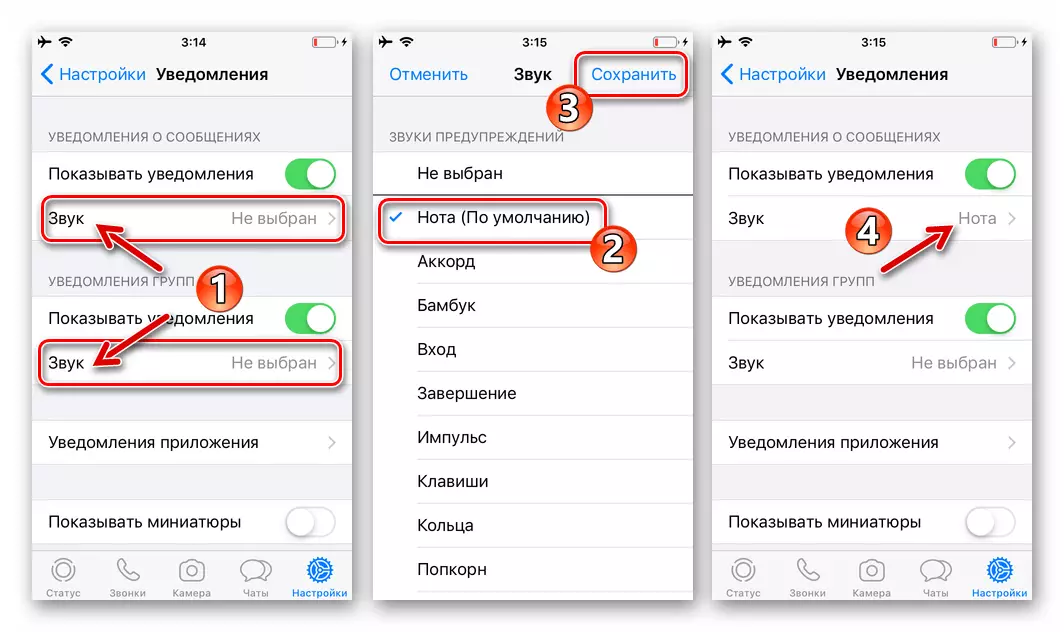
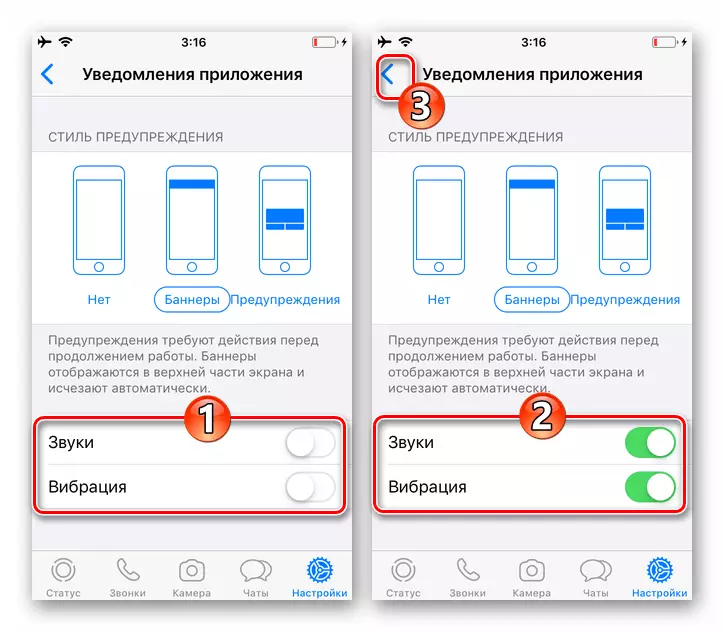
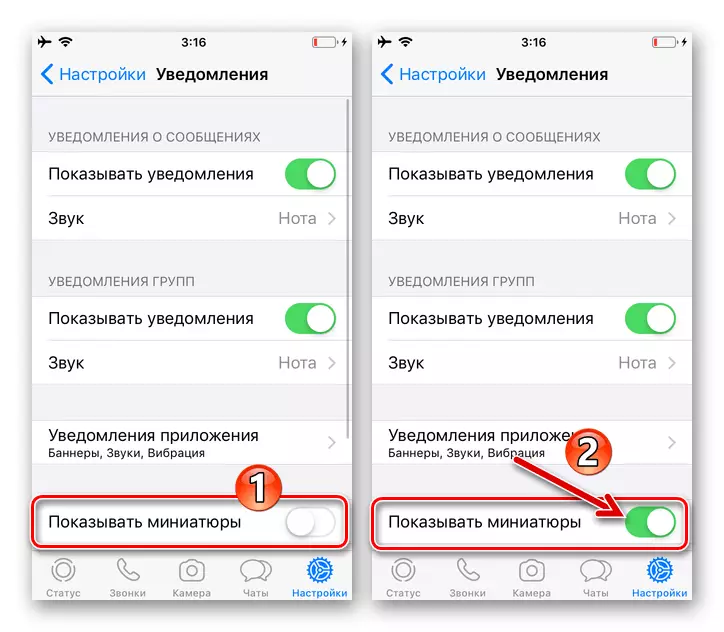
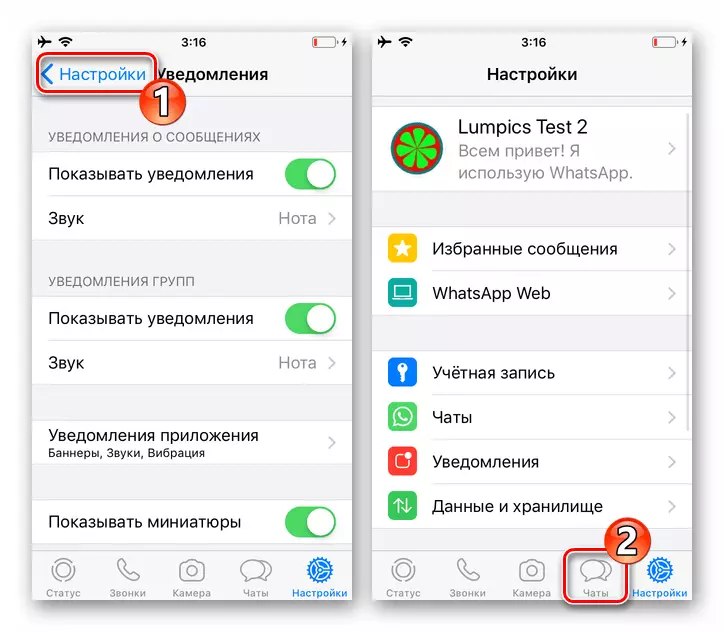
ပြတင်းပေါက်
Windows အတွက် Vatsap အစီအစဉ်နှင့်မိုဘိုင်း 0 န်ဆောင်မှုတော်များသည်မိုဘိုင်း 0 န်ဆောင်မှုခံယူသူများသည်သတိပေးချက်များကိုထုတ်လုပ်နိုင်ပြီး၎င်းတို့ရရှိရန်ဖြစ်နိုင်ခြေကိုသေချာစေရန်,အဆင့် 1: Messenger ကိုသတ်မှတ်ခြင်း
- Desktop ပေါ်တွင် Whatsapp ကိုဖွင့်ပြီးအစီအစဉ်၏ "settings" ကိုသွားပါ
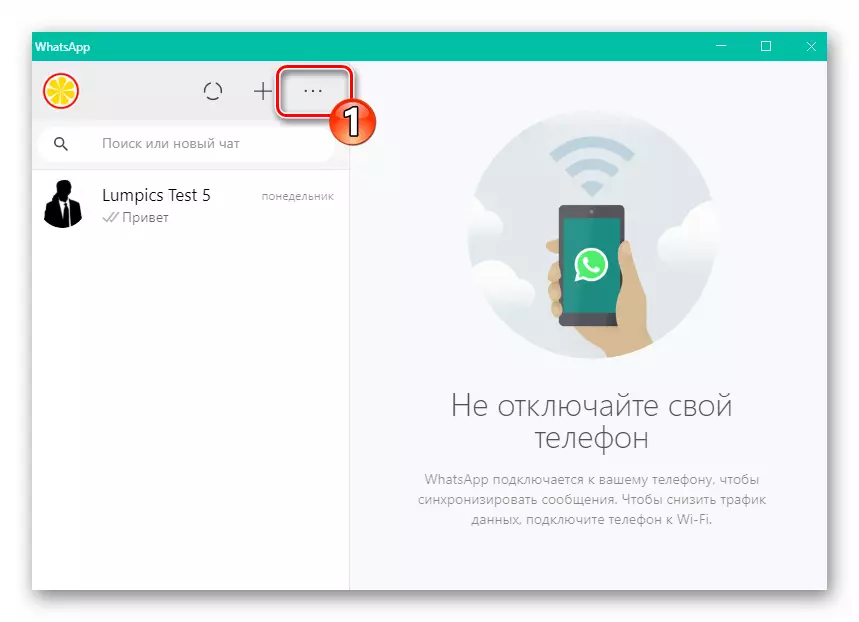
ပွင့်လင်းသော dialogs နှင့် menu အုပ်စုများစာရင်းတွင်အချက်သုံးအချက်များဟုခေါ်သည့်အချက်သုံးချက်မှသုံးမှတ်ခေါ်ဆိုမှုများမှဖြစ်သည်။
- ဆက်တင်များစာရင်းမှဘယ်ဘက်တွင်တည်ရှိသော Settings စာရင်းစာရင်းမှ "သတိပေးချက်များ" ကိုဖွင့်ပါ။
- Checkboxetes သုံးခုကိုတပ်ဆင်ပါ - "အသံ" "နှင့် desktop ပေါ်တွင်သတိပေးချက်များ" နှင့် "ပြောင်ပြောင်ပြောင်ပြောင်တင်းတင်း" ပြသ "ပါ။
- Messenger ဆက်တင်များထွက်ပါ။ ဤတွင်ပါ 0 င်သူများ၏ Vatsap signals ၏ပူးတွဲလှုပ်ရှားမှု၏လုပ်ဆောင်မှုကိုစတင်ခြင်းပြီးစီးသည်။
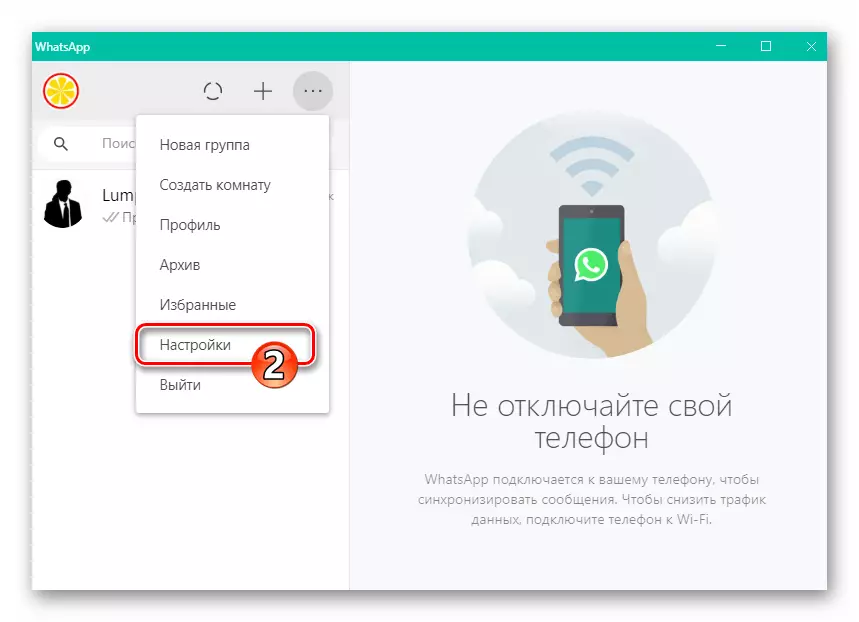
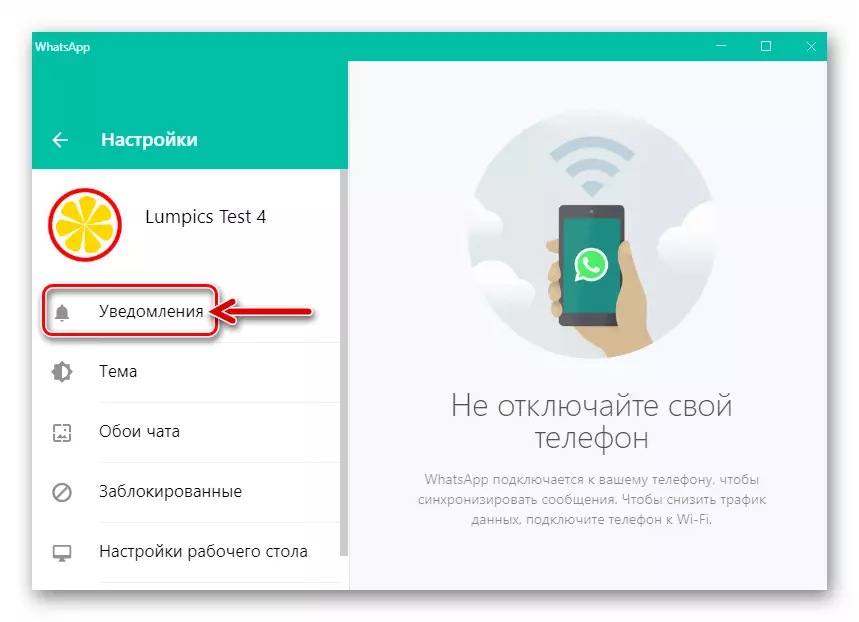
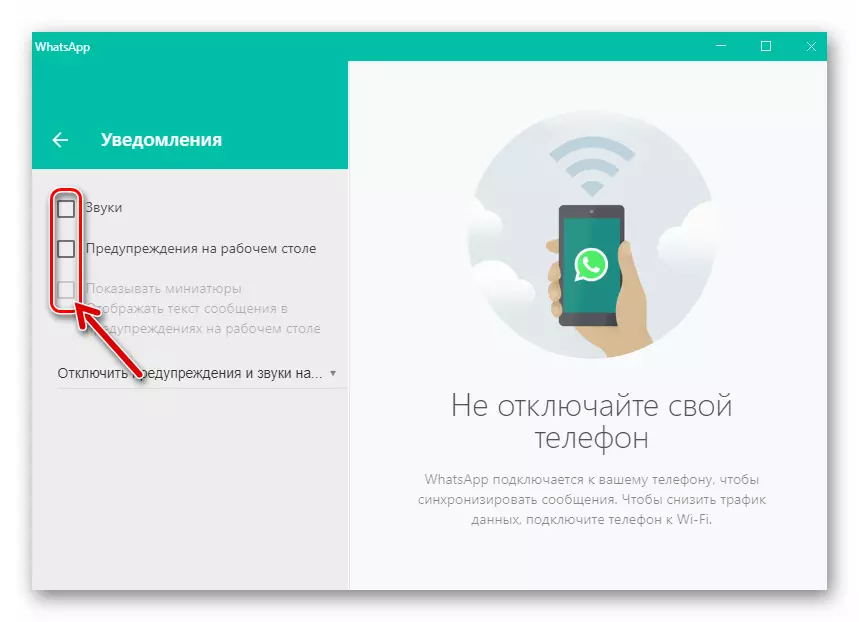
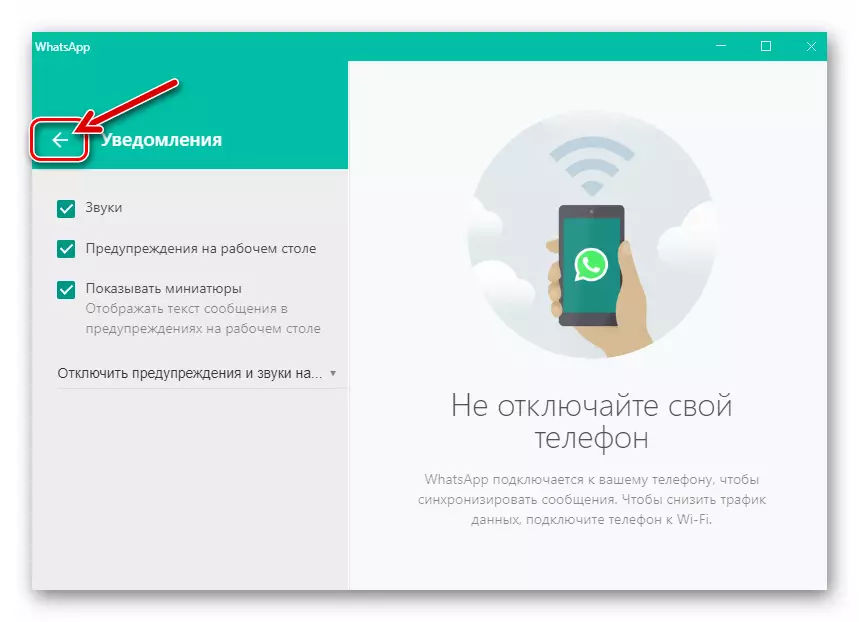
အဆင့် 2 - Windows 10 ကိုသတ်မှတ်ခြင်း
- Vatsap အစီအစဉ်ကိုပိတ်ခြင်းမရှိပဲ Windows 10 တွင်ပြသသည့်နေရာကိုဖွင့ ်. Taskbar ၏ညာဘက်ရှိအစွန်းရောက်အိုင်ကွန်ကိုနှိပ်ခြင်း။
- ပြထားတဲ့ panel ရဲ့ထိပ်ဆုံးမှာ "အသိပေးချက်များ" ရည်ညွှန်းချက်တစ်ခုရှိသည် - ၎င်းကိုနှိပ်ပါ။
- ဖွင့်လှစ်သောဝင်းဒိုး၏ညာဘက်အခြမ်းရှိသတင်းအချက်အလက်များကိုဆွဲချပါ။
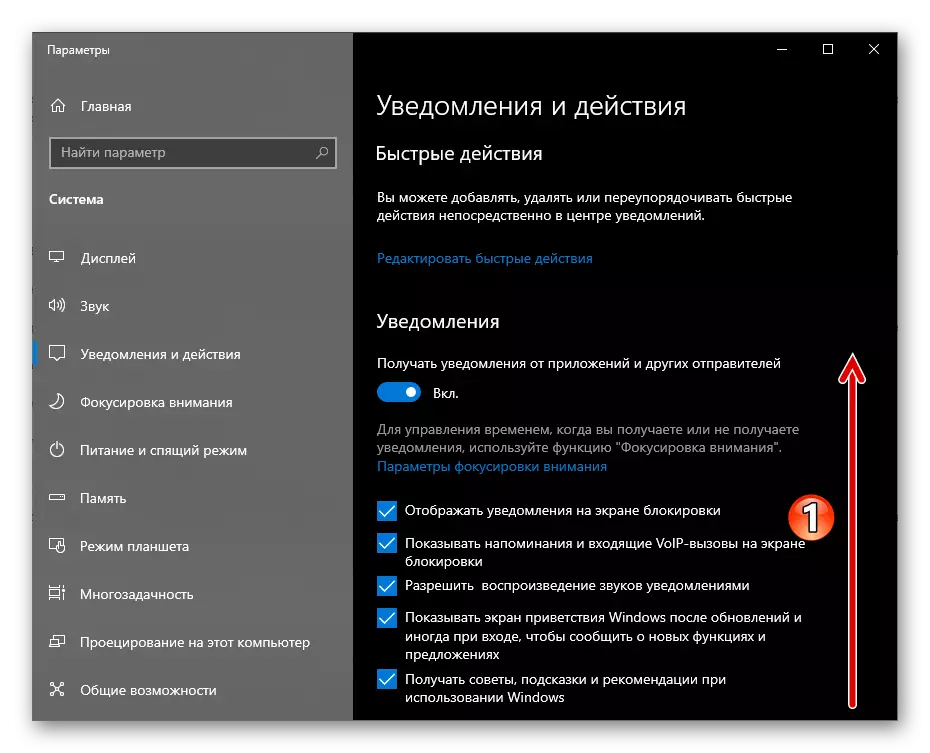
"ဤအပလီကေးရှင်းများမှ" စာရင်းမှအသိပေးချက်များစာရင်းတွင် "WhatsApp" ကိုရှာပါ။
- Messenger ၏အမည်ကိုနှိပ်ပါ။
- 0 င်းဒိုးကို "ဖွင့်" ရန်ပြတင်းပေါက်၏ထိပ်တွင်တည်ရှိသော "အသိပေးချက်များ" switch ကိုရွှေ့ပါ။
- checkboxes များကို "Notification Banners" နှင့် "အသိပေးစာစင်တာ၌ဖော်ပြထားသောအသိပေးချက်များ" ကိုပြပါ။
- "အသိပေးချက်ကိုလက်ခံရရှိသည့်အခါ beep" ကိုသက်ဝင်စေပါ။
- "parameters တွေကို" Windows 10 မှထွက်ပြီး Vatsap ကိုအသုံးပြုပါ - ဖြစ်နိုင်ချေရှိသောသတိပေးချက်အားလုံး၏ Messenger မှယခုလက်ခံဖြတ်ပိုင်းများမရှိပါ။