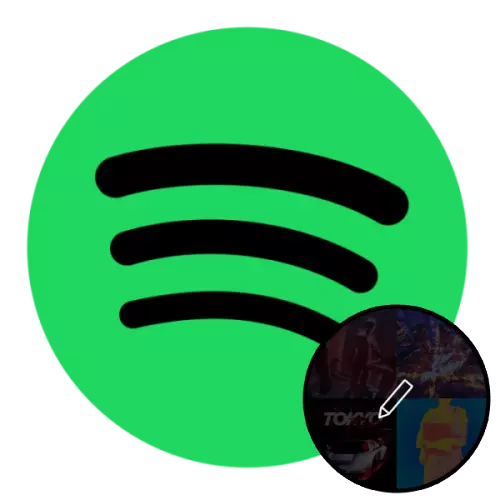
အရေးကြီး! Playlist ၏မျက်နှာဖုံးကိုအစက်အပြောက်များကိုပြောင်းလဲနိုင်စွမ်းသည် PC အစီအစဉ်တွင်သာရနိုင်သည်။
ပုံမှန်အားဖြင့်ပထမပုဒ်မလေးများကိုအဖုံးများကိုဖွင့်စရာစာရင်း၏အဓိကပုံရိပ်အဖြစ်အသုံးပြုသည်။ ဤအရာကိုပြောင်းလဲရန်အောက်ပါတို့ကိုလုပ်ပါ -
- Spotify Program တွင် Windows (သို့) MACOS အတွက်သင်ပြောင်းလဲလိုသောရုပ်ပုံ, သင်ပြောင်းလဲလိုသောဓာတ်ပုံ, ၎င်းကို 0 င်ရောက်ပြီးခေါင်းစဉ်ကိုနှိပ်ပါ။
- ပေါ်လာသည့် 0 င်းဒိုးတွင် cursor ကိုဖုံးအုပ်ထားပါ။ ထို့နောက်၎င်း၏ညာဘက်အပေါ်ထောင့်တွင်တည်ရှိသောမီနူးခေါ်ဆိုမှုခလုတ်ကို နှိပ်. "ပုံကိုအစားထိုးပါ" ကိုရွေးပါ။ တနည်းအားဖြင့်, သင်သည်လက်ရှိရုပ်ပုံကိုသာနှိပ်ပါ။
- ဖွင့်လှစ်မည့်စနစ် "စပယ်ယာ" ကို အသုံးပြု. သင့်လျော်သောနောက်ခံပုံကိုသိမ်းထားသည့်လမ်းညွှန်သို့သွားပါ။ ၎င်းကိုမီးမောင်းထိုးပြပြီး "Open" ကိုနှိပ်ပါ။

အရေးကြီး! အဖုံးတစ်ခုအနေဖြင့် JPG / JPEG ပုံစံများတွင် 4 MB ထက်မကျော်လွန်သောရုပ်ပုံများကိုသာ သုံး. အနည်းဆုံး 300 * 300 မှတ်ကိုဆုံးဖြတ်ရန်သာသုံးနိုင်သည်။ ထို့အပြင်ဤဖိုင်များသည်မူပိုင်ခွင့်, ကုန်အမှတ်တံဆိပ်များနှင့်နိုင်ငံသားများ၏ပုံရိပ်များ၏ကာကွယ်မှုဆိုင်ရာဥပဒေကိုမချိုးဖောက်သင့်ပါ။
- Add Window ရှိ Save ခလုတ်ကိုနှိပ်ပါ။ စက္ကန့်အနည်းငယ်စောင့်ပါ။
- အဖုံးကိုအောင်မြင်စွာပြောင်းလဲလိမ့်မည်။
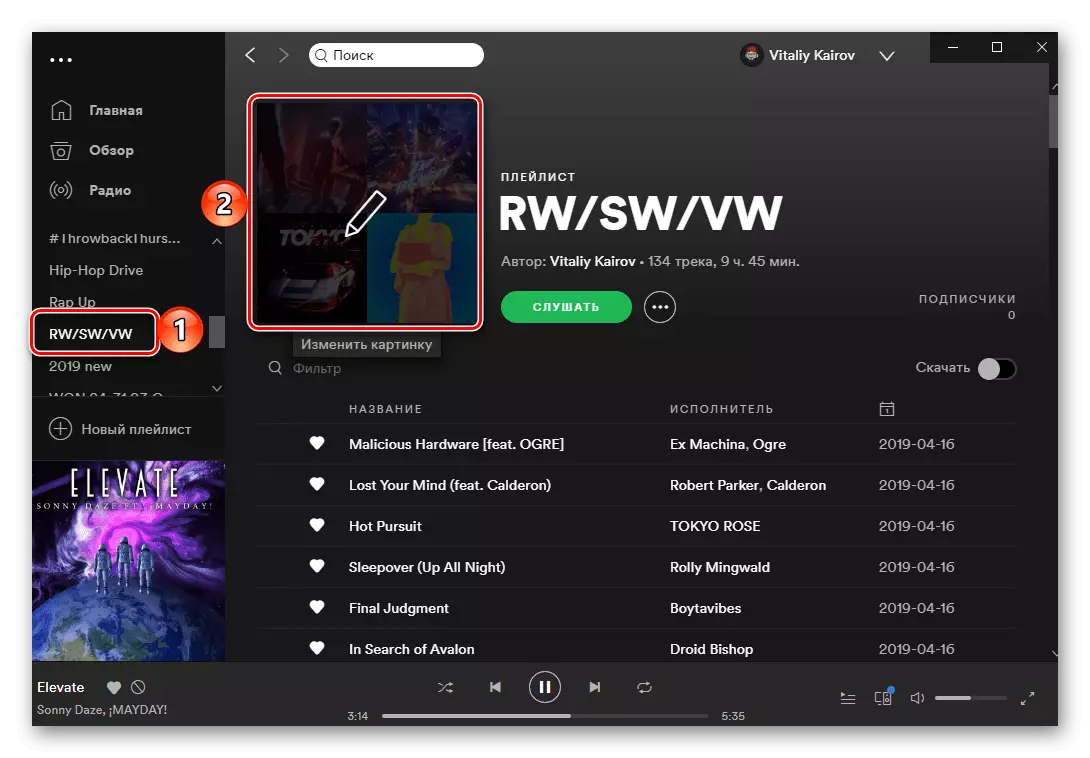



၎င်းသည် PC အစီအစဉ်တွင်သာမက iOS နှင့် Android အတွက်မိုဘိုင်း application တွင်လည်းသင့်လျော်သောဖွင့်စရာစာရင်းဖွင့်ခြင်းအားဖြင့်သေချာအောင်လုပ်နိုင်သည်။

