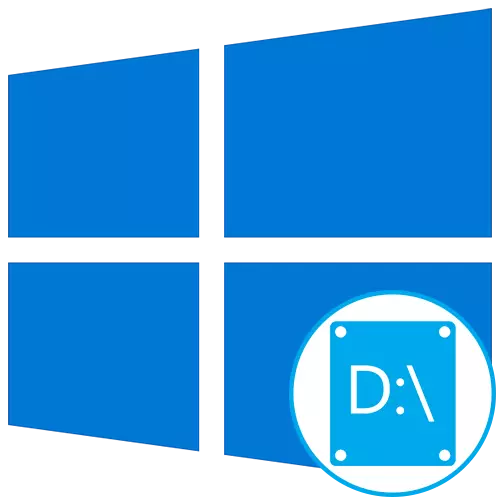
ထိုပြဿနာနှင့်ပတ်သက်ပြီးပြန်ကြားရေး
လူအပေါင်းတို့၏ပထမဦးစွာကျနော်တို့ယုတ္တိ disk ကို: D Windows 10 ကိုပြသမည်မဟုတ်ပါရာသုံးခုအဓိကအကြောင်းပြချက်ရှိပါတယ်ရှင်းလင်းချင်:- DVD-drive ကိုအလိုရှိသောစာကိုကြာပါတယ်။
- အဆိုပါ disc ကိုအဆင့်မြှင့်တင်ပြီးနောက်ဒါမှမဟုတ် operating system ကို install လုပ်ပါမှပြန်လည်စတင်ခဲ့ပါတယ်။
- ကျပန်းသို့မဟုတ်ရည်ရွယ်ချက်ရှိရှိပုံစံချပေးဖြစ်ပွားခဲ့သည်။
သူတို့အားလုံးမှာတူညီတဲ့ရလဒ်ဖို့ဦးဆောင်လမ်းပြပေမယ့်နှင့်တစ်တန်းအတွက်ဖြည့်ဆည်းဖို့, ရှိသမျှနောက်ထပ်အကြံပြုချက်များလိုအပ်ပါဘူး: သာသင့်ရဲ့အခွအေနေဖြည့်ဆည်းသောသူတို့ရွေးချယ်ပါ။ အဘယ်အရာကိုမျိုးကိုရှေးခယျြ "option ကို" ၏ထွက်ရှာတွေ့မှသူတို့ထဲကတစ်ဦးချင်းစီအဘို့ဖော်ပြချက်ဖတ်ပါ။
Option ကို 1: ထပ်ခါတစ်လဲလဲ Disc ကိုစကင်
အဆိုပါနည်းလမ်း CD ကိုသို့မဟုတ် DVD ကိုလိုအပ်သောယုတ္တိအပိုင်းရိုးရှင်းစွာဖော်ပြပေးရပ်တန့်သောပြီးနောက်တူညီတဲ့ drive ကိုအက္ခရာကို ယူ. ရှိရာသူတို့အားအခြေအနေများအဘို့သင့်လျော်သည်။ အဆိုပါယုတ္တိအသံအတိုးအကျယ် OS ကို install လုပ်ပါသို့မဟုတ်အပ်ဒိတ်လုပ်ပြီးနောက်ပျောက်ကွယ်သွားတဲ့အခါမှာဒါဟာအစအသုံးဝင်ပါလိမ့်မယ်။ သင်သာအနည်းငယ်ရိုးရှင်းသောလုပ်ရပ်များလုပ်ဆောင်ဖို့လိုအပ်ပါတယ်:
- က "Start ကို" ကိုဖွင့်ခြင်းနှင့်ရှာဖွေရေးသုံးပြီး Windows ကိုအုပ်ချုပ်ရေး Tools များလျှောက်လွှာကိုရှာပါ။
- ဝင်းဒိုးအသစ်တစ်ခုမှာ, ပေါ်ရှိ "ကွန်ပျူတာစီမံခန့်ခွဲမှု" တံဆိပ်နှင့်ကို double-click နှိပ်ပြီးရှာပါ။
- လက်ဝဲအပေါ် panel ကတဆင့်က "Disk ကိုစီမံခန့်ခွဲမှု" ကဏ္ဍအပြောင်းအရွေ့။
- သည် "လှုပ်ရှားမှု" ခလုတ်ကိုနှင့် drop-down menu ကိုနှိပ်ပါ, "ထပ်ခါတလဲလဲ Disc စစ်ဆေးမှု" ကိုရွေးချယ်ပါ။
- ၎င်း၏ရလာဒ်များနှင့်အတူကိုယ့်ကိုယ်ရင်းနှီးကျွမ်းဝင်စေရန်တတ်နိုင်သမျှဖြစ်လတံ့သောနောက်, Re-စစ်ဆေးခြင်းကို၏ပြီးစီးမျှော်လင့်ထား။
- ပြသ volumes ကိုစာရင်းစစ်ဆေးပါ။ စာ D နဲ့တစ်ဦးပျောက်ဆုံးအပိုင်းလည်းမရှိဆိုပါကစစ်ဆင်ရေးအောင်မြင်သောဖြစ်တော်မူကြောင်းကိုဆိုလိုတယ်။

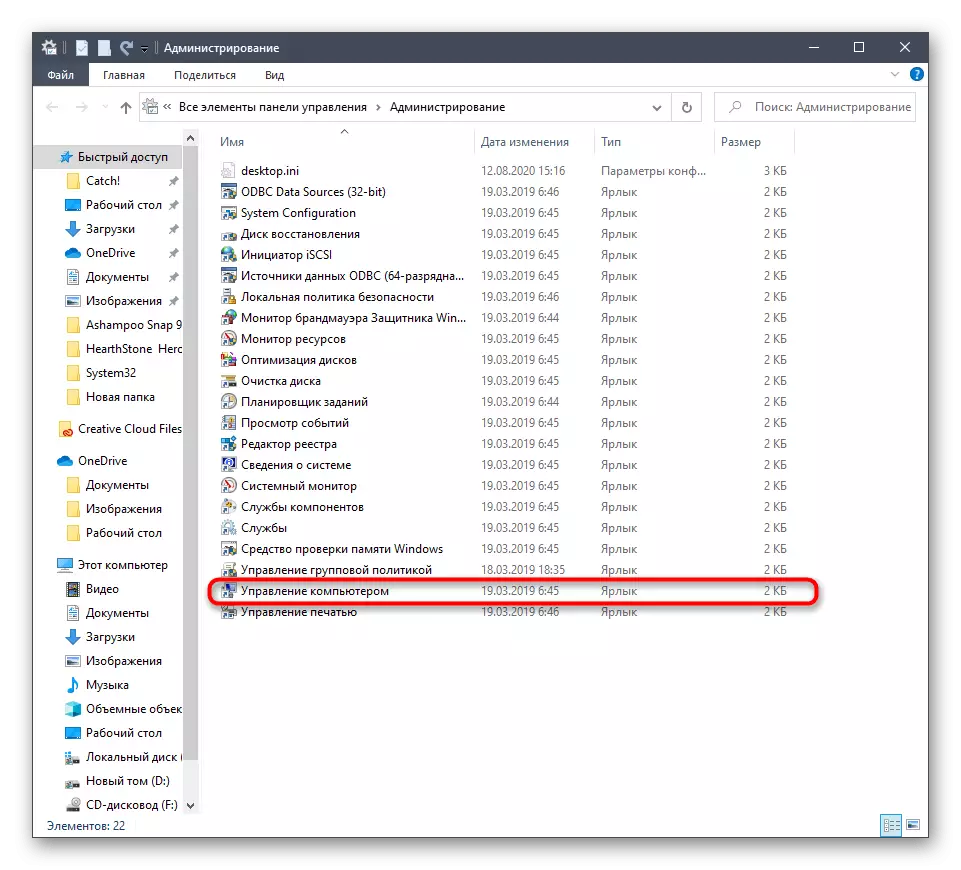

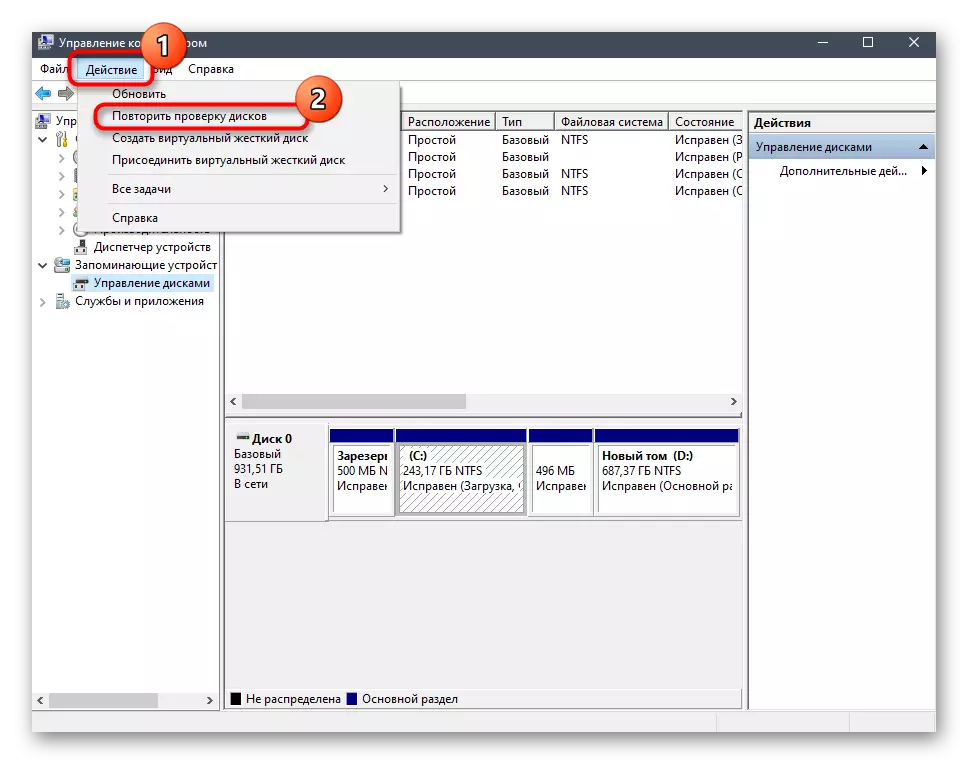
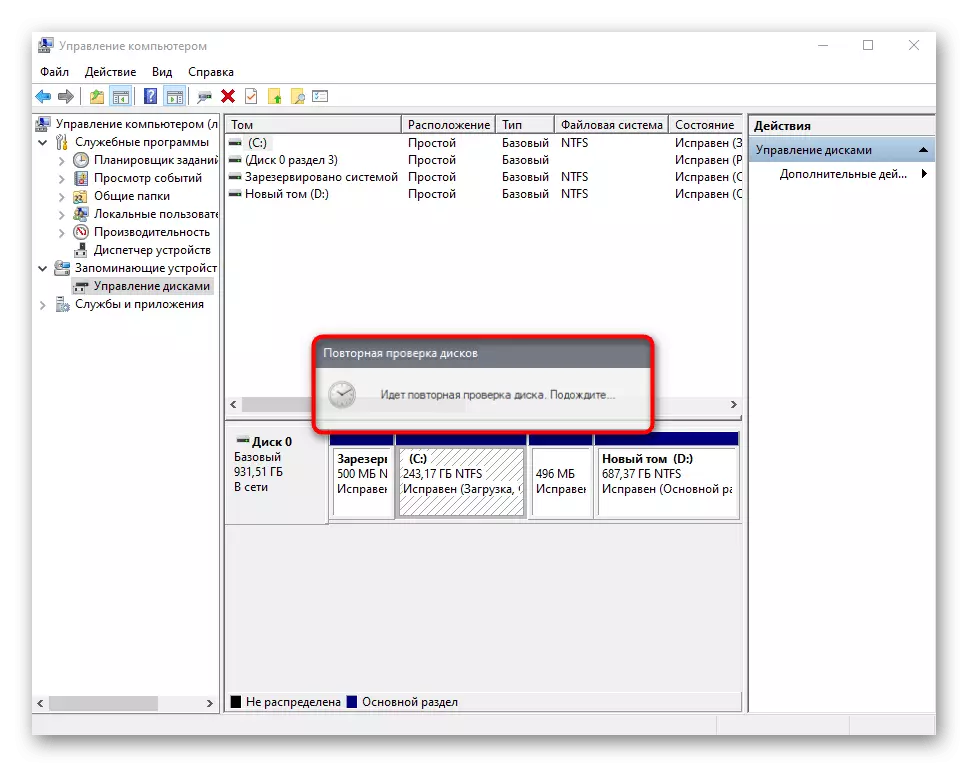
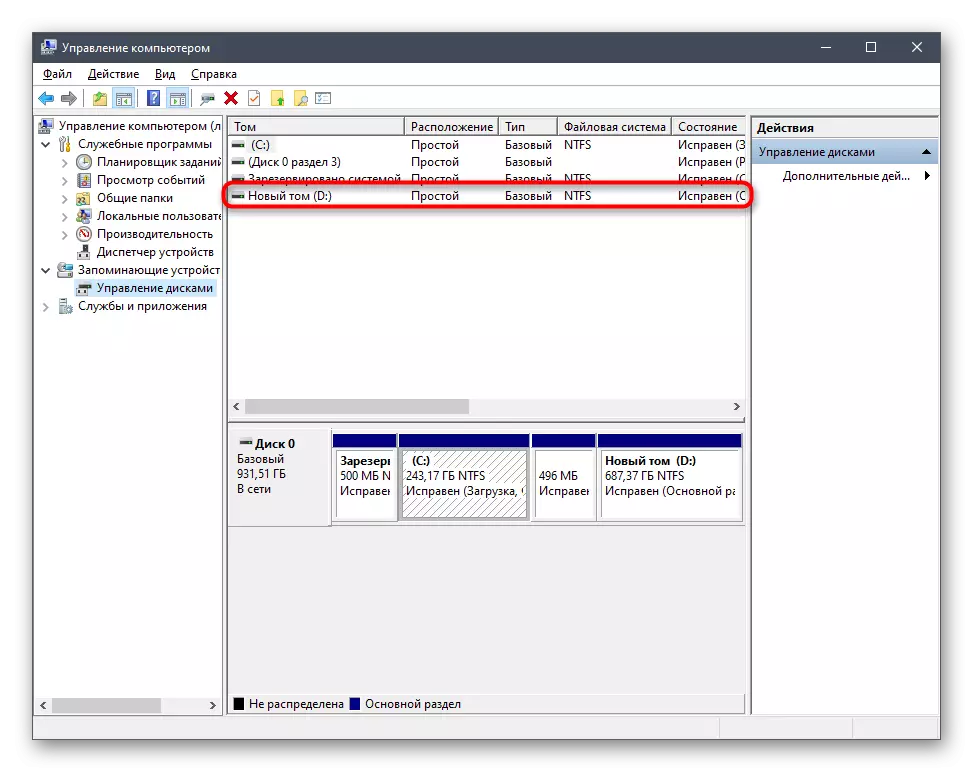
သာအသုံးပြုတဲ့ tool ကိုဆုံးရှုံးခဲ့ရအာကာသနှင့်တွေ့စစ်ဆေးပြီးနှင့်ပုဒ်မပယ်ဖျက်မကြောင့် disk ကို format ချခံခဲ့ရလျှင်ဤ option ကိုသင့်လျော်သောရလဒ်ဆောင်ကြဉ်းမည်မဟုတ်ကြောင်းစဉ်းစားပါ။
Option ကို 2: Reassignment ပေးစာ
Windows ကို installation ကိုစဉ်အတွင်းတစ်ယုတ္တိအသံအတိုးအကျယ်စာတစ်စောင်တစ်ကျပန်းပြန်ညှိမှုကြောင့် drive ကိုသို့လွန်သောအခါအမှုကိစ္စအတွက်လည်းသက်ဆိုင်ရာတည်းဟူသောပေါ်ပေါက်နိုင်ဘူး။ ထိုအခါသင်သည်ရိုးရှင်းစွာအခြေအနေဆိုးအားပြုပြင်ရန်ဖို့စာတစ်စောင်၏ reassignment အင်္ဂါရပ်၏အားသာချက်ယူနိုင်ပါတယ်။
- ဒါကြောင့်ယခင်နည်းလမ်းမှာပြသခဲ့ပါသည်ကဲ့သို့တူညီသောလမ်းအတွက် "ကွန်ပျူတာစီမံခန့်ခွဲမှု" ကဏ္ဍကိုသွားပါ။ သငျသညျအပြောင်းအလဲလုပ်ချင်တဲ့အပိုင်းအပေါ်ညာဘက်မောက်စ်ကလစ်နှိပ်ထားပါ။
- ပေါ်လာသောဆက်စပ် menu တွင် "drive letter or letter or on the disk ကိုပြောင်းပါ" ကိုရွေးပါ။
- Settings အသစ်တစ်ခုကိုဖွင့်ပါလိမ့်မည်။
- အမှတ်အသားကို "အက္ခရာ (A-Z) သို့စာတစ်စောင်သို့စာတစ်စောင်ထည့်ပါ" ဟုဖွင့်ပါ, ပြီးနောက်အက္ခရာများစာရင်းကိုချဲ့ထွင်ပြီးသင့်လျော်သောပုံစံကိုရွေးချယ်ပါ။

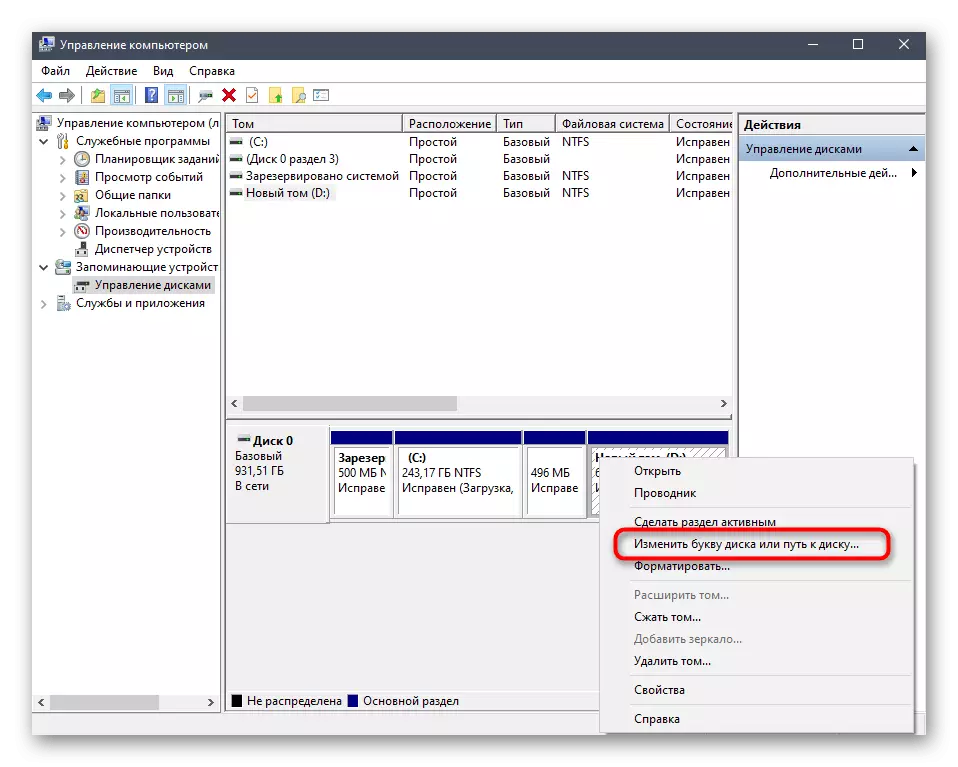
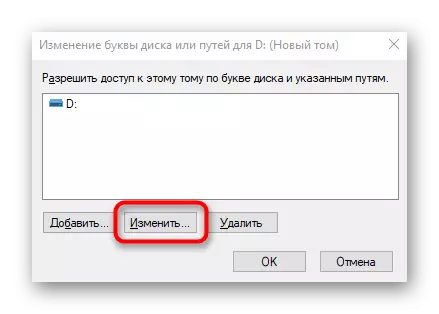

အကယ်. Litera သည်အလုပ်များနေပါက disk များစာရင်းတွင်ပါ 0 င်သောအရာတစ်ခုကိုရှာပါ။ ထို့နောက်၎င်းကိုအထက်တွင်ဖော်ပြထားသည့်အတိုင်း၎င်းကို၎င်းကိုပြောင်းလဲခြင်းနှင့်အတူတူပင်ပြောင်းလဲရန်လိုအပ်ပြီးလိုအပ်သောအပိုင်းသို့ပြန်ပို့ပါ။
Option 3: Windows ၏ Rollback
Windows ကိုပြန်လည်ထူထောင်ရန်သို့မဟုတ်ဗိုင်းရပ်စ်ကွန်ပျူတာပေါ်တွင်လုပ်ဆောင်မှုများပြုလုပ်ပြီးနောက် D disc ကိုပျောက်ကွယ်သွားသည့်အခါထိုအခြေအနေများကိုသင်ဆက်သွယ်သင့်သည်။ မေးခွန်းထုတ်ပုံဖို့အောက်က link ကိုညွှန်ကြားချက်ကိုဖတ်ပါနှင့် OS ၏ပွနျလညျထူထောငျရငျဆိုငျဖွရှေငျး။
Read more: Windows 10 ကိုမူလပြည်နယ်သို့ပြန်ယူပါ
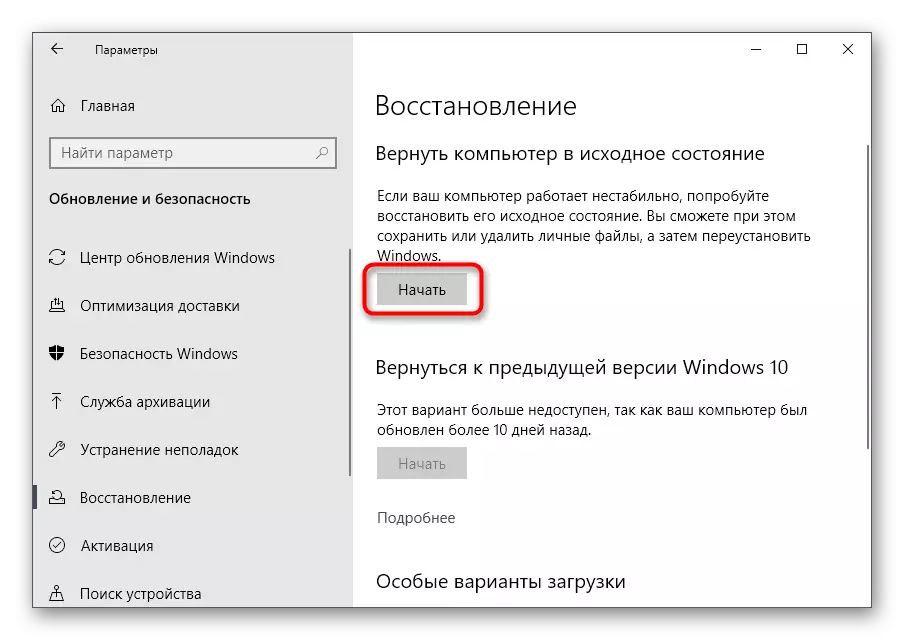
ဗိုင်းရပ်စ်လှုပ်ရှားမှုကြောင့် drive ကို format လုပ်ထားနိုင်ပြီး, ထိုဖယ်ရှားခြင်းနှင့်ယုတ္တိ volume တွင်သိုလှောင်ထားသည့်သတင်းအချက်အလက်အားလုံးကိုဖြစ်ပေါ်စေသည်။ ဤကိစ္စတွင်၎င်းသည်ဒေတာများကိုပြန်လည်ရယူရန်အထူးဆော့ဗ်ဝဲကိုအသုံးပြုရန်သာဖြစ်သည်။
hard disk များနှင့်အလုပ်လုပ်ရန်အခြားပရိုဂရမ်များသည်လုပ်ငန်းပြီးဆုံးရန်အတွက်သင့်လျော်သည်။ သို့သော်သင်ရွေးချယ်သောအခါသင့်တော်သောရွေးချယ်မှုရရှိနိုင်မှုကိုထည့်သွင်းစဉ်းစားရန်လိုအပ်သည်။ အောက်ဖော်ပြပါကျွန်ုပ်တို့၏ဝက်ဘ်ဆိုက်တွင်သီးခြားပစ္စည်းတွင်လူကြိုက်များသောကိုယ်စားလှယ်များနှင့်သင့်ကိုယ်သင်အကျွမ်းတဝင်ရှိနိုင်သည်။
Read more: hard disk sections များနှင့်အလုပ်လုပ်ရန်အစီအစဉ်များ
