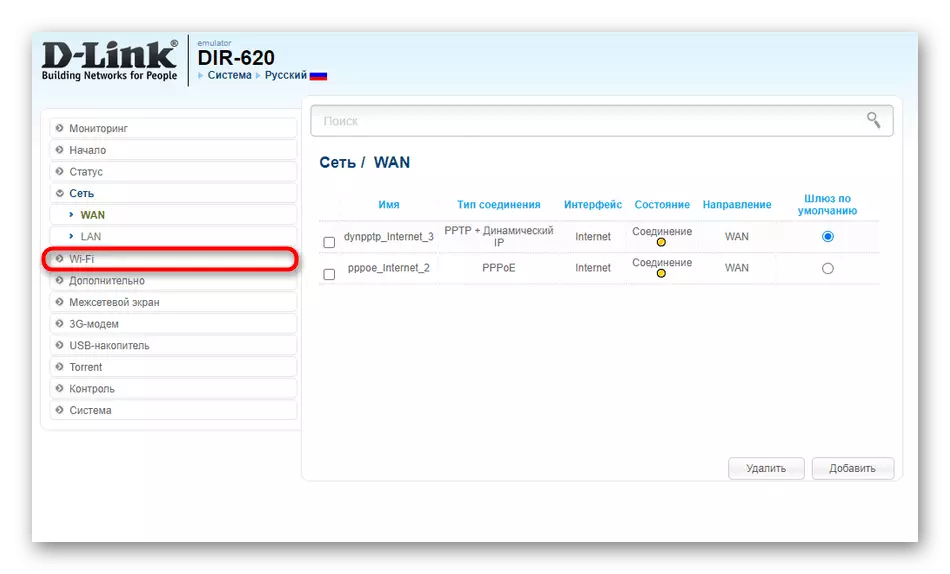နည်းလမ်း 1: ဆက်သွယ်မှုအမျိုးအစားစစ်ဆေးမှု
သင် router ၏လည်ပတ်မှုအမျိုးအစားနှင့်ဆက်သွယ်မှုနှင့်ဆက်စပ်သောချိန်ညှိချက်များကိုစစ်ဆေးရန်သင်အကြံပြုလိုပါသည်။ ဘာဖြစ်လို့လဲဆိုတော့ဒီဟာက devices နှစ်ခုရဲ့မှန်ကန်သောအပြန်အလှန်အကျိုးသက်ရောက်မှုအပေါ်မှာမူတည်တယ်။ ကျွန်ုပ်တို့သည်ဆက်သွယ်မှုကိုမတူညီသော mode သုံးမျိုးတွင်ဖြစ်ပေါ်သော routers သုံးမျိုး၏ဥပမာသုံးခု၏ဥပမာနှင့် ပတ်သက်. ဤနည်းလမ်းကိုကျွန်ုပ်တို့ခွဲခြမ်းစိတ်ဖြာပါမည်။နောက်ဆက်တွဲ settings သို့ကူးပြောင်းခြင်းမပြုမီ, router ၏ web interface တွင် router ကိုခွင့်ပြုရန်သေချာပါစေ, ဤခေါင်းစဉ်နှင့်ပတ်သက်သောအသေးစိတ်အချက်အလက်များကိုအောက်ဖော်ပြပါလင့်ခ်တွင်သီးခြားဆောင်းပါးတွင်တွေ့နိုင်သည်။
Read more: TP-link router router များ 0 န်လဒ် interface သို့ဝင်ရောက်ပါ
asus
ASUS router အများစုသည် bridge mode ကိုအထောက်အကူပြုသည့် bridge mode ကိုအထောက်အကူပြုသည်။ ထို့ကြောင့်သင်သည်ဤ modes နှစ်ခုလုံးကိုသင်ကန ဦး မည်သည့်ရွေးချယ်မှုပေါ် မူတည်. စစ်ဆေးရမည်။ အဓိကတစ်ခုနှင့်ဆက်သွယ်သော router တွင်လုပ်ဆောင်ချက်များကိုစစ်ဆေးရန်လိုအပ်သည်။
- ဘယ်ဘက်ရှိ Menu မှတစ်ဆင့်အင်တာနက်စင်တာတစ်ခုသို့အောင်မြင်စွာဝင်ရောက်ခြင်းပြီးနောက် "အုပ်ချုပ်ရေး" အပိုင်းသို့သွားပါ။
- ဤနေရာတွင်ဤသည်အစောပိုင်းကမပြုလုပ်ပါကထိုနည်းလမ်းဖြစ်သော mode ကိုအမှတ်အသားအမှတ်အသားပြုပါ။ ကျွန်ုပ်တို့၏ကိစ္စတွင် "မီဒီယာတံတား" ကိုသတ်မှတ်ရန်လိုအပ်လိမ့်မည်။
- ထိုအချိန်တွင်မဖြစ်မနေလိုအပ်သည်, အပြောင်းအလဲများအားလုံးသည်အင်အားအဖြစ်သို့ 0 င်ရောက်နိုင်ရန်အတွက် "Save" ကိုနှိပ်ပါ။
- 0 ီလီဒီများနှင့်ဆက်သွယ်မှုကိုကြည့်ပါကသင့်လျော်သော tab ကိုရှာဖွေရန်နှင့်ကြိုးမဲ့ brackeless bridge mode ကိုဖွင့်ပါ။

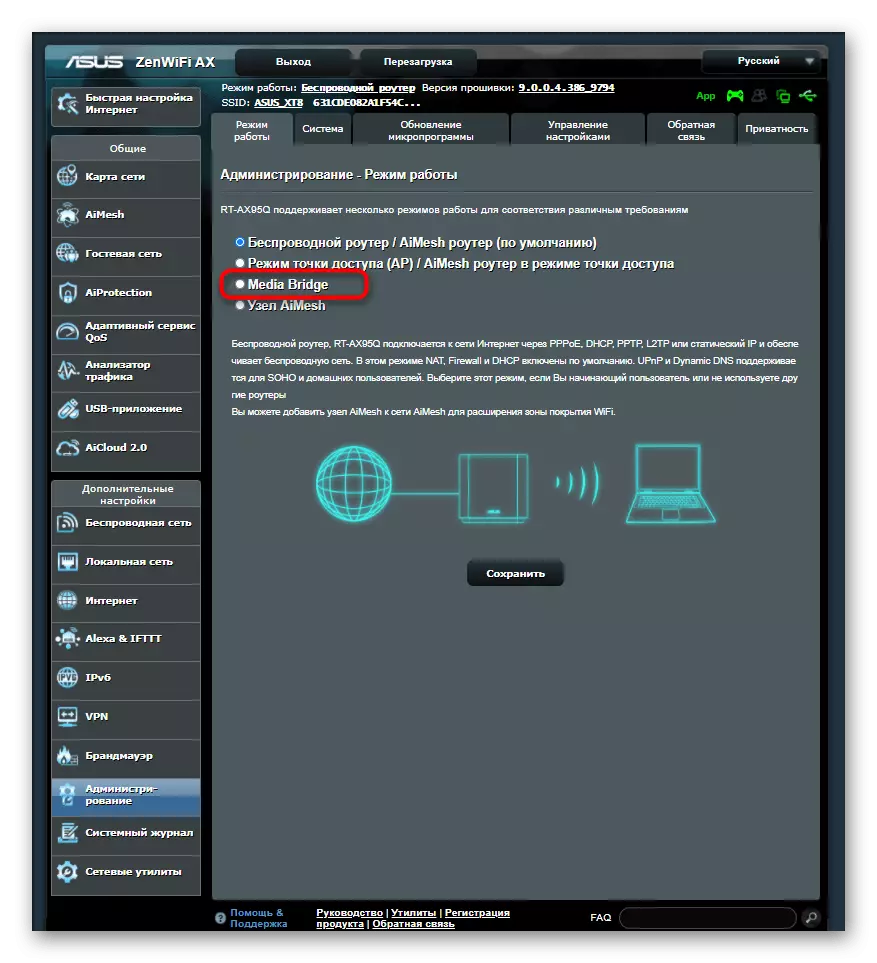

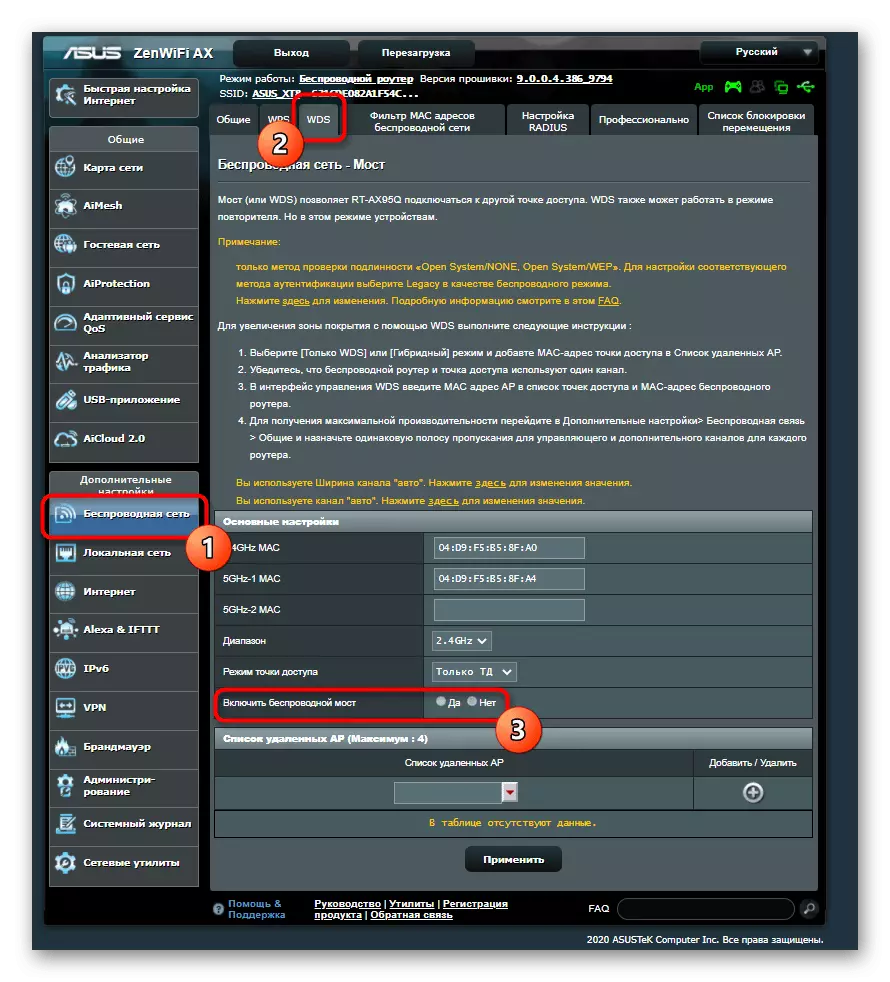
D-link
ကြိုးမဲ့ကွန်ယက်မှတစ်ဆင့်အခြား router တစ်ခုသို့ပုံမှန် router တစ်ခုသို့ပုံမှန် router တစ်ခုသို့ပုံမှန် router တစ်ခုမှအခြား router တစ်ခုသို့ router များက router များ၏အသံထွက်များကရိုးရှင်းသောခြေလှမ်းများအနည်းငယ်သာလုပ်ဆောင်ရန်လိုအပ်လိမ့်မည်။
- ပင်မ menu တွင် "Start" အပိုင်းကိုဖွင့်ပါ။
- အဲဒီမှာ "ကြိုးမဲ့ setup wizard" အမျိုးအစားကိုရွေးချယ်ရန်လိုအပ်သည်။
- စစ်ဆင်ရေး၏ mode ကို mode ကိုမှတ်သားပြီးအမှတ်အသားကိုဆက်လက်ဆောင်ရွက်ပါ။
- ၎င်းသည် built-in scanner ကိုအသုံးပြုခြင်းအတွက်သင့်တော်သောကွန်ယက်ကိုရွေးချယ်ရန်သာဖြစ်သည်။




TP-link ။
TP-Link မှ router များနှင့်အလုပ်လုပ်ခြင်းအတွက်လုပ်ဆောင်မှုအပြောင်းအလဲများနှင့်အတူလုပ်ဆောင်ခြင်း - developer များက WDS နည်းပညာဖြင့် 0 င်ဂဲနစ်ပုံစံဖြင့်သာဆက်သွယ်နိုင်သည်။ ဤသို့ပြုလုပ်ရန်၎င်းကို activate လုပ်ရမည်, router ကို reboot လုပ်ပြီးနောက် settings သည်အဘယ်အရာကိုမျှလုပ်ဆောင်လိမ့်မည်။
- parameter သည်ကိုစစ်ဆေးရန် "ကြိုးမဲ့" အပိုင်းကိုသွားပါ။
- ပထမအမျိုးအစားတွင် "Enable WDS bridging" ကို item ကိုဖွင့်ပါ။
- သင့်လျော်သောပုံစံနှင့်ဒြပ်ပေါင်းများကိုဖြည့်ပါ။ အပြောင်းအလဲအားလုံးကိုစောင့်ရှောက်ရန်မမေ့ပါနှင့်, နောင်အနာဂတ်တွင်သူတို့ပြန်လည်စတင်မခံခဲ့ရပါ။
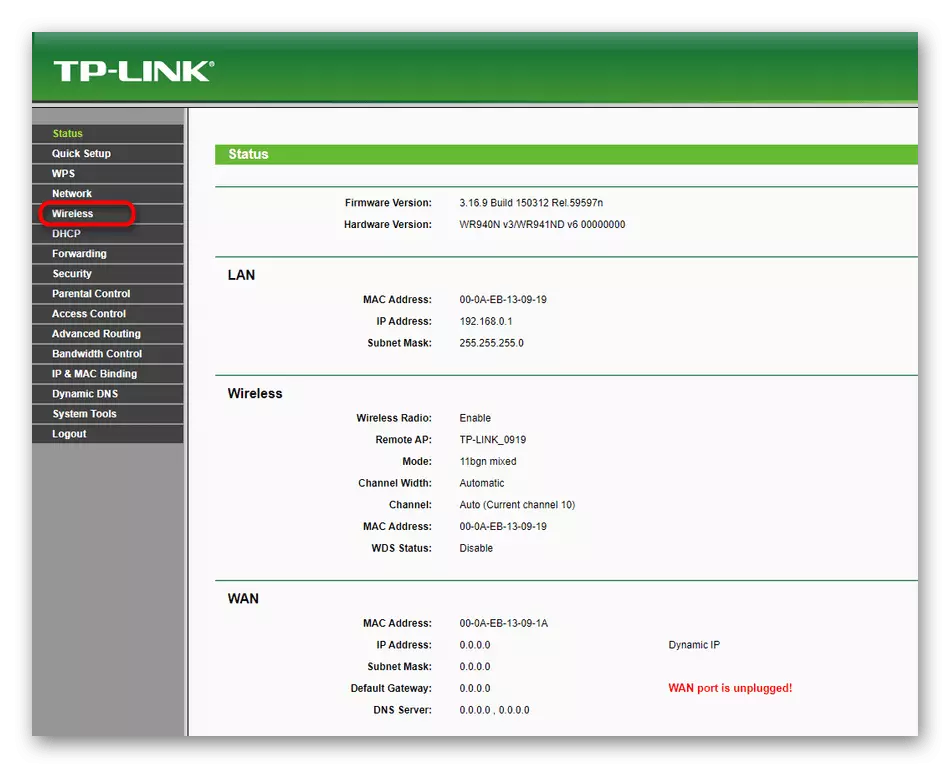

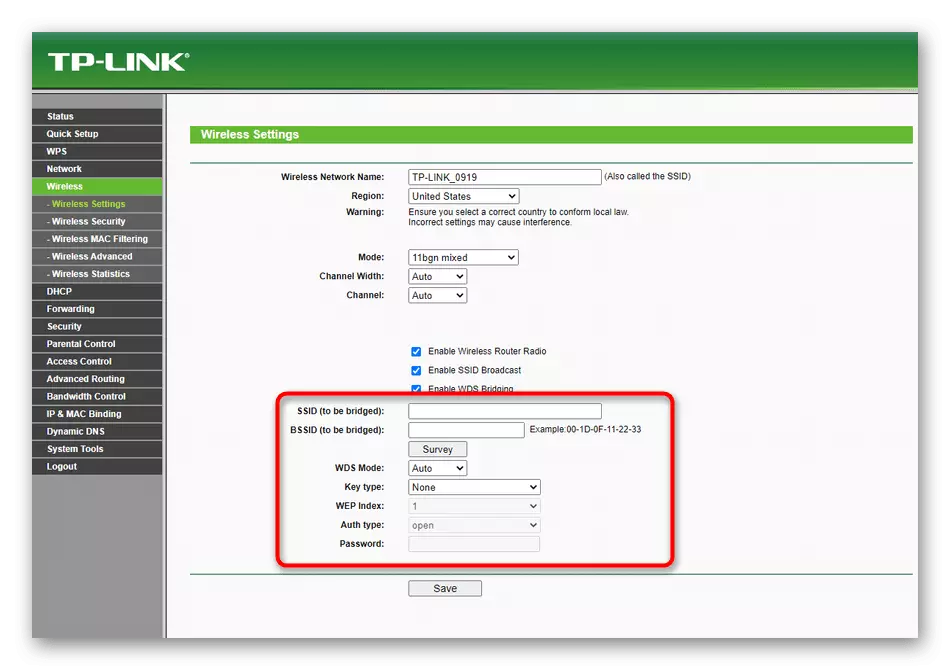
D-link router ၏ဥပမာကိုကျွန်ုပ်တို့စဉ်းစားသောအခြားနည်းလမ်းများမှာ Web interface ၏စံရှုထောင့်နှင့်အခြားထုတ်လုပ်သူများမှစက်ပစ္စည်းပိုင်ရှင်များသည်တူညီသော parameters များနှင့်ညွှန်ကြားချက်များကိုသာရှာဖွေရန်သာလိုအပ်သည်။
နည်းလမ်း 2: Channel Channel ပြောင်းလဲခြင်း
ရွေးချယ်ထားသည့် Wi-Fi Chello သည်ကွန်ယက်တွင် router များသည်တစ် ဦး ကိုတစ် ဦး မြင်နိုင်မည်ဖြစ်မည်လားဆိုသည်မှာအသစ်သောကွန်ယက်ပေါ်တွင်တွေ့နိုင်သည်ဖြစ်စေမူတည်သည်။ ကိရိယာနှစ်ခုတွင်တူညီသောလုပ်ဆောင်မှုများကိုလိုက်နာပါ။
- Web interface တွင် "Wi-Fi" အပိုင်းသို့သွားပါ။
- "Channel" drop-down menu ကိုချဲ့ထွင်ပြီးသင့်လျော်သောရွေးချယ်ပါ။ မကြာခဏဖြစ်သော်လည်းအမြဲတမ်းမဟုတ်, 1 သို့မဟုတ် 6 ဖြစ်ပါတယ်
- တစ်ခါတစ်ရံတွင်အလုပ်ပမာဏကိုအင်တာနက်စင်တာတွင်ချက်ချင်းပြသသည်။

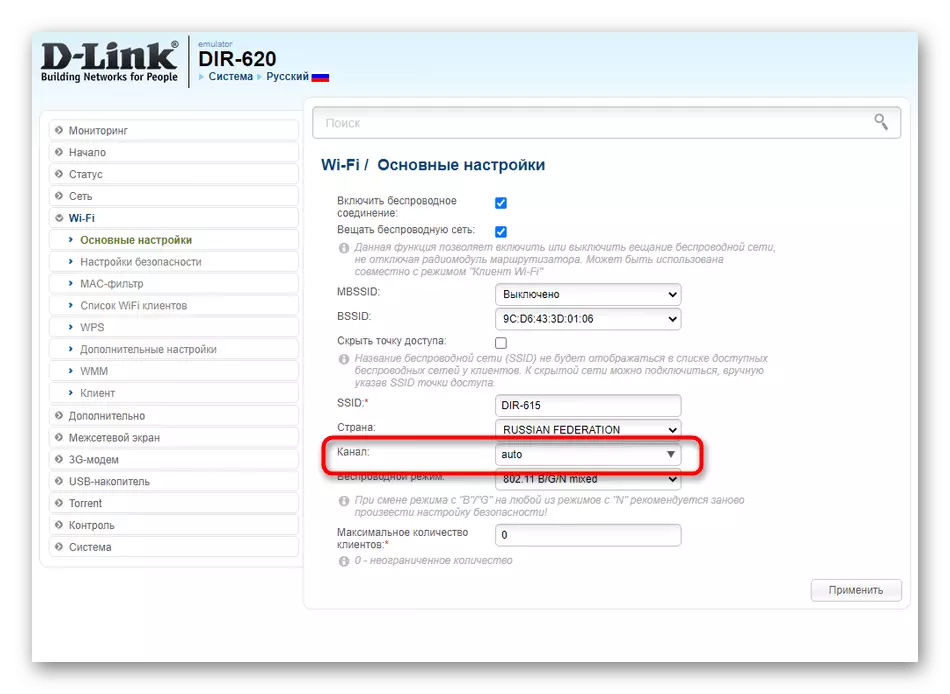

နည်းလမ်း 3- IP လိပ်စာများနှင့်ကွန်ယက်မျက်နှာဖုံးများကိုရှင်းလင်းခြင်း
ဤနည်းလမ်းသည် WDS သို့မဟုတ် bridge mode ကို configure လုပ်သည့်ဒုတိယ router ၏ဒေသဆိုင်ရာ IP address တွင်ပြောင်းလဲမှုကိုဆိုလိုသည်။ ထို့အပြင်ကွန်ယက်မျက်နှာဖုံးအသစ်တစ်ခုကိုတပ်ဆင်ရန်အကြံပြုသည်။ အဓိက router သည်လုံးဝမထိရန်မလိုအပ်ပါ။
- Web Interface ကိုဖွင့်ပြီး "ကွန်ယက်" အပိုင်းမှတဆင့် "LAN" သို့သွားပါ။
- အဓိက router ၏လိပ်စာနှင့်ကွဲပြားခြားနားရန် IP လိပ်စာကိုပြောင်းပါ။ ဤအရာအတွက်၎င်းသည်နောက်ဆုံးဂဏန်းကိုရိုးရှင်းစွာပြောင်းလဲရန်မှာများသောအားဖြင့်ဖြစ်သည်။ ကွန်ယက်မျက်နှာဖုံးသို့မဟုတ်အဓိကတံခါးပေါက်တစ်ခုအတွက်အဓိက router ၏ IP ကိုဖြတ်ပါ။


အကယ်. သင်သည်အဓိက router ၏လိပ်စာကိုမသိပါက၎င်း၏ 0 က်ဘ်ဆိုက် interface ကိုဖွင့်ပြီးဤ parameter ကိုဆုံးဖြတ်ရန် "LAN" ကိုသွားပါ။
နည်းလမ်း 4: DHCP server ကို disable လုပ်ပါ
DHCP server သည် local network အတွင်းရှိစက်ပစ္စည်းတစ်ခုချင်းစီအတွက် IP လိပ်စာများကိုအလိုအလျောက်ရယူခြင်းအတွက်တာဝန်ရှိသည်။ ဤနည်းပညာသည် router နှစ်ခု၏ပုံမှန်ဆက်သွယ်မှုကို 0 င်ရောက်စွက်ဖက်နိုင်သည်, ထို့ကြောင့်၎င်းကို disable လုပ်ရန်လိုအပ်သည်။ ဤသို့ပြုလုပ်ရန်သင့်လျော်သောကဏ္ section ကိုဖွင့်ပါသို့မဟုတ် "LAN" အမျိုးအစားရှိ parameter ကိုဖွင့်ပါ။

နည်းလမ်း 5: DNS server ကိုပြောင်းပါ
ပြုပြင်ပြောင်းလဲမှုမှန်ကန်စွာလုပ်ဆောင်သောအခြေအနေများတွင်ကူညီနိုင်သည့်အခြားအလုပ်နည်းမှာ Main DNS server ကို WAN settings ကိုပြောင်းလဲခြင်းဖြင့်အဓိက router ၏ IP address သို့ပြောင်းပါ။
- "ကွန်ယက်" အပိုင်းသို့ပြောင်းပြီး "WAN" ကိုရွေးချယ်ပါ။
- အကယ်. router သည် Profiles များစွာကိုတစ်ပြိုင်တည်းထောက်ခံပါကတက်ကြွသော configuration ကိုသွားရန်လိုအပ်လိမ့်မည်။
- DNS နှင့်မူလ DNS server line တွင်အလိုအလျောက်လက်ခံဖြတ်ပိုင်းကိုပယ်ဖျက်ပါ။ အဓိက router ၏ IP လိပ်စာကိုသတ်မှတ်ပါ။



Reboot သို့ဖုန်းကိုပို့ရန်ပြောင်းလဲမှုများကိုလျှောက်ထားရန်မမေ့ပါနှင့်, သို့မှသာသင်ဆက်သွယ်မှုကိုစစ်ဆေးနိုင်သည်။
နည်းလမ်း 6: WPS ဆက်သွယ်မှု
ကိစ္စရပ်အများစုတွင်နောက်ဆုံးရွေးချယ်မှုသည် router နှစ်ခုနှင့်ဆက်နွယ်မှုနှင့်လုံးဝမသက်ဆိုင်ပါ။ အချို့သောမော်ဒယ်များကိုအချို့သောမော်ဒယ်များကို firmware ဗားရှင်းအချို့တွင် 0 မ်းသာသော 0 င်းစ်က 0 န်ကြီးချုပ်များကြောင့်ဖြစ်သည်။
- ကြိုးမဲ့ချိန်ညှိချက်များအပိုင်းကိုဖွင့်ပါသို့မဟုတ်သီးခြား "WPS" အမျိုးအစားသို့သွားပါ။
- configure လုပ်ဖို့သင့်လျော်သောအမျိုးအစားသို့ရွှေ့။
- နည်းပညာကိုဖြုတ်ပြီးအပြောင်းအလဲများကိုလိုက်နာပါ။