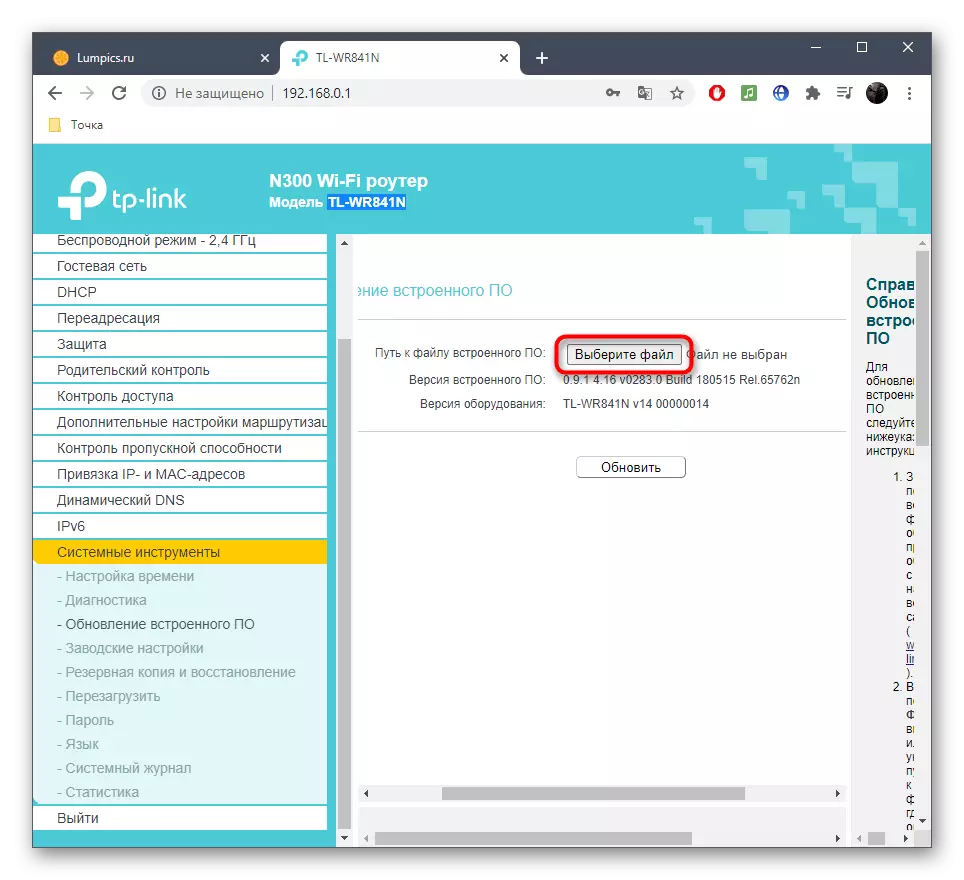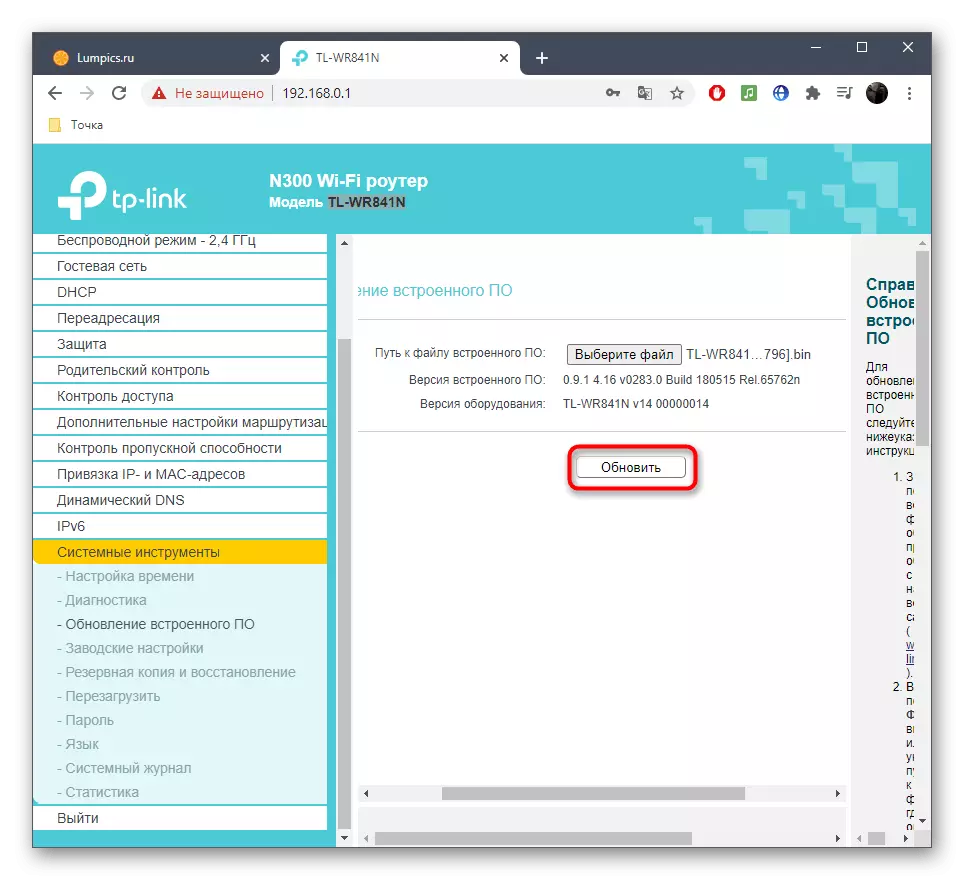အဆင့် 1 - 0 က်ဘ်ဆိုက် interface တွင်ခွင့်ပြုချက်
TP-Link Router firmware ကို update လုပ်ရန်လုပ်ဆောင်ချက်များသည် web intrame မှတစ်ဆင့်ဝက်ဘ် interface မှတစ်ဆင့်ပြုလုပ်သည်, log in လုပ်ရန်လိုအပ်သည်။ LAN Cable သို့မဟုတ် Wireless Network ရှိ router နှင့်ချိတ်ဆက်ထားသောကွန်ပျူတာပေါ်တွင်ဖွင့်လှစ်ထားသောခွင့်ပြုချက်ကို browser တွင်ဖွင့်ရန်လိုအပ်သည်။ အကယ်. သင်သည်ယခင်ကဤစစ်ဆင်ရေးကိုတစ်ခါမှမတွေ့ဖူးပါကကျွန်ုပ်တို့၏ဝက်ဘ်ဆိုက်ရှိသီးခြားညွှန်ကြားချက်ကိုအောက်တွင်ဖော်ပြထားသောရည်ညွှန်းခြင်းဖြင့်အကူအညီတောင်းပါ။
Read more: TP-link router router များ 0 န်လဒ် interface သို့ဝင်ရောက်ပါ
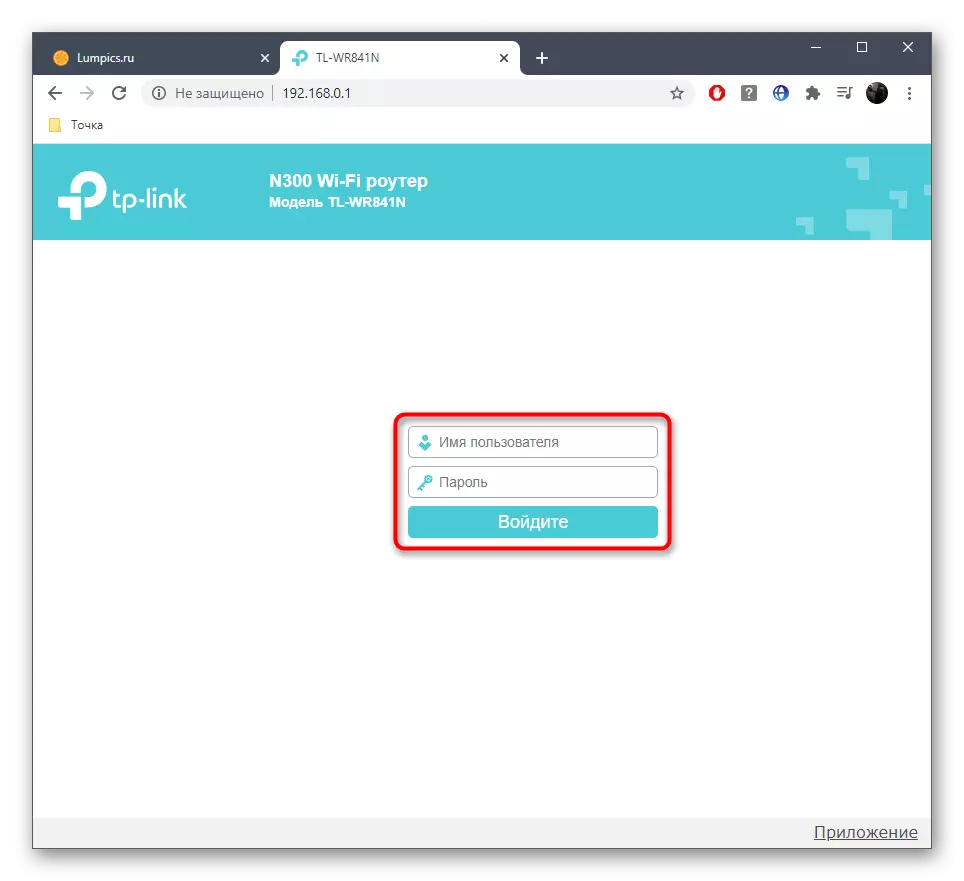
အဆင့် 2: firmware ၏လက်ရှိဗားရှင်း၏အဓိပ္ပါယ်
router firmware ကို update လုပ်ဖို့, Route ူမန်မိာိုံင်ငံရင့်မှုများကိုမတော်တဆမရရှိနိုင်ပါ, ဤအဆင့်တွင်နောက်ထပ်လုပ်ဆောင်မှုတစ်ခုအနေဖြင့် router model ၏အဓိပ္ပါယ်နှင့်၎င်း၏ hardware version ကိုအဓိပ္ပါယ်ဖွင့်ဆိုထားသည်။
- Web Internet တွင်ခွင့်ပြုချက်အပြီးတွင် System Tools အပိုင်းသို့သွားရန်ဘယ်ဘက်ရှိ menu ကိုသုံးပါ။
- ပွင့်လင်းသောစာရင်းတွင်သင်သည် "အဆင့်မြှင့်တင်မှုအဆင့်မြှင့်တင်ထားသော" ကိုစိတ်ဝင်စားသည်။
- သင့်လျော်သောကြိုးကိုအာရုံစိုက်ခြင်း, built-in software ဗားရှင်းကိုဆုံးဖြတ်ပါ။
- ဤနေရာတွင်, router ၏မော်ဒယ်ကိုမကြာခဏညွှန်ပြသည့်နေရာတွင်ပစ္စည်းကိရိယာများ၏ဗားရှင်းကိုကြည့်ပါ။
- အကယ်. မော်ဒယ်အမည်ကိုထိုလိုင်းတွင်ပျောက်ဆုံးနေပါက၎င်းကိုထိပ်ပိုင်း panel တွင်အမြဲပြသထားပြီး၎င်းကိုသင်ကူးယူသို့မဟုတ်မှတ်မိနိုင်သည်, ထို့နောက်နောက်တစ်ဆင့်သို့ရွှေ့ပြောင်းနိုင်သည်။
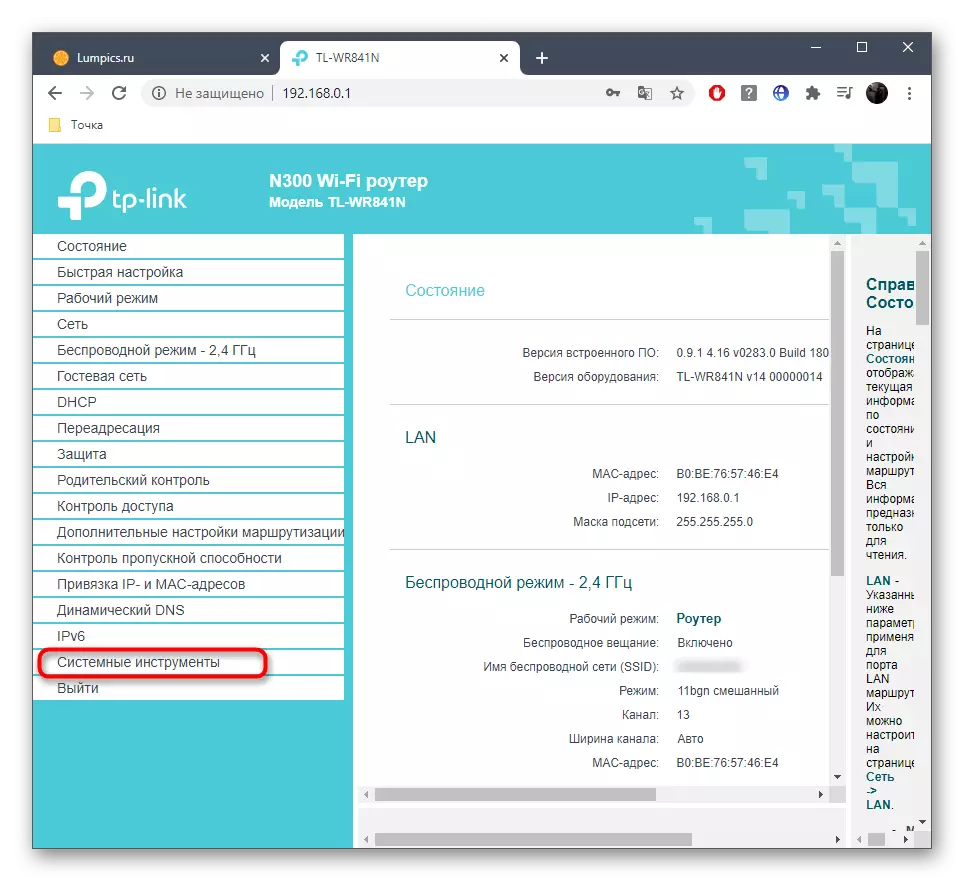


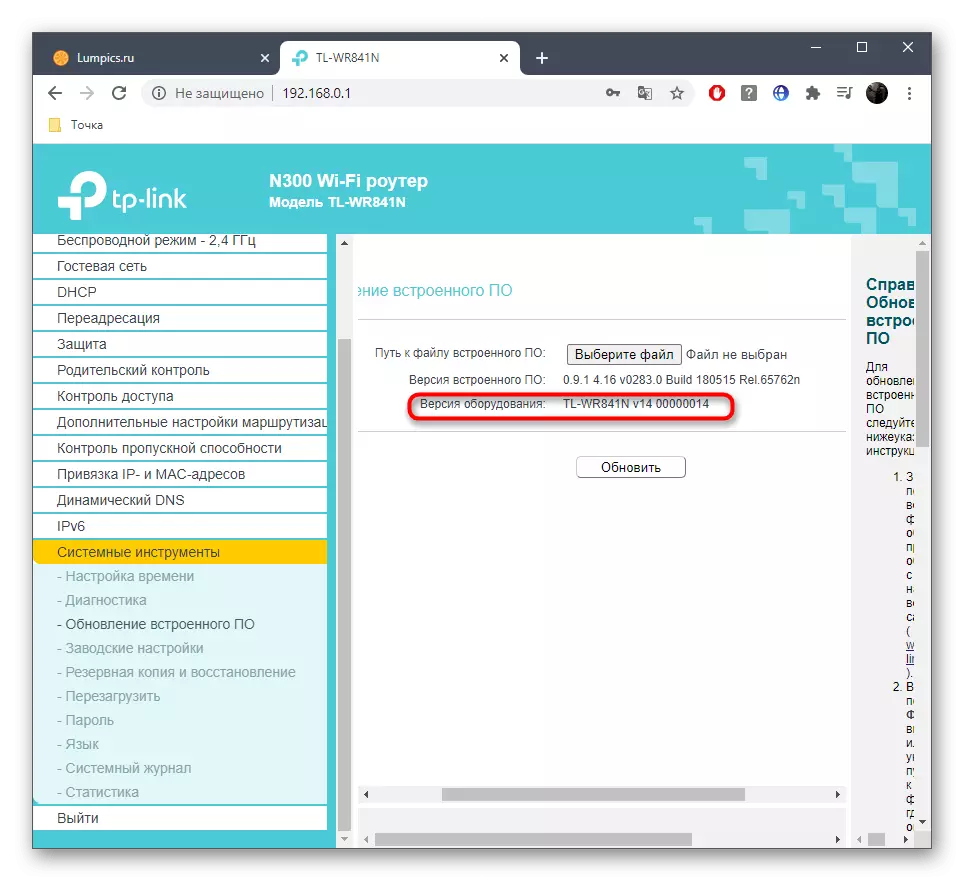
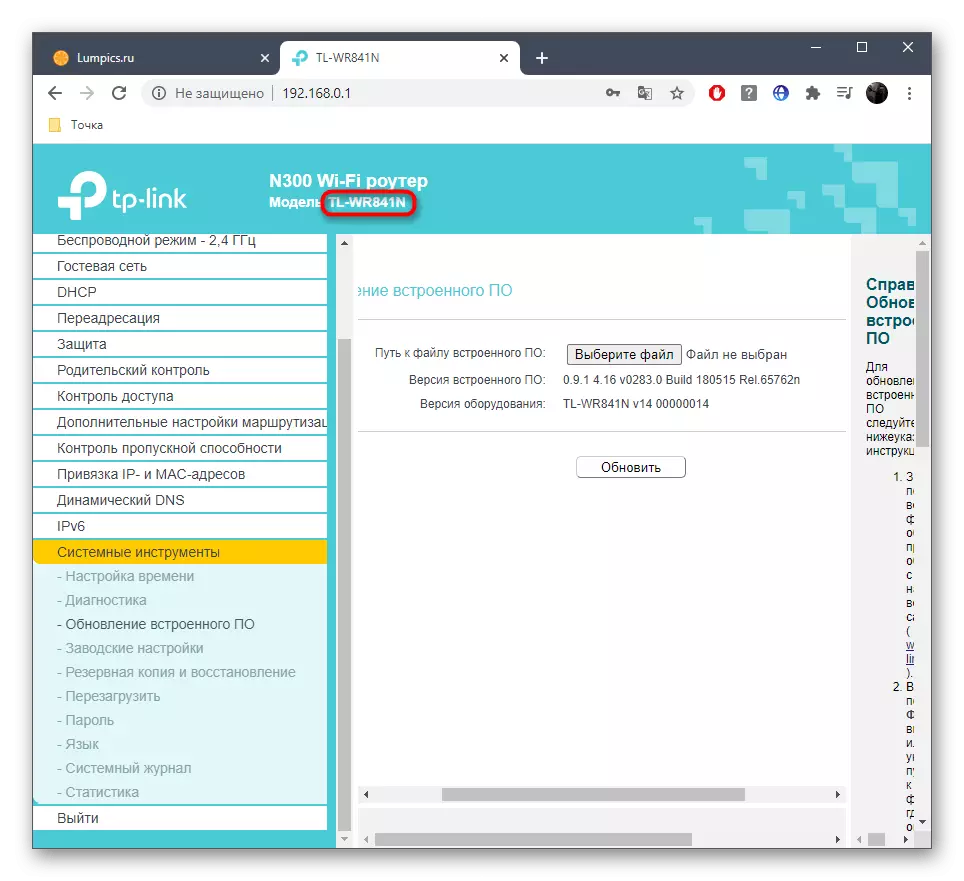
အဆင့် 3: Firmware Search
TP-Link Company သည် 0 က်ဘ်ဆိုက်တွင်လွင့်မျောနေသော router မော်ဒယ်များအတွက်ထောက်ပံ့ထားသော firmware version များအားလုံးကိုရေးသားထားသည်။ ၎င်းတို့သည်တတိယပါတီရင်းမြစ်များမှကူးယူခြင်းမပြုပါ။ ၎င်းသည်ကွန်ယက်ပစ္စည်းကိရိယာများ၏စွမ်းဆောင်ရည်ကိုအကျိုးသက်ရောက်နိုင်သည်။ ဆော့ (ဖ်) ဝဲကိုစနစ်တကျရှာဖွေရန်ဤလုပ်ဆောင်မှုများကိုလိုက်နာပါ။
- တရားဝင်ဝက်ဘ်ဆိုက်တွင်မော်ဒယ်လ်ကိုရှာဖွေရန်လိုအပ်ကြောင်းကိုရှောင်ရှားရန်လိုအပ်ကြောင်းကိုရှာဖွေရေးအင်ဂျင်တွင်၎င်း၏အမည်ကိုထည့်သွင်းပြီးရလဒ်အကြား TP-link web အရင်းအမြစ်ကိုရှာဖွေပါ။
- ဆိုက်ကိုဖွင့်လှစ်ခြင်း, မှန်ကန်သောမော်ဒယ်ကိုရွေးချယ်ပါ, ပြီးနောက် Panel မှတစ်ဆင့် "Support" အပိုင်းကိုနှိပ်ပါ။
- ၎င်းတွင် firmware ဖြစ်သော "built-in software" ကိုသင်လိုအပ်သည်။
- ဒေါင်းလုပ်မလုပ်ခင် install လုပ်ထားသော hardware version ကိုသေချာအောင်လုပ်ပါ။ လိုအပ်ပါက drop-down menu ကိုချဲ့ထွင်ပြီးသင့်တော်သောစည်းဝေးပွဲကိုရှာပါ။
- နောက်ဆုံးပေါ် firmware ဗားရှင်းကိုစစ်ဆေးပြီးအသစ်တပ်ဆင်ထားကြောင်းသေချာပါစေ။ တင်ရန်၎င်း၏အမည်ကိုနှိပ်ပါ။
- ဖိုင်များဒေါင်းလုပ် လုပ်. OS တွင်ထည့်သွင်းထားသော Archiver မှတဆင့်သူတို့ကိုဖွင့်ပါ။
- ဘင်ဖိုင်သည်သင်၏ကွန်ပျူတာပေါ်တွင်မည်သည့်အဆင်ပြေနေရာမဆိုနှင့် router web interface သို့ပြန်လာပါ။

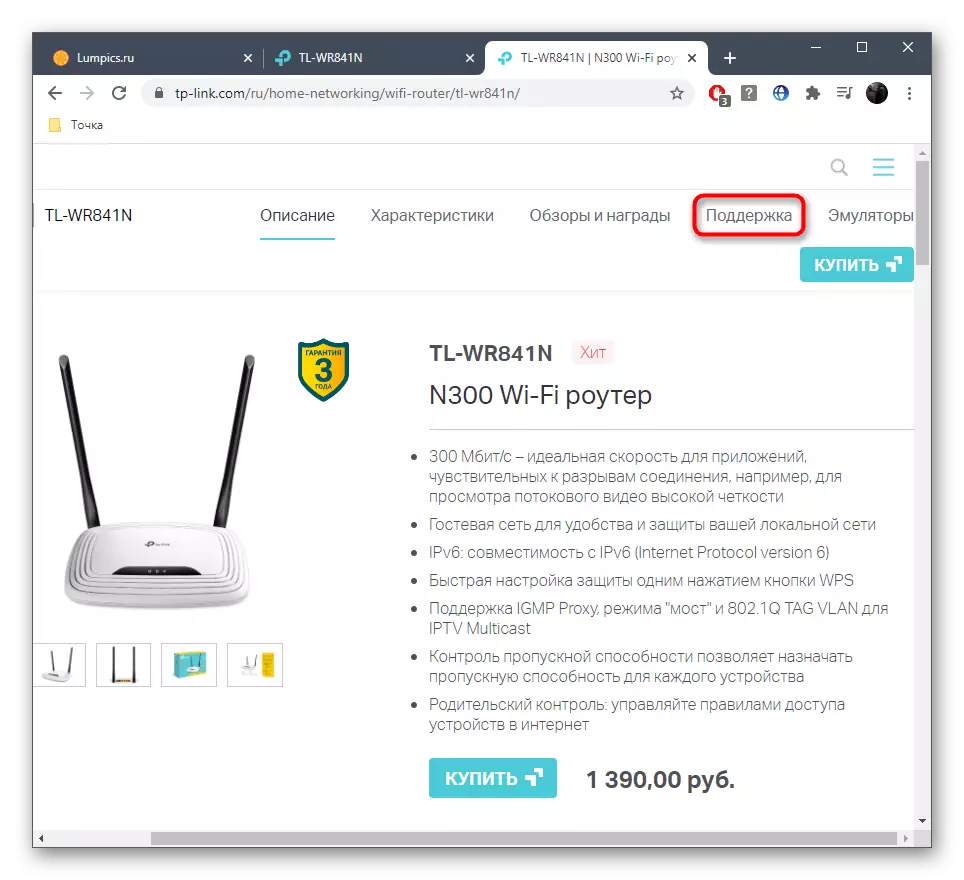
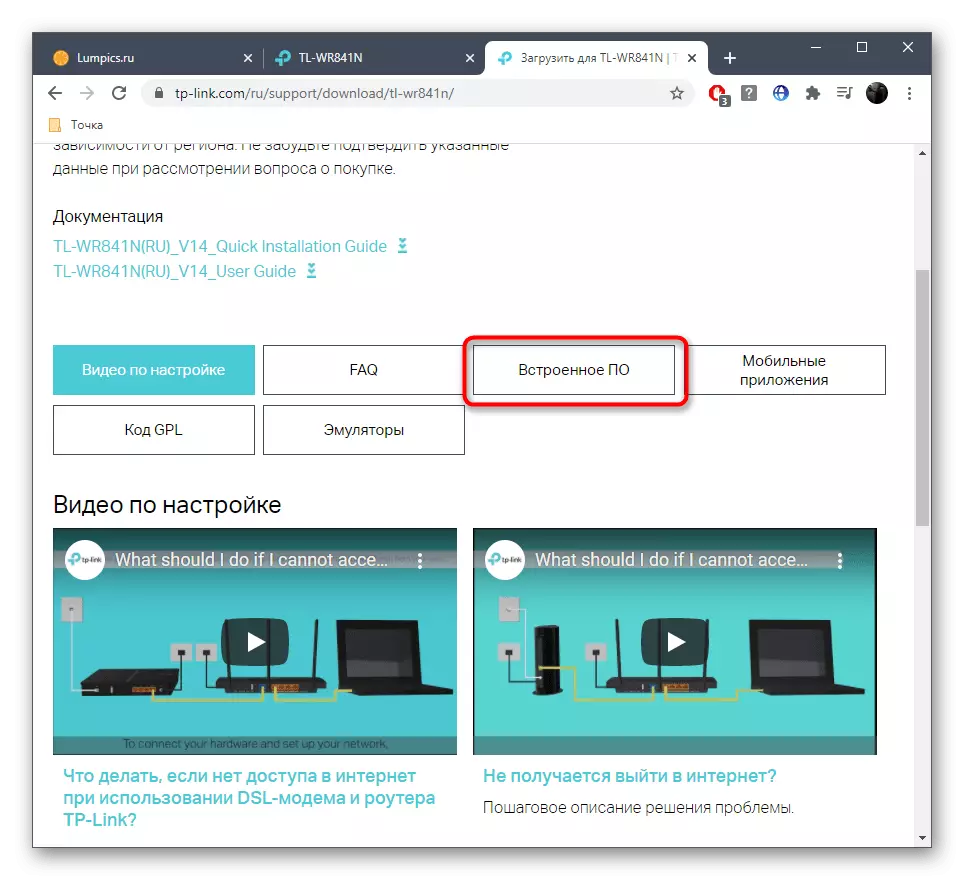


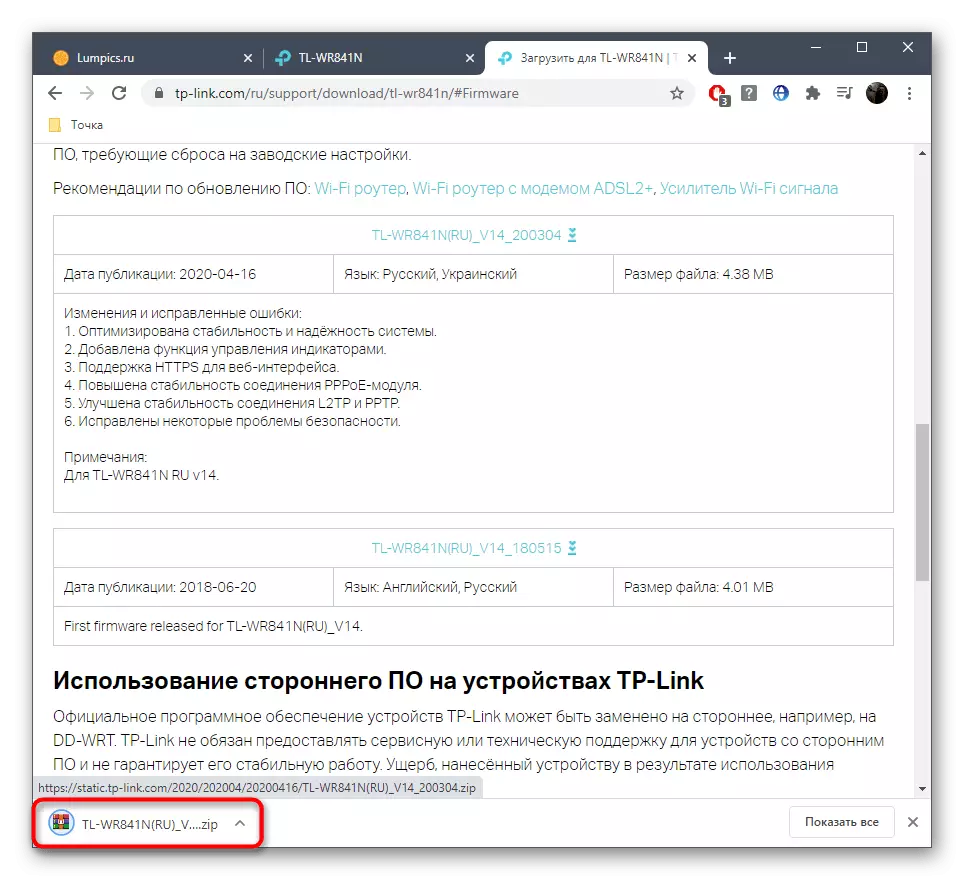

အဆင့် 4: router settings နှင့်အရန်ကူးခြင်းဖန်တီးခြင်း
router ၏ firmware ကိုမွမ်းမံပြီးတစ်ခါတစ်ရံ settings ကိုစက်ရုံပြည်နယ်သို့ပြန်လည်ရောက်ရှိသည် - ၎င်းသည်ဆော့ဖ်ဝဲ၏အသေးစိတ်အချက်အလက်များကြောင့်ဖြစ်သည်။ ထပ်မံ. configure မလုပ်နိုင်ရန် settings ကိုအရန်သိုလှောင်ရန်ကျွန်ုပ်တို့အကြံပြုပါသည်။ ထို့နောက် Web interface ၏အခန်းကန့်တစ်ခုမှတစ်ဆင့်ပြန်လည်ထူထောင်ရန်ကျွန်ုပ်တို့အကြံပြုပါသည်။ ၎င်းသည် firmware version အသစ်ကိုအကျိုးသက်ရောက်လိမ့်မည်မဟုတ်ပါ။
- router ၏အင်တာနက်စင်တာတွင် System Tools အပိုင်းကိုဖွင့်ပါ။
- "Backup နှင့် Recovery" အမျိုးအစားသို့သွားပါ။
- Settings နှင့်ဖိုင်ကို download လုပ်ရန် backup ခလုတ်ကိုနှိပ်ပါ။
- Download ပြီးဆုံးသည်နှင့်တပြိုင်နက်အဆင့် 5 တွင်ဖော်ပြထားသော update ကို install လုပ်ပါ။
- firmware ပြီးနောက် stirlware ပြီးနောက် settings များသည်ပျောက်ဆုံးသွားဆဲဖြစ်ကြောင်း Web Interface တစ်ခုတည်းတွင် "select file" ကိုနှိပ်ပါ။
- "စူးစမ်းရှာဖွေသူ" မှတဆင့်ယခင်သိမ်းဆည်းထားသော configuration ကိုရှာပါ။
- ၎င်းသည် "Restore" ကိုနှိပ်ခြင်းနှင့်ချိန်ညှိချက်များသည်ကန ဦး ပြည်နယ်သို့ပြန်သွားသည်အထိစောင့်ဆိုင်းရန်သာဖြစ်သည်။ ထို့နောက်၎င်းသည် router နှင့်အပြန်အလှန်ဆက်သွယ်မှုကိုဆက်လက်လုပ်ဆောင်ရန်ဖြစ်နိုင်သည်။


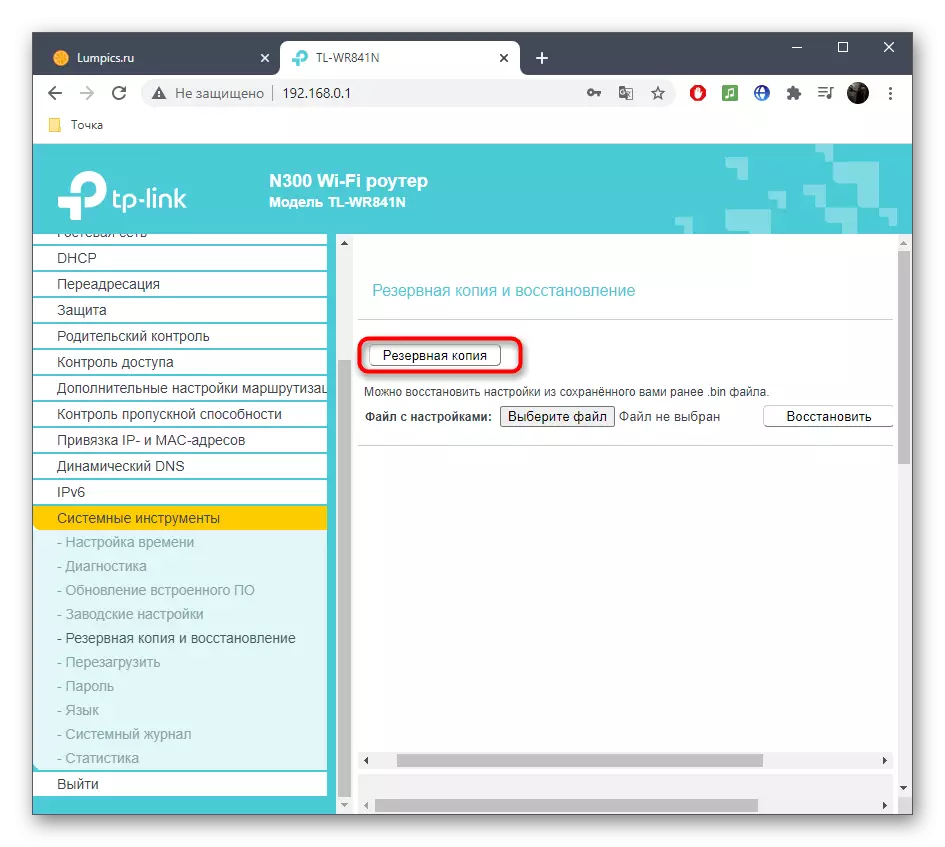


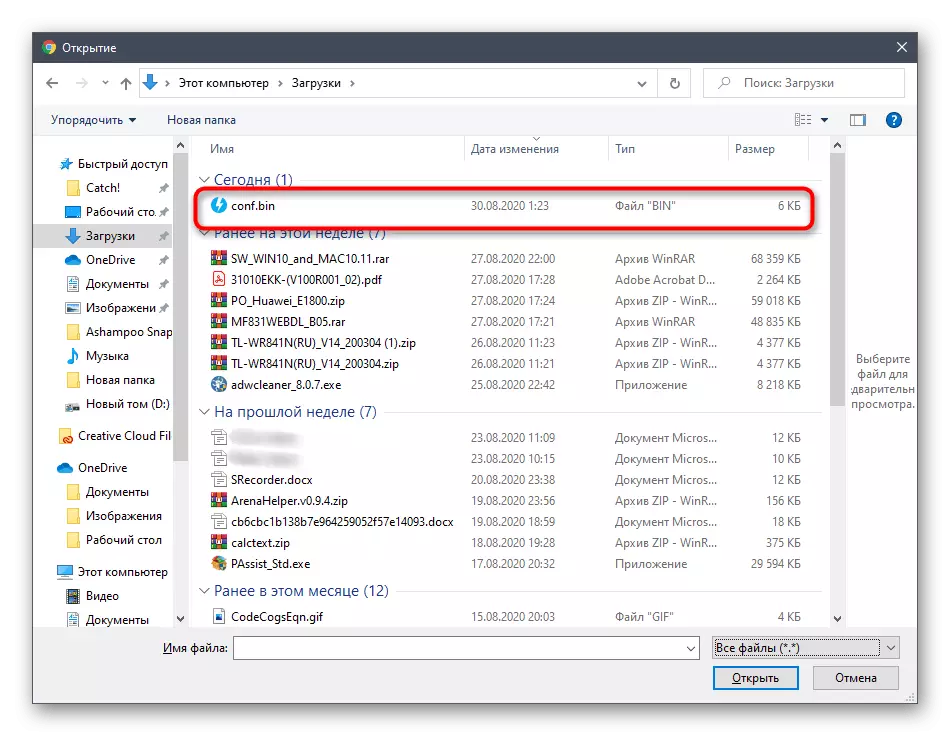
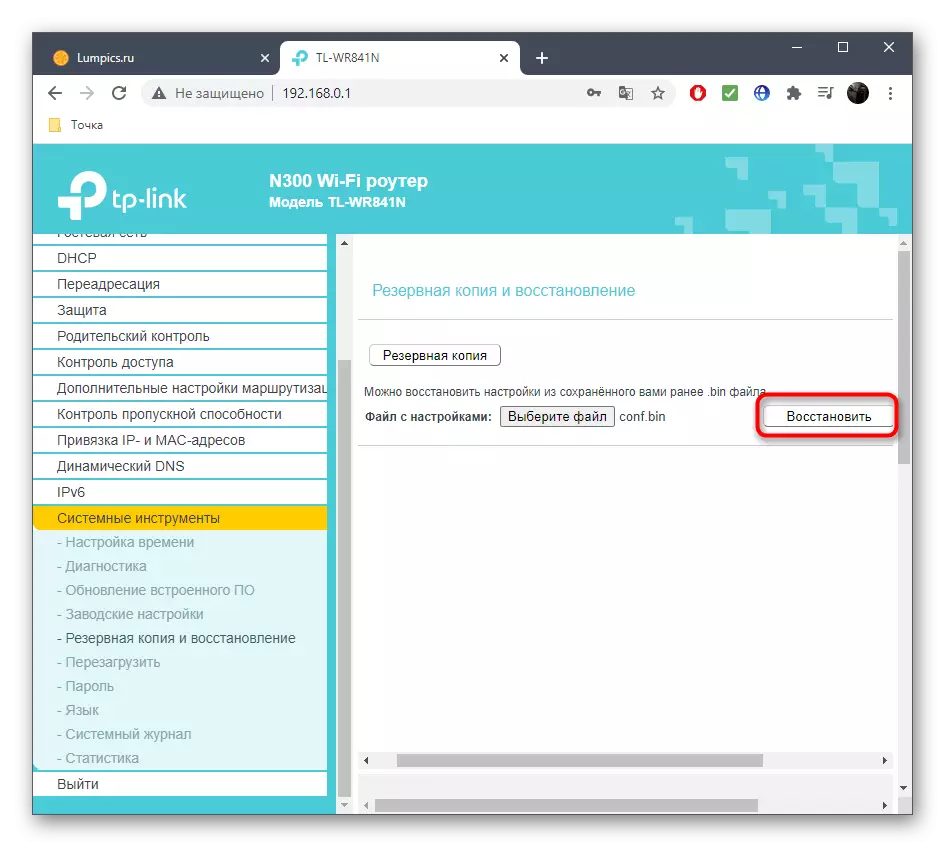
အချို့သောအကြောင်းပြချက်များအရန်ကူးခြင်း (သို့) configuration ကို file မှ file မှအရန်ကူးခြင်းသို့မဟုတ်ပြန်မယူနိုင်သည့်အသုံးပြုသူများကိုသင် router ၏ parameters တွေကိုကိုယ်တိုင်ချထားရမည်။ ဤသို့ပြုလုပ်ရန်ကျွန်ုပ်တို့၏ site ပေါ်တွင်ရှာဖွေမှုကိုအသုံးပြုပါ။ ထိုကွန်ယက်ပစ္စည်းကိရိယာများမှဝယ်ယူထားသောမော်ဒယ်လ်ပုံစံကိုညွှန်ကြားပါ။
အဆင့် 5: update ကို install လုပ်ခြင်း
အဆုံးစွန်သောအရာဖြစ်သော်လည်းတာဝန်အရှိဆုံးအဆင့်မှာလက်ခံရရှိသည့်အဆင့်မြှင့်တင်မှုကို install လုပ်ရန်ဖြစ်သည်။ ကိစ္စရပ်အများစုတွင်ဤသည်အခက်အခဲများမရှိဘဲဤစာသားသည်စာသားအနည်းငယ်တွင်ဖြစ်သည်။
- "Update Update-in interface ၏ software software အပိုင်းတွင်" file file file "၏ inside" file file "ကိုရှာပါ" select file "ကိုရှာပါ။
- ချက်ချင်းပဲ "Explorer" 0 င်းဒိုးသည်ယခင်ကရရှိသောဘင်ဖိုင်ကိုနှစ်ကြိမ်နှိပ်ပါ။
- အင်တာနက်စင်တာတွင်ဖိုင်ကိုအောင်မြင်စွာဆုံးဖြတ်ရန်သေချာအောင်လုပ်ပါ။
- "Update" ကိုနှိပ်ပါ။ လုပ်ထုံးလုပ်နည်း၏အဆုံးအထိစောင့်ပါ။ နောက်ဆုံးသတင်းတွင် router ကို reboot လုပ်ထားနိုင်သည်။ ဝက်ဘ်ဆိုက် interface ကိုအချိန်မတိုင်မီမပိတ်ပါနှင့်, မဟုတ်ရင်တိုးတက်မှုအားလုံးသစ္စာဖောက်လိမ့်မည်။