
နည်းလမ်း 1: Restart အစီအစဉ်
Photoshop အတွင်းရှိမည်သည့်လုပ်ဆောင်မှုကိုမဆို အသုံးပြု. "မူလအလုပ်လုပ်နေသော drive ဖြည့်ထားသည်" ဟူသောအကြောင်းကြားစာနှင့်အတူ pop-up window 0 င်းဒိုးတစ်ခုဖြစ်လာသောအခါပြန်လည်စတင်ခြင်းဖြင့်အမှားတစ်ခုဖယ်ရှားပစ်ရန်အလွယ်ကူဆုံးဖြစ်သည်။ ဤသို့ပြုလုပ်ရန်အတွက်အချက်အလက်များကိုသိမ်းထားပါ။ ဖြစ်နိုင်လျှင်ပြတင်းပေါက်၏ညာဘက်ထောင့်ရှိလက်ဝါးကပ်တိုင်ကိုနှိပ်ပါ။ နောက်ပိုင်းတွင်လိုချင်သောစာရွက်စာတမ်းကိုဖွင့်ပါ။

ဖြေရှင်းချက်သည်ယာယီဖိုင်များကိုဖျက်ပစ်မည့်လုပ်ငန်းစဉ်စာရွက်စာတမ်းများကိုပိတ်သိမ်းခြင်းနှင့်ပြန်လည်ဖွင့်ခြင်းတို့ကိုလည်းပြန်လည်ဖွင့်နိုင်သည်။ ကံမကောင်းစွာဖြင့်၎င်းသည်ရှားပါးသောရောဂါများတွင်သာ၎င်းကိုသာကူညီလိမ့်မည်။
နည်းလမ်း 2: PC နေရာလွတ်မြောက်ခြင်း
Adobe Photoshop တွင် "အဓိကအလုပ်လုပ်သည့် drive သည်အပြည့်အ 0 သည်" အမှားတစ်ခုဖြစ်သည့်အမှားတစ်ခုသည်ဂရပ်ဖစ်များနှင့်အလုပ်လုပ်နေစဉ်ယာယီဖိုင်များကိုသိမ်းဆည်းရန်လိုအပ်သည့်ကွန်ပျူတာပေါ်တွင်နေရာလွတ်များမရှိခြင်းနှင့်တိုက်ရိုက်ဆက်နွယ်သည်။ ထည့်သွင်းစဉ်းစားသောအစီအစဉ်၏ချိန်ညှိချက်များတွင်ပါ 0 င်သောဒေသခံ disk များကိုသန့်ရှင်းရေးလုပ်ခြင်းဖြင့်ဤသတင်းစကားဖြင့် pop-ups များကိုဖယ်ရှားနိုင်သည်။
ဆက်ဖတ်ရန်အတွက် Windows 7 နှင့် Windows 10 တွင်နေရာလွတ်သန့်ရှင်းရေးပြုလုပ်ခြင်း
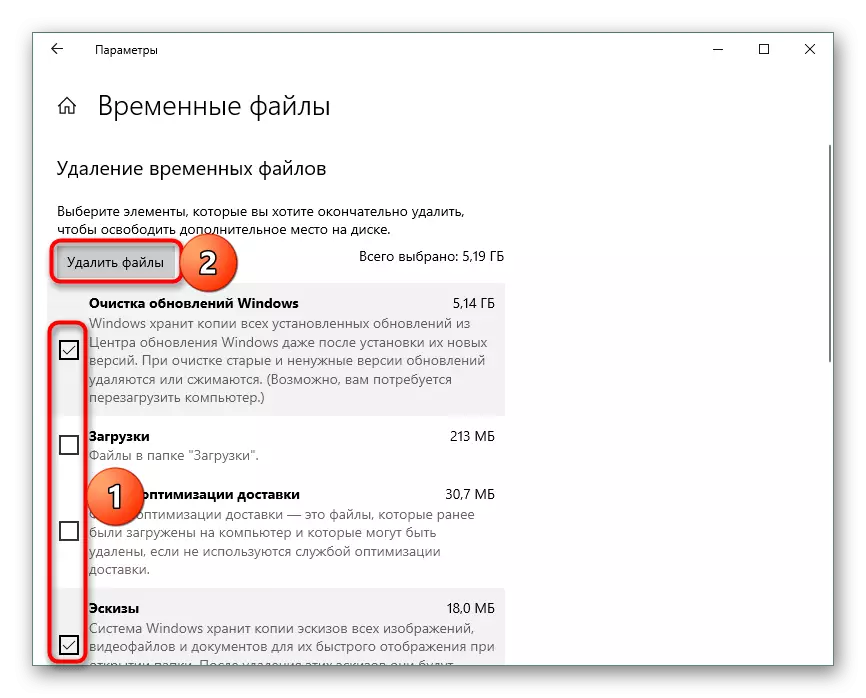
Photoshop ၏သင့်လျော်သောလုပ်ဆောင်မှုအတွက် Plug-ins နှင့် Custom Settings ကိုထည့်သွင်းစဉ်းစားခြင်းမရှိဘဲအနည်းဆုံး 8-10 GB အခမဲ့နေရာလွတ်တစ်ခုစီအတွက်နေရာလွတ်တစ်ခုစီတွင်နေရာလွတ်ပေးပါလိမ့်မည်။ စနစ်အပိုင်း "c" ကိုအတိအကျပေးရန်ပိုမိုအာရုံစိုက်ရန်လိုအပ်သည်။
Read more: အမှိုက်သရိုက်များမှကွန်ပျူတာသန့်ရှင်းရေးအတွက်အစီအစဉ်များ
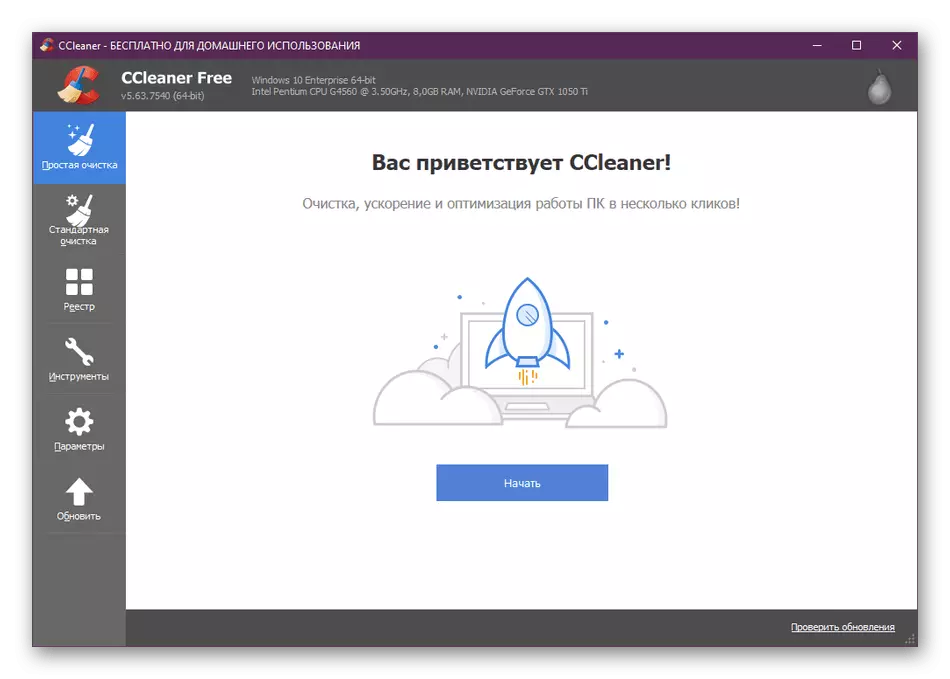
သီးခြားစီအနေဖြင့်အမှားပြုသော်လည်း Photoshop နှင့်အလုပ်လုပ်နေစဉ် disc ကိုသန့်ရှင်းရေးလုပ်ခြင်းသည်အရေးကြီးသောသတင်းအချက်အလက်ဆုံးရှုံးမှုကိုတားဆီးနိုင်ရန်အတွက်မှန်ကန်စွာပြုလုပ်နိုင်သည်ကိုသတိပြုသင့်သည်။ အမှိုက်များကိုအမှီအခိုကင်းစွာရှာဖွေခြင်းနှင့်ဖျက်ခြင်းအတွက်အချိန်မဖြုန်းသောကြောင့်သင့်အားအထူးဆော့ဖ်ဝဲကိုသုံးနိုင်သည်။
နည်းလမ်း 3: ချိန်ညှိချက်များကိုပြောင်းလဲပါ
ယာယီ Photoshop ဖိုင်များကိုသိမ်းဆည်းရန်လိုအပ်သော disk နေရာပမာဏသည်စွမ်းဆောင်ရည်အတွက်တာဝန်ရှိသည့်အစီအစဉ်၏ပြင်ဆင်မှုနှင့်ဆက်စပ်နေသည်။ ဤသည်ကို "မူလတန်း disk snowflow" အမှားကိုကာကွယ်ရန်သို့မဟုတ်အချို့သော parameters တွေကိုလက်ခံနိုင်ဖွယ်အဆင့်သို့လျှော့ချခြင်းသို့မဟုတ်ဒေသကဏ္ sections များစာရင်းကိုတည်းဖြတ်ခြင်းကိုတားဆီးရန်အသုံးပြုနိုင်သည်။ဤဆုံးဖြတ်ချက်သည်ဒုတိယနည်းလမ်းမှာမရှိမဖြစ်လိုအပ်သည့်အရာနှင့်မှတ်ဉာဏ်လိုအပ်ချက်များကိုလျှော့ချရန်သာဒီဇိုင်းပြုလုပ်ထားသည်။ ကံမကောင်းစွာဖြင့် settings ကိုအသုံးပြုခြင်းသည် Photoshop ကိုယာယီဖိုင်များမဖန်တီးဘဲအလုပ်လုပ်ရန်မဖြစ်နိုင်ပါ။
နည်းလမ်း 4: ပြန်လည်စတင်ခြင်းနှင့်ပြန်လည်တည်ဆောက်ခြင်း
ကွန်ပျူတာပေါ်ရှိအခြားမည်သည့်ပရိုဂရမ်တစ်ခုကဲ့သို့ပင် Photoshop သည် "Primary disk drive" မက်ဆေ့ခ်ျကိုပြသရန်မြင်နိုင်သောအကြောင်းပြချက်များမပါ 0 င်သောလုပ်ငန်းခွင်များပျက်စီးခြင်းကြောင့်မှားယွင်းစွာအလုပ်လုပ်နိုင်သည်။ ဤကိစ္စတွင်အကောင်းဆုံးသောဖြေရှင်းချက်သည်ပရိုဂရမ်ချိန်ညှိချက်များကိုကန ဦး ပြည်နယ်သို့ပြန်လည်သတ်မှတ်နိုင်သည်။

ဒီလိုလုပ်ဖို့ "Main" tab မှာရှိတဲ့ပြည်တွင်းရေး parameters တွေကို internal parameters တွေမှာလုံလောက်ပါတယ်, "Remove installation settings" ခလုတ်ကိုနှိပ်ပြီး pop-up 0 င်းဒိုးရှိလုပ်ဆောင်ချက်ကိုအတည်ပြုပါ။ ပြန်လည်စတင်ပြီးနောက်အချက်အလက်အားလုံးပြန်လည်စတင်လိမ့်မည်။
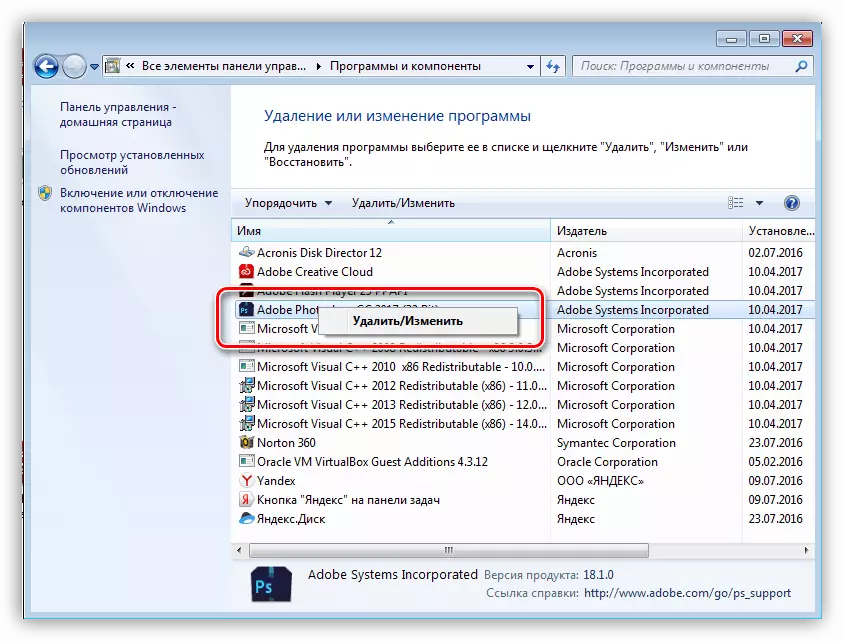
parameter reset သည်မလုံလောက်ပါကအခြားရွေးချယ်စရာတစ်ခုအနေဖြင့်၎င်းသည်ဆော့ဖ်ဝဲကိုဖယ်ရှားခြင်းနှင့်ပြန်လည်တပ်ဆင်ခြင်းဖြင့် ပိုမို. အစွန်းရောက်ဖြေရှင်းချက်တစ်ခုသို့သင်အသုံးပြုနိုင်သည်။ တစ်ခုချင်းစီကိုစင်ပေါ်မှာသီးခြားစီဖော်ပြခဲ့သည်။
Read more: PC ပေါ်ရှိ Adobe Photoshop ကိုသင့်တော်စွာဖယ်ရှားခြင်းနှင့်တပ်ဆင်ခြင်း
