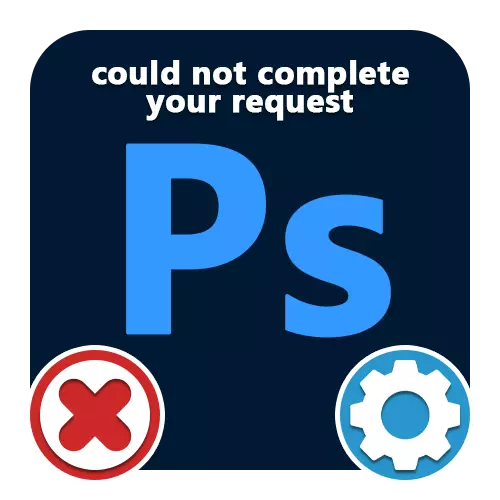
နည်းလမ်း 1: စွမ်းဆောင်ရည်ဆက်တင်များ
Adobe Photoshop ပရိုဂရမ်တွင်အလုပ်လုပ်စဉ်ကွဲပြားခြားနားသောအမှားအယွင်းများဖြစ်ပေါ်နိုင်သည်။ "ပရိုဂရမ်ပျက်ကွက်ခြင်း", "disk error error" သို့မဟုတ် "မသိသေးသောအမှတ်အသားရှာဖွေတွေ့ရှိခြင်း" အပါအ 0 င်ထိုကဲ့သို့သောပြ problem နာများအတွက်ရွေးချယ်စရာများစွာရှိသော်လည်းဖြေရှင်းနည်းများသည်စွမ်းဆောင်ရည်များနှင့်သက်ဆိုင်သည်။ကျေးဇူးပြု. သင့်ကွန်ပျူတာပေါ်တွင် RAM အနည်းငယ်သာရှိပါကအဆင့်မြှင့်တင်ရန်အကောင်းဆုံးကိုအသုံးပြုရန်အတွက်အကောင်းဆုံးဖြစ်သည်ကို ကျေးဇူးပြု. မှတ်သားပါ။ ထို့အပြင်အစောပိုင်းဆော့ဗ်ဝဲဗားရှင်းသို့ကူးပြောင်းခြင်းသည်သင့်သံနှင့်ကိုက်ညီသည့်လိုအပ်ချက်များကိုကူညီသင့်သည်။
နည်းလမ်း 2: ဖိုင်သတ်မှတ်ချက်များကိုပြောင်းလဲပါ
များသောအားဖြင့်များသောအားဖြင့်မှန်ကန်သောစွမ်းဆောင်ရည်ချိန်ညှိချက်များနှင့်ဖိုင်အမျိုးအစားများနှင့်အတူ "တောင်းဆိုမှုကို execute မလုပ်နိုင်" သောအမှားသည်စာရွက်စာတမ်းများကိုအကောင်အထည်ဖော်ရန်အတွက်အမှားများဖြစ်သည်။ ၎င်းသည်ခွင့်ပြုချက်၏မှားယွင်းသော parametersters ကြောင့်ဖြစ်သည်။ ပြောင်းလဲခြင်းသည်ပုံကိုမထိခိုက်စေနိုင်သည့်ပြောင်းလဲမှုဖြစ်သည်။
- ပရိုဂရမ်၏ထိပ်တွင် "image" အပိုင်းကိုဖွင့်ပြီး "image size" ကိုရွေးချယ်ပါ။ တနည်းအားဖြင့်သင်သည် standard key crinch + i "ကိုသုံးနိုင်သည်။
- အစပိုင်းမှာတော့ဒီဟာကမတည်ငြိမ်မှုထက်နည်းတဲ့ "resolution text field ထဲမှာတန်ဖိုးကိုပြောင်းပါ။ တစ်ချိန်တည်းမှာပင် parameter သည်ပုံရိပ်အရည်အသွေးကိုပြင်းပြင်းထန်ထန်ပျက်စီးစေနိုင်သည်ကိုစဉ်းစားပါ။

ဒီလုပ်ဆောင်မှုကိုလုပ်ဆောင်ပြီးနောက်အောက်ခြေ panel ပေါ်ရှိ "OK" ခလုတ်ကို သုံး. 0 င်းဒိုးကိုပိတ်ပါ။ သင်စံပြနည်းလမ်းကိုသိမ်းဆည်းရန်ကြိုးစားနိုင်သည်။
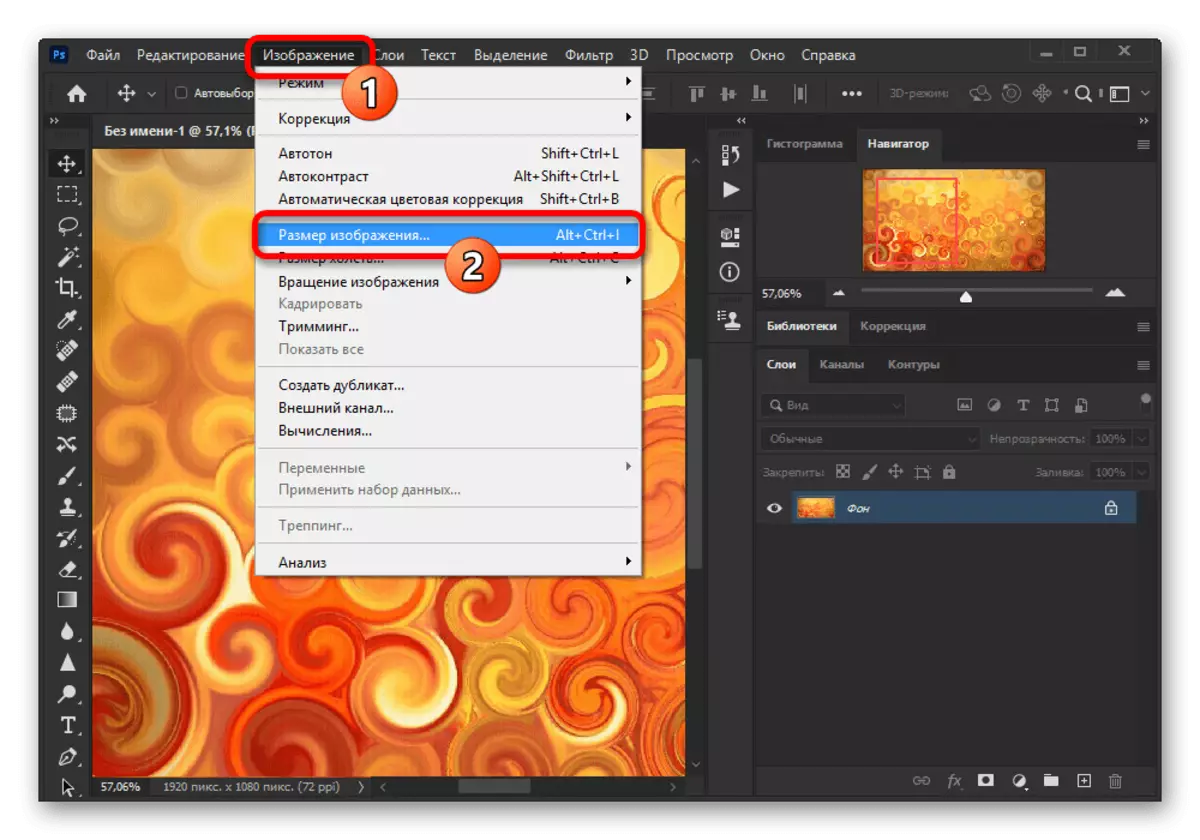
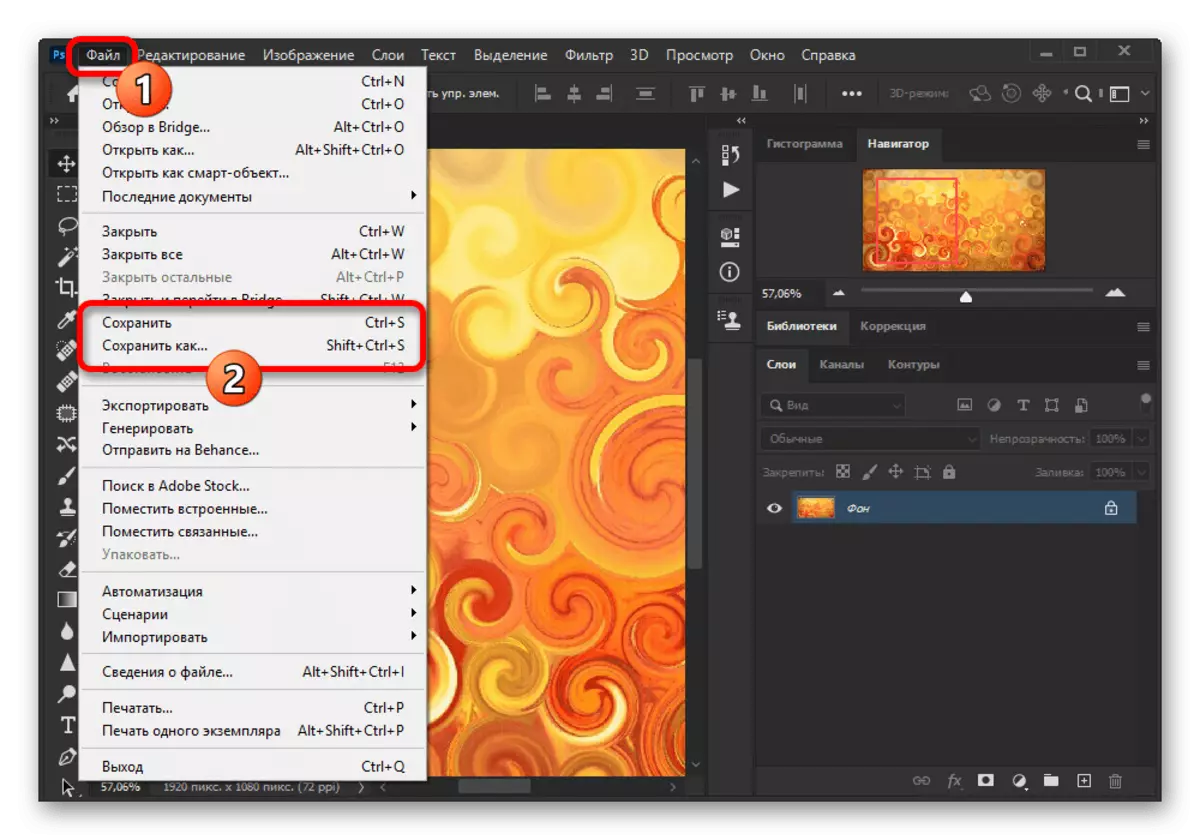
အထူးသဖြင့်စွမ်းဆောင်ရည်ဆက်တင်များ၌အကန့်အသတ်ဖြင့်သာအကန့်အသတ်ရှိသည့် RAM အရေအတွက်ကိုအကန့်အသတ်ဖြင့်သာရှိပါကဤ parameter ၏ကွဲပြားခြားနားသောအမျိုးအစားများကိုပေါင်းစပ်ရန်ကြိုးစားပါ။ လိုအပ်ပါက "Ctrl + Z" သော့များကိုတစ်ပြိုင်တည်းနှိပ်ခြင်းသို့မဟုတ်တည်းဖြတ်ခြင်းမီနူးမှတဆင့်ပြုလုပ်သောအပြောင်းအလဲများကိုပယ်ဖျက်ပါ။
နည်းလမ်း 3: ချိန်ညှိချက်များပြန်လည်သတ်မှတ်ခြင်း
ရလဒ်များမရှိခြင်းသည်အထက်တွင်ဖော်ပြထားသောလုပ်ဆောင်မှုများကိုလုပ်ဆောင်ပြီးနောက်ထည့်သွင်းစဉ်းစားနေသောအမှားများကိုစဉ်းစားနေသည့်အမှားအယွင်းသည်ဖွဲ့စည်းပုံအတွက်တာဝန်ရှိသူများအပါအ 0 င်အရေးကြီးသောပရိုဂရမ်ဖိုင်များကိုပျက်စီးစေနိုင်သည်။ ပြ the နာကိုဖယ်ရှားရန်, စတင်ရန်အတွက်စတင်ရန်မှာမူလတန်း parameters တွေကို၏အကူအညီဖြင့်မူရင်းပြည်နယ်သို့ချိန်ညှိချက်များ၏ Rollback ကျိုးနပ်သည်။
- Adobe Photoshop တွင်ရှိနေစဉ် "တည်းဖြတ်ခြင်း" စာရင်းကိုဖွင့်ပြီး "Basic" ကိုရွေးပါ။ Ctrl + K ခလုတ်များကိုပေါင်းစပ်ခြင်းဖြင့်သင်ဒီမှာသွားနိုင်သည်။
- "Reset Setup Settings" ခလုတ်ကိုဘယ်ဘက် နှိပ်. Pop-up 0 င်းဒိုးတွင် OK ကိုနှိပ်ပါ။ ထို့နောက်သင်သည်ပရိုဂရမ်ကို "file" သို့မဟုတ်ညာဘက်အပေါ်ထောင့်ရှိလက်ဝါးကပ်တိုင် ဖြတ်. ဖြတ်ကူးနိုင်ပြီးယခင်က ooperative features များကိုစစ်ဆေးခြင်းအားဖြင့်နောက်သို့လိုက်နိုင်သည်။

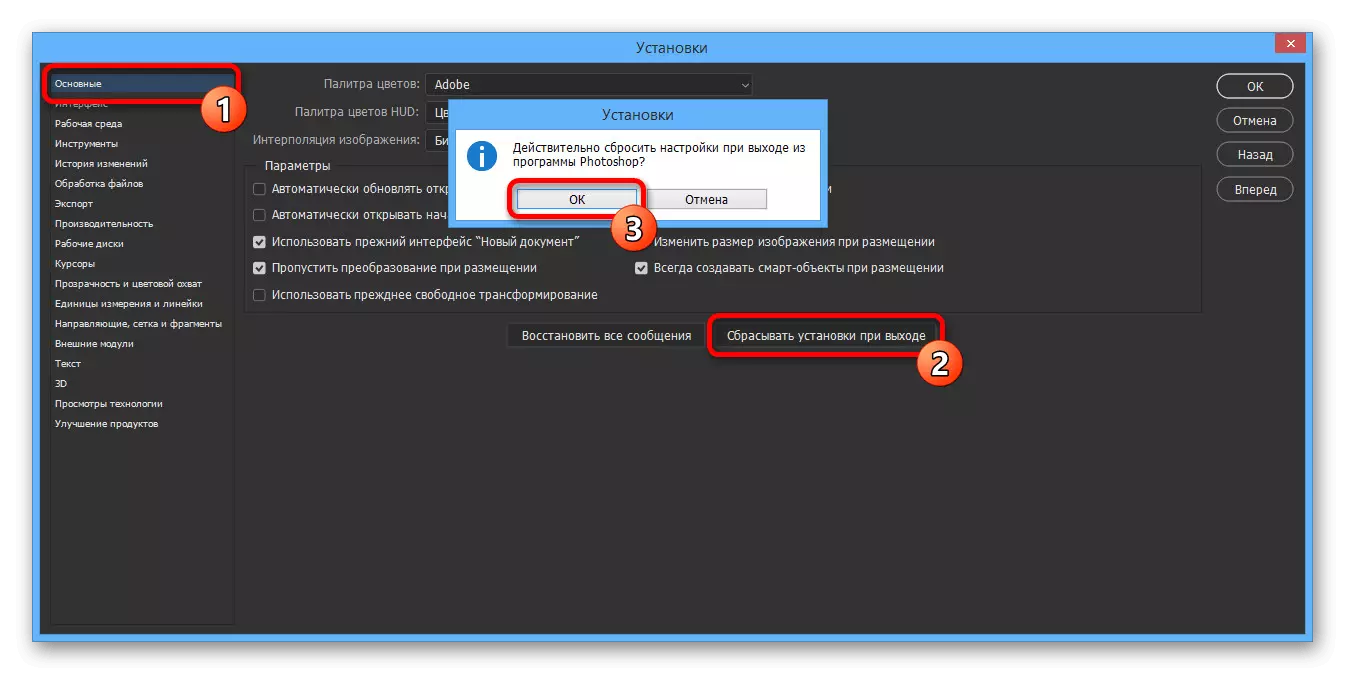
ပြ the နာကိုသင်အောင်မြင်စွာဖယ်ရှားပေးပါက Photoshop ကိုလုံခြုံစွာ အသုံးပြု. အလုပ်လုပ်နိုင်သည့်စွမ်းရည်ကိုမကြောက်ရွံ့ခြင်းမရှိဘဲ, အစောပိုင်းကစွန့်ပစ်ခြင်းတွင်စွန့်ပစ်ခြင်းကိုတည်းဖြတ်နိုင်သည်။
နည်းလမ်း 4 - အစီအစဉ်ကိုပြန်လည်တပ်ဆင်ခြင်း
အကယ်. Photoshop Realet သည်လိုချင်သောရလဒ်များကိုမယူဆောင်ပါကအများအားဖြင့် "စုံစမ်းမှုကိုမလုပ်ဆောင်နိုင်ပါ" အမှားသည်အခြေခံဖိုင်များကိုပျက်စီးစေသည်။ ဤကိစ္စတွင်, တစ်ခုတည်းသောဖြေရှင်းချက်ကို Systating System Tools များသာမက CCleaner အတွက်အရန်ဆော့ဖ်ဝဲကိုလုံးလုံးထည့်သွင်းပြီးပြန်လည်တပ်ဆင်ခြင်းကိုလုံးဝပယ်ဖျက်ပြီးပြန်လည်တပ်ဆင်ခြင်းကိုလုံးဝဖျက်ပြီးပြန်လည်တပ်ဆင်ခြင်းကိုပြန်လည်တပ်ဆင်ခြင်းကိုပြန်လည်တပ်ဆင်ခြင်းကိုပြန်လည်တပ်ဆင်ခြင်းနှင့်မလိုအပ်သော registry keys များကိုအလိုအလျောက်ဖယ်ရှားပေးသည်။
Read more: PC ပေါ်ရှိ Adobe Photoshop ကိုသင့်တော်စွာဖယ်ရှားခြင်းနှင့်တပ်ဆင်ခြင်း
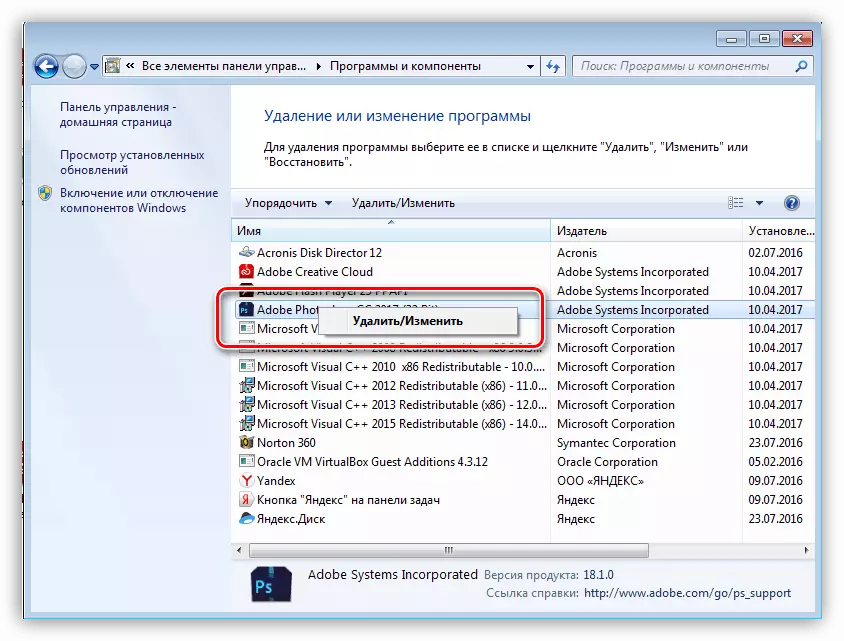
ပြ the နာသည်ပရိုဂရမ်ကိုယ်တိုင်မဟုတ်သော်လည်းစနစ်တစ်ခုသို့မဟုတ်အခြားတစ်မျိုးသို့မဟုတ်အခြားသောစနစ်တစ်ခုအတွက်အလုပ်လုပ်သောဖိုင်များအားပိတ်ဆို့ခြင်းကိုပိတ်ဆို့ခြင်းဖြစ်သည်။ အမှားတစ်ခုပေါ်လာပါကပရိုဂရမ်ဖြတ်လမ်းပေါ်ရှိ right-click ကိုနှိပ်ပါ။ "စီမံခန့်ခွဲသူအမည်ဖြင့် run" ကိုရွေးပါ။
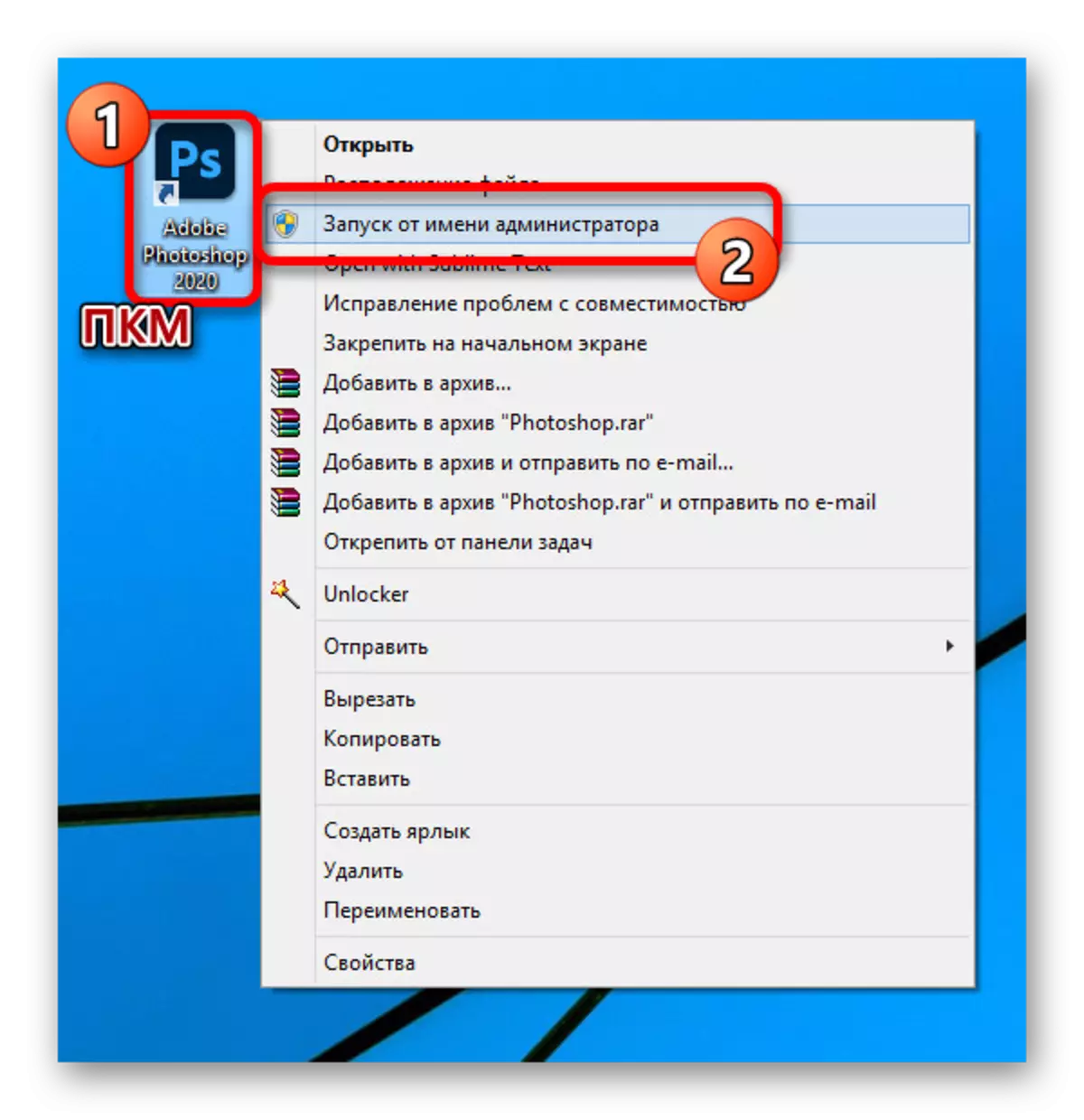
အဆုံးစွန်သောဖြေရှင်းချက်တစ်ခုအနေဖြင့်၎င်းသည်ဒေသခံ disk ကို "C" မှဆော့ဖ်ဝဲလ်ကိုဖယ်ရှားခြင်းနှင့်အခြားမည်သည့်နေရာတွင်မဆိုတပ်ဆင်ခြင်းသည်စနစ်အခန်းကန့်မဟုတ်ပါ။ ၎င်းကိုပြန်လည်ထည့်သွင်းရန်ပထမဆုံးကြိုးပမ်းမှုပြီးနောက်ချက်ချင်းပြုလုပ်နိုင်သည်။

ညွှန်ကြားချက်များအနေဖြင့်ကျွန်ုပ်တို့သည် Photoshop ၏တရားဝင်ဗားရှင်းအတွက် 0 န်ကြီးဌာနများကို 0 က်ဘ်ဆိုက်မှဒေါင်းလုပ်လုပ်ပြီးဒေါင်းလုပ်လုပ်ပြီး update လုပ်သည်။ အမျိုးမျိုးသော Repacks များသည်အမြဲတမ်းကောင်းမွန်စွာအလုပ်လုပ်သောကြောင့်ဖြေရှင်းနည်းသည်အဖြေတစ်ခုဖြစ်နိုင်သည်။
