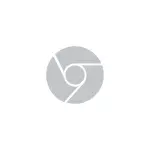
ဒီတိုတောင်းသောညွှန်ကြားချက်တွင်၎င်းသည်ဤကိစ္စနှင့် ပတ်သက်. ဤအကြောင်းအရာကို OS တွင်ထည့်သွင်းပါကမှောင်မိုက်ခရိုဆောင်ဘေးတွင်မည်သို့ပိတ်ရမည်နည်း။ ဒါမခက်ခဲဘူး
အလင်းဒီဇိုင်းကိုအမြဲတမ်းသုံးနိုင်ရန် Chrome တံဆိပ် parameters တွေကိုပြောင်းလဲခြင်း
လိုအပ်မည့်အရာအားလုံးသည် Google Chrome Shortcut သို့ Startup parameters များကိုထည့်သွင်းရန်ဖြစ်သည်။ ၎င်းသည်မှောင်မိုက် mode ကိုပိတ်ထားလိမ့်မည်။
ဤအချက်အတွက်အဆင့်များထဲမှတစ်ခုမှာအောက်ပါအတိုင်းဖြစ်သည် (ဥပမာအားဖြင့်နည်းတူကွဲပြားခြားနားသောချဉ်းကပ်မှုများလည်းရှိသည်။
- ဖိုင်တွဲကိုသွားပါ (ဒီလမ်းကြောင်းကိုကူးယူပြီးကူးယူပါ။ Paste ကိုကူးယူပါ။ ) C: \ programata \ Microsoft \ Windows \ mink ကို Menu \ programs
- Google Chrome Shortcut ကိုသင်တွေ့လိမ့်မည်, ၎င်းကိုညာဖက် နှိပ်. Context menu ရှိ "Properties" ကိုရွေးချယ်ပါ။
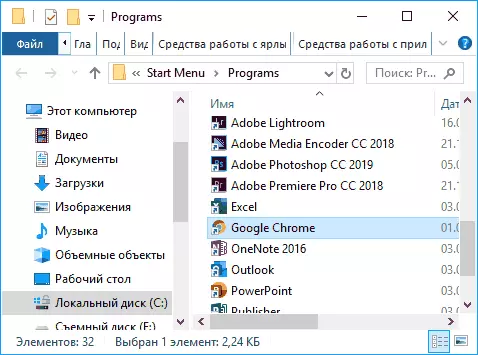
- ဖြတ်လမ်းများကိုပိတ်ပစ်ပြီးနောက်ချက်ချင်းပင်လယ်ကွင်းအတွင်းရှိဖြတ်လမ်း၏ဂုဏ်သတ္တိများတွင်နေရာတစ်ခုနှင့်အောက်ပါတို့ကိုထည့်ပါ။
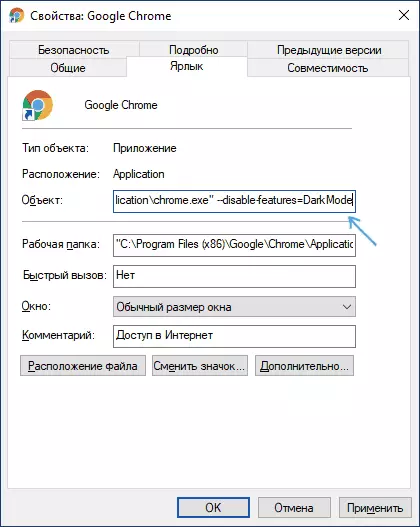
- ပြောင်းလဲမှုဖြတ်လမ်း parameters တွေကိုသိမ်းရန် OK ကိုနှိပ်ပါ။
ယခု Start menu မှစတင်သောအခါ Google Chrome ကိုအလင်းဒီဇိုင်းဖြင့်စတင်မည်။
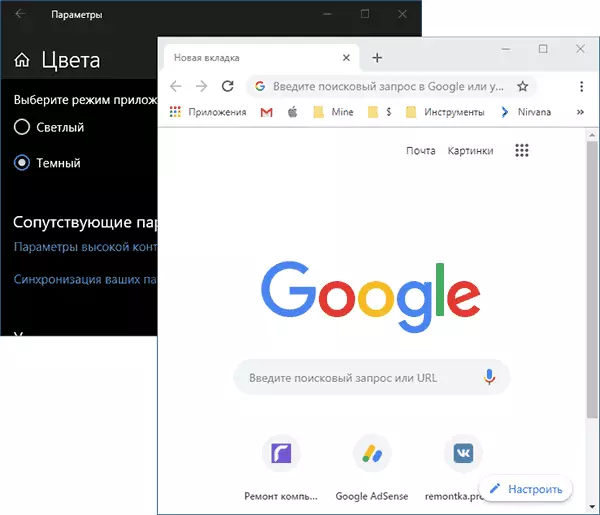
အကယ်. သင်သည် taskbar ပေါ်တွင်ဖြတ်လမ်းတစ်ခုကိုအသုံးပြုပါကလက်ရှိဖြတ်လမ်းကိုဖယ်ရှားပါ။ ထို့နောက် Start Menu ရှိတံဆိပ်ပေါ်တွင် Rad-click နှိပ်. "taskbar တွင်လုံခြုံသော" menu ကိုရွေးပါ။ လိုအပ်ပါကသင်လိုအပ်သောဒီဇိုင်းနှင့်အတူသင်တည်းဖြတ်သည့်ဖိုင်တွဲမှဖြတ်လမ်းမှဖြတ်လမ်းကိုကူးယူနိုင်သည်။ ထို့ကြောင့် browser သည်သင်လိုအပ်သည့်ဒီဇိုင်းနှင့်အတူစတင်သည်။
